پس زمینه را از تصویر در فتوشاپ حذف کنید
هنگام ایجاد کلاژ ها و ترکیب های دیگر در فتوشاپ، اغلب لازم است پس زمینه را از یک تصویر حذف کنید یا یک شی را از یک تصویر به تصویر دیگر منتقل کنید.
امروز ما در مورد چگونگی ساخت عکس بدون پس زمینه در فتوشاپ صحبت خواهیم کرد.
این را می توان به روش های مختلفی انجام داد.
اولین استفاده از ابزار جادوگر است . اگر پس زمینه تصویر جامد باشد، روش قابل اجرا است.
تصویر را باز کنید از آنجا که تصاویر بدون پس زمینه شفاف اغلب دارای JPG فرمت هستند ، لایه با نام "Background" برای ویرایش قفل می شود. باید باز شود
روی لایه دوبار کلیک کنید و روی کادر «OK» در کادر محاوره کلیک کنید.
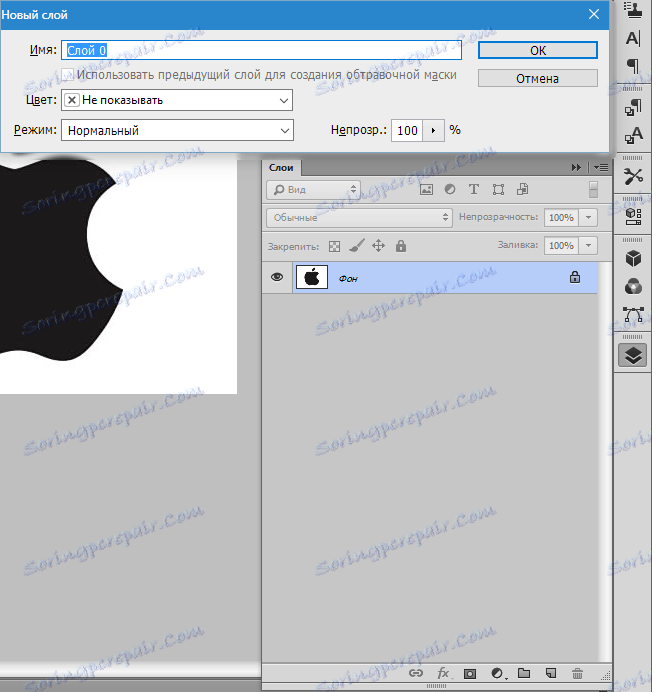
سپس ابزار جادوگر را انتخاب کنید و روی پس زمینه سفید کلیک کنید. یک انتخاب به نظر می رسد (مورچه های راهپیمایی).


اکنون کلید DEL را فشار دهید. انجام شد، پس زمینه سفید حذف شد.

راه بعدی برای حذف پس زمینه از تصویر در فتوشاپ این است که از ابزار Quick Select استفاده کنید. این روش کار خواهد کرد اگر تصویر در مورد یک تن باشد و هیچ جا با پس زمینه ادغام نمی شود.
انتخاب " انتخاب سریع" و "رنگ بر روی" تصویر ما را انتخاب کنید.


سپس ما CTRL + SHIFT + I را انتخاب می کنیم و DEL را فشار دهیم. نتیجه همان است.
روش سوم سخت ترین است و در تصاویر رنگی استفاده می شود، جایی که منطقه مورد نظر با پس زمینه ادغام می شود. در این مورد، تنها انتخاب دستی از شی به ما کمک خواهد کرد.
برای انتخاب دستی در فتوشاپ چند ابزار وجود دارد.
1. کازو. استفاده از آن تنها در صورتی است که دست خود را ثابت نگه دارید یا قرص گرافیکی داشته باشید. خودتان را امتحان کنید و درک آنچه که نویسنده در مورد آن نوشت.
2. لسو چند ضلعی این ابزار توصیه می شود برای استفاده در سایت هایی که در ترکیب خود تنها خطوط مستقیم هستند.
3. لازو مغناطیسی در تصاویر تک رنگ استفاده می شود. تخصیص "مغناطیسی" به مرز جسم. اگر رنگ از تصویر و پس زمینه یکسان باشد، لبه های انتخاب لکه دار می شوند.

4. پر. ابزار انعطاف پذیر ترین و مناسب برای انتخاب. قلم می تواند هر دو خط مستقیم و منحنی هر گونه پیچیدگی را جلب کند.

بنابراین، ابزار "قلم" را انتخاب کنید و تصویر ما را بچرخانید.
اولین نقطه مرجع را به عنوان دقیق در مرز جسم قرار دهید. سپس نقطه دوم را قرار داده و بدون انتشار دکمه ماوس، ما به سمت راست و به سمت راست رسیدن به شعاع لازم نیاز داریم.

بعد، کلید ALT و نشانگر را که ما آن را کشیدیم، به نقطه دیگر باز می گردانیم. این برای جلوگیری از کینک های کانون ناخواسته با انتخاب بیشتر ضروری است.

نقاط کنترل را می توان با نگه داشتن کلید CTRL در سمت راست و با انتخاب ابزار مناسب از منو حذف کرد.

قلم می تواند چندین شیء را در تصویر انتخاب کند.
در پایان انتخاب (کانتور باید بسته شود، به نقطه مرجع اول بازگردد) با کلیک بر روی دکمه سمت راست ماوس در داخل کانتور کلیک کنید و " انتخاب یک منطقه انتخابی" را انتخاب کنید .
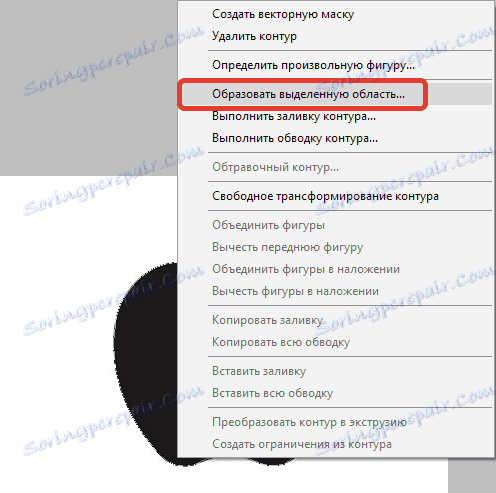
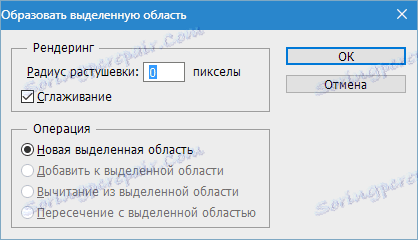

در حال حاضر شما باید پس زمینه را در فتوشاپ با فشار دادن کلید DEL پاک کنید . اگر شیء انتخاب شده به جای پس زمینه به طور ناگهانی حذف شود، CTRL + Z را فشار داده و انتخاب را با ترکیب CTRL + SHIFT + I متوقف کنید و دوباره آن را حذف کنید.
ما روش های اولیه برای از بین بردن پس زمینه از تصاویر را بررسی کردیم. راه های دیگری وجود دارد، اما آنها بی اثر هستند و نتیجه مطلوب را به ارمغان نمی آورند.