یک پس زمینه را در یک سند مایکروسافت ورد اضافه کنید
گاهی اوقات یک سند متن MS Word نیاز به اضافه کردن برخی از پس زمینه برای آن را بیشتر زنده و به یاد ماندنی. این اغلب هنگام ایجاد اسناد وب مورد استفاده قرار می گیرد، اما شما می توانید با یک فایل متنی ساده آن را انجام دهید.
به طور جداگانه، قابل توجه است که شما می توانید پس زمینه در ورد را به روش های مختلف و در هر صورت ظاهر سند بصری متفاوت است. ما در مورد هر یک از این روش ها در زیر توضیح خواهیم داد.
درس: چگونه یک سوبسترا در MS Word ایجاد کنیم
تغییر رنگ صفحه
این روش به شما اجازه می دهد یک صفحه را در ورد رنگ ایجاد کنید و برای این لازم نیست که آن را قبلا متن داشته باشید. همه چیزهایی که می خواهید چاپ می شود یا بعدا اضافه می شود.
1. بر روی زبانه "طراحی" ( "صفحه بندی" در ورد 2010 و نسخه های قبلی بروید؛ در ورد 2003، ابزار لازم برای این منظور در زبانه "Format" قرار دارد )، بر روی دکمه "صفحه رنگ" واقع در " پس زمینه صفحه
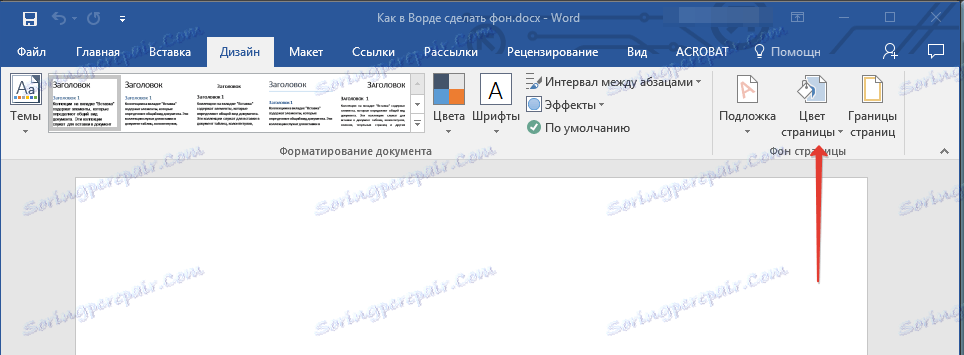
2. رنگ مناسب برای صفحه را انتخاب کنید.
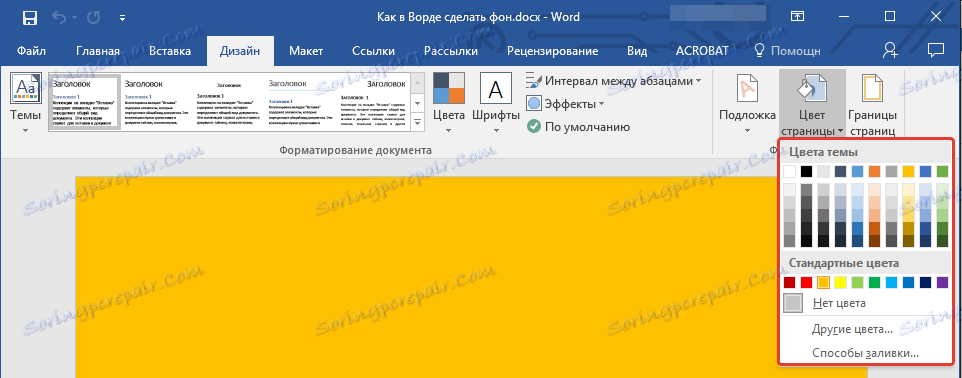
نکته: اگر رنگ های استاندارد برای شما مناسب نیستند، با انتخاب «سایر رنگ ها» می توانید هر طرح رنگی دیگری را انتخاب کنید.
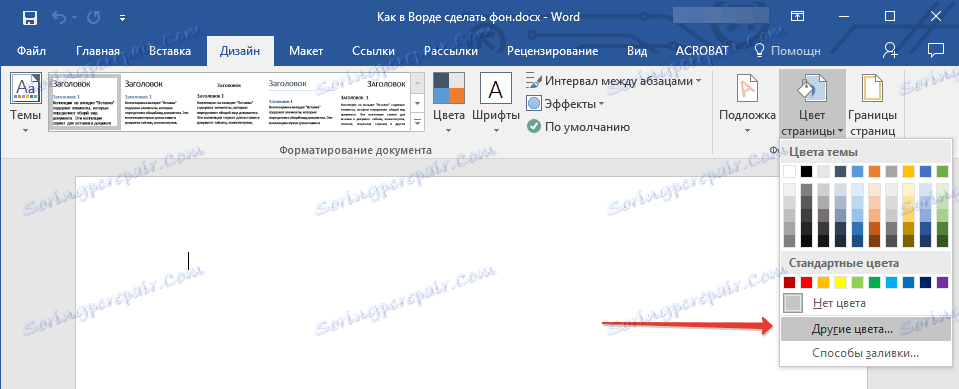
3. رنگ صفحه تغییر خواهد کرد.
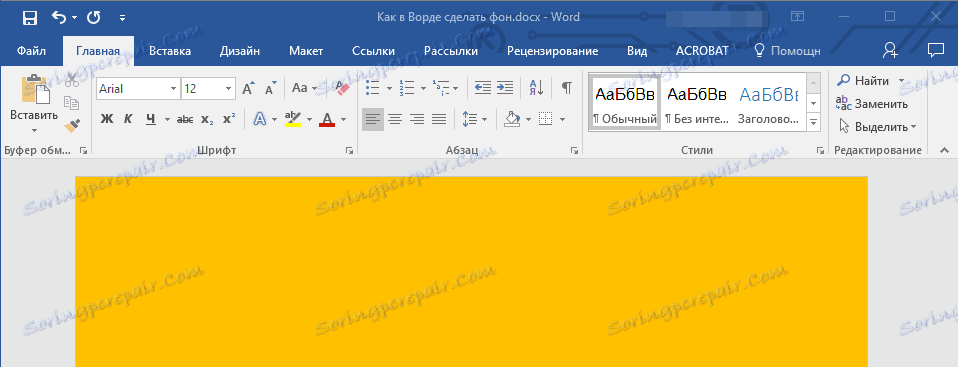
علاوه بر پس زمینه معمول رنگ، شما همچنین می توانید از سایر روش های پر کردن به عنوان پس زمینه صفحه استفاده کنید.
1. بر روی دکمه "صفحه رنگ" (تب "طراحی" ، "صفحه پس زمینه" ) کلیک کنید و "سایر روش های پر کردن" را انتخاب کنید .
2. تعویض بین زبانه ها، نوع پر می کند که می خواهید به عنوان پس زمینه استفاده کنید:
- گرادیان؛
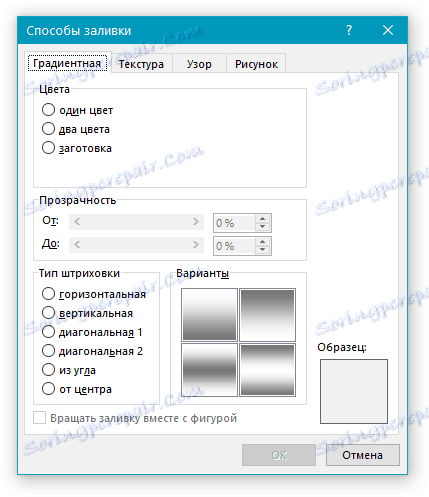
- بافت؛

- الگوی؛

- تصویر (شما می توانید تصویر خود را اضافه کنید).
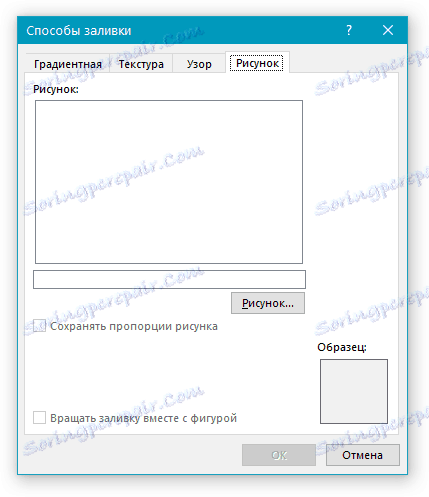
3. پس زمینه صفحه با توجه به نوع پر شما انتخاب می کنید.
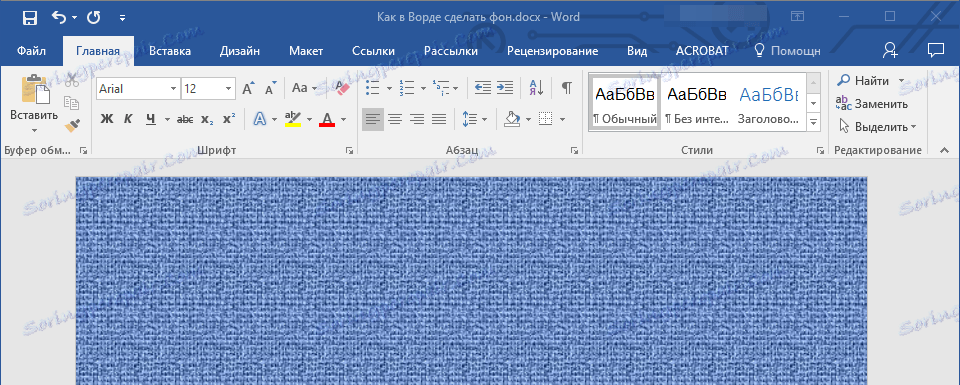
پس زمینه متن را تغییر دهید
علاوه بر پس زمینه که کل صفحه یا صفحات را پر می کند، می توانید رنگ پس زمینه را فقط در Word برای متن تغییر دهید. برای این منظور می توانید از یکی از دو ابزار استفاده کنید: "رنگ انتخاب متن" یا "پر کردن" ، که در برگه "خانه" (قبلا "طرح بندی صفحه" یا "قالب" ) بسته به نسخه برنامه مورد استفاده یافت می شود.
در اولین مورد، متن با رنگی که انتخاب کرده اید، پر می شود، اما فاصله بین خطوط سفید باقی خواهد ماند، و پس زمینه خود را با همان متن شروع و پایان می دهد. در مرحله دوم، یک قطعه متن یا کل متن با یک بلوک مستطیلی مستطیلی پر می شود که منطقه ای را که متن گرفته شده است را پوشش می دهد، اما پایان / شروع در پایان / آغاز خط. پر کردن هر کدام از این روش ها به حوزه های سند اعمال نمی شود.
1. برای انتخاب یک متن از پس زمینه که می خواهید تغییر دهید، از ماوس استفاده کنید. برای انتخاب تمام متن از کلید "CTRL + A" استفاده کنید.

2. یکی از موارد زیر را انجام دهید:
- روی دکمه "انتخاب رنگ متن" واقع در گروه "Font" کلیک کنید و رنگ مناسب را انتخاب کنید.

- روی دکمه Fill (Group Paragraph ) کلیک کنید و رنگ پر رنگ مورد نظر را انتخاب کنید.

شما می توانید از تصاویر را ببینید که چگونه این روش تغییر پس زمینه متفاوت از یکدیگر است.
درس: چگونه در Word برای حذف پس زمینه پشت متن
این همه، اکنون شما می دانید که چگونه پس زمینه را در سند Word و همچنین می دانید که ابزار «پر» و «رنگ پس زمینه» چیست. در حال حاضر شما می توانید اسناد را به شما با وضوح، جذاب، و به یاد ماندنی تبدیل کنید.