ایجاد یک بافت بدون درز در فتوشاپ
باید این طور باشد که همه در فتوشاپ با یک وضعیت مشابه مواجه شده اند: تصمیم گرفتند از تصویر اصلی را پر کنند - آنها با نتیجه ضعیف کیفیت مواجه شدند (تصاویر هم تکرار می شوند یا هم خیلی متفاوتند). البته، به نظر می رسد حداقل زشت است، اما هیچ مشکلی وجود ندارد که یک راه حل داشته باشد.
با کمک فتوشاپ CS6 و این راهنما، می توانید فقط از تمام این کاستی ها خلاص شوید، بلکه یک پس زمینه بدون درز زیبا را می بینید!
پس بیایید به کسب و کار برسیم! گام به گام دستورالعمل های زیر را دنبال کنید و مطمئنا موفق خواهید شد.
ابتدا ما باید یک طرح را در تصویر با استفاده از ابزار Photoshop "Frame" انتخاب کنیم . به عنوان مثال، مرکز بوم را ببینید. توجه داشته باشید که انتخاب باید بر روی قطعه با روشن تر و در عین حال روشنایی یکنواخت (آن ضروری است که منطقه تاریک ندارد).


اما مهم نیست چقدر سخت است، لبه های تصویر متفاوت خواهد بود، بنابراین شما باید آنها را روشن کنید. برای انجام این کار، به ابزار "Brightener" بروید و یک براش نرم از اندازه های بزرگ را انتخاب کنید. ما لبه های تاریک را پردازش می کنیم، و زمینه ها را بیشتر از قبل روشن می کنیم.


با این حال، همانطور که می بینید، در گوشه بالا سمت راست یک ورق وجود دارد که می تواند تکرار شود. برای از بین بردن این بدبختی، بیایید با بافت آن را پر کنید. برای انجام این کار، ابزار «پچ» را انتخاب کرده و در اطراف ورق دایره بکشید. انتخاب به هر گونه علفی که دوست دارید منتقل می شود.


اکنون با اسکله ها و لبه ها کار میکنیم. یک کپی از لایه چمن ایجاد کنید و آن را به سمت چپ انتقال دهید. برای انجام این کار، از ابزار «حرکت» استفاده کنید .
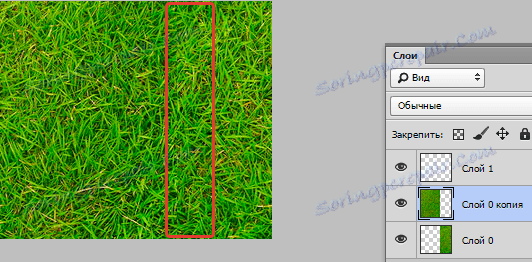
ما 2 قطعه را می خواهیم که به جای پیوستن روشن است. حالا ما باید آنها را به گونه ای متصل کنیم که هیچ ردی از زمینه های نور وجود ندارد. آنها را به یک کل تقسیم کنید ( CTRL + E ).
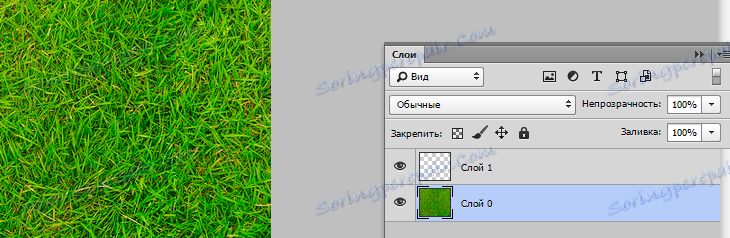
در اینجا ما دوباره از ابزار پچ استفاده می کنیم. منطقه ای را که نیاز داریم انتخاب کنید (منطقه ای که دو لایه آن پیوست می شود) و قطعه انتخاب شده را به یک بعدی منتقل کنید.
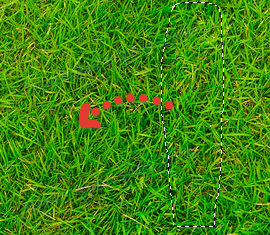
با ابزار پچ، وظیفه ما بسیار ساده تر می شود. به خصوص این ابزار مناسب برای استفاده با چمن - پس زمینه از تخلیه آسان نیست.
ما اکنون به خط عمودی تبدیل می کنیم. ما همه چیز را همانند انجام می دهیم: لایه را کپی کرده و آن را به بالا بکشید، کپی دیگری را در پایین قرار دهید؛ بگذارید دو لایه را به طوری قرار دهیم که بین آنها نواحی سفید وجود نداشته باشد. لایه را با هم ترکیب کنید و از ابزار Patch استفاده کنید تا به همان شیوه عمل کنید که قبلا انجام دادید.
در اینجا ما در تریلر هستیم و بافت خود را ساخته ایم. موافقم، بسیار آسان بود!
اطمینان حاصل کنید که هیچ عکس تاریکی وجود ندارد. برای این مشکل، از ابزار تمبر استفاده کنید.

باقی مانده است که تصویر ویرایش شده ما را ذخیره کند. برای انجام این کار، کل تصویر را انتخاب کنید ( CTRL + A )، سپس به منوی Edit / Define Pattern بروید ، نامی برای این ایجاد اختصاص دهید و آن را ذخیره کنید. اکنون می توانید از آن به عنوان یک زمینه دلخواه در کار بعدی خود استفاده کنید.
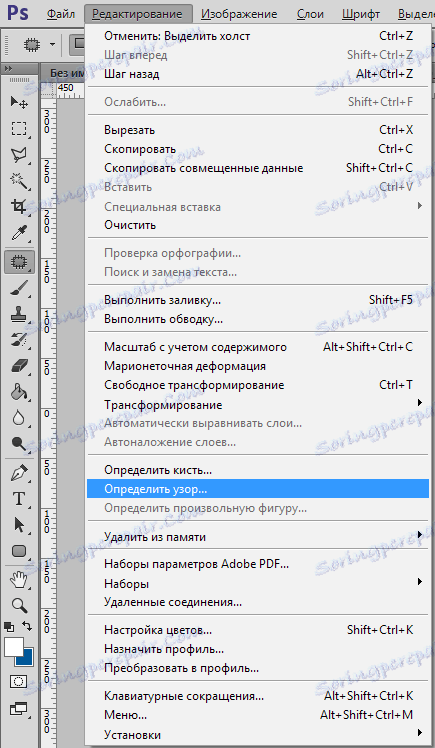
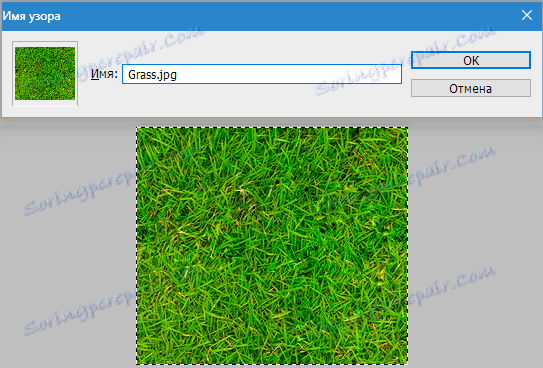
ما تصویر اصلی سبز داریم که دارای بسیاری از برنامه های کاربردی است. به عنوان مثال، شما می توانید آن را به عنوان یک پس زمینه در وب سایت استفاده کنید یا از آن به عنوان یکی از بافت ها در فتوشاپ استفاده کنید.