چگونگی ساخت یک عکس روی آیفون
Screenshot - یک عکس فوری که به شما اجازه می دهد تا تصاویری را که روی صفحه نمایش می گیرید را ضبط کنید. چنین فرصتی می تواند در موقعیت های مختلف مفید باشد، برای مثال برای طراحی دستورالعمل ها، تدوین دستاوردهای بازی، نمایش بصری خطای نمایش داده شده و غیره در این مقاله، ما نگاهی دقیق تر به چگونگی گرفتن تصاویر از iPhone انجام خواهیم داد.
ایجاد تصاویر روی آی فون
چندین راه آسان برای ایجاد عکس های روی صفحه وجود دارد. علاوه بر این، چنین تصویری می تواند به صورت مستقیم به وسیله دستگاه و از طریق یک کامپیوتر ایجاد شود.
روش 1: روش استاندارد
امروزه هر گوشی هوشمند به شما اجازه می دهد بلافاصله تصاویر را ایجاد کنید و به طور خودکار آنها را به گالری ذخیره کنید. یک فرصت مشابه در اولین بار در iOS منتشر شد و سالها بدون تغییر باقی مانده است.
آیفون 6S و جوانتر
بنابراین، برای یک شروع، بیایید نگاهی به اصل ایجاد عکسهای روی صفحه بر روی دستگاه های سیب که با یک دکمه فیزیکی "Home" ساخته شده اند، نگاه کنیم .
- دکمه های قدرت و خانه را در همان زمان فشار دهید و بلافاصله آنها را آزاد کنید.
- اگر عمل به درستی انجام شود، یک فلاش بر روی صفحه نمایش همراه با صدا از شاتر دوربین رخ می دهد. این به این معنی است که تصویر ایجاد شده و به صورت خودکار برای فیلم ذخیره می شود.
- در iOS 11، ویرایشگر ویژه تصویری اضافه شد. شما می توانید بلافاصله پس از ایجاد عکس فوری از روی صفحه نمایش آن دسترسی پیدا کنید - در گوشه پایین سمت راست یک تصویر کوچک از تصویر ایجاد شده ظاهر می شود که باید انتخاب کنید.
- برای ذخیره تغییرات، روی دکمه "پایان" در گوشه بالا سمت چپ کلیک کنید.
- علاوه بر این، در همان پنجره، یک تصویر را می توان به نرم افزار صادر کرد، به عنوان مثال واتساپ . برای انجام این کار، روی دکمه صادرات در گوشه پایین سمت چپ کلیک کنید و سپس برنامه ای را انتخاب کنید که تصویر منتقل می شود.
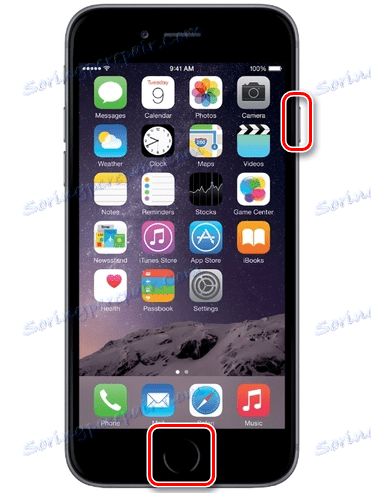
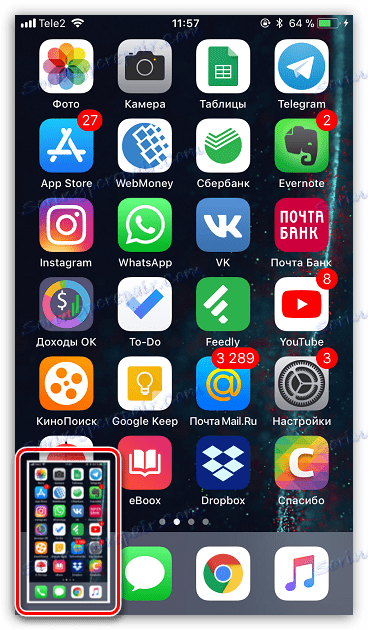
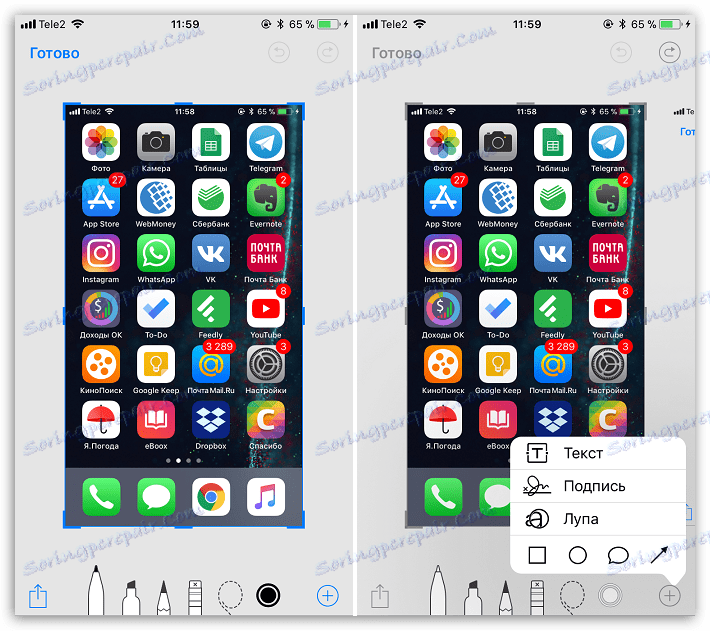
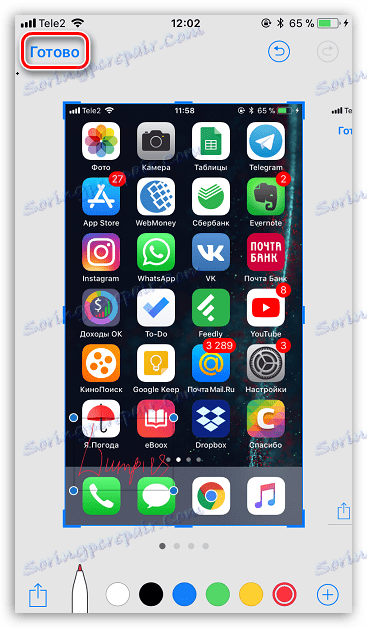
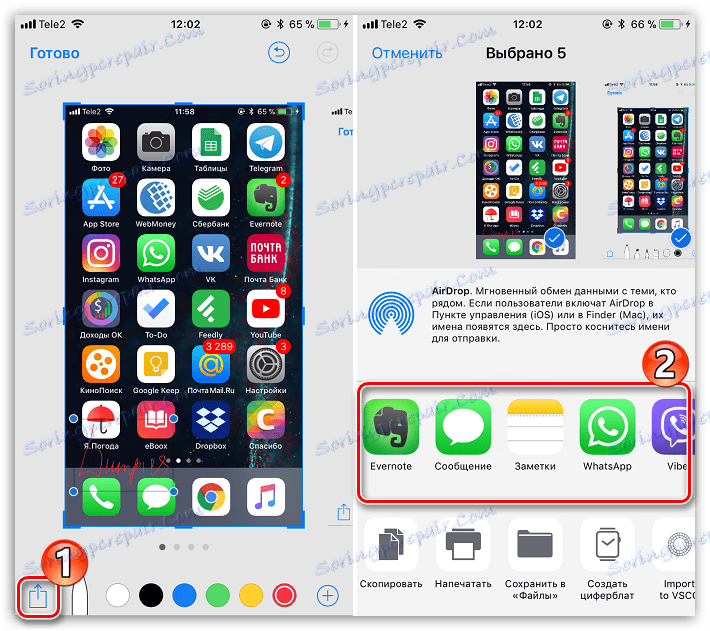
آیفون 7 و بالاتر
از آنجا که آخرین مدل های آیفون دکمه فیزیکی «صفحه اصلی» را از دست داده اند، پس روش فوق توضیح داده شده برای آنها قابل استفاده نیست.
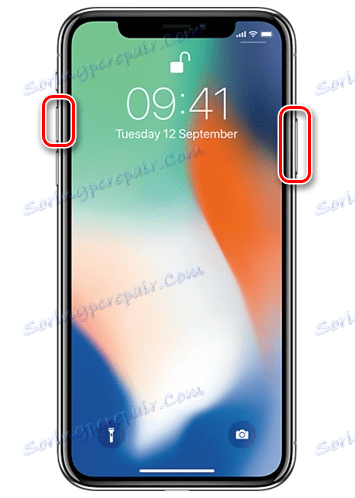
و شما می توانید یک عکس از آیفون 7، 7 پلاس، 8، 8 پلاس و صفحه نمایش آیفون X را به صورت زیر بگیرید: به طور همزمان نگه دارید و بلافاصله حجم صدا را بالا ببرید و کلید های قفل را آزاد کنید. فلاش روی صفحه و صدای متمایز به شما این امکان را می دهد که صفحه نمایش ایجاد شده و ذخیره شده در برنامه «عکس» باشد. علاوه بر این، همانطور که در مورد دیگر مدل های آی فون در iOS 11 و بالاتر اجرا می شود، پردازش تصویر در ویرایشگر داخلی در دسترس است.
روش 2: AssastiveTouch
AssastiveTouch - یک منوی ویژه دسترسی سریع به عملکرد سیستم گوشی هوشمند است. این تابع همچنین می تواند برای ایجاد یک عکس استفاده شود.
- تنظیمات را باز کرده و به بخش Basic Basic بروید . بعد، منوی "دسترسی جهانی" را انتخاب کنید.
- در پنجره جدید، "AssastiveTouch" را انتخاب کنید، و سپس نوار لغزنده را در کنار این آیتم به موقعیت فعال حرکت دهید.
- یک دکمه شفاف بر روی صفحه نمایش ظاهر می شود، با کلیک بر روی آن منو را باز می کند. برای گرفتن عکس از طریق این منو، بخش «دستگاه» را انتخاب کنید.
- روی دکمه «بیشتر» ضربه بزنید و سپس «عکس» را انتخاب کنید. بلافاصله بعد از این، تصویری ایجاد خواهد شد.
- فرآیند ایجاد تصاویر از طریق AssastiveTouch می تواند به طور قابل توجهی ساده شده است. برای انجام این کار، به تنظیمات این بخش بروید و به بلوک «تنظیم کردن اقدامات» نگاه کنید . مورد دلخواه را انتخاب کنید، برای مثال، "یک تماس" .
- یک عمل را انتخاب کنید، ما به طور مستقیم به «عکس» علاقه مند هستیم . از حالا به بعد، پس از کلیک یکبار بر روی دکمه AssastiveTouch، سیستم بلافاصله تصویری را که می تواند در برنامه عکس مشاهده شود، بکشید.
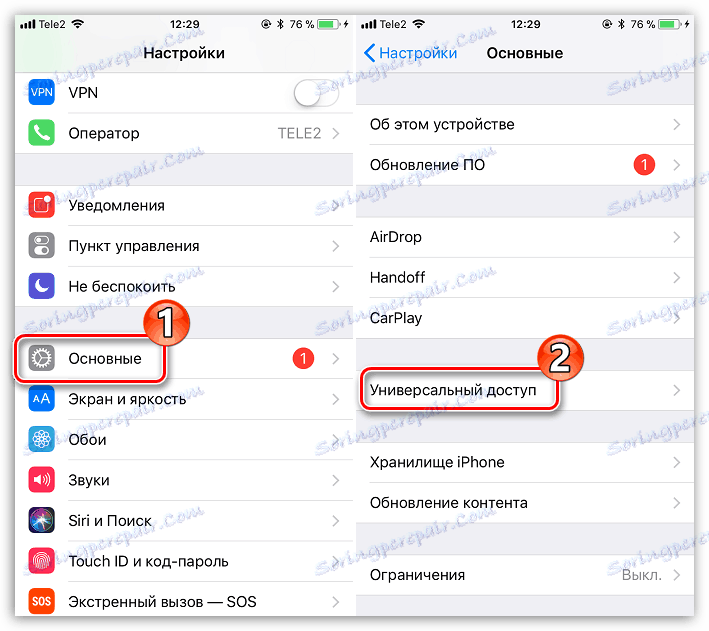
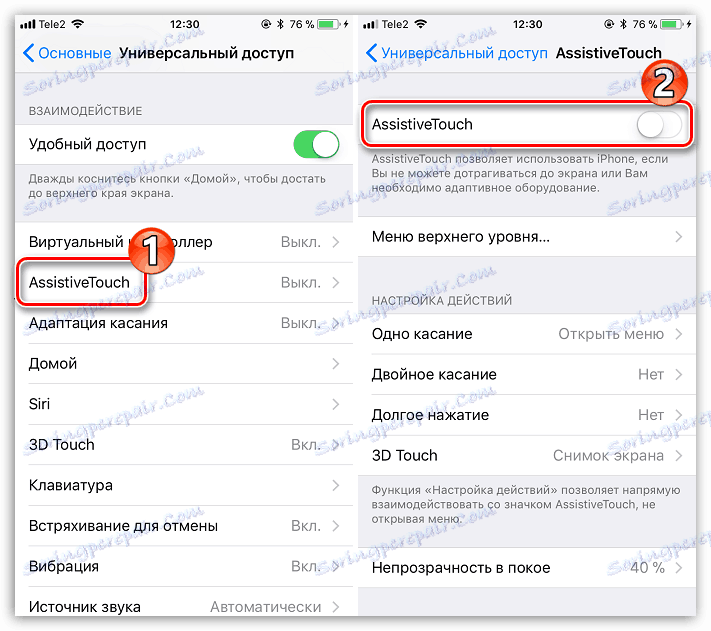
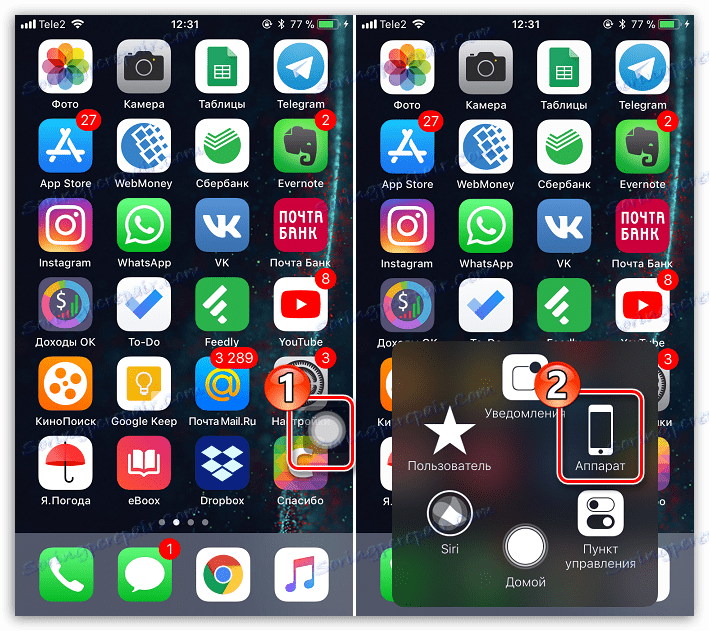
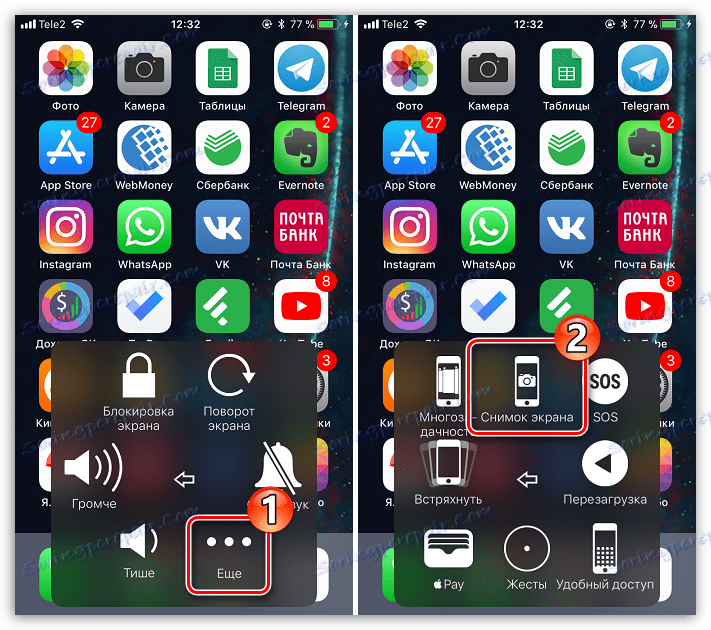
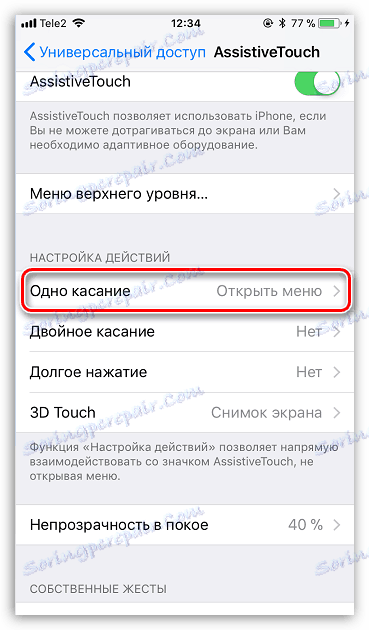
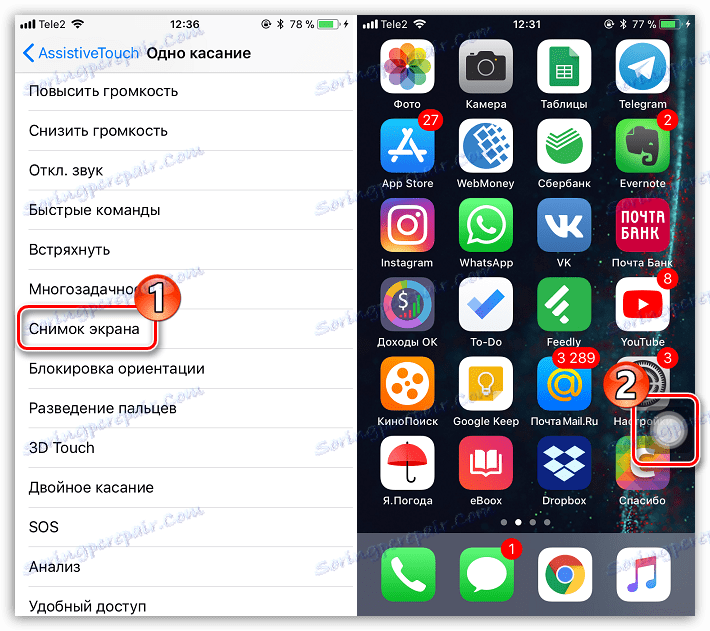
روش 3: iTools
تصاویر را می توان به راحتی و به سادگی از طریق کامپیوتر ایجاد کرد، اما برای این منظور شما نیاز به استفاده از نرم افزار خاص - در این صورت ما برای کمک به نوبه خود iTools .
- آی فون خود را به کامپیوتر خود وصل کنید و iTools را راه اندازی کنید. اطمینان حاصل کنید که برگه دستگاه باز است. بلافاصله در زیر تصویر ابزارک دارای دکمه "عکس" است . در سمت راست آن یک فلش کوچک است که با کلیک کردن بر روی آن یک منوی اضافی را نمایش می دهد، جایی که شما می توانید جایی که تصویر تصویری ذخیره می شود: به کلیپ بورد یا به طور مستقیم به یک فایل.
- برای مثال، انتخاب "برای فایل" ، روی دکمه "Screenshot" کلیک کنید.
- پنجره ویندوز اکسپلورر بر روی صفحه نمایش ظاهر می شود، که در آن فقط باید مشخص کنید پوشه مقصد که در آن تصویر ایجاد شده ذخیره خواهد شد.
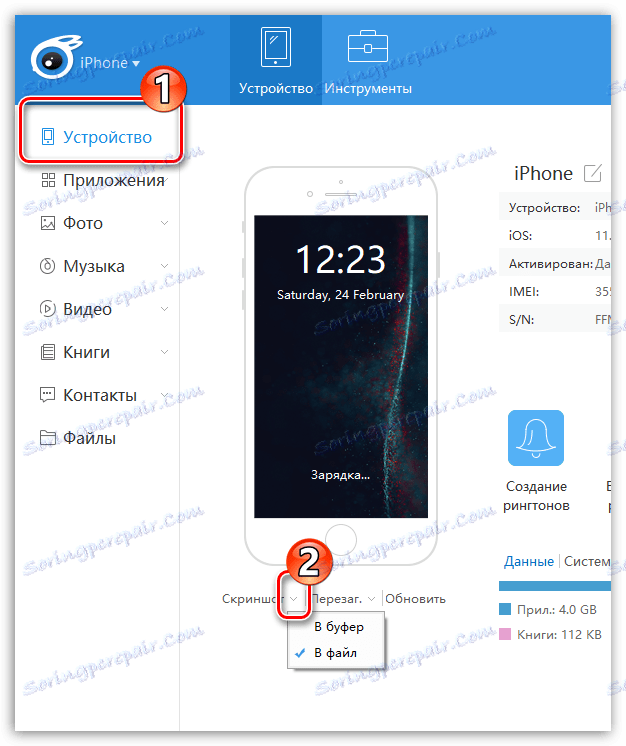
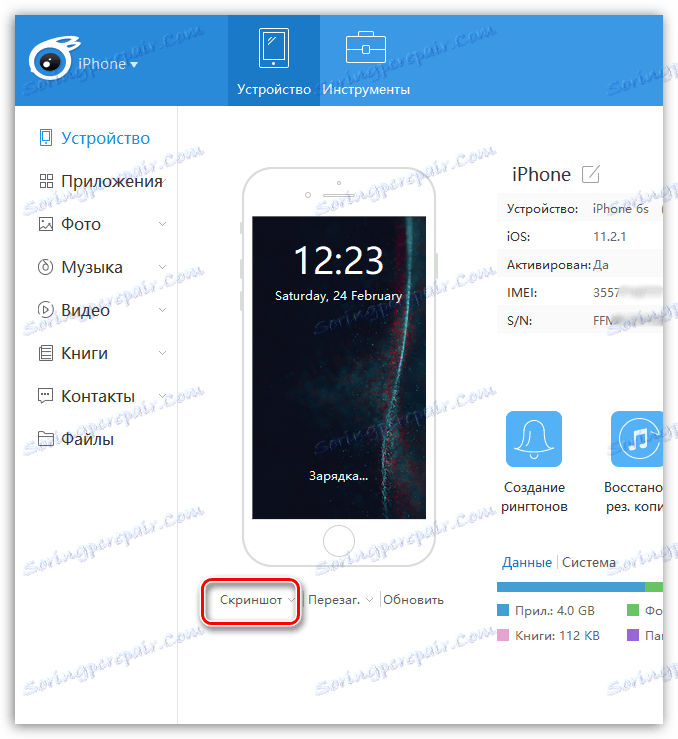
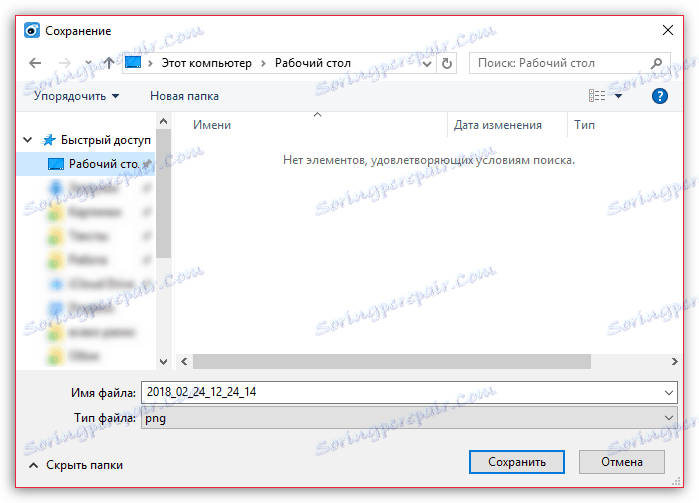
هر یک از روش های ارائه شده به شما این امکان را می دهد که سریع عکس بگیرید. چه روشي استفاده مي کني؟