چگونه صدای اسکایپ را ضبط کنیم
بسیاری از این افراد قطعا علاقه مند به این سوال هستند - آیا می توانم یک مکالمه را در اسکایپ ثبت کنم؟ ما بلافاصله جواب خواهیم داد - بله و کاملا راحت. کافی است از هر برنامه ای استفاده کنید که بتواند صدای خود را از یک رایانه ضبط کند. برای یادگیری نحوه ضبط مکالمه در اسکایپ با استفاده از Audacity به ادامه مطلب بروید.
برای شروع یک ضبط مکالمه در اسکایپ، باید Audacity را دانلود، نصب و اجرا کنید.
ضبط مکالمه اسکایپ
برای شروع، ارزش تهیه یک برنامه برای ضبط است. شما یک میکسر استریو به عنوان دستگاه ضبط نیاز دارید. صفحه اصلی Audacity به شرح زیر است.
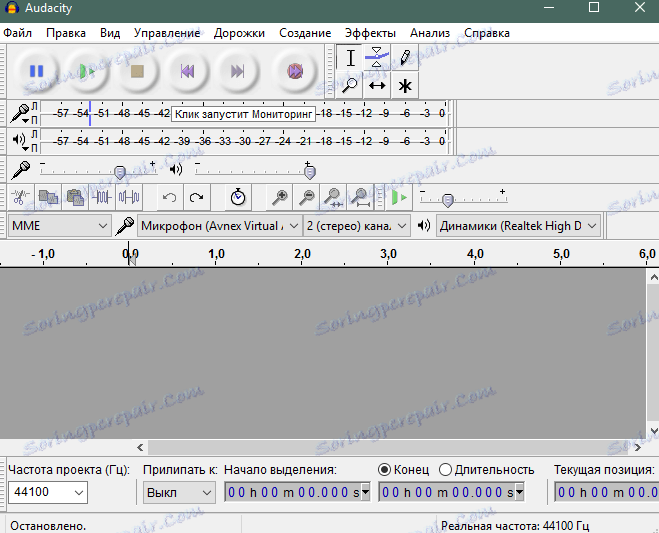
ضبط کننده دکمه تغییر را فشار دهید. یک میکسر استریو را انتخاب کنید
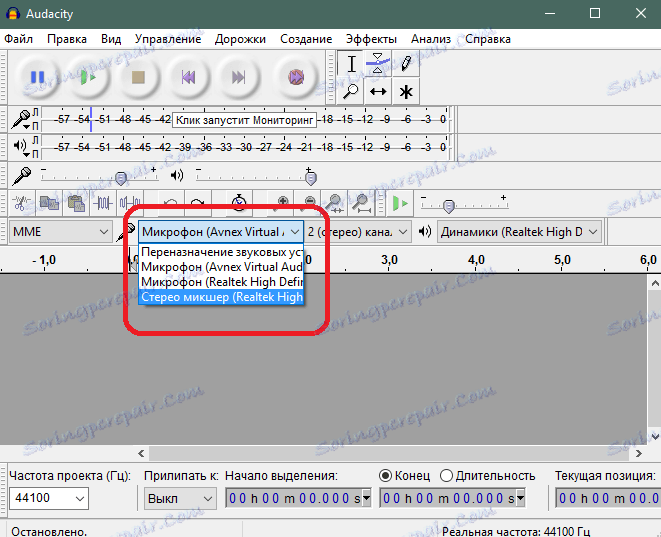
میکسر استریو دستگاهی است که صدا را از یک رایانه ضبط می کند. این در بیشتر کارت های صدا ساخته شده است. اگر لیست یک میکسر استریو را شامل نمی شود، باید آن را فعال کنید.
برای انجام این کار، به تنظیمات دستگاه ضبط Windows بروید. این را می توان با کلیک راست بر روی آیکون بلندگو در گوشه پایین سمت چپ انجام داد. دستگاه مورد ضبط مورد نظر.
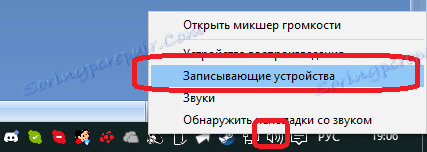
در پنجره ای که ظاهر می شود، بر روی میکسر استریو راست کلیک کرده و آن را روشن کنید.
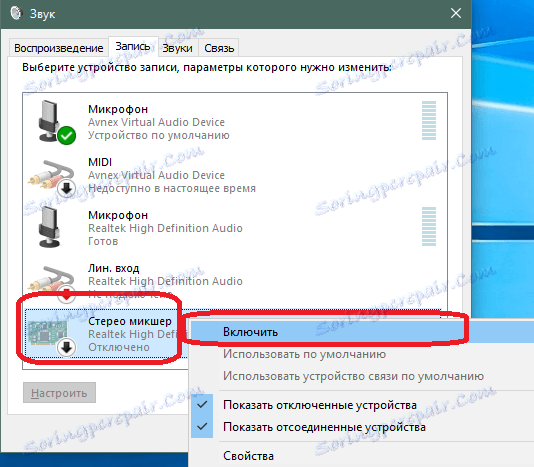
اگر میکسر نمایش داده نمی شود، شما باید صفحه نمایش دستگاه های خاموش و قطع شده را خاموش کنید. در صورتی که هیچ مخلوطی در این مورد وجود نداشته باشد، سعی کنید به روز رسانی رانندگان مادربرد یا کارت صدا خود را ادامه دهید. این می تواند به صورت خودکار با استفاده از برنامه انجام شود. تقویت کننده راننده .
در صورتی که حتی پس از به روزرسانی درایورها مخلوط کن نمایش داده نشود، بنابراین، ناگهان، به این معنی است که مادربرد شما دارای یک عملکرد مشابه نیست.
بنابراین Audacity آماده ثبت است. حالا اسکایپ را شروع کنید و یک مکالمه را شروع کنید
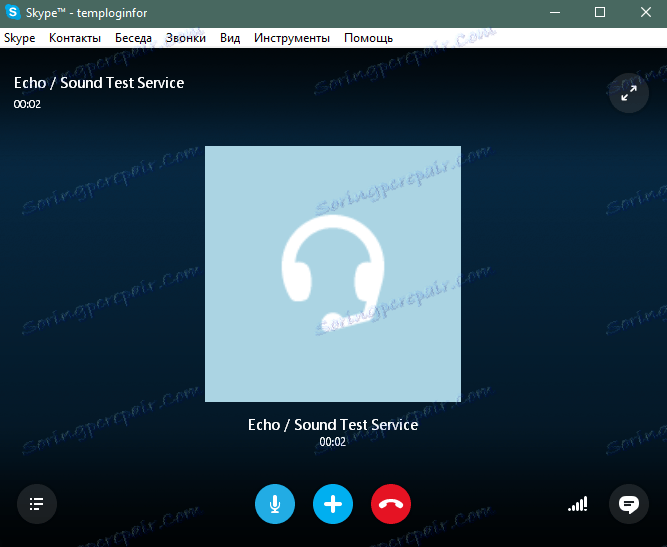
در AuditCity، روی دکمه ضبط کلیک کنید.
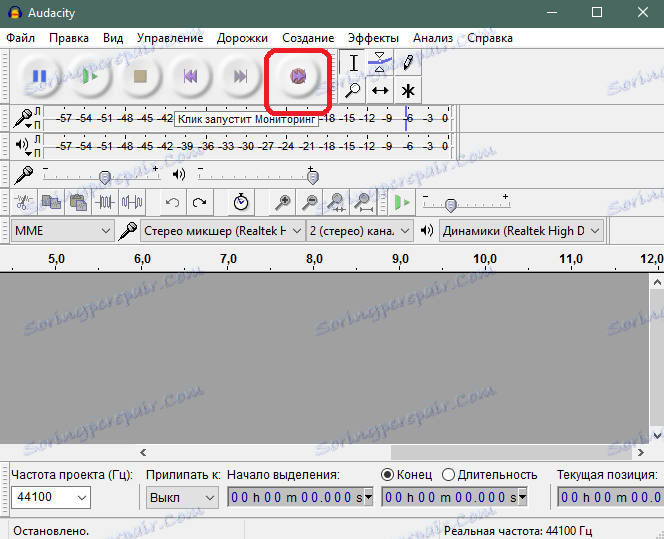
در پایان مکالمه، روی «توقف» کلیک کنید.
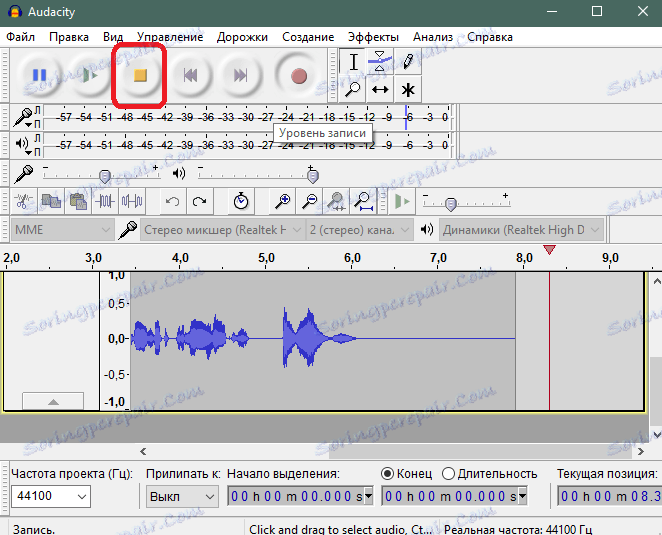
تنها برای ذخیره رکورد باقی مانده است. برای انجام این کار، گزینه منو File> Audio Export را انتخاب کنید.
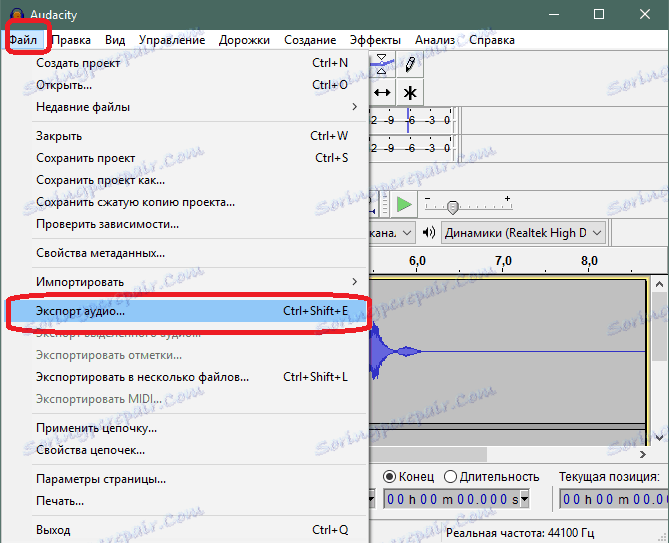
در پنجره ای که باز می شود، محل ذخیره سازی ضبط، نام فایل صوتی، فرمت و کیفیت را انتخاب کنید. روی دکمه ذخیره کلیک کنید.
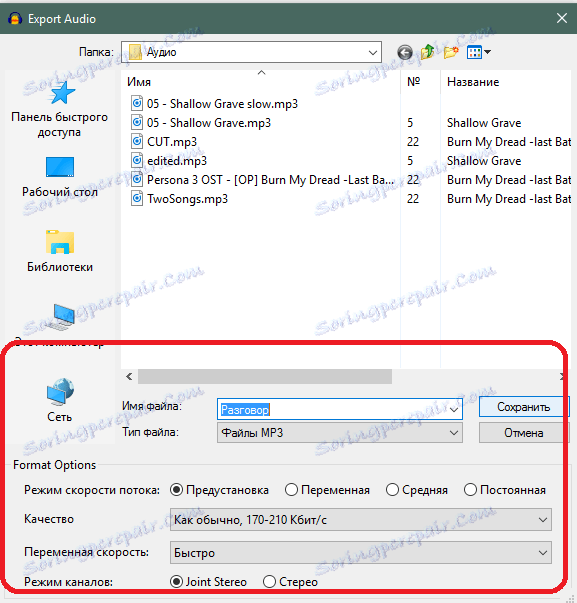
در صورت لزوم، ابرداده را پر کنید شما می توانید به سادگی با کلیک بر روی دکمه "OK" ادامه دهید.
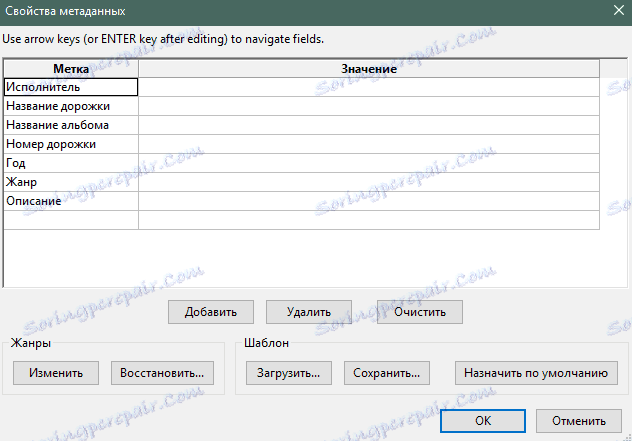
بعد از چند ثانیه مکالمه به فایل می شود.
حالا شما می دانید چگونه یک مکالمه را در اسکایپ ثبت کنید. این نکات را با دوستان و آشنایان خود که از این برنامه نیز استفاده می کنند، به اشتراک بگذارید.
