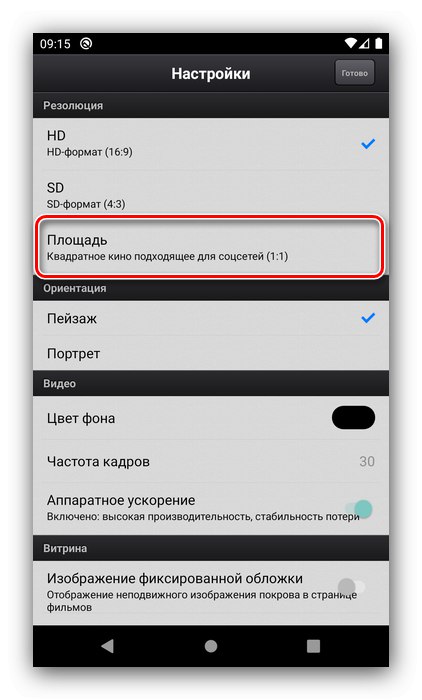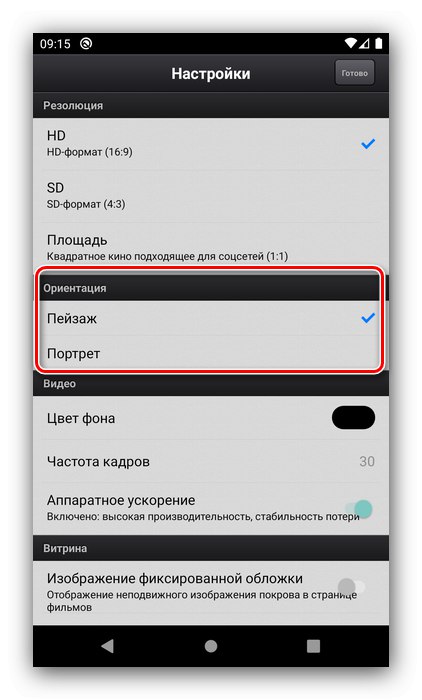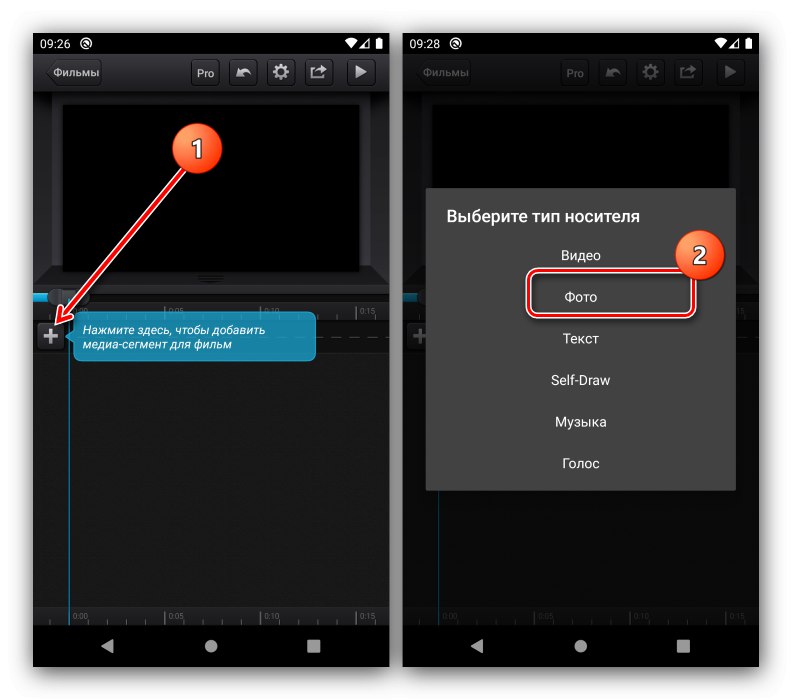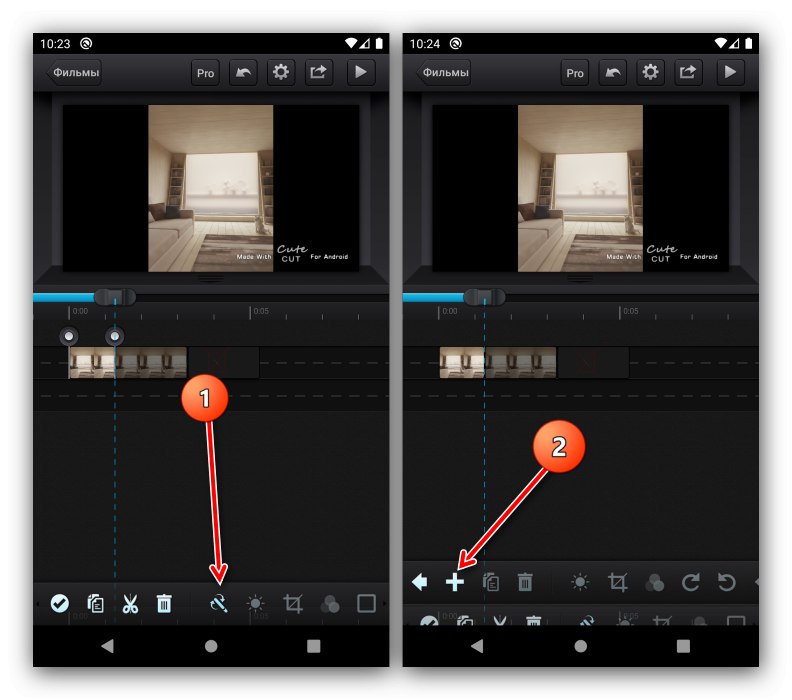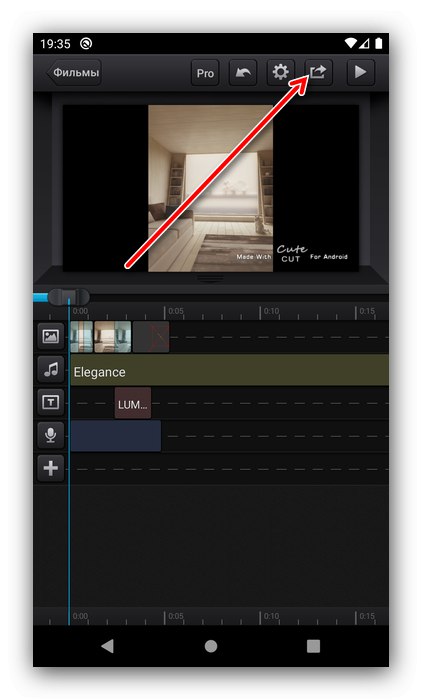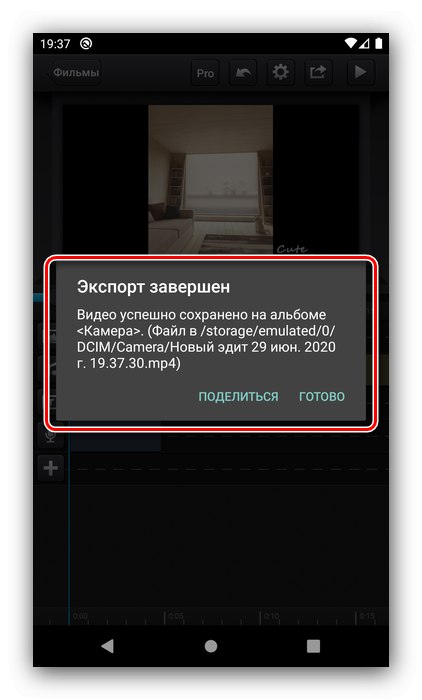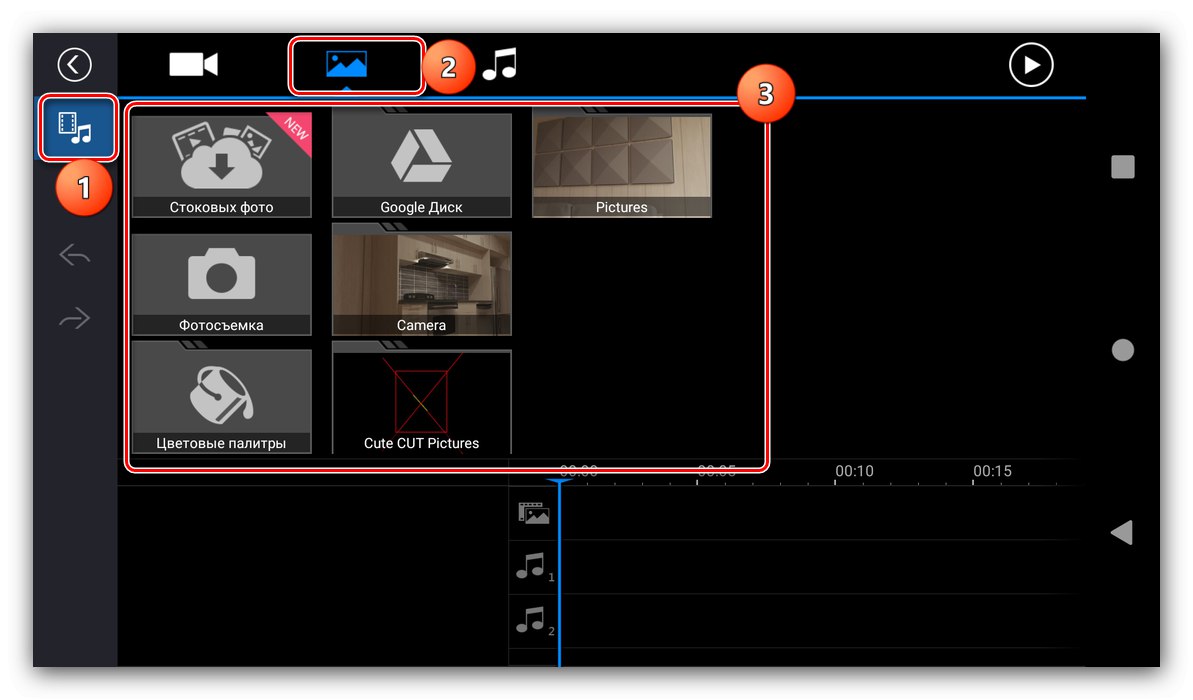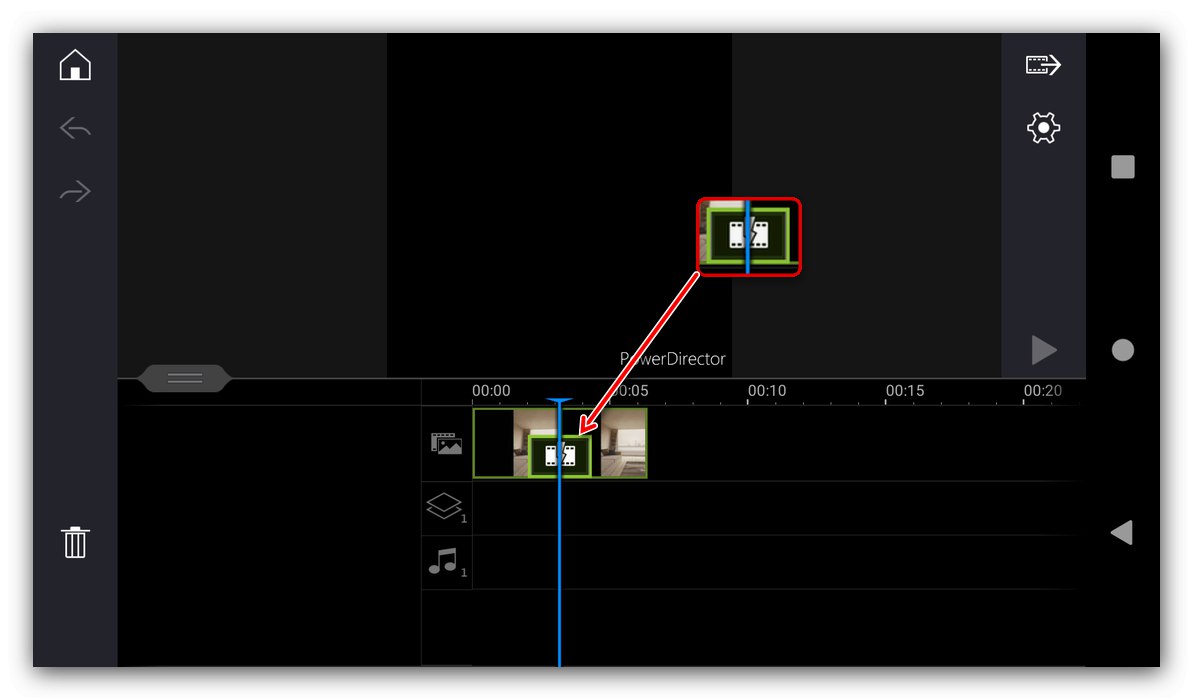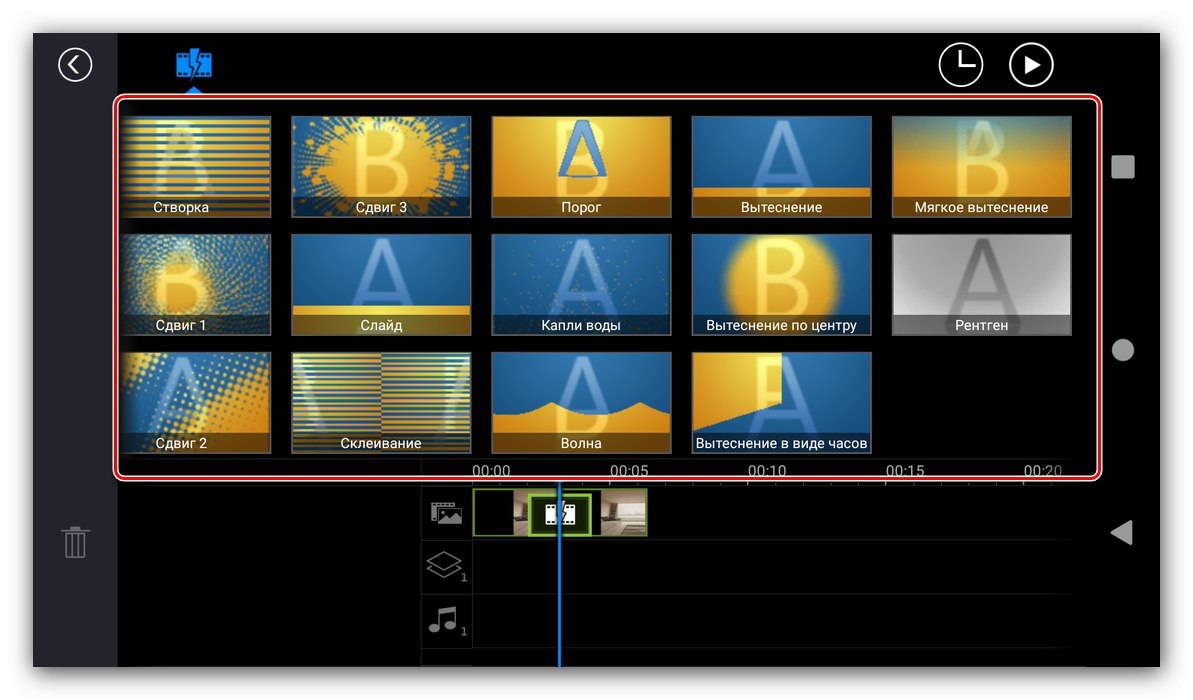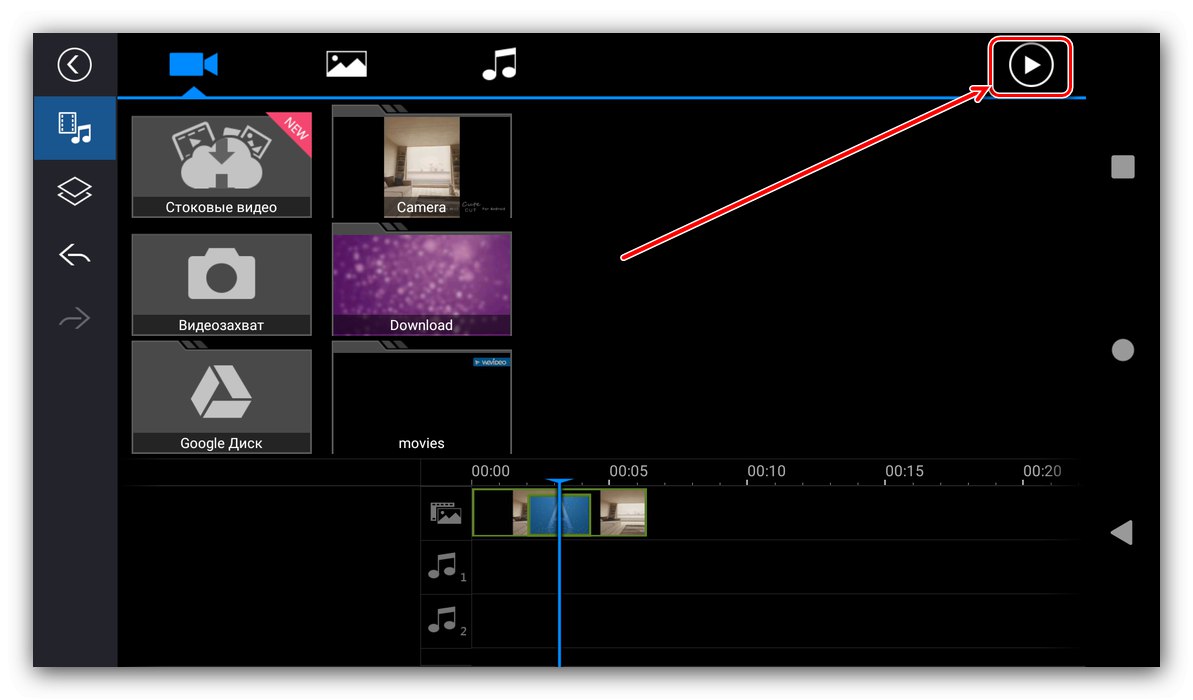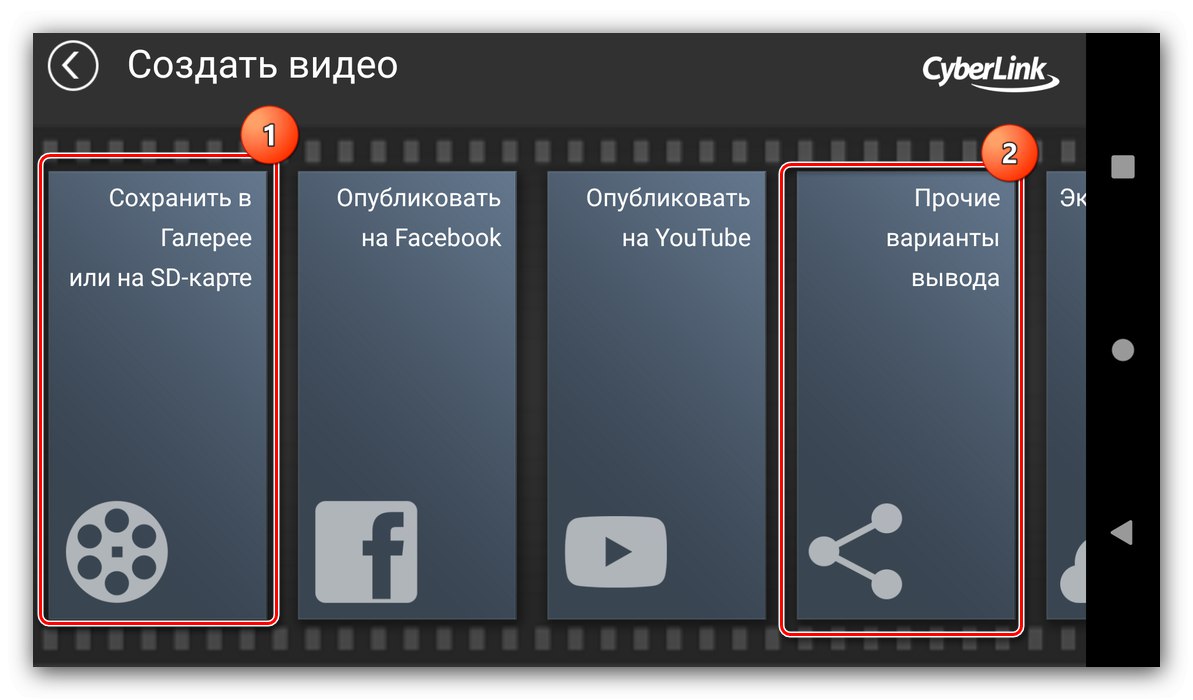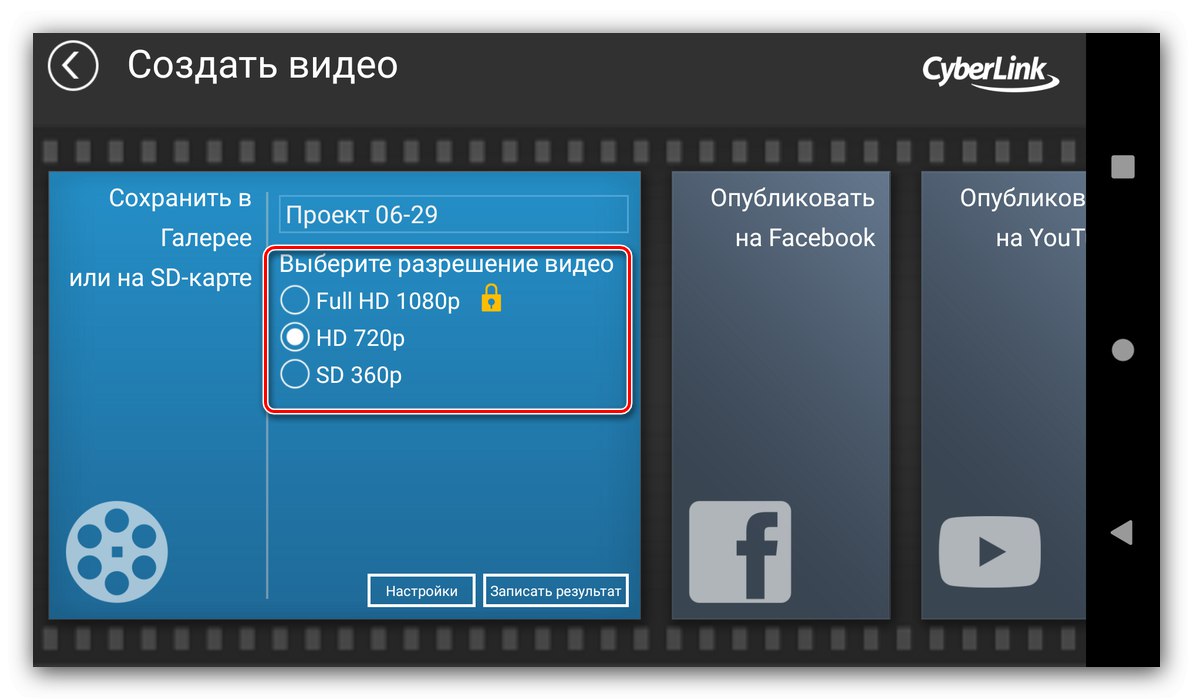روش 1: برش ناز
یکی از محبوب ترین راه حل های ویرایش برای ویرایش ها ، برنامه Cute Cut موجود در است گوگل بازی.
Cute Cut را از فروشگاه Google Play بارگیری کنید
- برنامه را اجرا کنید و تمام مجوزهای لازم را به آن اعطا کنید.
- برای ایجاد یک پروژه جدید ، روی نماد با علامت کلیک کنید «+»همانطور که در دستورالعمل های کیت کاتا نشان داده شده است. در مرحله بعد ، نام مورد نظر را انتخاب کرده و ضربه بزنید "ایجاد کردن".
- ویدیوی آینده را تنظیم کنید ، اول از همه ، نسبت ابعاد (بلوک پارامترهای مربوطه به دلیل محلی سازی با کیفیت پایین نامگذاری شده است "وضوح") - برای ویرایش هایی که قرار است در اینستاگرام منتشر شود ، بهتر است گزینه را انتخاب کنید "مربع"که مربع 1: 1 است.
![نسبت ابعاد پروژه را در برنامه ایجاد ویرایش های Cute Cut تنظیم کنید]()
در مرحله بعد ، جهت تصویر ، پرتره یا منظره را انتخاب کنید.
![جهت گیری پروژه را در برنامه ویرایشگر Cute Cut مشخص کنید]()
اکنون به گزینه های فیلم بروید: Cute Cut به شما امکان می دهد نرخ فریم ، رنگ پس زمینه و شتاب سخت افزاری را انتخاب کنید. نمی توانید بقیه تنظیمات را تغییر دهید ، اما برای ادامه ، روی ضربه بزنید "انجام شده".
- ابزار ویرایش باز می شود. بیایید اضافه کردن عناصر ویرایش آینده را شروع کنیم - به دنبال نکته ، بر روی امتیاز ضربه بزنید. بعد ، مشخص کنید که دقیقاً می خواهید چه چیزی را در ویرایش وارد کنید - به عنوان مثال ، یک عکس - و روی مورد مربوطه در فهرست کلیک کنید.
![اضافه کردن پرونده رسانه به پروژه در برنامه ویرایشگر Cute Cut]()
لیستی از تمام تصاویر ذخیره شده در حافظه دستگاه باز می شود ، یکی از آنها را نصب کنید. در صورت لزوم می توانید از اینجا عکس جدیدی نیز بگیرید.
- بلافاصله درمورد مدیریت عنصر درج شده فوری ظاهر می شود - عکس را متناسب با نظر خود تنظیم کنید.
- با دنبال کردن اصل 5 ، سایر تصاویر را به ویرایش اضافه کنید. لطفا توجه داشته باشید که Cute Cut به طور خودکار آنها را در مسیرهای جداگانه قرار می دهد. این برای هدف امروز ما کارایی ندارد ، بنابراین تصاویر را به صورت دستی به بالاترین موقعیت بکشید.
- حال بیایید مراقب انتقالاتی باشیم که باید عنصر را برای آن انتخاب کنید: سریع روی آن دو بار ضربه بزنید تا نقاط کنترل و منوی زیر ظاهر شود.
- دکمه دارای قلم مو ، در تصویر زیر مشخص شده است ، وظیفه اضافه کردن انتقال را دارد ، روی آن ضربه بزنید و سپس روشن کنید «+».
![شروع به اضافه کردن انتقال به یک پروژه در برنامه Cute Cut edit کنید]()
انیمیشن مناسبی را از لیست انتخاب کنید یا خود را ایجاد کنید.
- بقیه م componentsلفه ها را اضافه کنید: موسیقی ، بلوک متن یا ضبط صدا.
- نحوه ویرایش را بررسی کنید - برای این کار از دکمه پخش کننده در بالا سمت راست استفاده کنید.
- اگر از نتیجه راضی هستید ، اقدام به صادرات کلیپ کنید - بر روی عنصر مناسب در کنار راه اندازی پیش نمایش کلیک کنید.
![صادرات پروژه تمام شده را در برنامه ایجاد ویرایش های Cute Cut شروع کنید]()
کیفیت مورد نظر را مشخص کنید (رسانه برای شبکه های اجتماعی نیز مناسب است).
- منتظر بمانید تا پردازش کامل شود.
- سپس دو گزینه دارید - کلیک کنید اشتراک گذاری، سپس برنامه مورد نظر را انتخاب کنید.
![گزینه های صادرات پروژه در برنامه ویرایش Cute Cut]()
گزینه دوم ضربه زدن است "انجام شده"، سپس برنامه مورد نیاز را باز کنید (به عنوان مثال مشتری Instagram) و ویرایش دستی را در آن بارگذاری کنید.
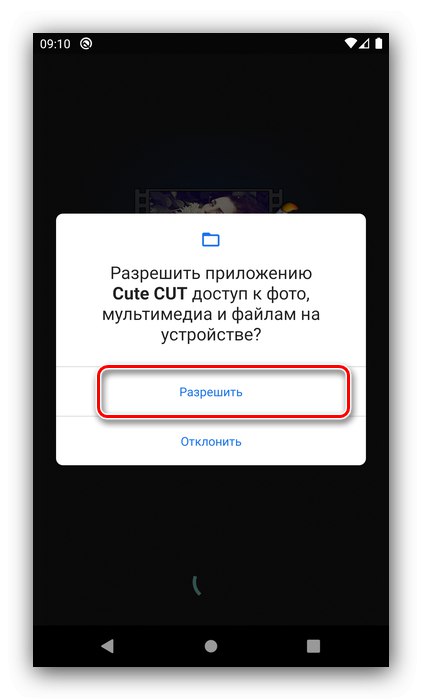
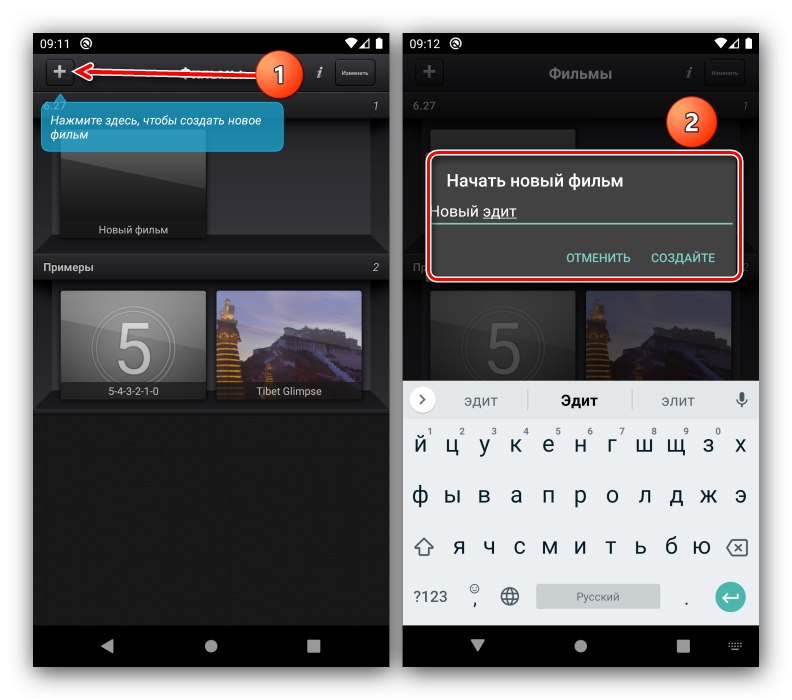
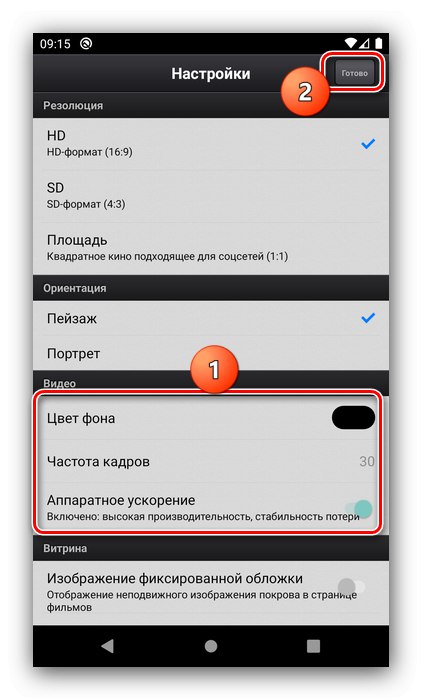
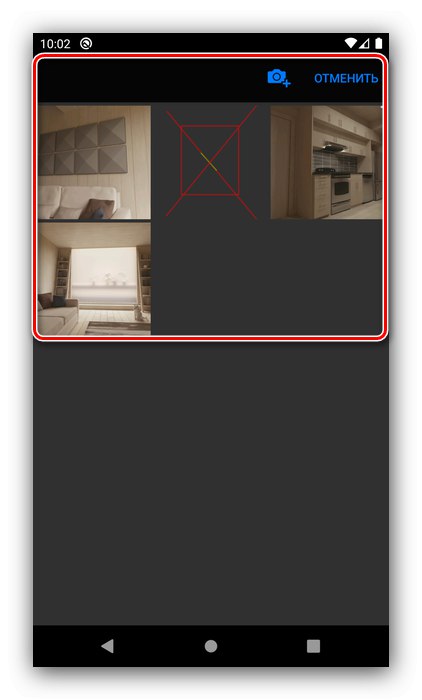
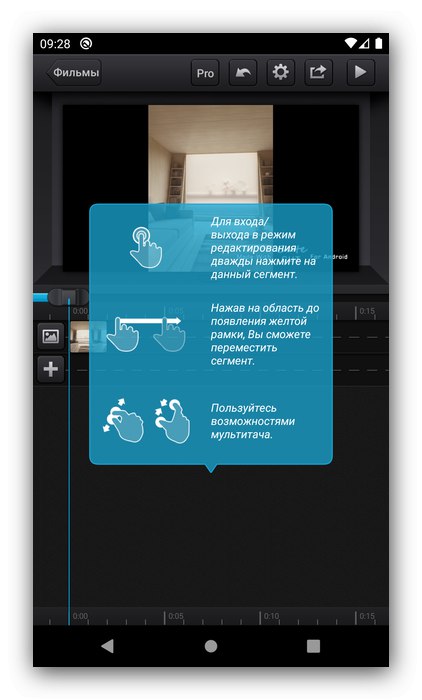
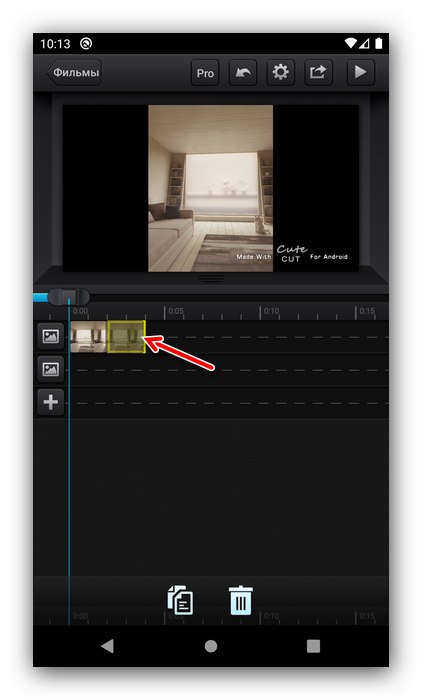
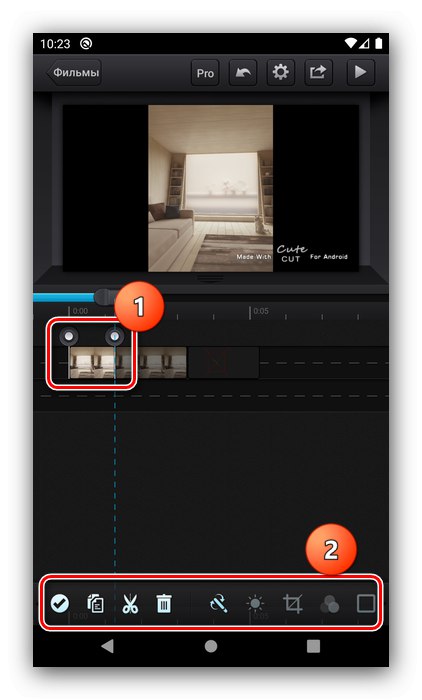
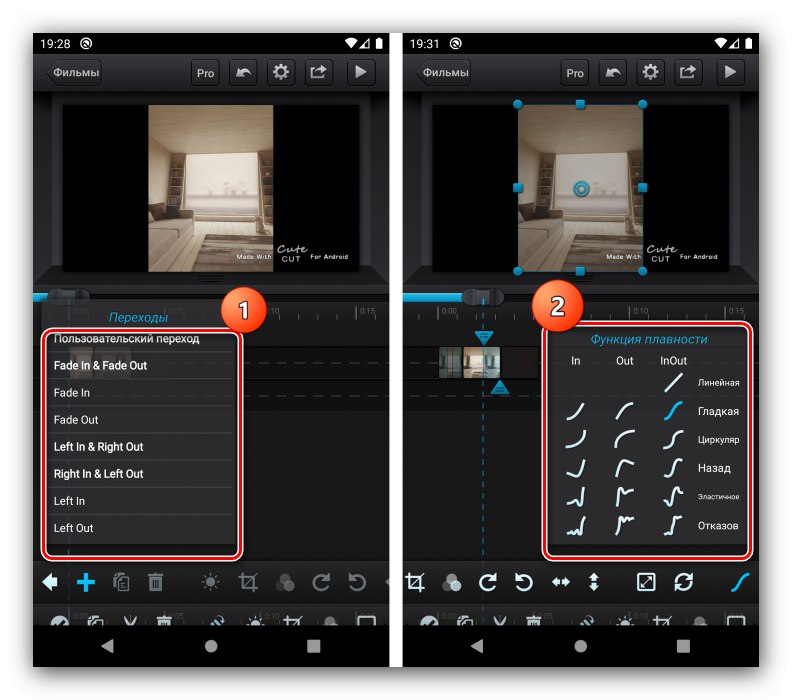
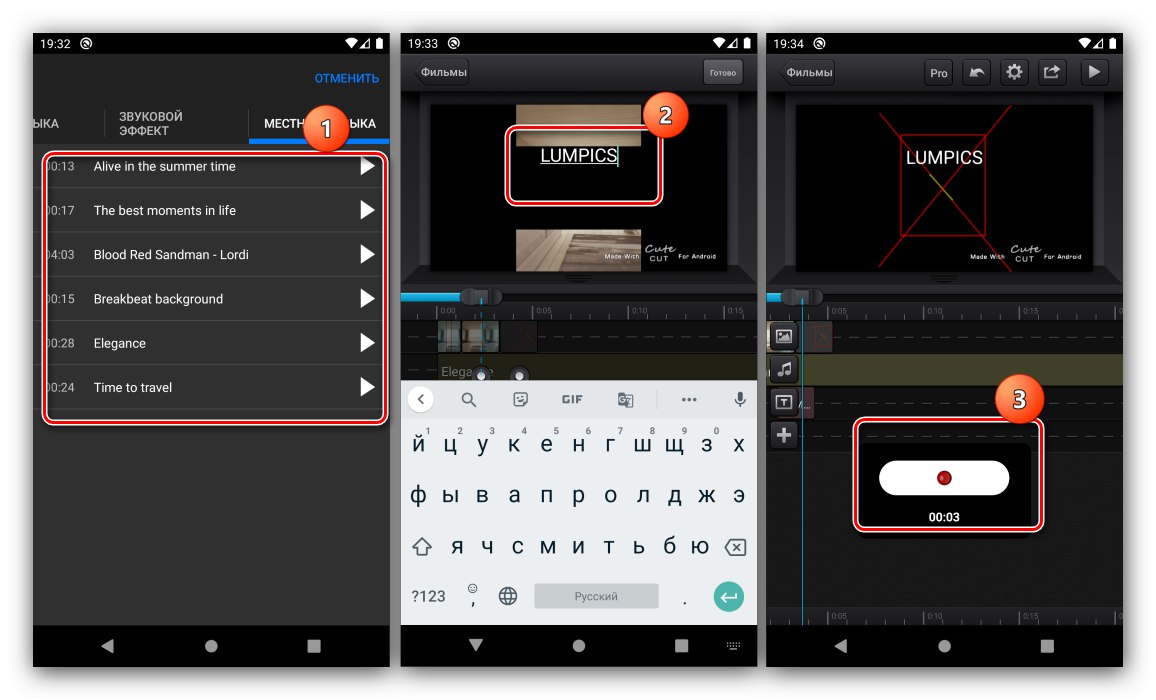
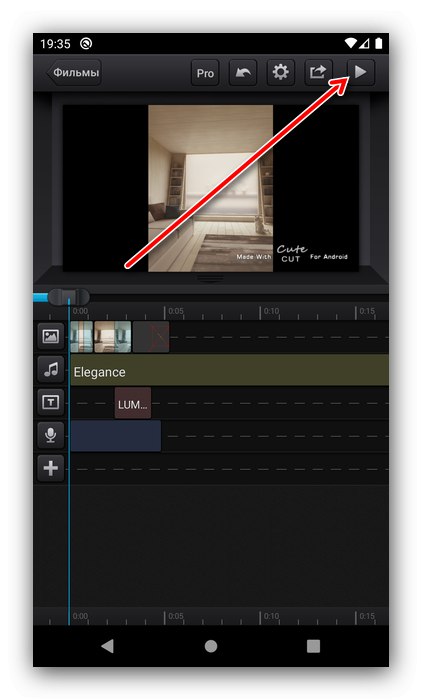
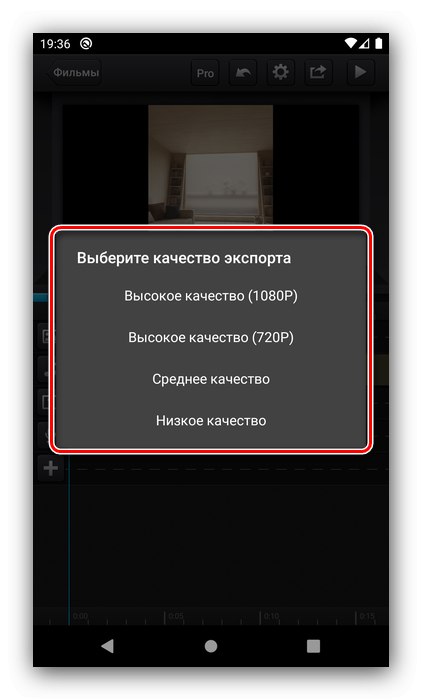
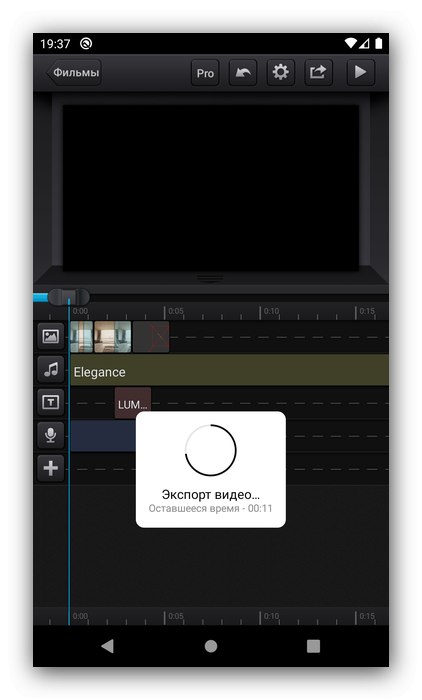
Cute Cut بسیار راحت و بصری است ، اما برخی از کاربران ممکن است با محدودیت های نسخه رایگان در قالب یک کلیپ ویدیویی 30 ثانیه ای و یک علامت مشخصی که برای نتایج اعمال می شود ، کنار گذاشته شوند.
روش 2: PowerDirector
اکنون ایجاد ویرایش را در یک ویرایشگر ویدیوی تقریباً کامل بررسی خواهیم کرد ، بدین ترتیب از راه حل PowerDirector Cyberlink استفاده خواهیم کرد.
- برنامه را باز کنید و روی ضربه بزنید "پروژه جدید".
- نام کلیپ را بگذارید و نسبت ابعادی را انتخاب کنید ، مربع 1: 1 نیز موجود است.
- بعد ، شما باید مواد را برای ویرایش انتخاب کنید ، بیایید با یک عکس شروع کنیم. به برگه مناسب بروید و روی منبع مورد نیاز ضربه بزنید.
![منابع فایلهای پروژه در برنامه ایجاد ویرایشها PowerDirector]()
روی تصویری که می خواهید ضربه بزنید ، سپس آن را به صفحه Tracks در گوشه پایین سمت راست فضای کار بکشید.
- عناصر به ترتیب ، یکی پس از دیگری به مسیر انتخاب شده اضافه می شوند ، اما می توانند آزادانه منتقل شوند.
- لطفا توجه داشته باشید که یک نماد جدید در مرز بین عکس ها ظاهر شده است - این یک عنصر کامل است که مسئول اثر گذار است. برای پیکربندی روی آن ضربه بزنید.
![نماد انتقال پروژه در برنامه ویرایش PowerDirector]()
PowerDirector "خارج از جعبه" حدود 40 گزینه دارد ، به علاوه می توانید بیشتر (گزینه پولی) بارگیری کنید. متأسفانه ، ایجاد خود پشتیبانی نمی شود.
![جلوه های انتقال موجود برای یک پروژه در برنامه ویرایش PowerDirector]()
انتخاب جلوه بسیار ساده است: روی جلوه مورد نظر ضربه بزنید ، سپس روی امتیاز ضربه بزنید.
- عناصر دیگری مانند برچسب ها ، کتیبه ها یا تصاویر را به ویرایش آینده وصل کنید ، که می توانند به صورت لایه ای نیز قرار بگیرند.
- برای رفتن به مرحله بعدی ویرایش ، روی دکمه پیکان در گوشه بالا سمت راست کلیک کنید.
![صادرات پروژه تمام شده را در برنامه ویرایشگر PowerDirector شروع کنید]()
وضعیت ویرایش را بررسی کنید - اگر مناسب شماست ، دوباره از دکمه در بالا سمت راست استفاده کنید.
- ما علاقه مندیم چندین گزینه برای صادر کردن یک کلیپ در دسترس باشد "ذخیره در گالری یا کارت SD" و "سایر گزینه های صادرات"... در حالت اول ، فیلم را در حافظه دستگاه دریافت خواهید کرد ، در حالت دوم ، می توانید آن را در مشتری شبکه اجتماعی بارگذاری کنید.
![گزینه های صادرات پروژه تمام شده در برنامه ایجاد ویرایش ها PowerDirector]()
قبل از صادرات ، باید کیفیت را انتخاب کنید (در نسخه رایگان ، بهترین ها مسدود شده است).
![انتخاب وضوح تصویری پروژه پایان یافته در برنامه ایجاد ویرایش ها PowerDirector]()
فشار دادن دکمه "تنظیمات" انتخاب مقصد ذخیره ، نرخ بیت و تعداد فریم در ثانیه را باز می کند.
- پس از وارد کردن تمام پارامترها ، را فشار دهید "به علاوه" برای صادرات به برنامه های دیگر یا "ثبت نتیجه" برای حفظ طبیعی
- منتظر تبدیل فیلم شوید. وقتی در گالری تلفن ذخیره می کنید ، می توانید مکان فیلم را باز کنید یا بلافاصله آن را پخش کنید. اگر از عملکرد صادرات به برنامه های دیگر استفاده کنید ، پنجره ای ظاهر می شود اشتراک گذاریاز آنجا می توانید برنامه مورد نظر را انتخاب کنید.
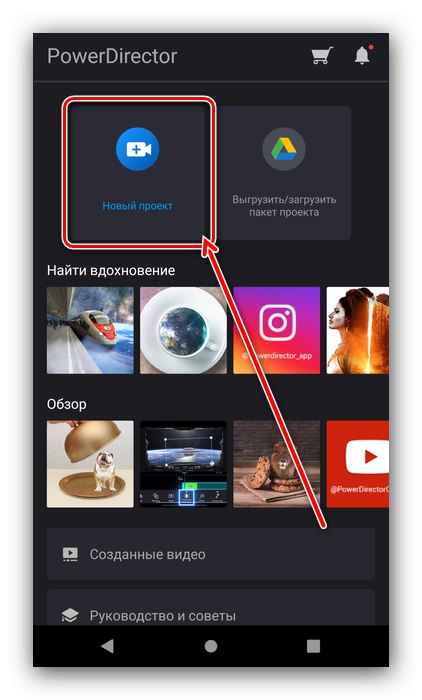
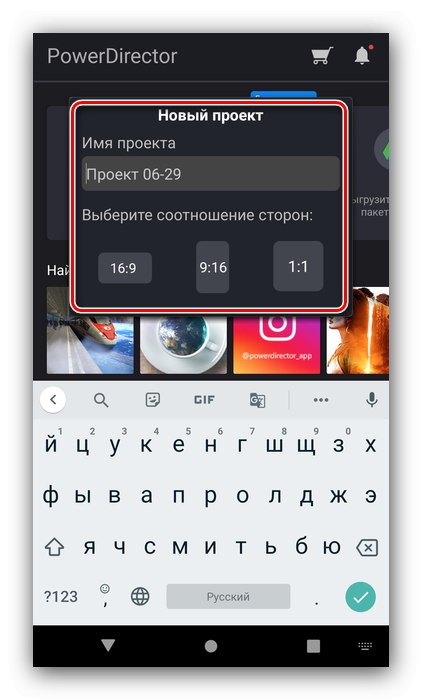
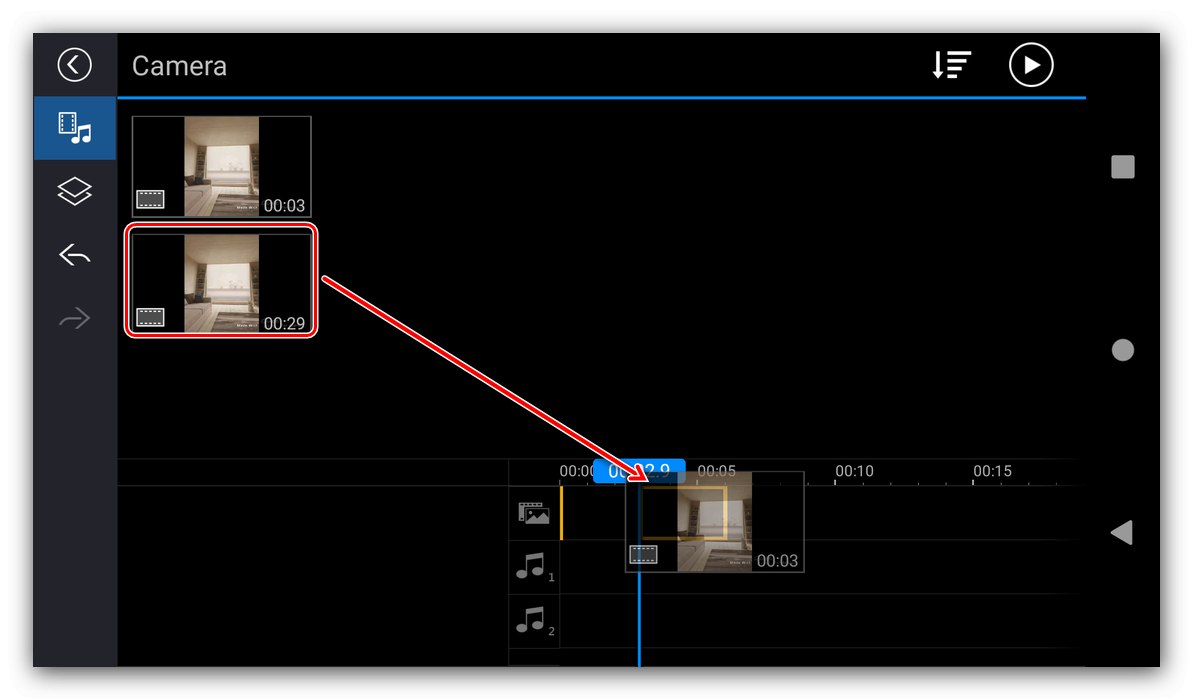
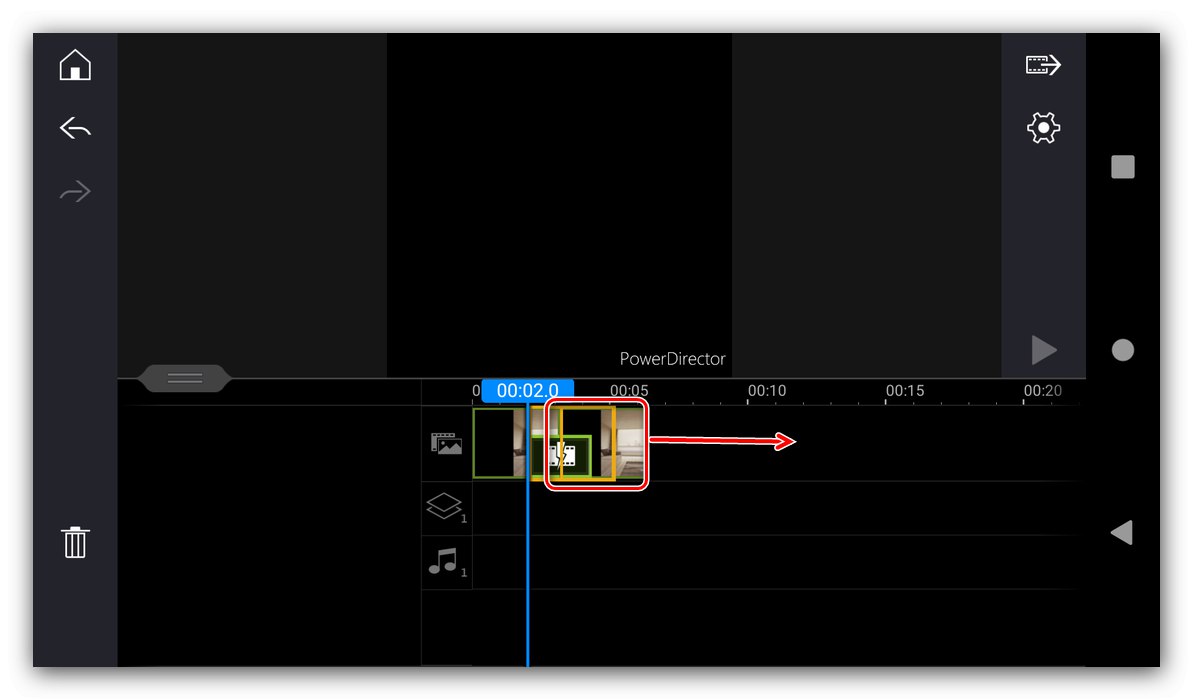
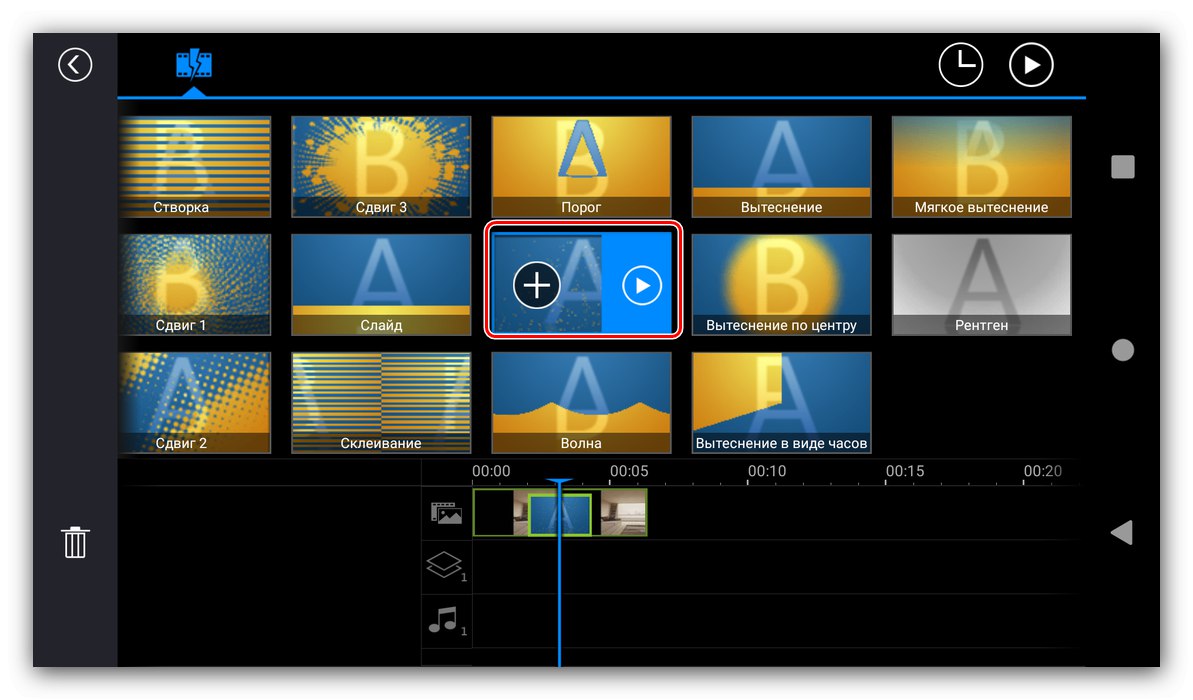
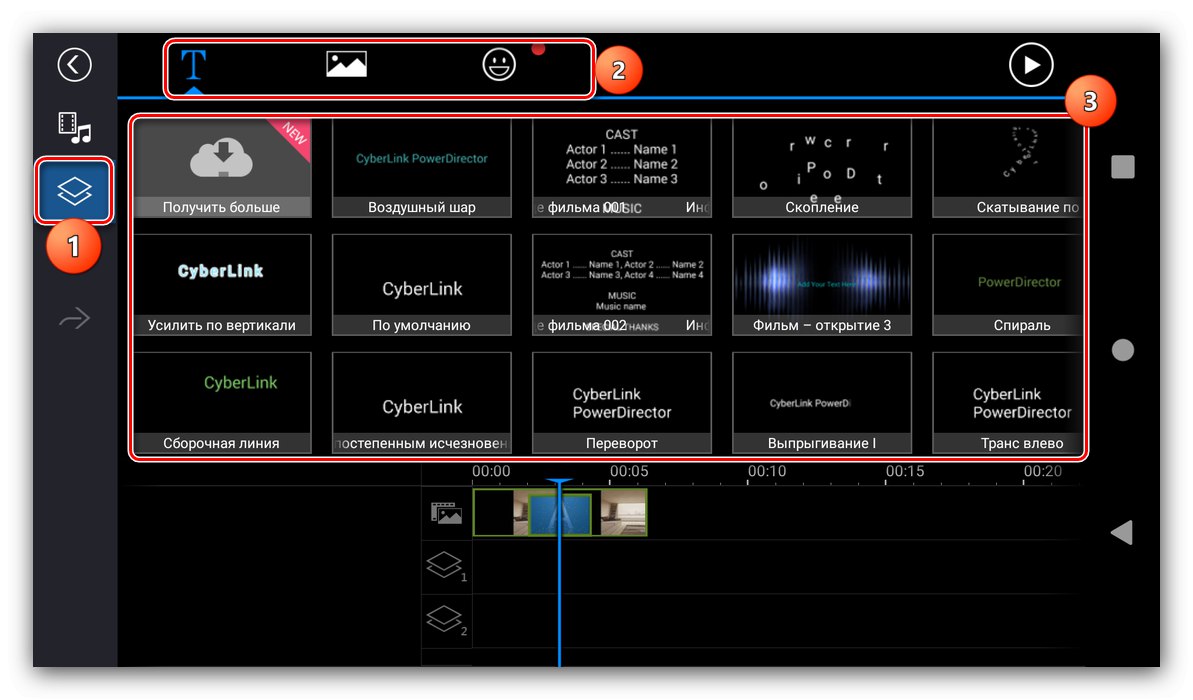
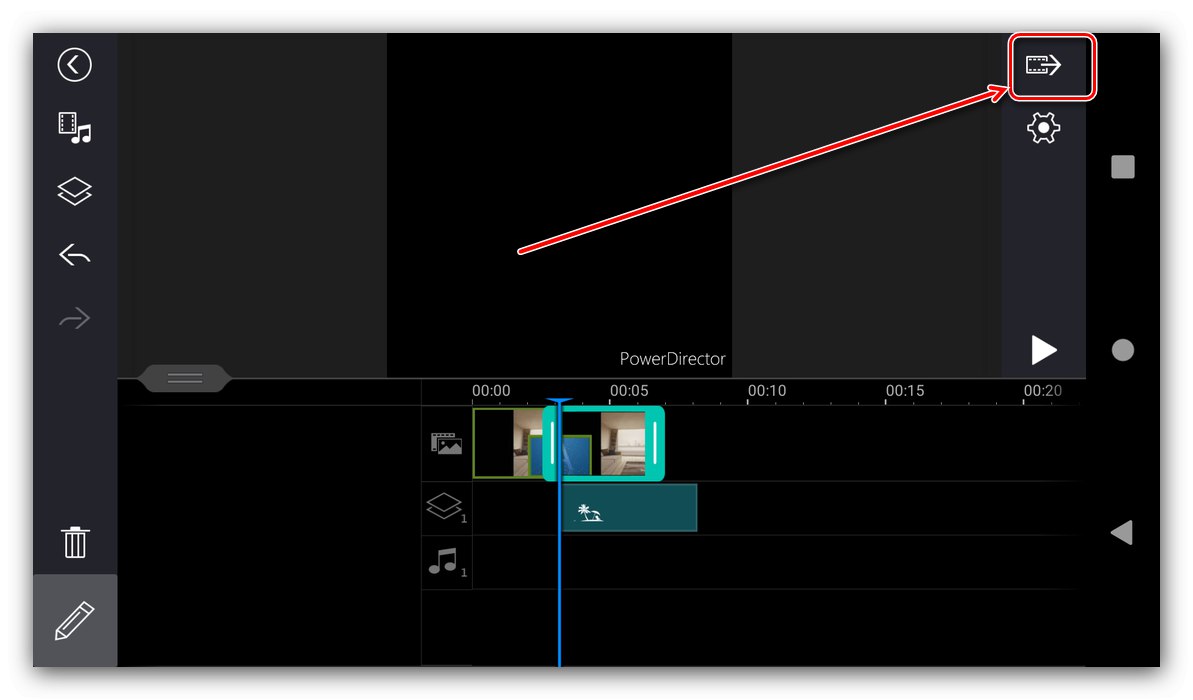
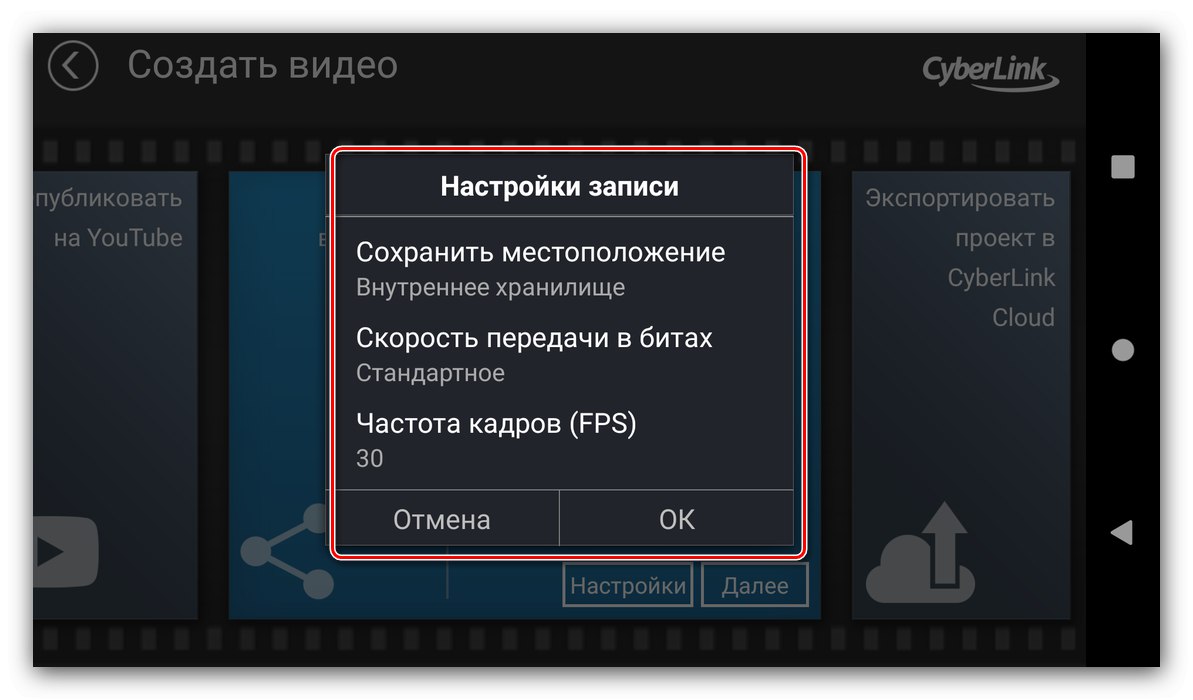
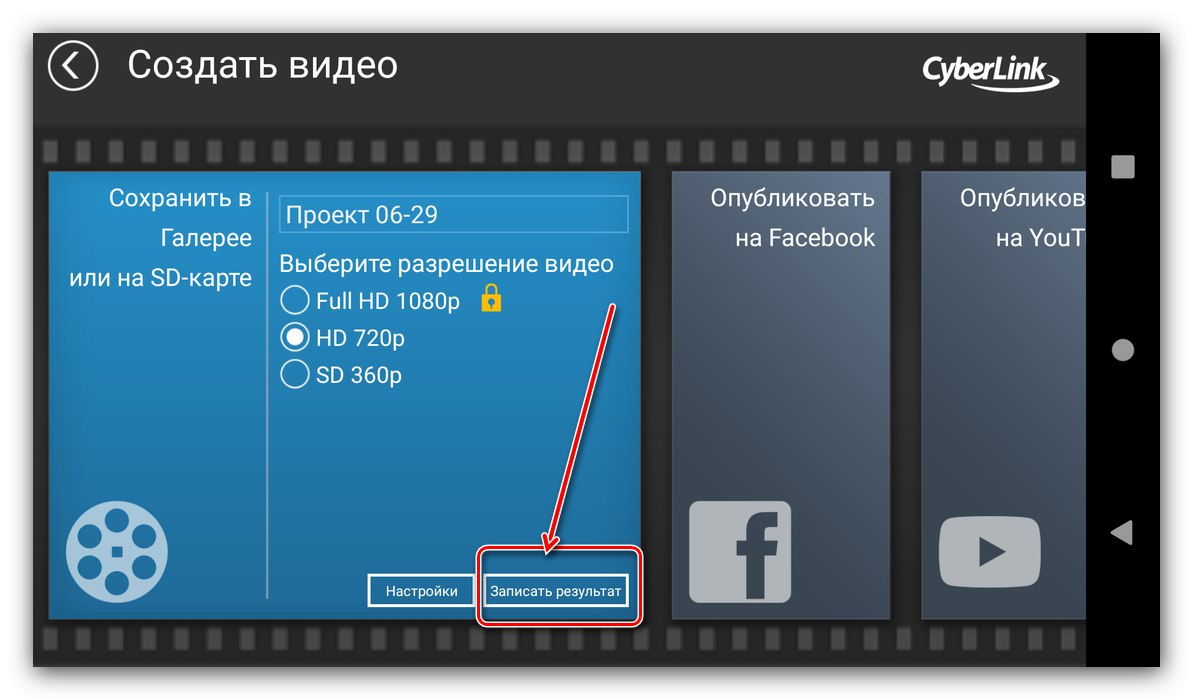
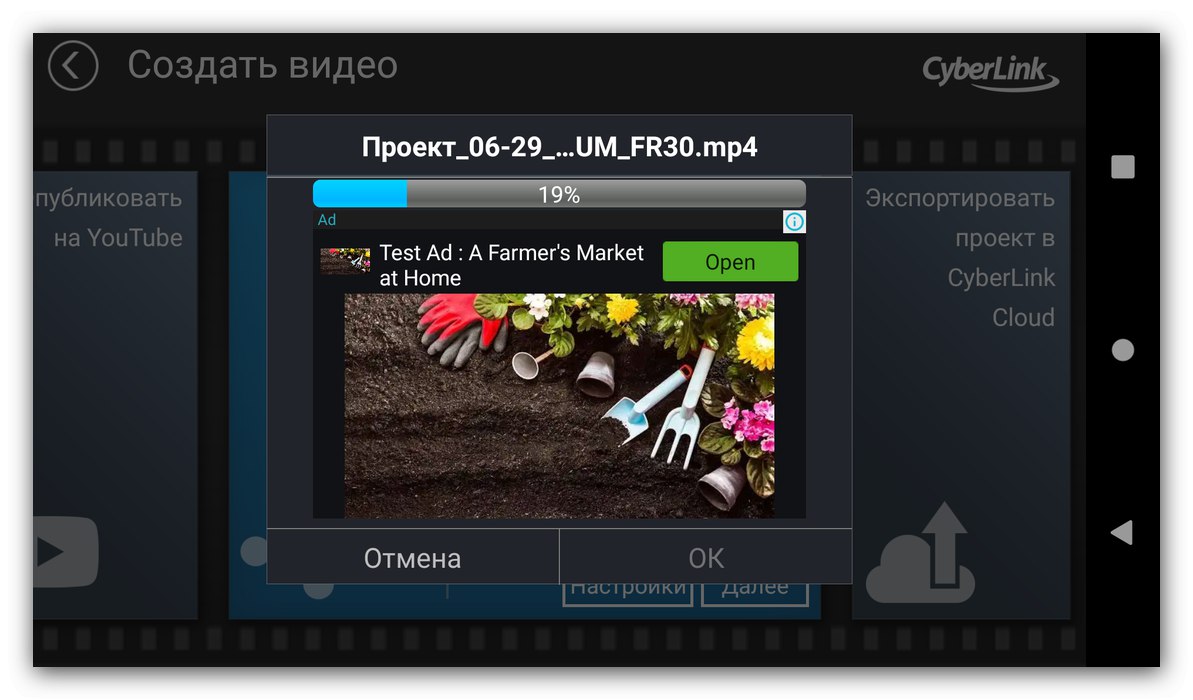
PowerDirector برای چنین کار ساده ای بسیار قدرتمند به نظر می رسد ، اما این کار را حتی با نسخه رایگان محدود نیز انجام می دهد.