راه هایی برای گرفتن عکس در شیائومی با اندروید
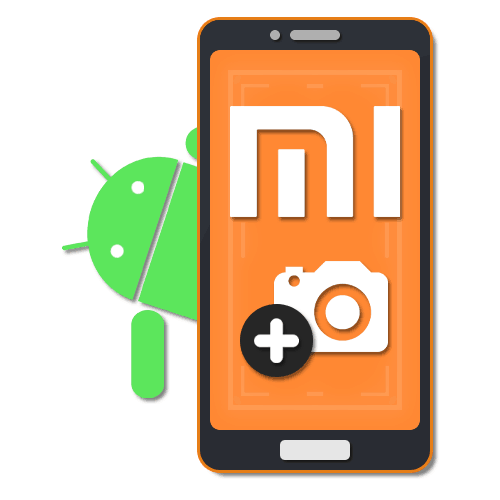
هنگام استفاده از تلفن هوشمند Xiaomi ، مانند هر تلفن اندرویدی دیگر ، ممکن است نیاز به گرفتن عکس از صفحه باشد. این کار را هم توسط ابزارهای استاندارد دستگاه و هم با برنامه های شخص ثالث ویژه که به نسخه سیستم عامل بستگی دارد ، می توان انجام داد. در ادامه مقاله ، در مورد چندین روش از این دست صحبت خواهیم کرد.
مطالب
یک عکس از شیائومی بگیرید
ما در نظر خواهیم گرفت که چگونه تصاویر را نه تنها در مدل هایی با پوسته MIUI ، بلکه در مواردی که اندروید "تمیز" نصب شده است ، تهیه کنیم. به همین دلیل ممکن است برخی از روشها با دستگاه شما سازگار نباشد.
روش 1: نوار ابزار دسترسی سریع
برخلاف اکثر تلفن های هوشمند اندرویدی ، دستگاه های شیائومی با پوسته اختصاصی MIUI ابزارهایی را برای ایجاد تصاویر به صورت پیش فرض فراهم می کنند. در صورتی که نمی خواهید راه حل های شخص ثالث نصب کنید و حداقل نسخه هفتم پوسته را داشته باشید این روش عالی است.
- بسته به نیاز تصویر ، بسته به شرایط تصویر ، به برنامه یا صفحه اصلی ، در هر نقطه بروید. در مرحله بعد ، انگشت خود را به پایین بکشید ، پرده را پایین بیاورید و روی صفحه دسترسی سریع ، بر روی آیکون با عنوان "عکس فوری" کلیک کنید .
توجه: اگر دکمه در قسمت اعلان نیست ، سعی کنید آن را خودتان اضافه کنید.
- پس از ایجاد موفقیت آمیز عکس فوری ، چندین دکمه ویرایشگر در انتهای صفحه نمایش داده می شود که به شما امکان می دهد حداقل تغییرات مانند چرخش و برداشت را انجام دهید. برای ذخیره ، می توانید از همان نوار ابزار استفاده کنید.
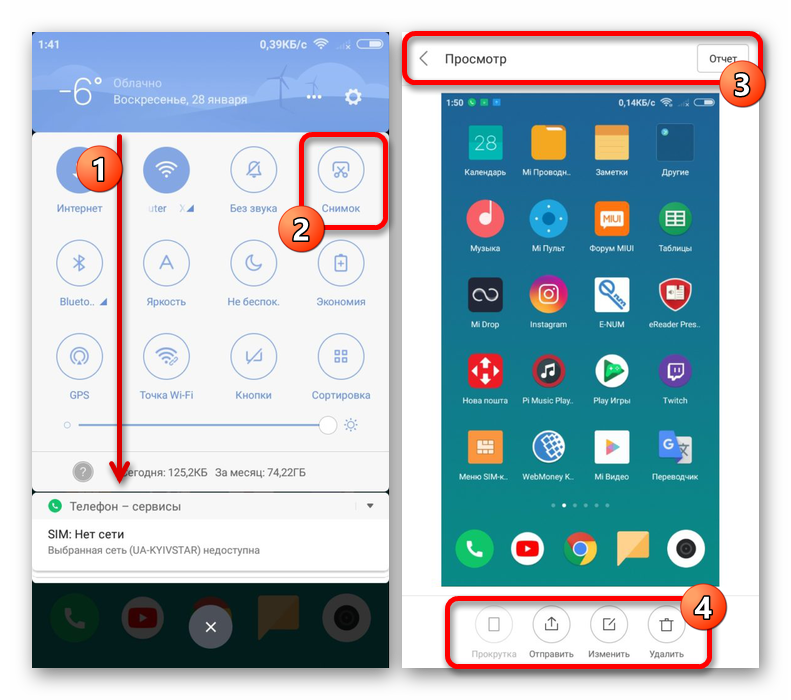
همانطور که مشاهده می کنید ، این روش به حداقل اقدام نیاز دارد ، به شما این امکان را می دهد که تقریباً از هر بخش یک عکس با کیفیت بالا بگیرید. فقط برخی از نرم افزارهایی که تماس پرده یا ایجاد عکس فوری را مسدود می کنند (برنامه هایی با پنجره مجوز و غیره) می توانند در میان موارد استثنا قرار بگیرند.
روش 2: حرکات پوسته
در نسخه های پوسته مارک MIUI که از هشتم شروع می شود ، ابزارهای اضافی دیگری نیز وجود دارد که از این میان باید به ژست ها توجه ویژه ای شود. با کمک آنها ، می توانید یک تصویر را به همان روش تهیه کنید و سپس آن را از طریق پنلی با یک مجموعه اصلی از توابع ویرایش کنید.
- برنامه سیستم "تنظیمات" را باز کرده و به بخش "Advanced" بروید . در اینجا شما باید از مورد "دکمه ها و حرکات" استفاده کرده و سپس بر روی "عکس صفحه" یا "تصویر صفحه" کلیک کنید.
- در صفحه ارائه شده با پارامترها ، از نوار لغزنده "کش رفتن به پایین با سه انگشت" برای فعال کردن ژست مربوطه استفاده کنید. لطفا توجه داشته باشید که هنگام استفاده از عملکرد ، حرکات دیگری که از همان ترکیب استفاده می کنند به طور خودکار غیرفعال می شوند.
- برای گرفتن عکس بعدی بدون در نظر گرفتن موقعیت مکانی ، با انگشت سه انگشت روی صفحه بکشید. در نتیجه ، عکس فوری به قیاس با بخش قبلی این مقاله گرفته می شود.
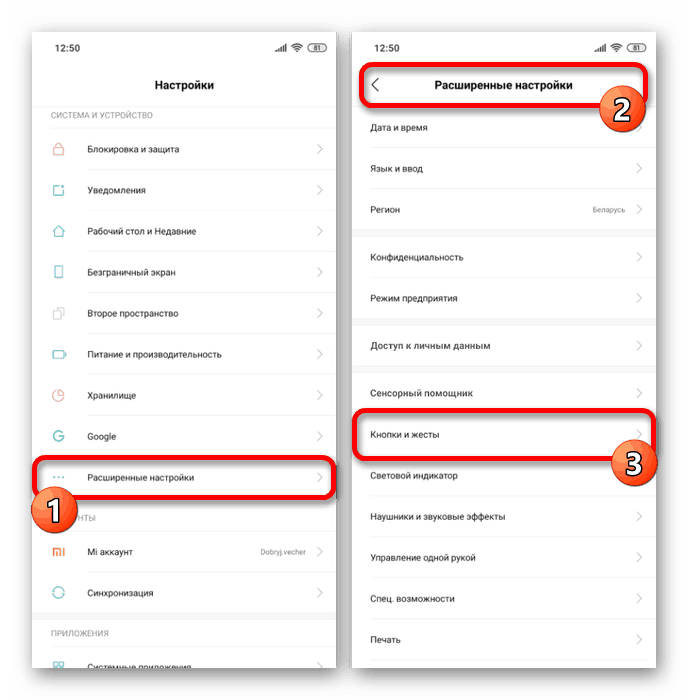
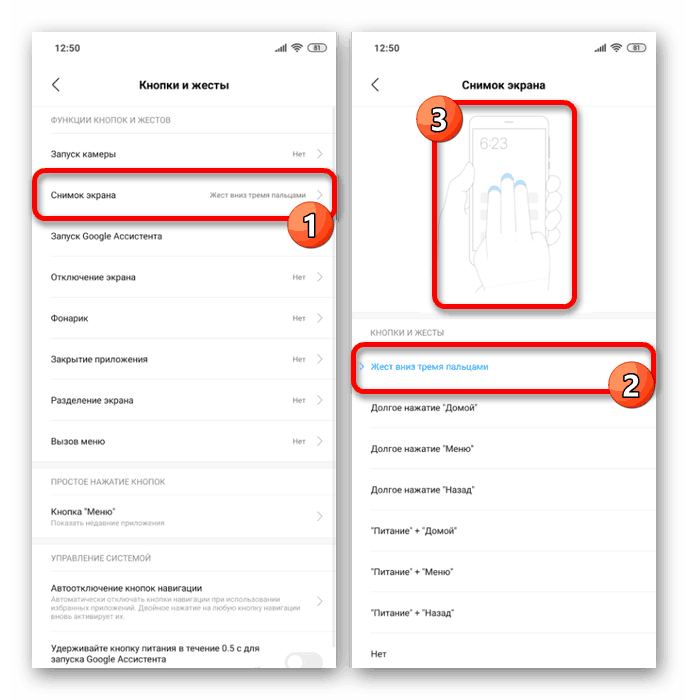
مهمترین نقطه ضعف این روش ، عدم عملکرد در تلفن های هوشمند با MIUI زیر 8 یا اصلاً بدون این پوسته است (مانند Mi A1) ، به همین دلیل استفاده از حرکات همیشه امکان پذیر نیست. با این حال ، اگر بخش مورد نظر هنوز در تنظیمات موجود است ، این روش روش ایجاد تصاویر را بسیار ساده می کند.
روش 3: توپ سریع
در نسخه هشتم پوسته MIUI که قبلاً در نظر گرفته شده بود ، نه تنها پنل دسترسی سریع از روش اول موجود است بلکه "دستیار لمسی" نیز موجود است . با استفاده از Quick Ball می توانید قبل از انجام این کار نماد عکس بگیرید.
مرحله 1: پیکربندی سریع توپ
- اول از همه ، "دستیار لمسی" را باید روشن کنید ، در صورت لزوم دکمه مربوطه را نیز اضافه کنید. برای انجام این کار ، "تنظیمات" استاندارد را باز کنید ، بلوک "دستگاه" را پیدا کنید و به بخش "Advanced" بروید .
- از میان موارد ارائه شده ، "دستیار لمسی" را انتخاب کنید و در صفحه باز شده ، از کشویی "فعال کردن" استفاده کنید . در نتیجه ، پانل Quick Ball در هر صفحه ، اعم از برنامه یا صفحه اصلی ، فعال و قابل دسترسی خواهد بود.
- بدون ترک قسمت "دستیار لمسی" ، روی خط "عملکردهای میانبر" ضربه بزنید و خود را با لیست انتخاب شده به طور خودکار آشنا کنید. اگر "تصویر صفحه" موجود است ، می توانید مستقیماً به مرحله بعدی بروید.
- در صورت فقدان مورد ذکر شده ، هر میانبر را که عمدتا استفاده نشده است انتخاب کنید و "صفحه تصویر" را در صفحه باز شده پیدا کنید. بلافاصله پس از این ، نماد مورد نظر جایگزین خواهد شد.
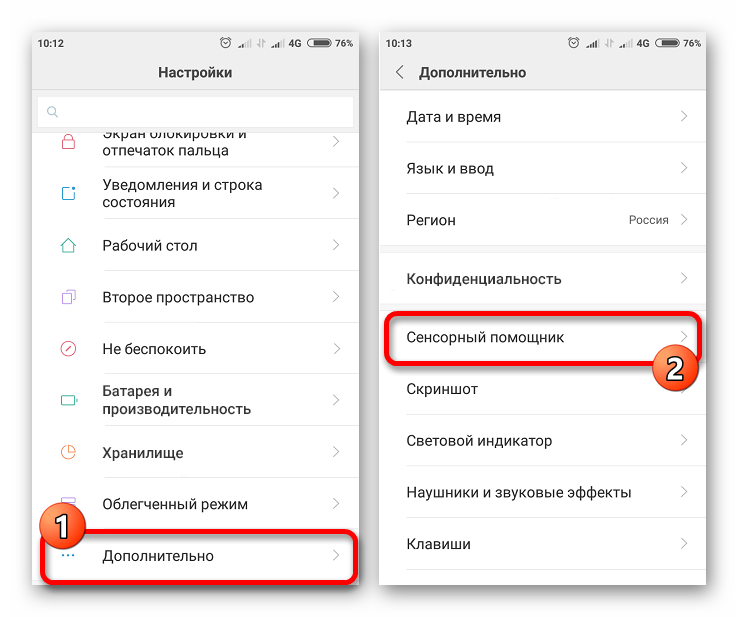
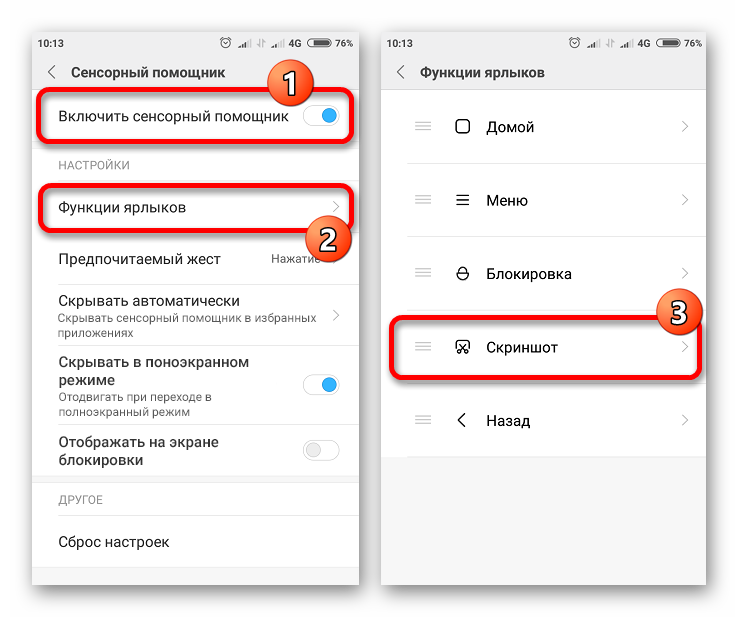
مرحله 2: گرفتن عکس از صفحه
پس از اتمام گنجاندن و پیکربندی ، به محلی که تصویر گرفته شده است بروید و با استفاده از دکمه مربوطه ، پانل Quick Ball را گسترش دهید. از منوی مدور ارائه شده ، " تصویر " را انتخاب کنید تا یک تصویر ایجاد کنید.
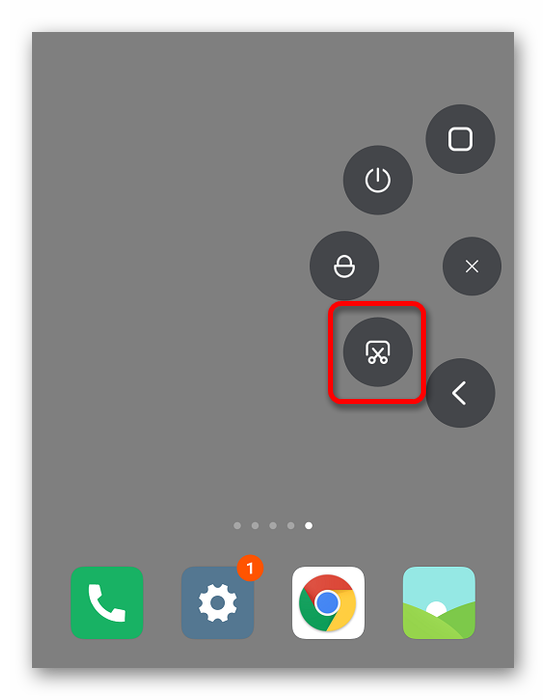
با توجه به تنظیم دقیق "Touch Assistant" و دسترسی سریع به عملکردهای لازم دستگاه ، این روش می تواند بهترین راه حل برای شیائومی با پوسته اختصاصی MIUI نسخه هشتم باشد. به طور کلی ، ابزار ایجاد تصویر با گزینه مشخص شده در روش اول فرقی نمی کند.
روش 4: ترکیب دکمه
اکثریت قریب به اتفاق تلفن های هوشمند مدرن روی سیستم عامل اندرویدی ، از جمله دستگاه های شیائومی ، به شما امکان می دهند تا از دکمه های ترکیبی در کیس استفاده کنید تا عکس لحظه ای ایجاد کنید. برخلاف گزینه های قبلی ، این روش ویرایشگر تصویر را در اختیار شما قرار نمی دهد ، به همین دلیل عکس های فوری به صورت خودکار در یک پوشه جداگانه ذخیره می شوند.
- برای ایجاد یک تصویر ، همزمان دکمه های "Volume down" و "خاموش" را برای چند ثانیه نگه دارید. در مورد تلفن های هوشمند این سازنده ، این ترکیب رایج ترین است ، بنابراین به احتمال زیاد یک تصویر صفحه ایجاد می شود.
- در برخی از مدل های شیائومی ، عمدتا با یک پوسته اختصاصی MIUI ، ممکن است ترکیب مورد نیاز دکمه ها در کیس متفاوت باشد. در چنین شرایطی ، فشار دادن همزمان "Volume down" و "menu" احتمالاً مؤثر خواهد بود.
- پس از اثر مشخصه ، تصویر ایجاد شده را می توان در حافظه داخلی دستگاه در پوشه "DCIM" یافت ، که به نوبه خود حاوی فهرست "Screenshots" است. لطفا توجه داشته باشید که برخی از برنامه های شخص ثالث (به عنوان مثال ، ویرایشگر عکس) همچنین می توانند از این پوشه برای ذخیره تصاویر استفاده کنند.
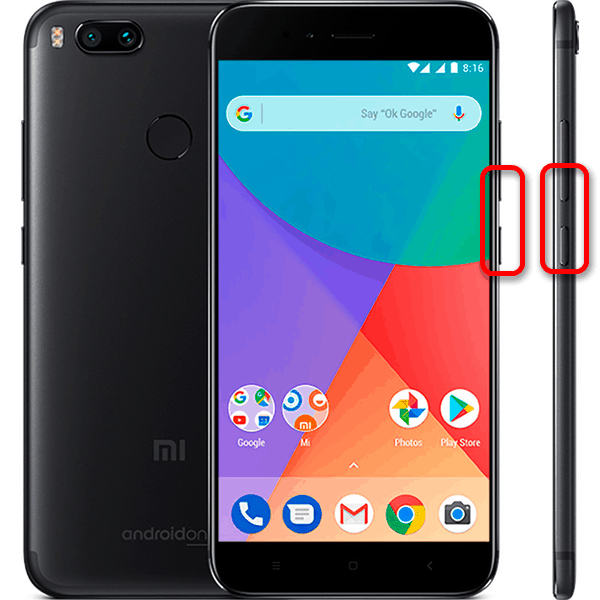
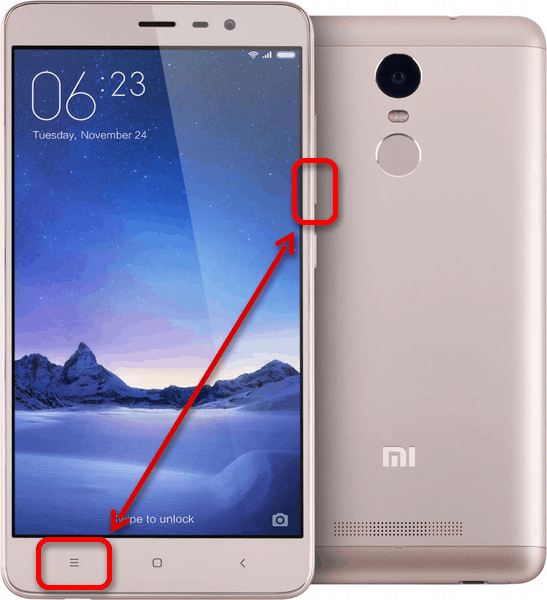
برای مثال اگر حرکات و یک نوار دسترسی سریع در دسترس نباشد ، این روش یک جایگزین عالی است. علاوه بر این ، تصاویر ایجاد شده از این طریق با کیفیت نسبتاً بالایی ذخیره می شوند و متعاقباً می توانند بدون مشکل توسط ویراستاران شخص ثالث ویرایش شوند.
روش 5: منوی خاموش کردن
در بعضی از تلفن های هوشمند ، با فشار دادن دکمه خاموش کردن برای باز کردن یک پانل ویژه و انتخاب نماد مربوط به "تصویر صفحه" ، می توانید از یک تصویر استاندارد عکس دیگری بگیرید. روشی مشابه در همه تلفن ها در دسترس نیست ، اما در همان زمان علاوه بر بسیاری از دستگاه های دیگر علاوه بر شیائومی نیز کاربرد دارد.
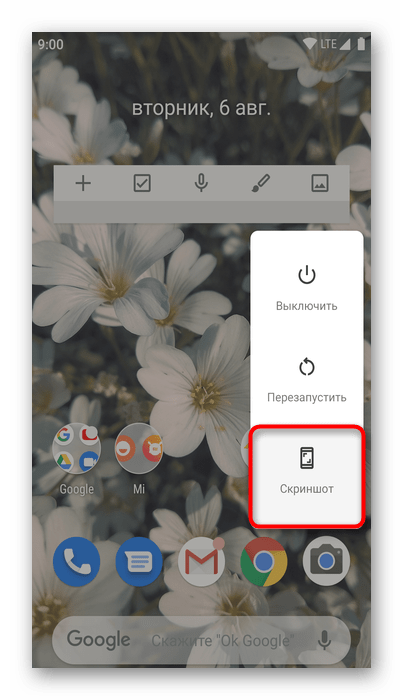
تلفن های هوشمند اندرویدی زیر نسخه نهم و با نصب یک پوسته سفارشی نیز می توانند به این ویژگی مجهز شوند. تنها تفاوت ها در محل و طراحی پنل است ، در حالی که باز کردن منو همیشه با فشار دادن دکمه پاور روی کیس کاهش می یابد.
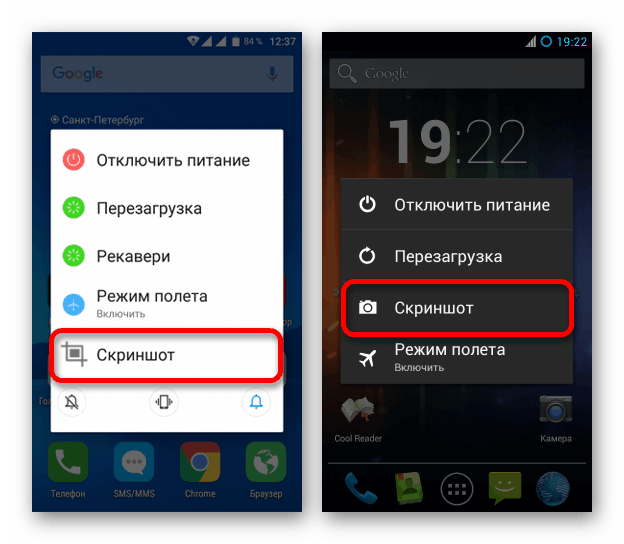
پس از کلیک بر روی نماد با عنوان "تصویر صفحه" یا "عکس فوری" ، پرونده نهایی با یک پنل خاموش مخفی ایجاد می شود و در حافظه داخلی گوشی قرار می گیرد. پس از آن ، می توانید در پوشه از قسمت قبلی مقاله پیدا کنید.
روش 6: "تصویر آسان"
اگر به یک دلیل یا دلیل دیگر نمی توانید از ابزارهای استاندارد پوسته اختصاصی استفاده کنید ، می توانید به برنامه های ویژه متوسل شوید فروشگاه Google Play مانند "تصویر آسان" خصوصاً مرتبط با روشی مشابه هنگام استفاده از تلفن هوشمند نامشخص است.
تصویر آسان را از فروشگاه Google Play بارگیری کنید
- با استفاده از پیوند ارائه شده صفحه را باز کرده و برنامه را با استفاده از دکمه مربوطه نصب کنید. پس از آن ، آن را از همان صفحه یا با لمس نماد صفحه اصلی راه اندازی کنید.
- هنگامی که منوی اصلی ظاهر می شود ، می توان با افزودن یک نماد ویژه به صفحه نمایش یا محدود کردن خود به ترکیب استاندارد دکمه های مورد ، روشی را برای فعال سازی ضبط انتخاب کرد. در اینجا ارزش توجه دارد نه تنها به صفحه شروع با پارامترها ، بلکه به گزینه های دیگر نیز توجه شود.
- به عنوان مثال ، از "نماد Overlay" استفاده خواهیم کرد و پس از آن باید بر روی دکمه "Start Capture" کلیک کنید. می توانید در مورد عملکرد صحیح نرم افزار توسط یک آیکون جدید روی صفحه نمایش داده شده در بالای هر برنامه کاربردی باز اطلاعات کسب کنید.
- برای گرفتن تصویر روی نماد دوربین نشان داده شده کلیک کنید. به طور پیش فرض ، هر تصویر در طول مسیر
sdcard/pictures/screenshotsشود و در داخل برنامه نیز موجود است. - هر بار بعد از ایجاد چند تصویر برای چند ثانیه ، می توانید به ویرایشگر تصویر نهایی بروید. در اینجا تمام ابزارهای اساسی مانند برش دادن ارائه شده است که به شما امکان می دهد تصویر را به حالت نهایی خود بیاورید.
- پس از ویرایش ، روی نماد ذخیره در بالای صفحه کلیک کنید و منتظر بمانید تا پردازش کامل شود. در نتیجه ، پرونده در حافظه تلفن ذخیره می شود و روی صفحه نمایش داده می شود.
توجه: نسخه نهایی تصویر بعد از ویرایش و یک تصویر از صفحه نمایش ذخیره می شود.
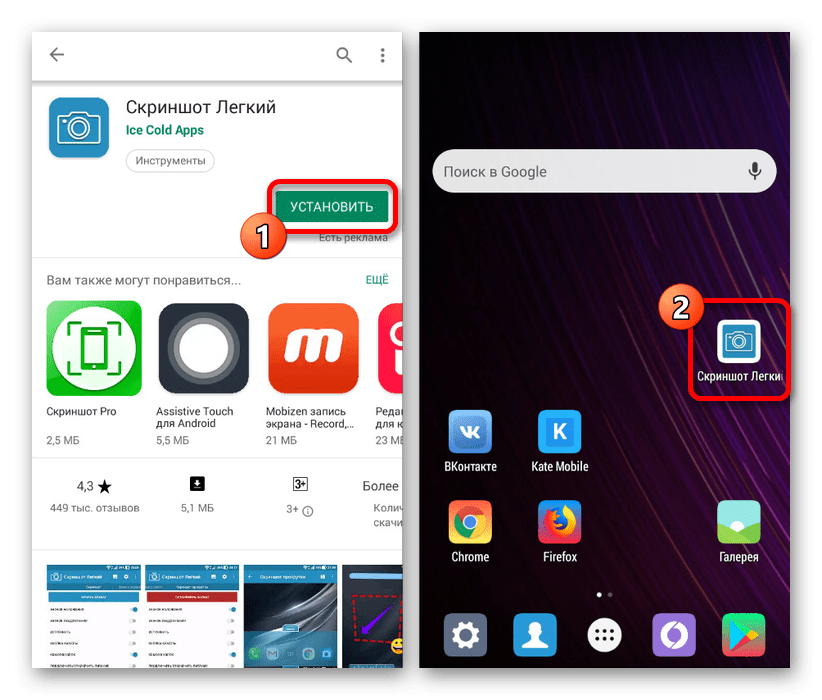
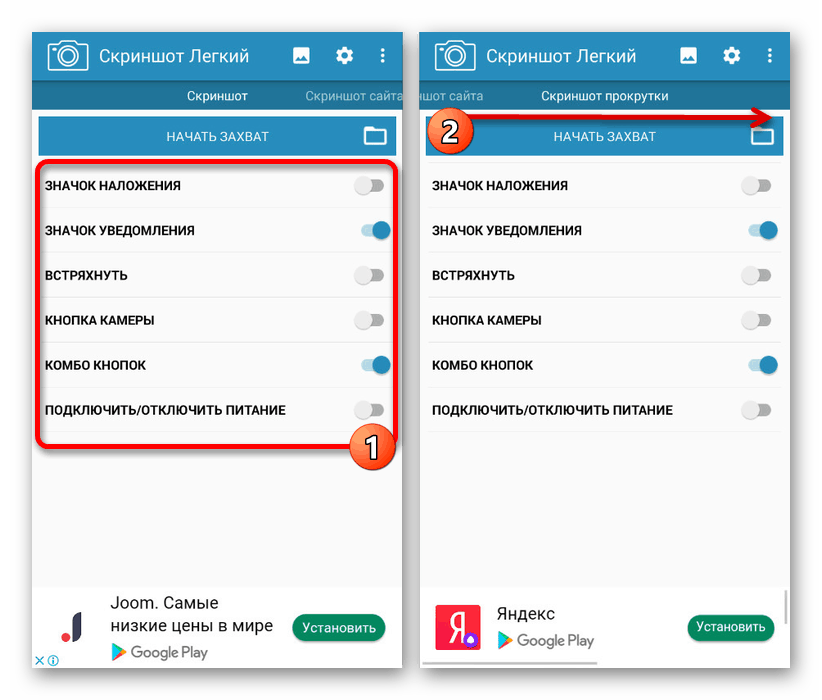
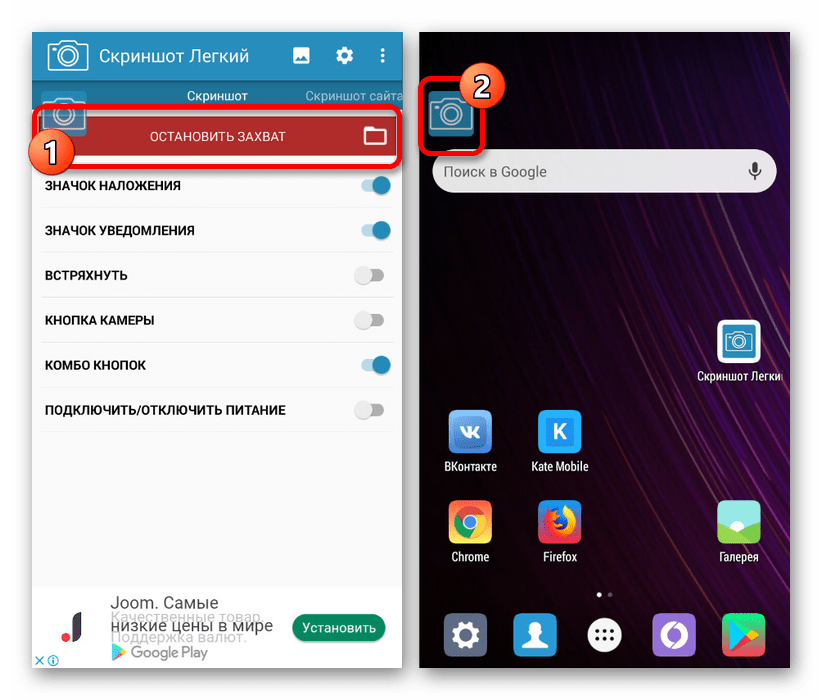
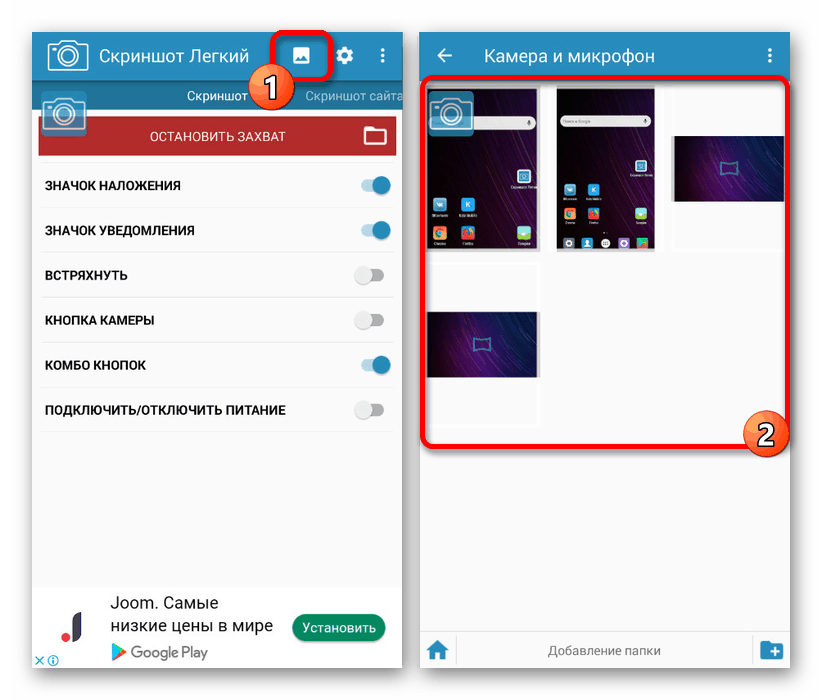
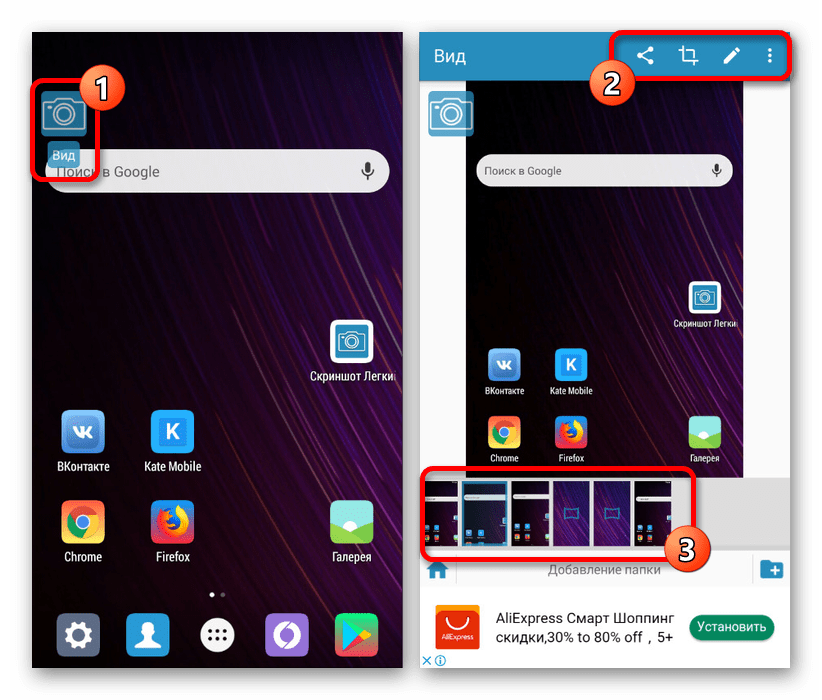
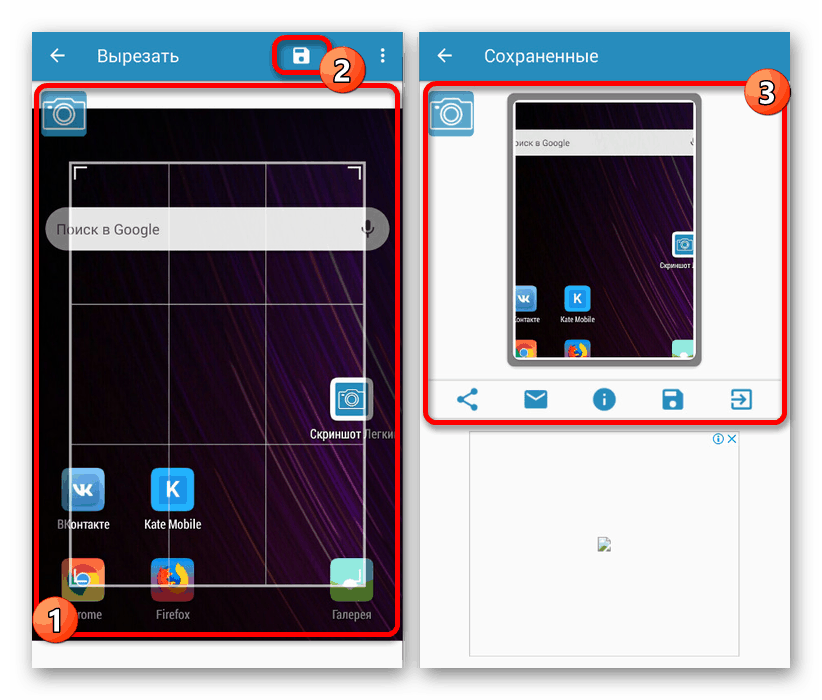
ما فقط یک برنامه را به عنوان نمونه نشان دادیم ، از آنجا که انواع مختلف حداقل اختلاف در بین خود را دارند و بنابراین این برنامه باید برای اجرای کار کافی باشد. در عین حال ، در صورت بروز مشکل در نرم افزار ، می توانید به آنالوگ متوسل شوید ، به عنوان مثال ، Screener و Touchshot یک جایگزین عالی هستند.
روش های ارائه شده توسط ما به شما این امکان را می دهد که بدون در نظر گرفتن نسخه نصب شده سیستم عامل اندروید ، بر روی گوشی هوشمند شیائومی به راحتی تصویری بسازید. بسیاری از راه حل های جایگزین موجود برای بارگیری در فروشگاه Google Play و تعداد بسیار زیادی از ابزارهای استاندارد را فراموش نکنید.