ایجاد یک شبکه محلی از طریق یک روتر Wi-Fi
خانه مدرن مرد معمولی با انواع ابزارهای الکترونیکی پر شده است. در خانه معمولی کامپیوترهای شخصی، لپ تاپ ها، قرص ها، گوشی های هوشمند، تلویزیون های هوشمند و خیلی چیزهای دیگر وجود دارد. و اغلب در هر یک از آنها اطلاعات و محتوای چندرسانه ای که کاربر برای کار و تفریح نیاز دارد ذخیره می شود یا در دسترس است. البته، در صورت لزوم، می توانید فایل ها را از یک دستگاه به دستگاه دیگر، با استفاده از کابل ها و درایو های فلش در حالت قدیمی، کپی کنید، اما این بسیار راحت و وقت گیر نیست. آیا بهتر نیست که تمام دستگاه ها را به یک شبکه محلی مشترک متصل کنیم؟ چگونه می توان با استفاده از یک روتر Wi-Fi انجام داد؟
محتوا
ما یک شبکه محلی را از طریق یک روتر Wi-Fi در ویندوز XP - 8.1 ایجاد می کنیم
اگر شما یک روتر معمولی دارید، می توانید شبکه شخصی شخصی خود را بدون مشکالت و مشکلات غیر ضروری ایجاد کنید. ذخیره سازی شبکه تنها دارای مزایای مفیدی است: دسترسی به هر فایل در هر دستگاه، اتصال برای استفاده از اینترانت از یک چاپگر، دوربین دیجیتال یا اسکنر، تبادل سریع داده بین دستگاه ها، رقابت در بازی های آنلاین در شبکه و غیره. بیایید سعی کنیم شبکه محلی را با هم انجام دهیم و با سه مرحله ساده انجام دهیم.
مرحله 1: روتر را پیکربندی کنید
اول، تنظیمات شبکه بی سیم روی روتر را پیکربندی کنید، اگر قبلا این کار را انجام نداده اید. به عنوان یک مثال بصری، روتر TP-Link را بردارید، در دستگاه های دیگر الگوریتم اقدامات مشابه خواهد بود.
- بر روی کامپیوتر یا لپ تاپ متصل به روتر، هر مرورگر اینترنت را باز کنید. در قسمت آدرس، IP روتر را وارد کنید. مختصات پیش فرض معمولا
192.168.0.1یا192.168.1.1، ترکیبات دیگر بسته به مدل و سازنده ممکن است. روی کلید Enter کلیک کنید . - ما مجوز در پنجره باز شده را با تایپ کردن در فیلدهای متناظر نام کاربری و رمز عبور برای دسترسی به پیکربندی روتر. در سیستم عامل کارخانه، این مقادیر یکسان هستند:
admin. تایید ورود با کلیک بر روی دکمه "OK" . - در کلاینت وب روتر ما بلافاصله به برگه «تنظیمات پیشرفته» حرکت می کنیم، یعنی دسترسی به حالت پیکربندی پیشرفته را فعال می کنیم.
- در ستون سمت چپ رابط ما پارامتر "حالت بی سیم" را پیدا می کنیم و گسترش می دهیم.
- در زیر منو کشویی، خط "تنظیمات بی سیم" را انتخاب کنید . در آنجا ما تمامی اقدامات لازم را برای ایجاد یک شبکه جدید انجام خواهیم داد.
- اول از همه، ما پخش بی سیم را با تیک زدن فیلد مورد نیاز را روشن می کنیم. در حال حاضر روتر سیگنال Wi-Fi را پخش خواهد کرد.
- ما اختراع می کنیم و یک نام شبکه جدید (SSID) می نویسیم، که تمام دستگاه های منطقه Wi-Fi آن را شناسایی می کنند. نام مطلوب است برای ورود به ثبت نام لاتین.
- نوع حفاظ توصیه شده را نصب کنید. البته می توانید شبکه را برای دسترسی آزاد باز کنید، اما ممکن است عواقب ناخوشایندی داشته باشید. بهتر از آنها اجتناب کنید
- در نهایت، یک رمز عبور قابل اعتماد برای دسترسی به شبکه خود داریم و دستکاری های ما را با کلیک چپ بر روی آیکون «ذخیره» کامل می کنیم. روتر با پارامترهای جدید راه اندازی مجدد می شود.
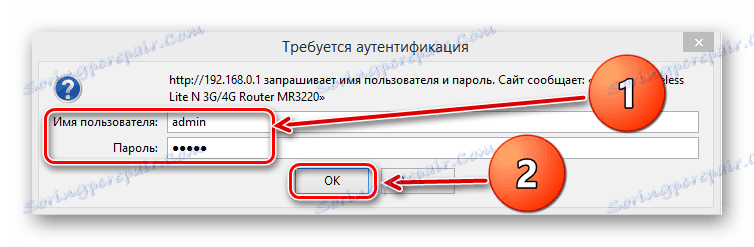
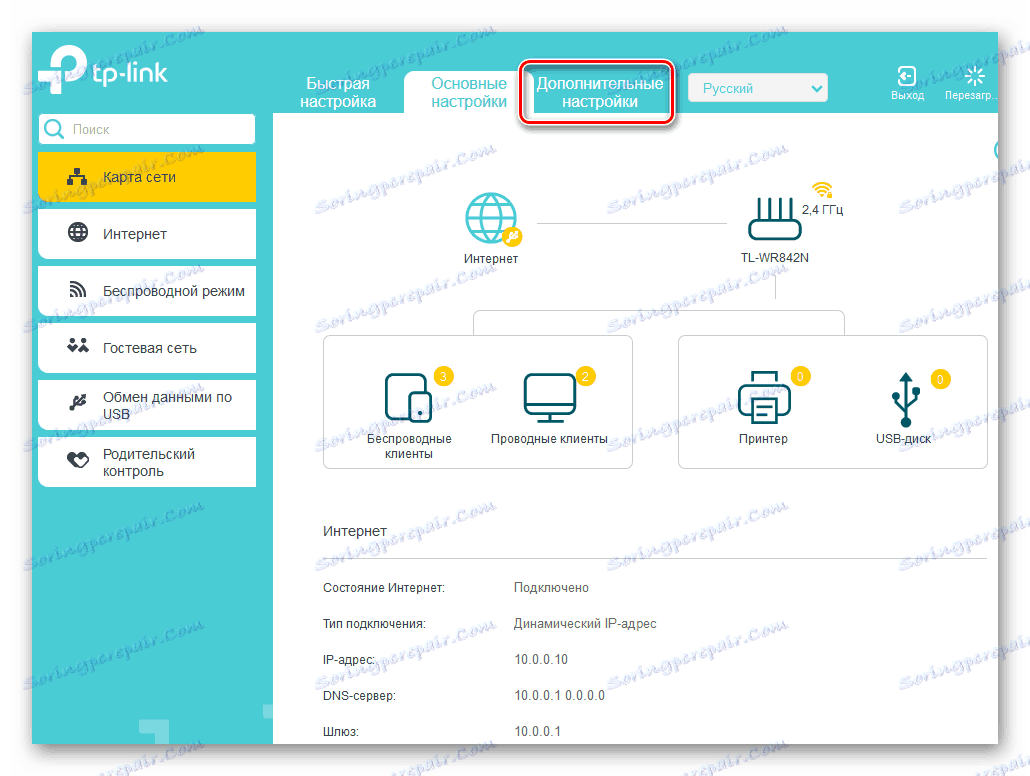
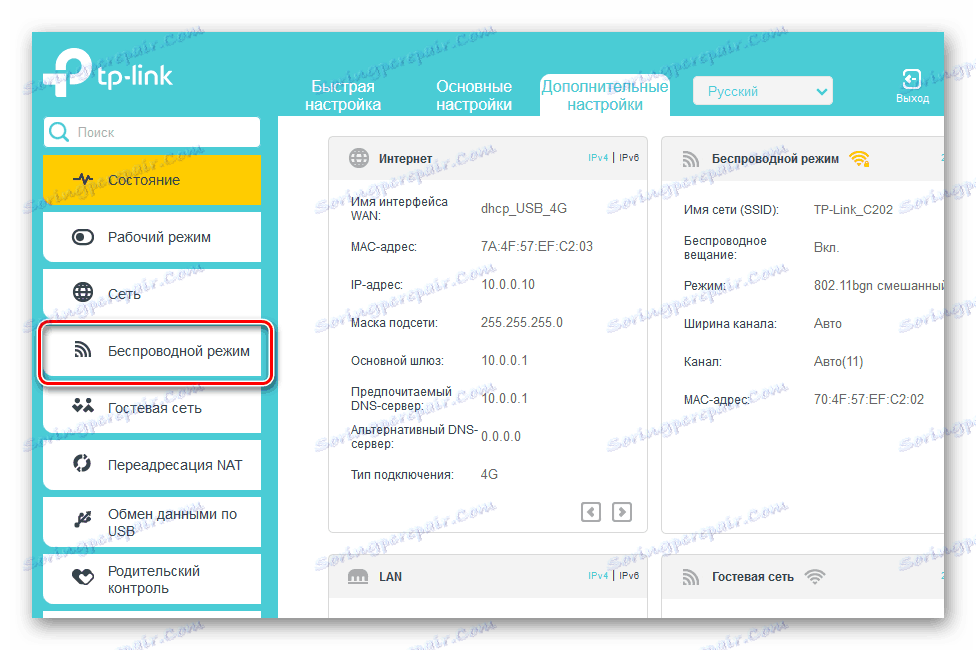
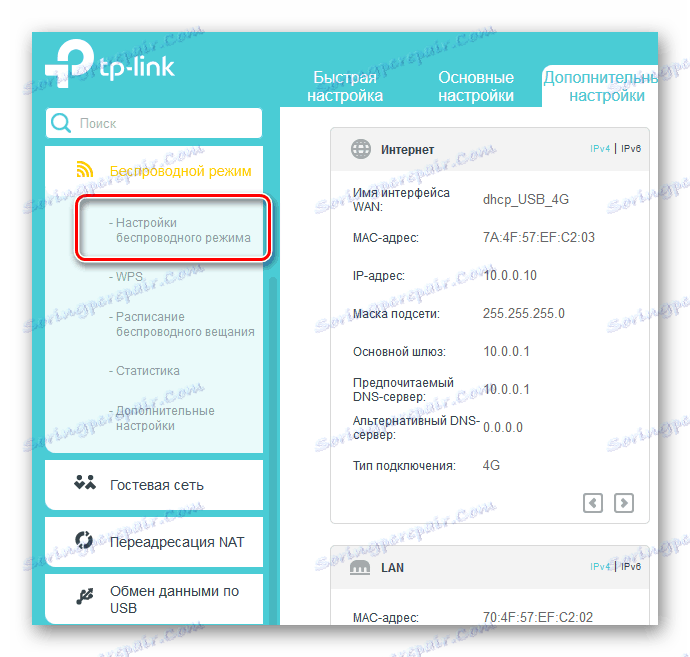
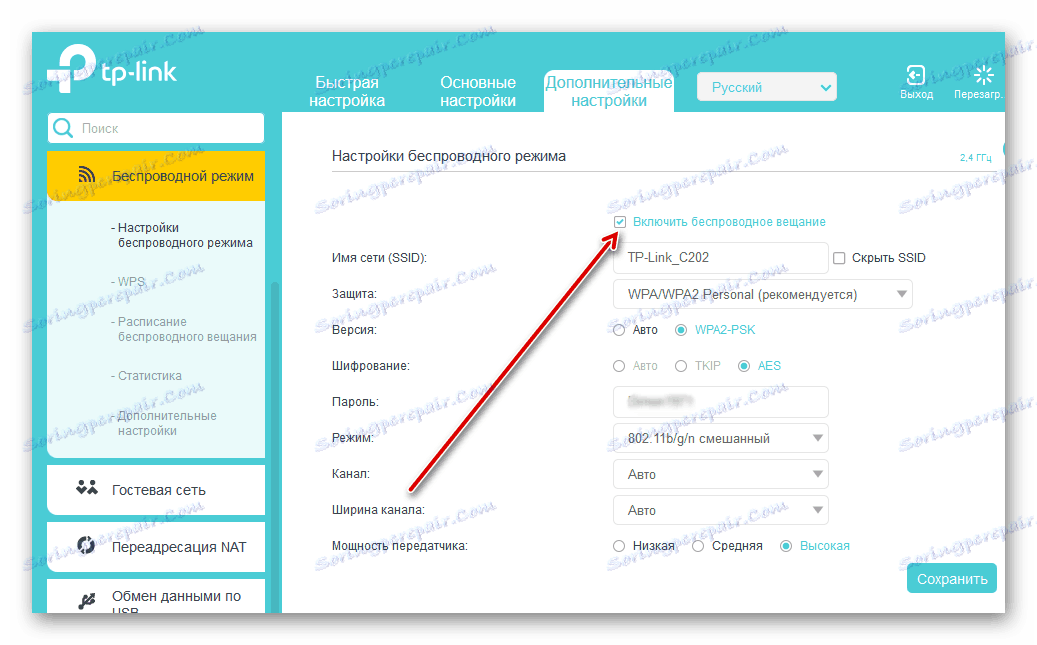
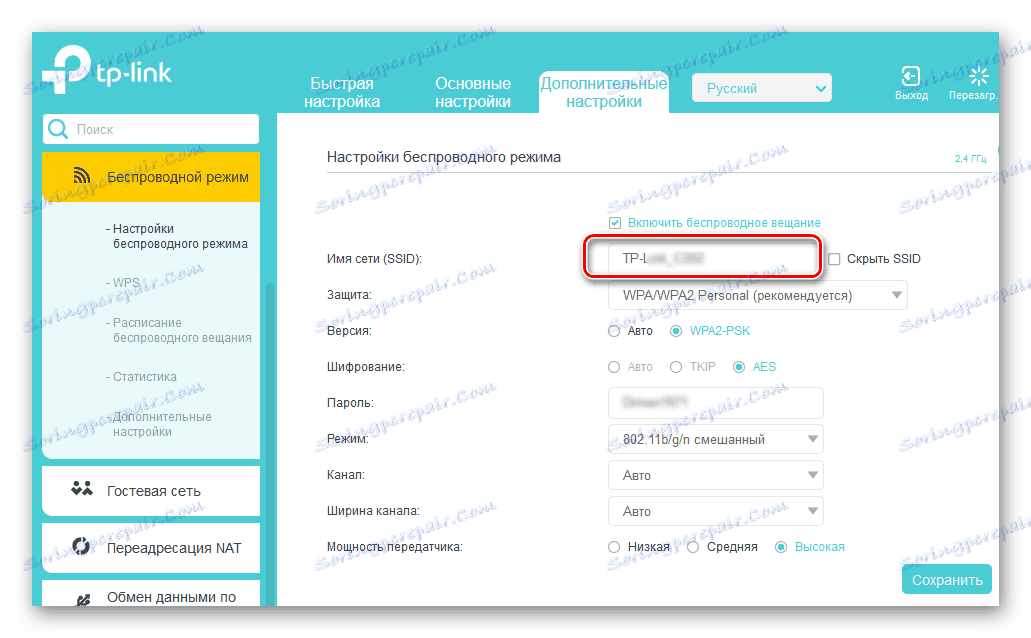
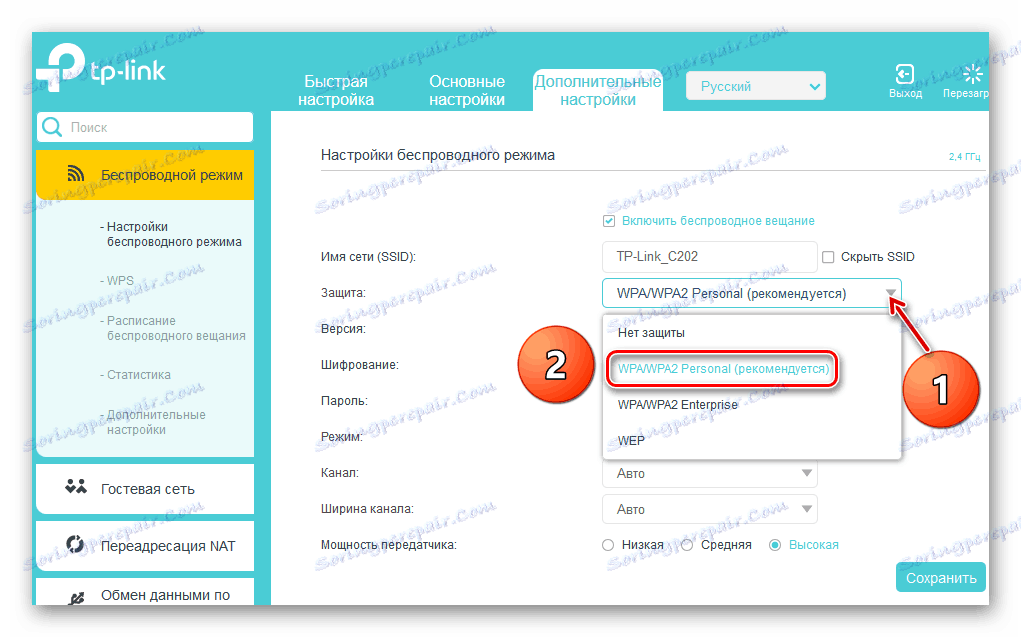
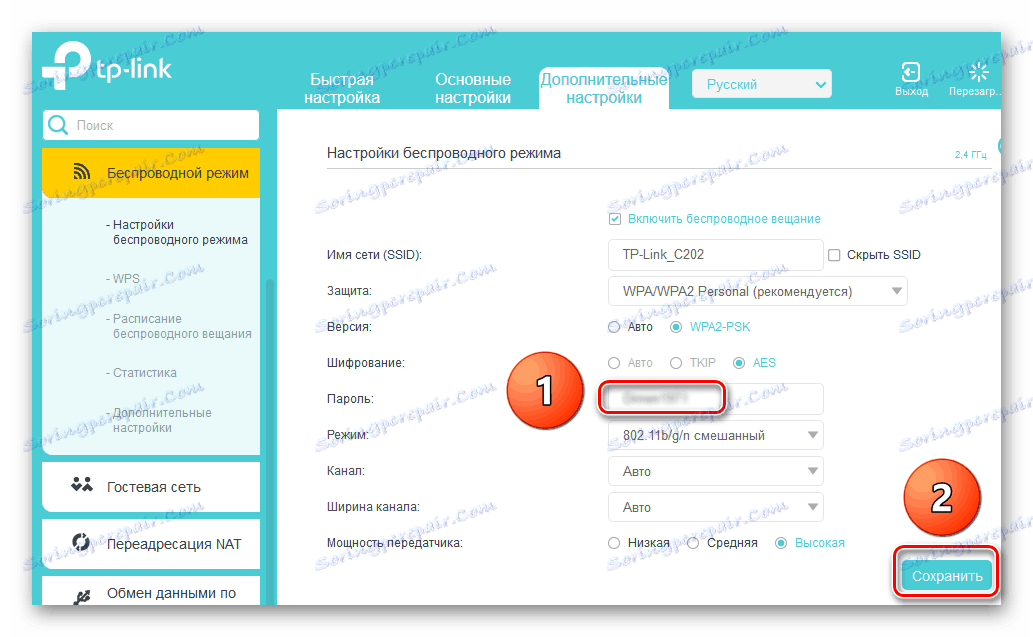
مرحله 2: راه اندازی کامپیوتر
حالا ما باید تنظیمات شبکه را روی کامپیوتر پیکربندی کنیم. در مورد ما، سیستم عامل ویندوز بر روی کامپیوتر نصب شده است؛ در سایر نسخه های سیستم عامل از مایکروسافت، توالی manipulations با تفاوت های جزئی در رابط کاربری مشابه خواهد بود.
- PCM بر روی آیکون "Start" کلیک کنید و در منوی ظاهر ظاهر به "Control Panel" بروید .
- در پنجره ای که باز می شود، بلافاصله به بخش "شبکه و اینترنت" بروید .
- در برگه بعدی، ما به بلوک "Network and Sharing Center" بسیار علاقه مند هستیم، جایی که ما در حال حرکت هستیم.
- در مرکز کنترل، ما نیاز به تنظیم ویژگی های به اشتراک گذاری اضافی برای پیکربندی صحیح شبکه محلی ما.
- اول، با شناسایی جعبه های مناسب، قابلیت کشف شبکه و پیکربندی خودکار در دستگاه های شبکه را فعال می کنیم. در حال حاضر کامپیوتر ما سایر دستگاه های موجود در شبکه را مشاهده می کند و توسط آنها شناسایی می شود.
- به هر وسیله اجازه می دهد به اشتراک گذاری چاپگرها و فایل ها. این یک شرایط مهم هنگام ایجاد یک شبکه محلی کامل است.
- استفاده از دسترسی عمومی به دایرکتوری های عمومی بسیار مهم است تا اعضای گروه کاری شما بتوانند عملیات های مختلفی را با فایل ها در پوشه های عمومی انجام دهند.
- ما رسانه های جریان را با کلیک روی خط مناسب تنظیم می کنیم. عکس، موسیقی و فیلم در این رایانه برای همه کاربران شبکه آینده در دسترس خواهد بود.
- در لیست دستگاهها، "مجاز" را برای دستگاههایی که نیاز دارید تیک بزنید. برو بعدی .
- ما بر اساس درک ما از محرمانه بودن مجوزهای دسترسی مختلف را برای انواع مختلف فایل ها تنظیم می کنیم. روی «بعدی» کلیک کنید.
- برای اضافه کردن کامپیوترهای دیگر به گروه خانه خود، رمز عبور را وارد کنید. در صورت لزوم، کلمه کد را می توان بعدا تغییر داد. با کلیک بر روی آیکون "انجام شد" پنجره را ببندید .
- هنگام اتصال به دسترسی عمومی، رمزگذاری 128 بیتی توصیه می شود.
- برای راحتی شما، حفاظت از رمز عبور را غیرفعال کنید و تنظیمات را ذخیره کنید. اساسا، روند ایجاد یک شبکه محلی کامل شده است. باقی مانده است که یک تصویر کوچک اما مهم را به تصویر اضافه کنیم.
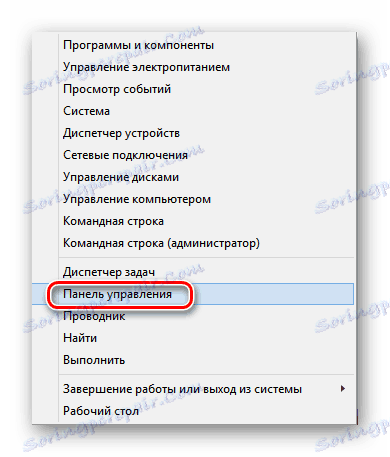
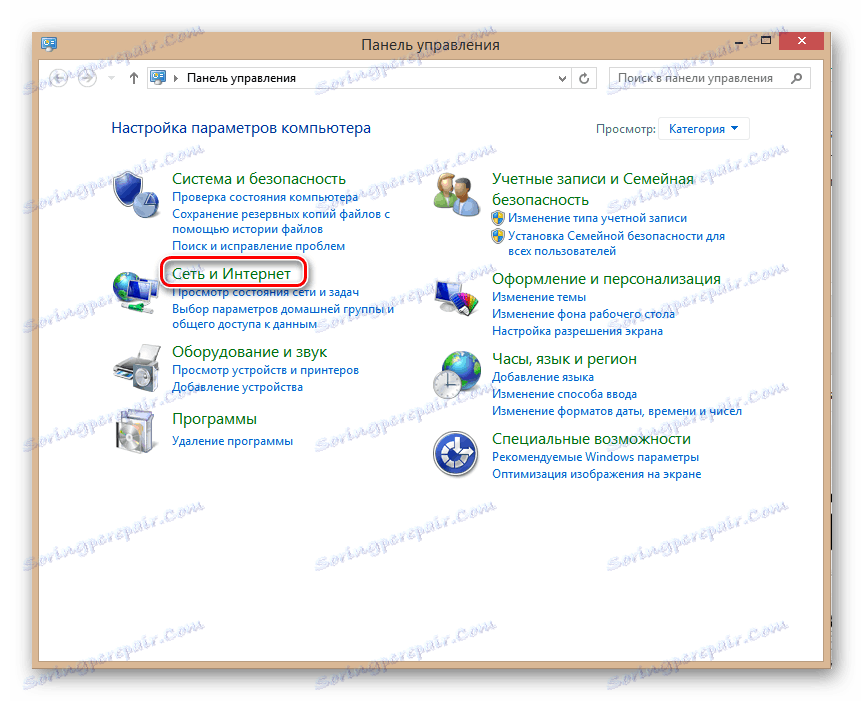
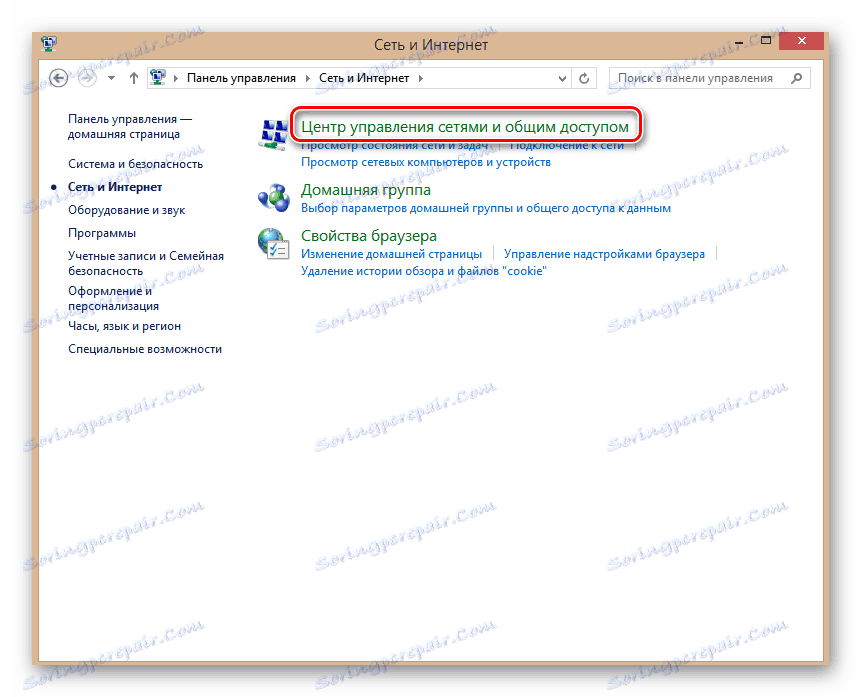
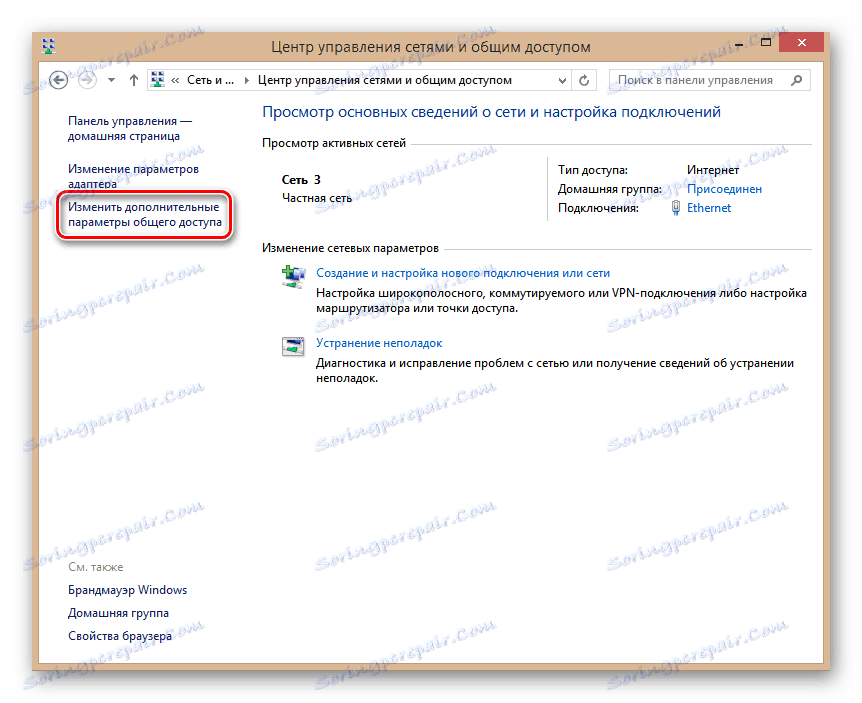
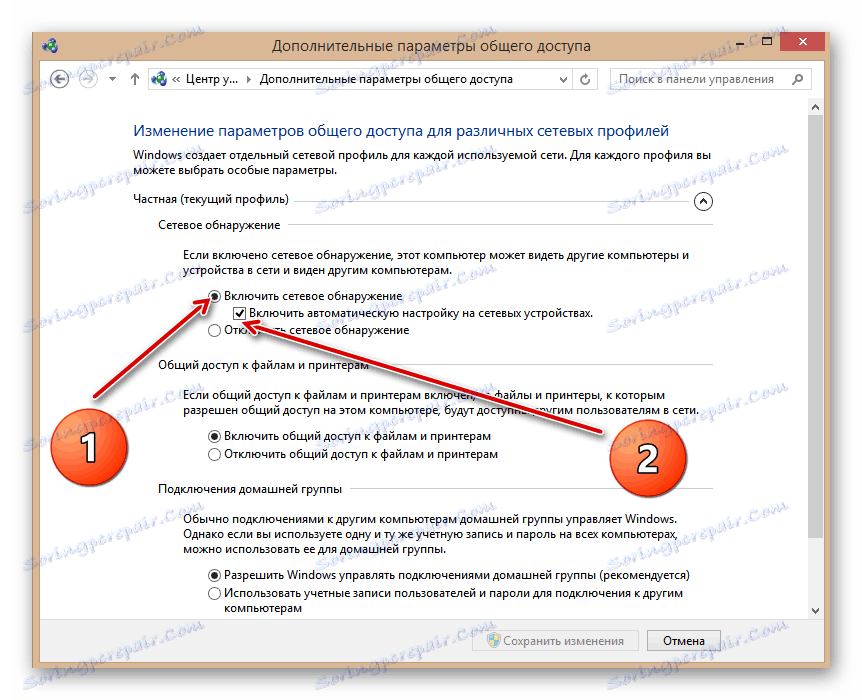
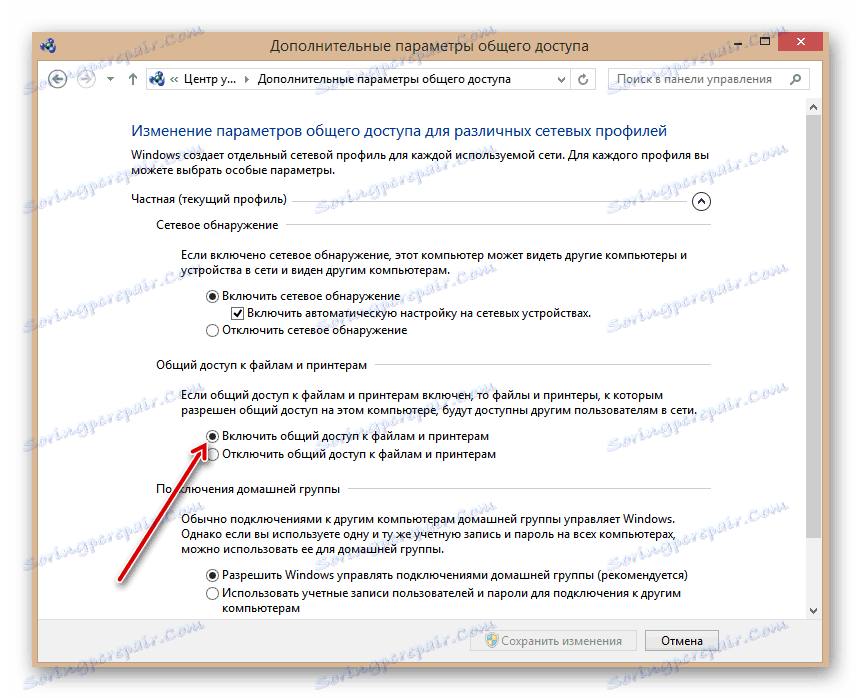
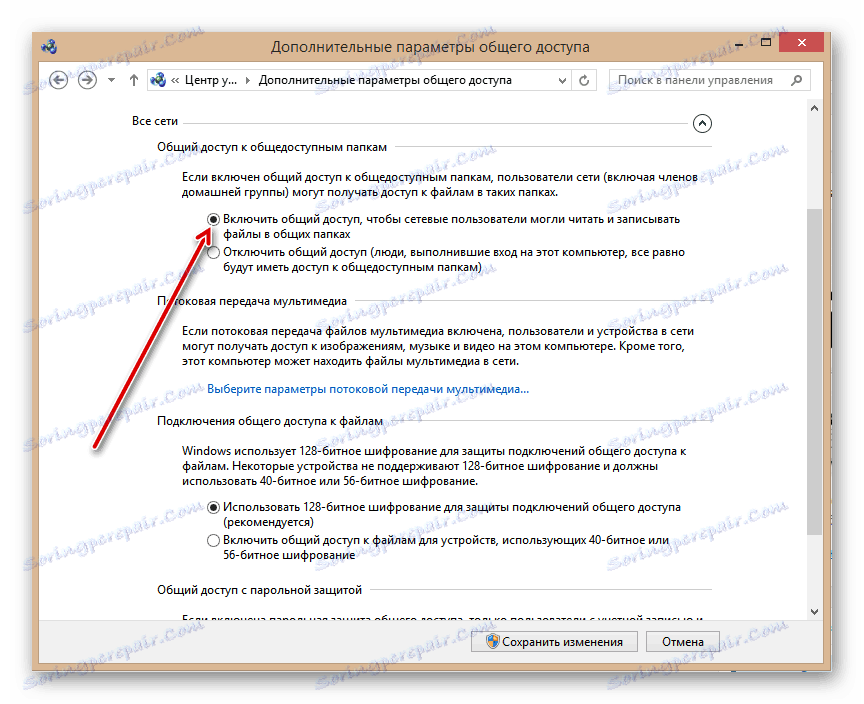
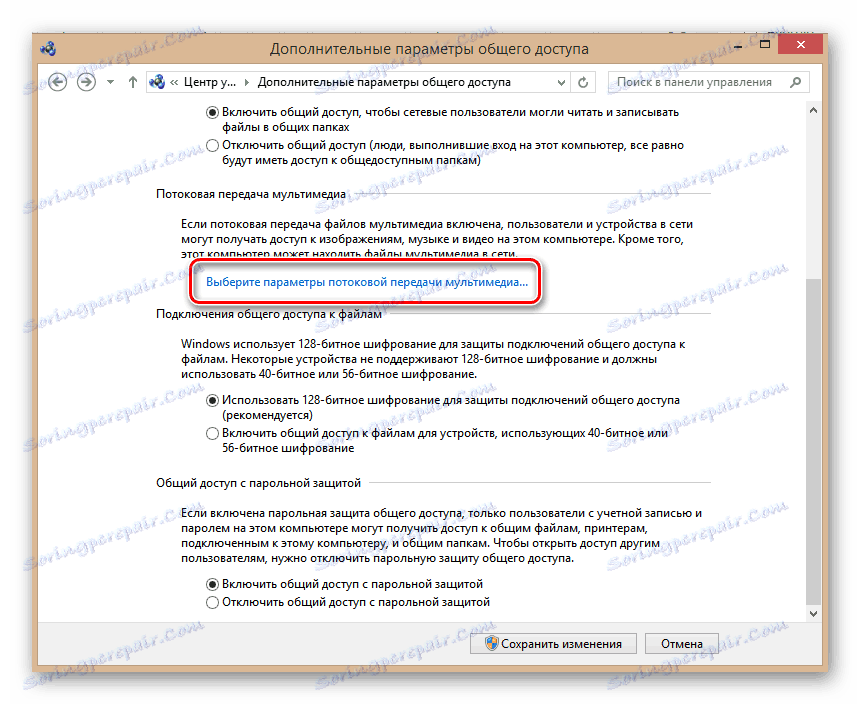
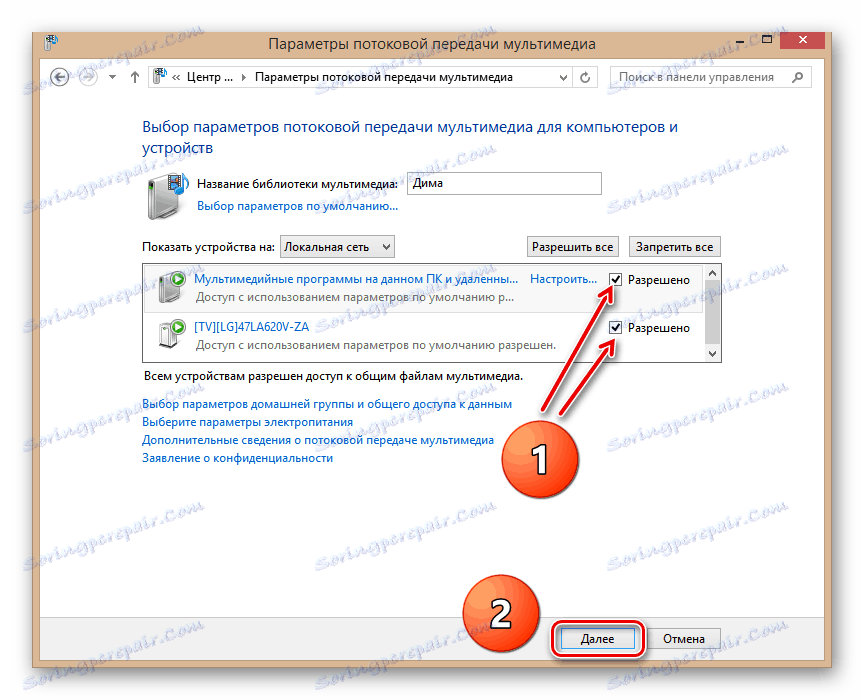

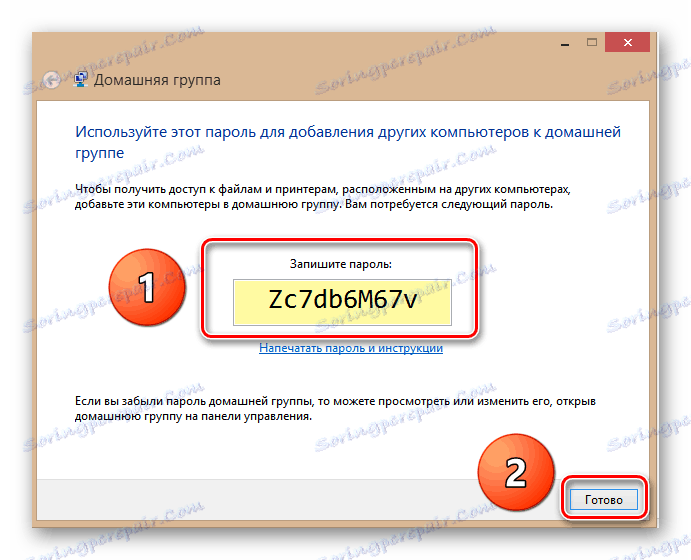
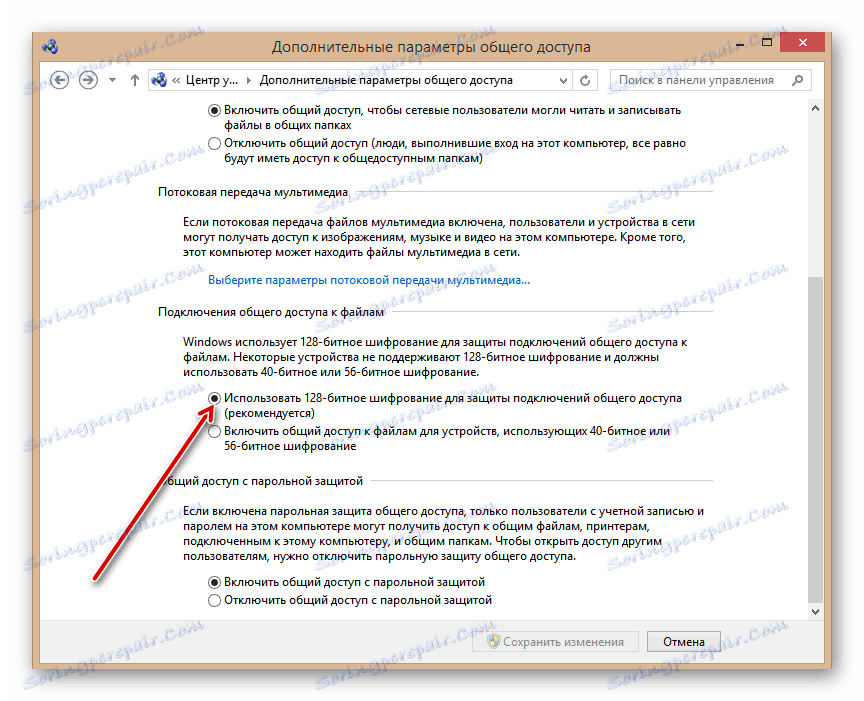
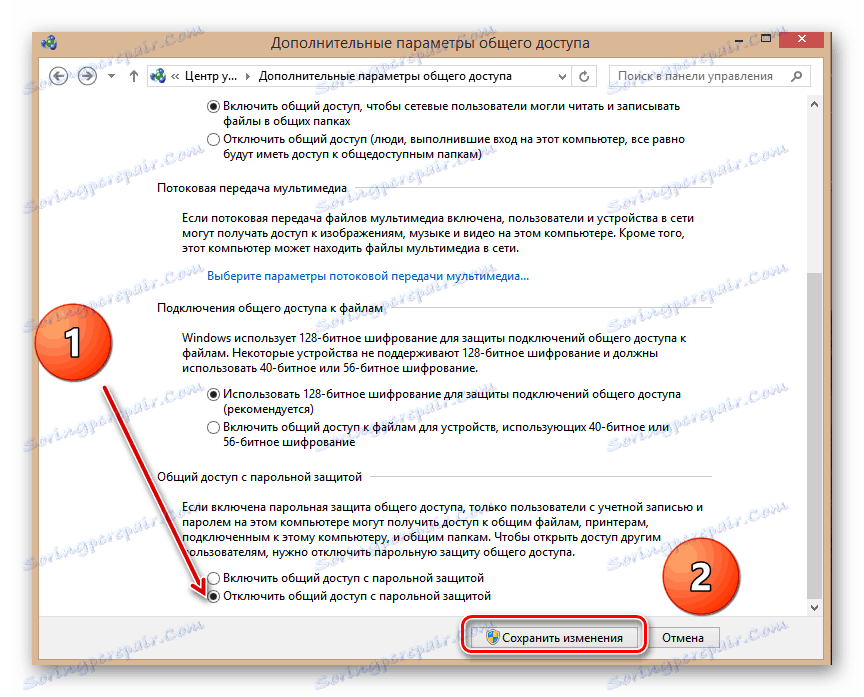
مرحله 3: باز کردن فایل به اشتراک گذاری
برای تکمیل فرایند، لازم است بخش ها و پوشه های خاصی را روی هارد دیسک کامپیوتر برای استفاده از اینترانت باز کنید. بیایید با هم ببینیم چگونه سریع "دایرکتوری ها" را به اشتراک بگذاریم. دوباره، کامپیوتر را با ویندوز 8 بر روی صفحه به عنوان مثال می بینید.
- بر روی PKM روی "شروع" کلیک کنید و "Explorer" را در منو باز کنید.
- ما یک دیسک یا پوشه را برای "اشتراک گذاری" انتخاب می کنیم، روی آن راست کلیک کرده، آن را در منو سمت راست کلیک کرده و به "Properties" بروید . به عنوان یک نمونه، تمام بخش C: را با یکبار تمام دایرکتوری ها و فایل ها باز کنید.
- در خواص دیسک، ما با کلیک کردن بر روی ستون مناسب، تنظیمات به اشتراک گذاری پیشرفته را دنبال می کنیم.
- یک تیک در جعبه «اشتراکگذاری این پوشه» را تنظیم کنید . دکمه OK را با تایید تغییر دهید. انجام شده است شما می توانید استفاده کنید
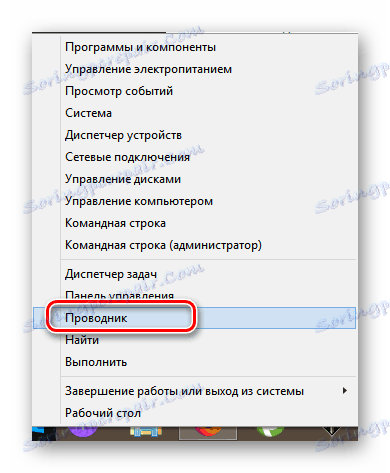
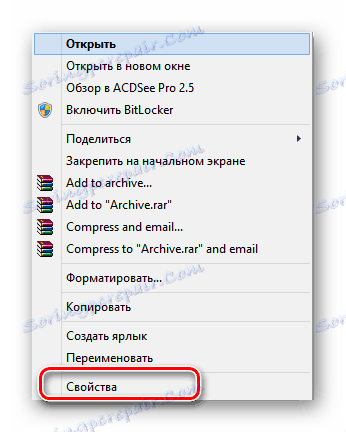
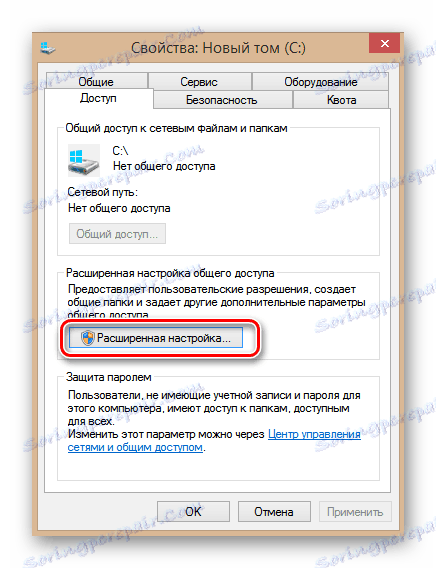

راه اندازی یک شبکه محلی در ویندوز 10 (1803 و بالاتر)
اگر از سیستم عامل 1803 استفاده می کنید، ویندوز 10 ، سپس راهنمایی های فوق برای شما کار نخواهد کرد. واقعیت این است که شروع از نسخه مشخص شده، عملکرد "HomeGroup" یا " Homegroup" حذف شده است. با این وجود، توانایی اتصال چندین دستگاه به یک شبکه محلی همیشگی است. چگونه این کار را انجام دهیم، ما جزئیات را در زیر توضیح خواهیم داد.
ما توجه شما را به این واقعیت می گیریم که مراحل زیر توصیف شده باید کاملا بر روی تمام رایانه های شخصی که به شبکه محلی متصل می شوند، انجام شود.
مرحله 1: تغییر نوع شبکه
اول، شما باید نوع شبکه ای را که از طریق آن "عمومی" را به "خصوصی" وصل می کنید تغییر دهید . اگر نوع شبکه شما قبلا "Private" تنظیم شده باشد ، می توانید این مرحله را امتحان کنید و به مرحله بعدی بروید. برای شناخت نوع شبکه، شما باید مراحل ساده انجام دهید:
- روی دکمه "شروع" کلیک کنید. پایین لیست لیست برنامه ها را پایین بیاورید. پوشه "ابزار" را پیدا کرده و آن را باز کنید. سپس از منوی کشویی، «کنترل پنل» را انتخاب کنید.
- برای درک اطلاعات راحت تر، می توانید حالت صفحه نمایش را از «رده» به «آیکون های کوچک» تغییر دهید . این در منوی کشویی انجام می شود که توسط دکمه در گوشه سمت راست بالا نامیده می شود.
- در لیست سرویس ها و برنامه های کاربردی، "مرکز شبکه و اشتراک گذاری" را پیدا کنید . آن را باز کن
- در بخش بالا، بلوک "مشاهده شبکه های فعال" را پیدا کنید. این نام شبکه و نوع ارتباط آن را نمایش می دهد.
- اگر اتصال به عنوان "عمومی" ذکر شده است، پس شما باید برنامه Run را با ترکیب کلید "Win + R" شروع کنید، دستور window
secpol.mscرا در پنجره باز شده وارد کنید و سپس دکمه OK کمی پایین تر کلیک کنید. - در نتیجه، پنجره سیاست امنیتی محلی باز خواهد شد. در صفحه چپ خود، پوشه سیاست های مدیریت لیست شبکه را باز کنید. محتویات پوشه مشخص شده در سمت راست ظاهر می شود. در میان تمام خطوط را که نام شبکه شما را نشان می دهد، پیدا کنید. به عنوان یک قانون، آن "شبکه" یا "شبکه 2" نامیده می شود . در این مورد، ستون "Description" خالی خواهد بود. تنظیمات شبکه مورد نظر را با دو بار کلیک کردن بر روی LMB باز کنید.
- پنجره جدید باز می شود که در آن شما باید به برگه Location Location بروید. پارامتر «نوع موقعیت» را به «خصوصی» تغییر دهید و در کادر «مجوزهای کاربر» گزینه جدیدترین خط را تیک بزنید. پس از آن، دکمه OK را فشار دهید تا تغییرات اعمال شود.
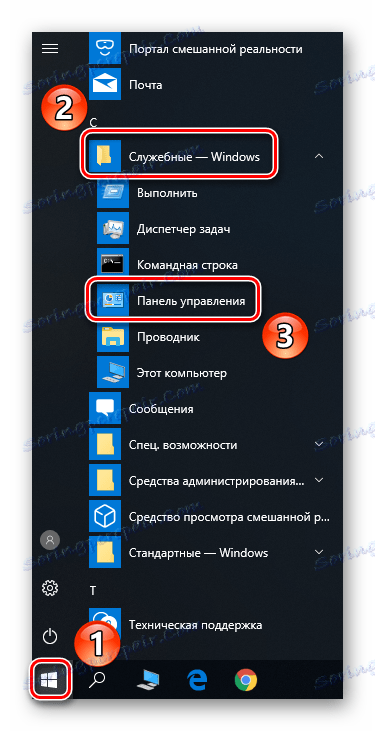
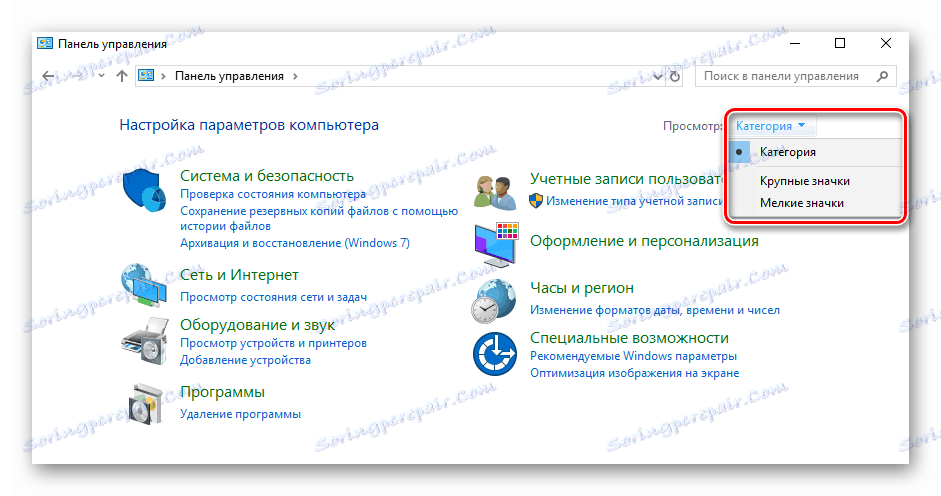
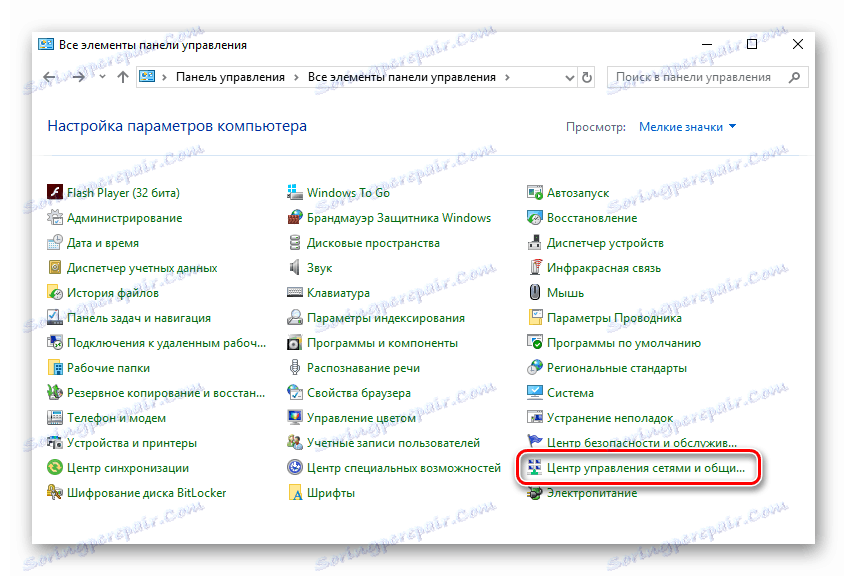
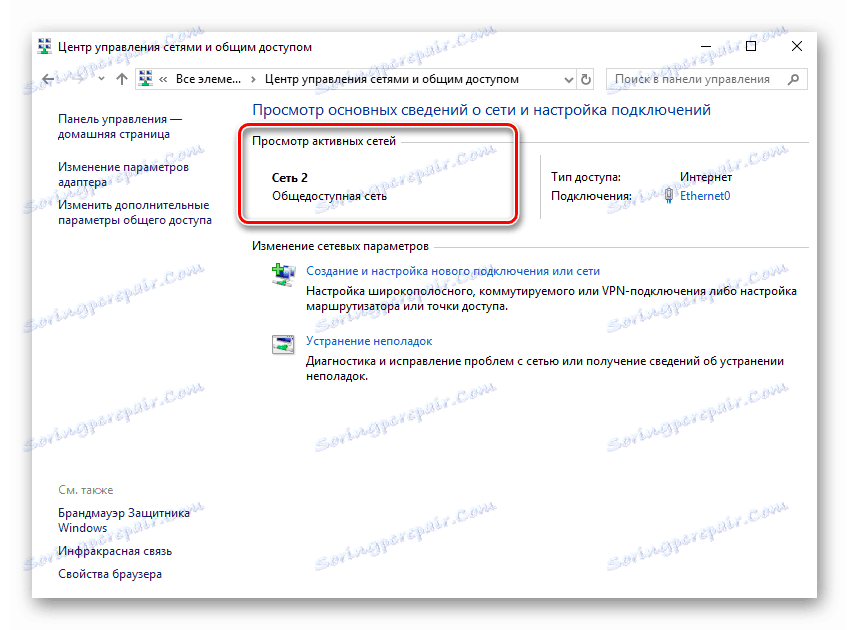
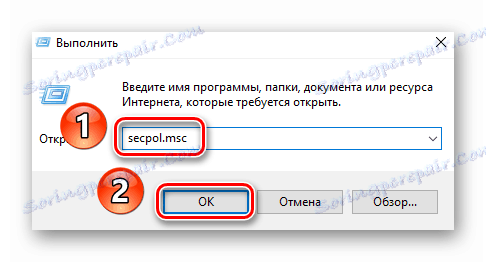
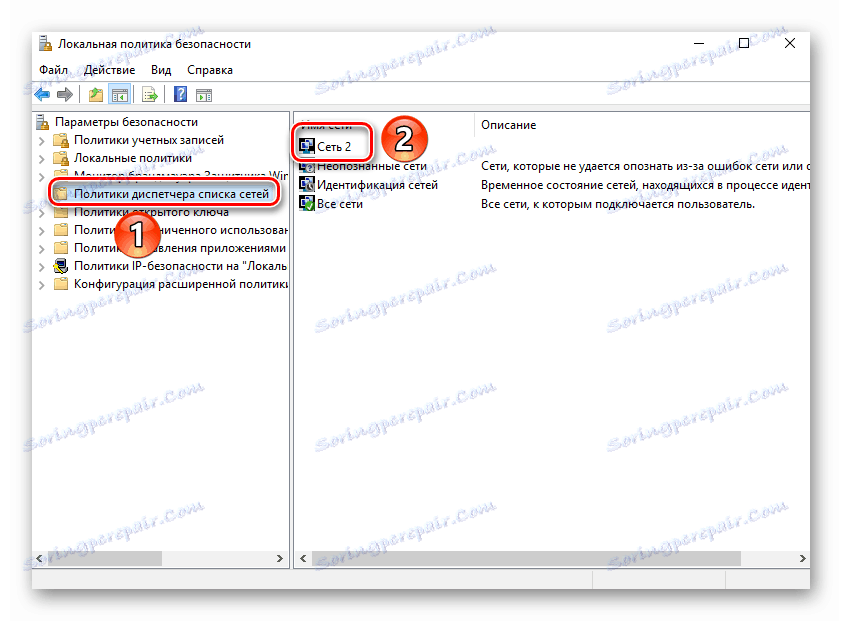
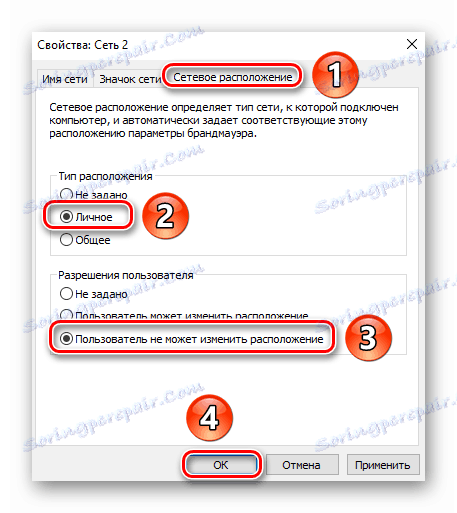
حالا شما می توانید تمام پنجره های باز را ببندید، به جز مرکز شبکه و اشتراک گذاری .
مرحله 2: پیکربندی گزینه های به اشتراک گذاری
مورد بعدی تنظیم گزینه اشتراک گذاری خواهد بود. این به سادگی انجام می شود:
- در پنجره "Network and Sharing Center" ، که قبلا آن را باز کرده اید، خطی را که در عکس نشان داده شده است را پیدا کرده و بر روی آن کلیک کنید.
- در برگه اول "خصوصی (نمایه فعلی)"، هر دو پارامتر را به حالت "فعال" تغییر دهید.
- سپس برگه «All Networks» را گسترش دهید. در آن، «دسترسی پوشه ها» (اولین مورد) را روشن کنید و سپس حفاظت از رمز عبور (آخرین مورد) را غیرفعال کنید. تمام پارامترهای دیگر پیش فرض را ترک می کنند. لطفا توجه داشته باشید که رمز عبور را می توان تنها اگر شما به طور کامل به کامپیوتر های متصل به شبکه اعتماد کنید. به طور کلی، تنظیمات باید مانند این باشد:
- در پایان همه اقدامات، دکمه Save Changes را در پایین پنجره همان پنجره کلیک کنید.
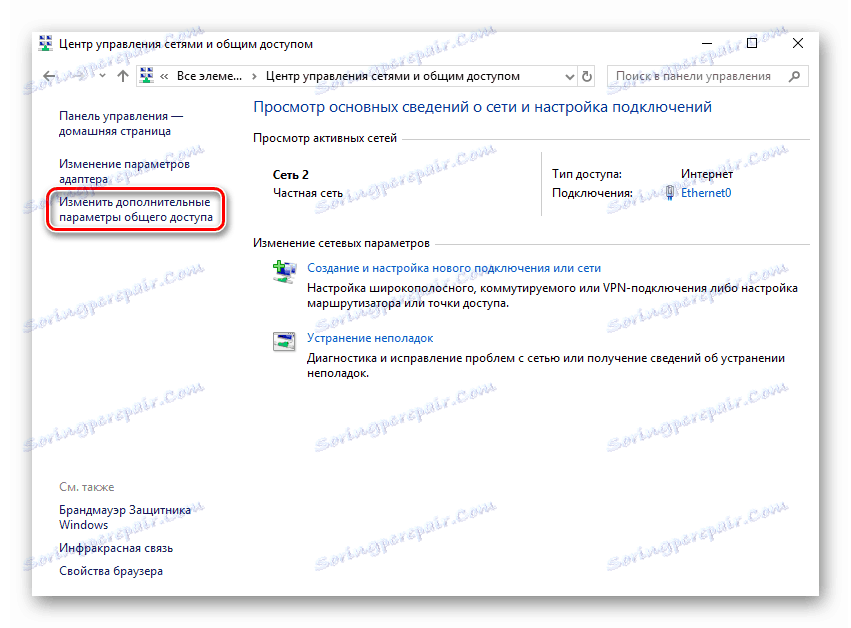
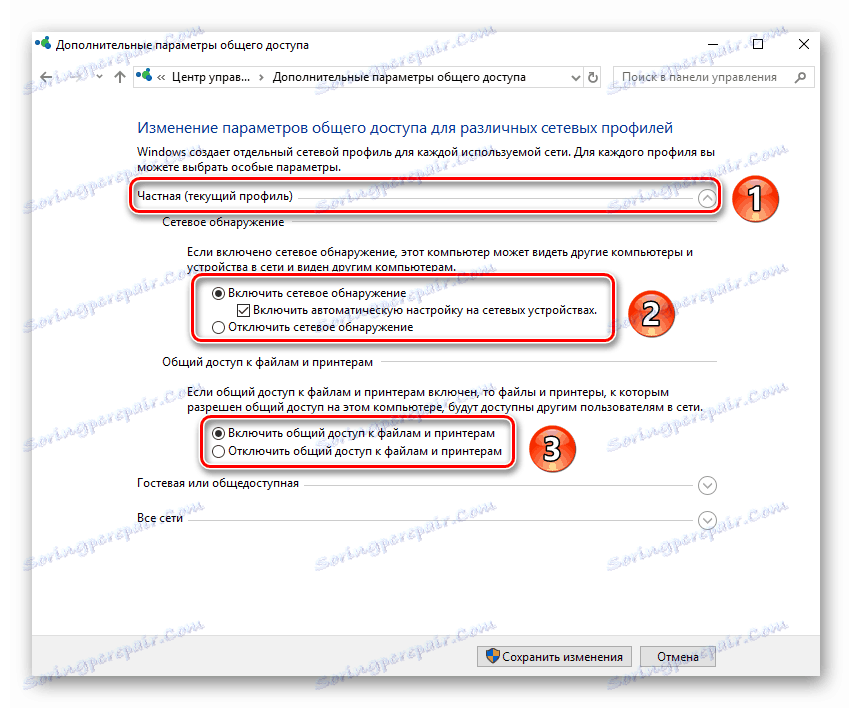
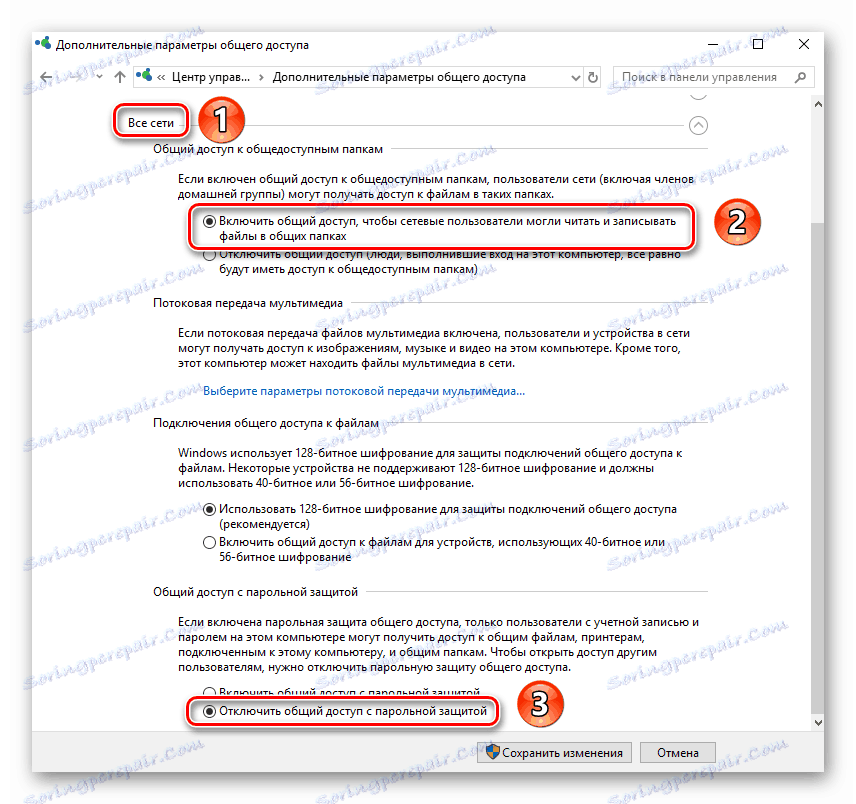
این مراحل راه اندازی را تکمیل می کند. حرکت کردن
مرحله 3: فعال کردن خدمات
برای جلوگیری از هر گونه خطا در فرایند استفاده از یک شبکه محلی، باید خدمات ویژه ای را شامل شود. شما به موارد زیر نیاز دارید:
- در نوار جستجو در "نوار وظیفه" کلمه "خدمات" را وارد کنید. سپس برنامه را با همان نام از لیست نتایج اجرا کنید.
- در فهرست سرویس ها، یکی از آنها را "Publish Function Discovery Resources" قرار دهید . پنجره تنظیمات آن را دوبار کلیک بر روی آن باز کنید.
- در پنجره ای که باز می شود خط "نوع راه اندازی" را پیدا کنید. مقدار خود را از "دستی" تا "خودکار" تغییر دهید . پس از آن، روی "OK" کلیک کنید.
- اقدامات مشابه باید با سرویس میزبان سرویس کشف انجام شود .
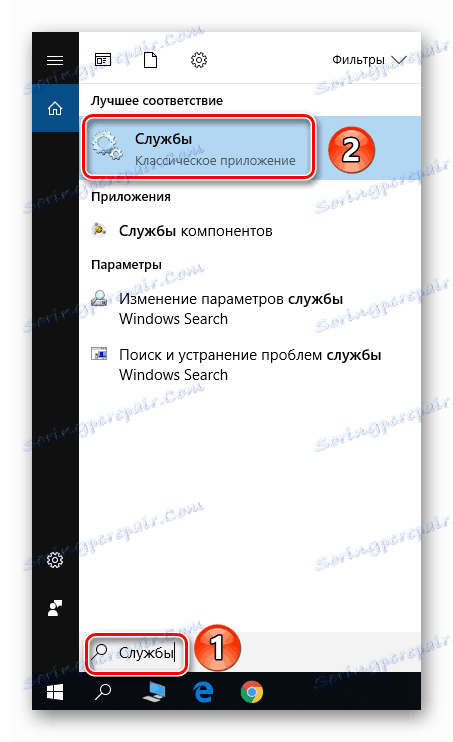
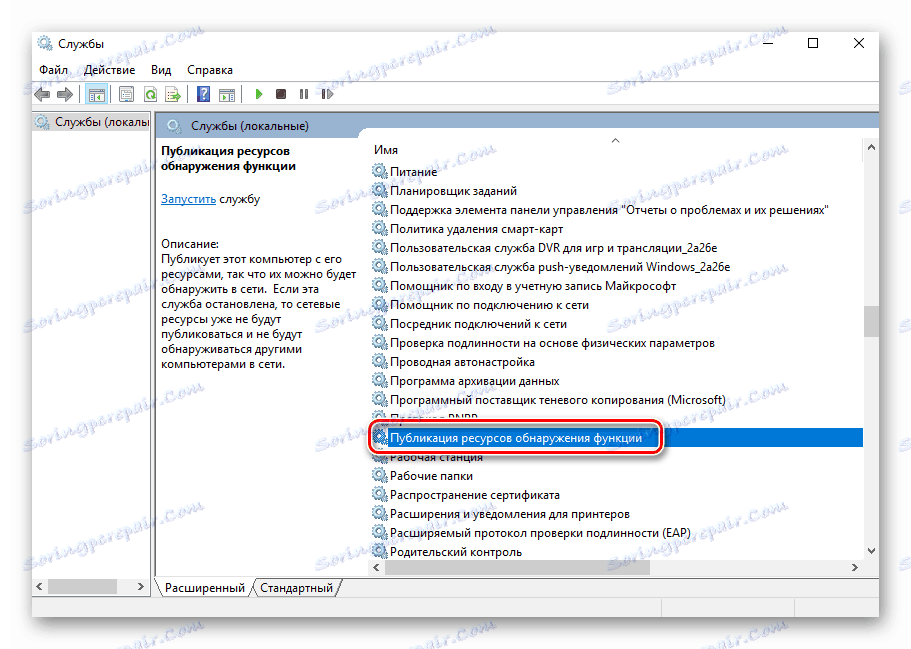

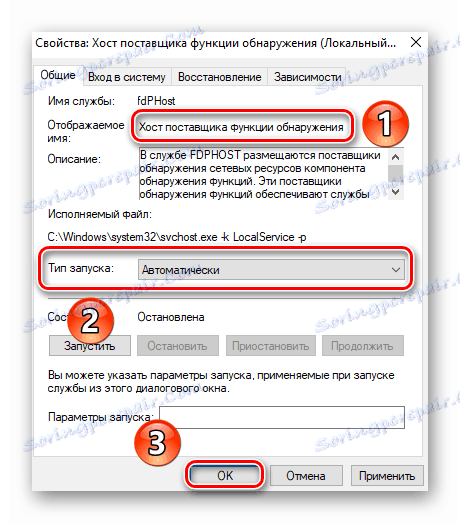
پس از فعال سازی خدمات تنها برای دسترسی به دایرکتوری های ضروری باقی می ماند.
مرحله 4: دسترسی به پوشه ها و فایل ها را باز کنید
برای اسناد خاصی که در شبکه محلی نمایش داده می شود، شما باید دسترسی به آنها را باز کنید. برای انجام این کار، می توانید نکات را از قسمت اول مقاله ( مرحله 3: باز کردن فایل به اشتراک گذاری ) به طور خلاصه، شما می توانید یک راه جایگزین کنید.
- بر روی پوشه / فایل RMB کلیک کنید. بعد، در منوی زمینه، خط "Grant access to" را انتخاب کنید . به معنای واقعی کلمه در کنار آن یک زیر منو ظاهر خواهد شد که در آن شما باید مورد "افراد" را باز کنید.
- از منوی کشویی در بالای پنجره، «همه» را انتخاب کنید. سپس روی دکمه افزودن کلیک کنید. گروه کاربر قبلا انتخاب شده در زیر ظاهر می شود. در مقابل آن شما سطح دسترسی را مشاهده خواهید کرد. شما می توانید "خواندن" (اگر شما می خواهید فایل های خود را فقط به عنوان خوانده شده انتخاب کنید) و یا "خواندن و نوشتن" (اگر شما می خواهید اجازه می دهد دیگر کاربران برای ویرایش و خواندن فایل). هنگامی که به پایان رسید، بر روی دکمه اشتراک گذاری کلیک کنید تا دسترسی به آن باز شود.
- پس از چند ثانیه، آدرس شبکه پوشه قبلا اضافه شده را مشاهده خواهید کرد. شما می توانید آن را کپی کنید و وارد نوار آدرس "Explorer" شوید . به هر حال، یک فرمان وجود دارد که به شما امکان می دهد لیستی از تمام پوشه ها و فایل هایی که قبلا آن دسترسی را باز کرده اید را مشاهده کنید.
localhost
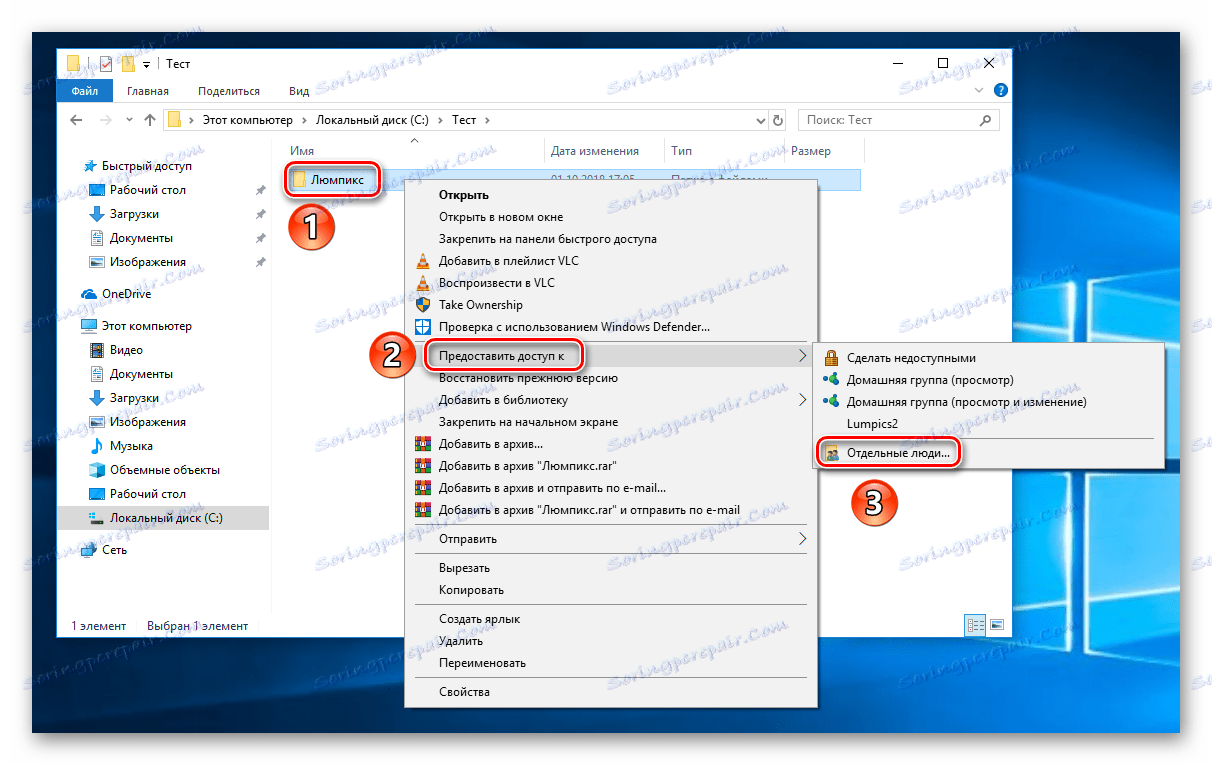
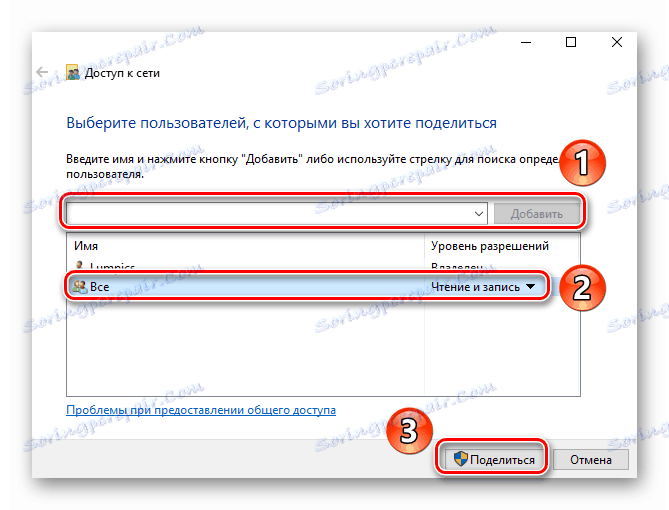
این روند راه اندازی شبکه محلی برای ویندوز 10 نسخه 1803 و بالاتر را تکمیل می کند.
نتیجه گیری
بنابراین، همانطور که ما ثابت کرده ایم که برای ایجاد و پیکربندی یک شبکه محلی، شما باید کمی از وقت و تلاش خود را خرج کنید، اما راحتی و آسایش به طور کامل این را توجیه می کند. و فراموش نکنید که تنظیمات فایروال و نرم افزار آنتی ویروس بر روی رایانه خود را بررسی کنید تا آنها با عملکرد صحیح و کامل شبکه محلی مواجه نشوند.
همچنین ببینید: فعال کردن به اشتراک گذاری چاپگر ویندوز 7