ایجاد نکات برجسته در فتوشاپ
در اینترنت، شما می توانید تعداد زیادی از ابزار آماده را برای اعمال اثر به نام "Blick" پیدا کنید ، فقط وارد پرس و جو مربوطه در موتور جستجوی مورد علاقه خود را وارد کنید.
ما سعی خواهیم کرد اثر منحصر به فرد خود را با استفاده از تخیل و قابلیت های برنامه ایجاد کنیم.
ایجاد برجسته
ابتدا لازم است یک سند جدید ( CTRL + N ) هر اندازه (ترجیحا بیشتر) و فرمت ایجاد کنید. به عنوان مثال:

سپس یک لایه جدید ایجاد کنید.
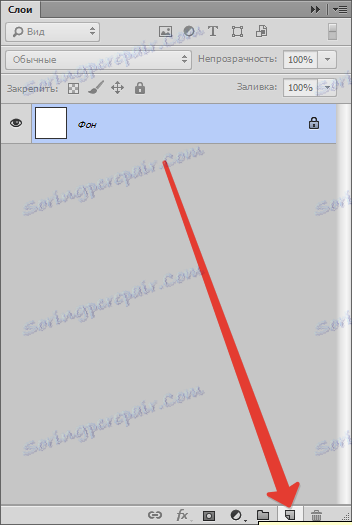
آن را با سیاه پر کنید برای انجام این کار، ابزار «Fill» را انتخاب کنید ، رنگ اصلی را سیاه کنید و روی لایه در فضای کاری کلیک کنید.
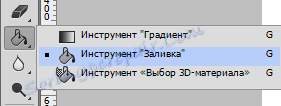
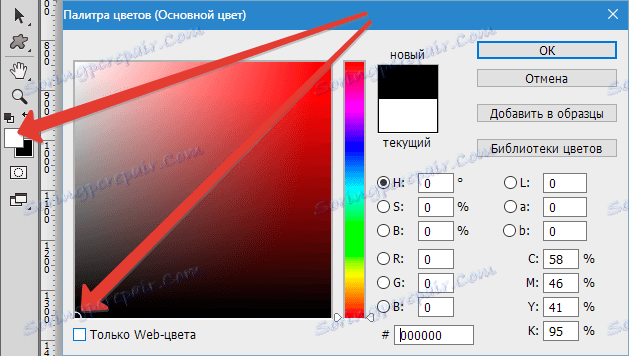
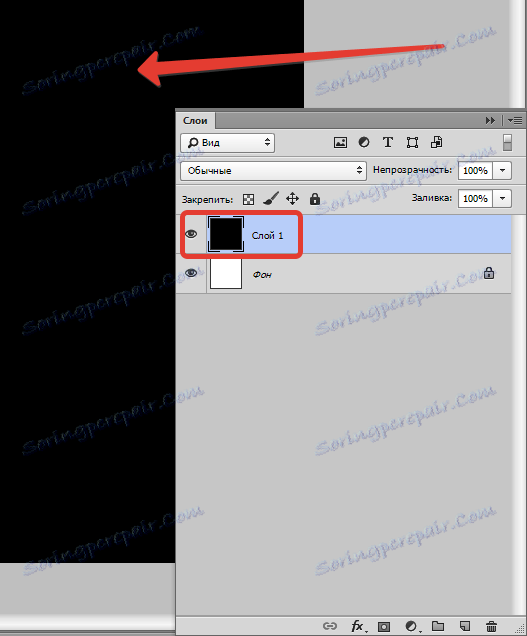
حالا به منوی Filter - Rendering - Blick بروید .
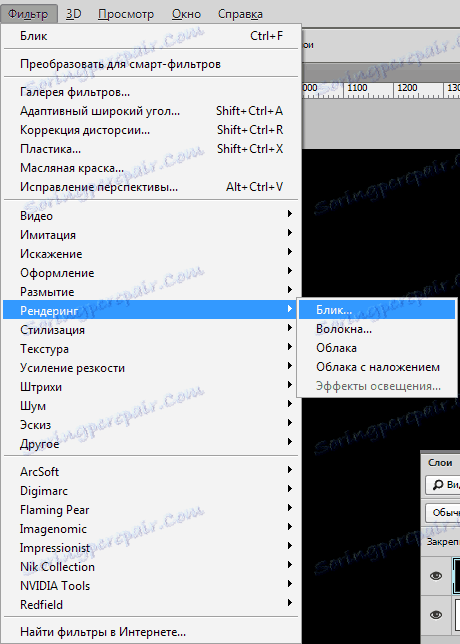
کادر محاوره ای فیلتر را ببینید در اینجا (برای اهداف آموزشی) تنظیمات را همانطور که در تصویر نشان داده شده تنظیم می کنیم. در آینده، شما قادر خواهید بود به طور مستقل پارامترهای لازم را انتخاب کنید.
مرکز برجسته (کراس در وسط اثر) می تواند در اطراف صفحه پیش نمایش قرار گیرد، به دست آوردن نتیجه دلخواه.
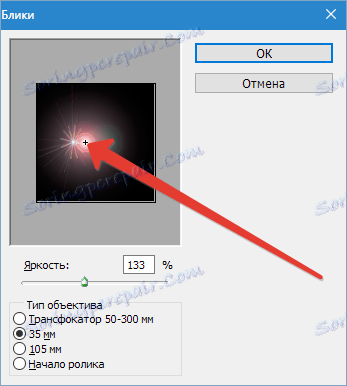
پس از اتمام تنظیمات، روی «تأیید» کلیک کنید، در نتیجه فیلتر را اعمال کنید.
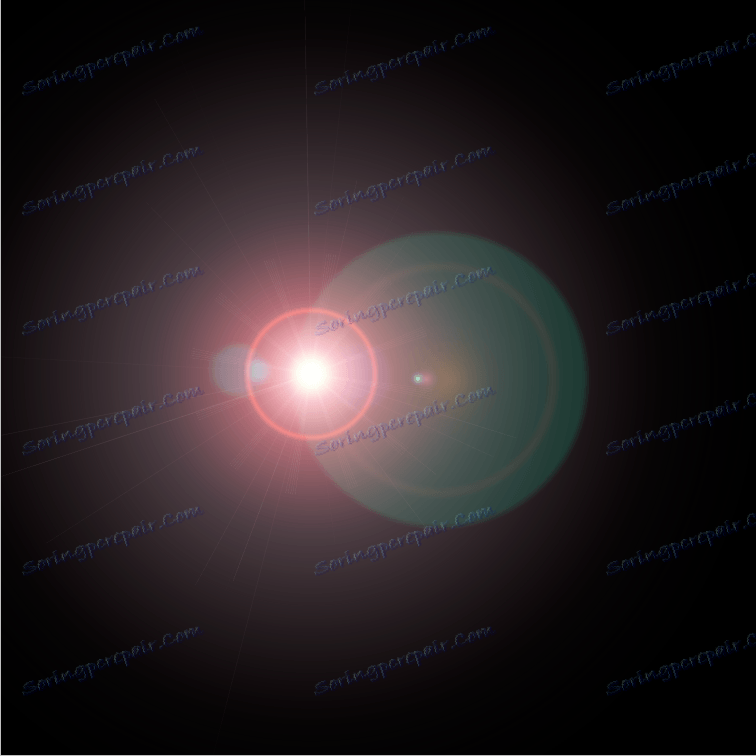
برجسته سازی باید با فشار دادن CTRL + SHIFT + U تغییر رنگ داده شود .
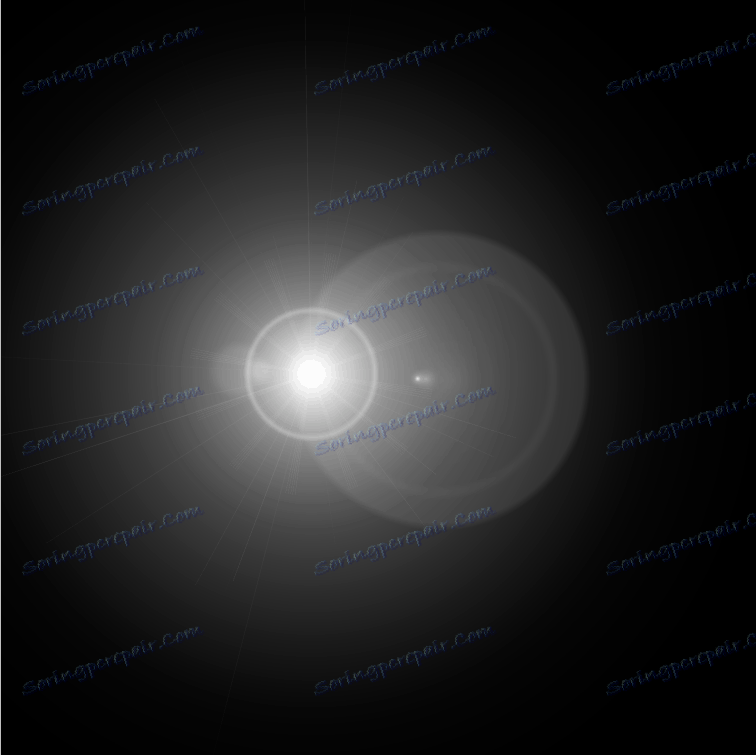
بعد، شما نیاز به حذف غیر ضروری، با استفاده از لایه تنظیم "سطوح" .
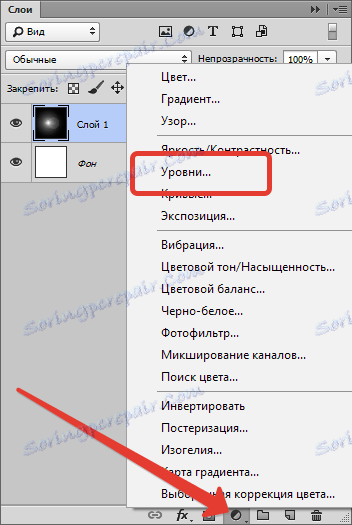
پس از اعمال ويژگي هاي لایه پنجره به طور خودکار باز خواهد شد. در آن نقطه در مرکز شعله روشن تر می شود و هاله خفه می شود. در این مورد، لغزنده ها را در اطراف قرار دهید، همانطور که در تصویر روی تصویر.
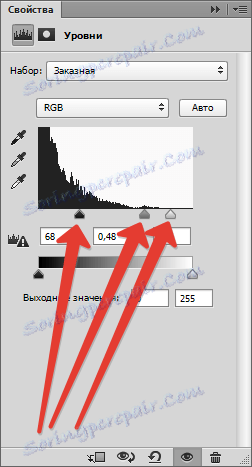
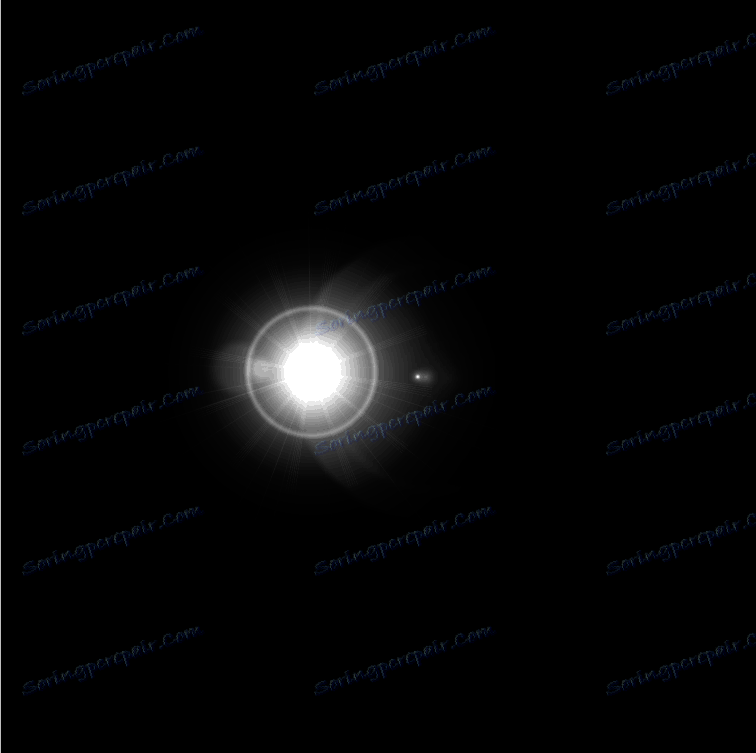
رنگ را بده
برای دادن رنگ به شعله ور شدن ما، لایه تنظیم "Hue / Saturation" را اعمال کنید.
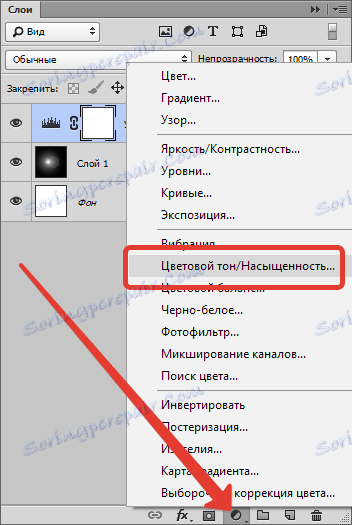
در پنجره ویژگی ها، علامت "Toning" قرار دهید و تنظیمات لغزنده را برای تنظیم رنگ و اشباع تنظیم کنید. برای جلوگیری از نور پس زمینه، روشنایی مطلوب نیست.

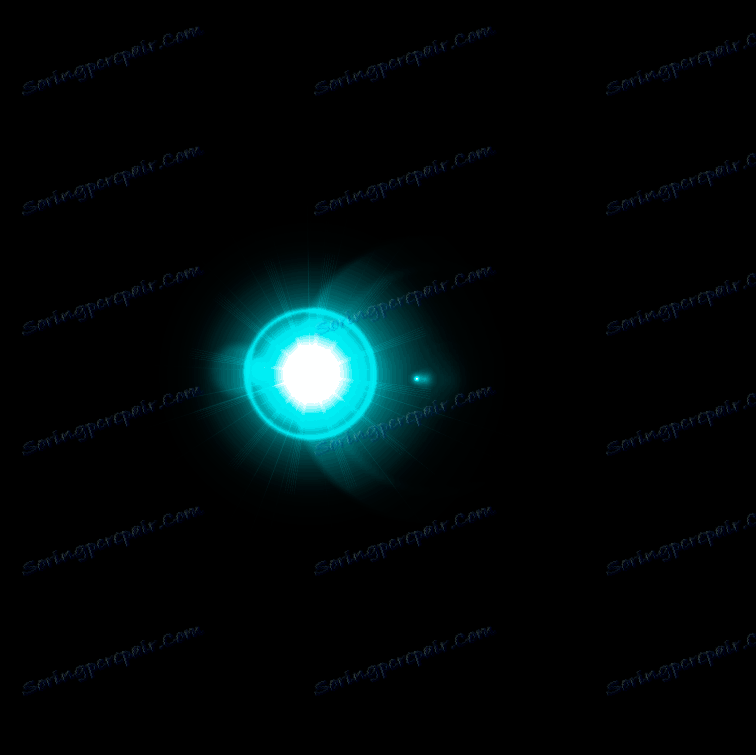
یک اثر جالب تر می تواند با لایه اصلاح گرادیان نقشه حاصل شود .
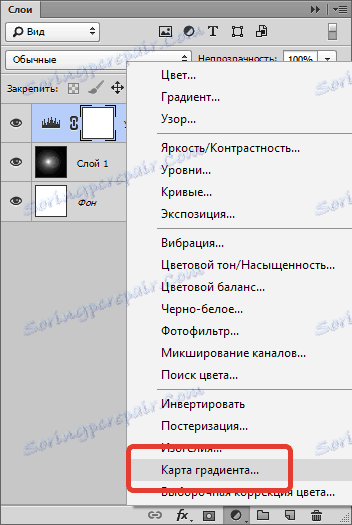
در پنجره Properties روی شیب کلیک کنید و به تنظیمات بروید.
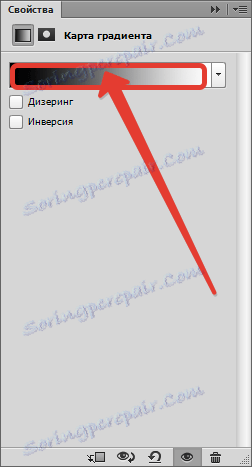
در این مورد، نقطه مرجع چپ مربوط به یک پس زمینه سیاه و سفید است، و سمت راست - سبک ترین نقطه شعله در مرکز است.
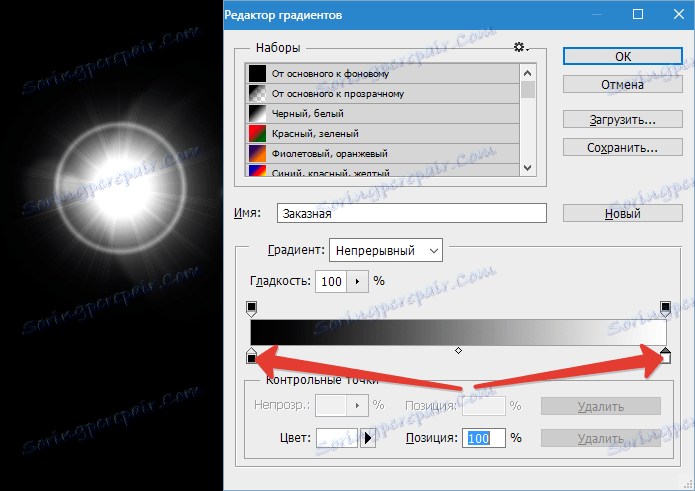
پس زمینه، به عنوان شما به یاد داشته باشید، شما نمی توانید لمس کنید. این باید سیاه باشد. اما هر چیز دیگری ...
یک نقطه کنترل جدید را تقریبا در وسط مقیاس اضافه کنید. مکان نما باید به انگشت تبدیل شود و یک نکته مربوط به آن ظاهر می شود. نگران نباشید اگر اولین بار کار نمی کند - این اتفاق می افتد در همه.
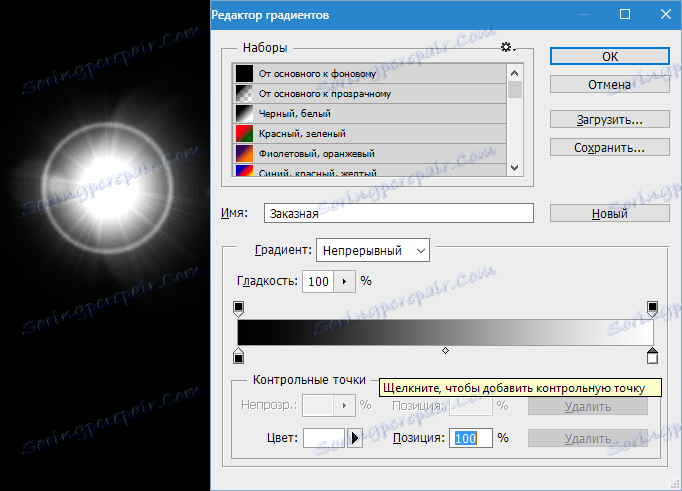
اجازه دهید رنگ نقطه کنترل جدید را تغییر دهیم. برای انجام این کار، روی آن کلیک کنید و با کلیک روی فیلد نشان داده شده در تصویر، پالت رنگ را فراخوانی کنید.
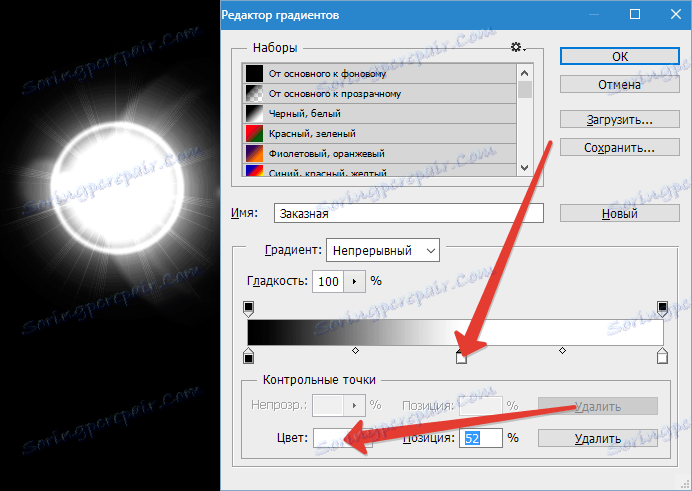
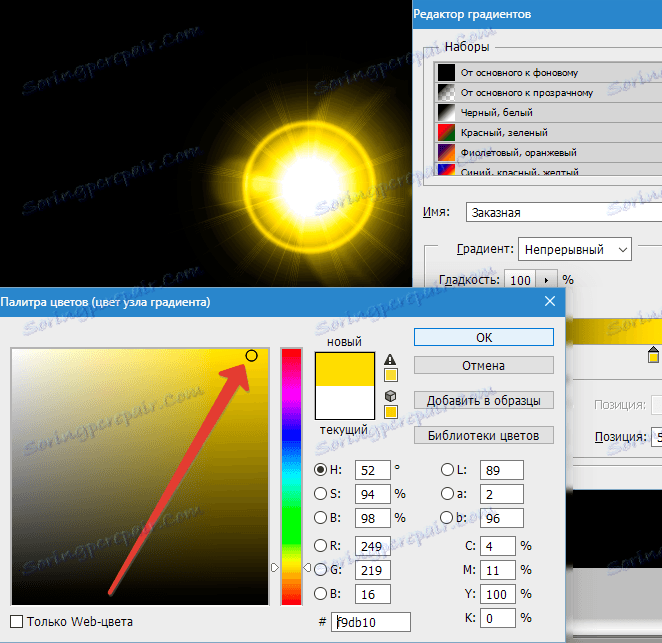
بنابراین، اضافه کردن نقاط کنترل می تواند به طور کامل اثر متفاوت به دست آورد.
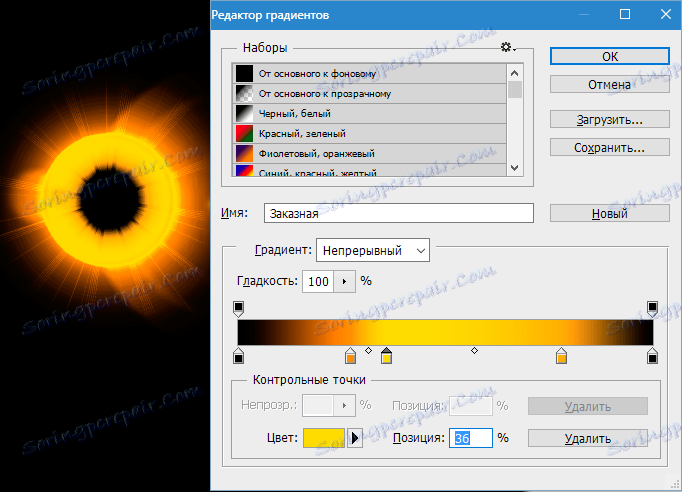
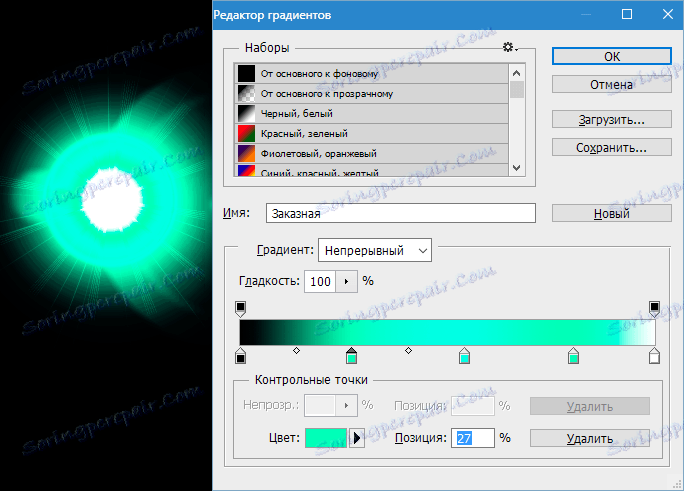
حفاظت و استفاده
برجسته های کامل به گونه ای همانند سایر تصاویر ذخیره می شوند. اما، همانطور که می بینیم، تصویر ما به درستی بر روی بوم قرار گرفته است، بنابراین بگذارید آن را بسازیم.
ابزار قاب را انتخاب کنید.

بعد، ما به این نتیجه می رسیم که برجسته تقریبا در مرکز ترکیب قرار دارد، در حالی که پس زمینه بیش از حد سیاه را قطع می کند. پس از اتمام، "ENTER" را فشار دهید .
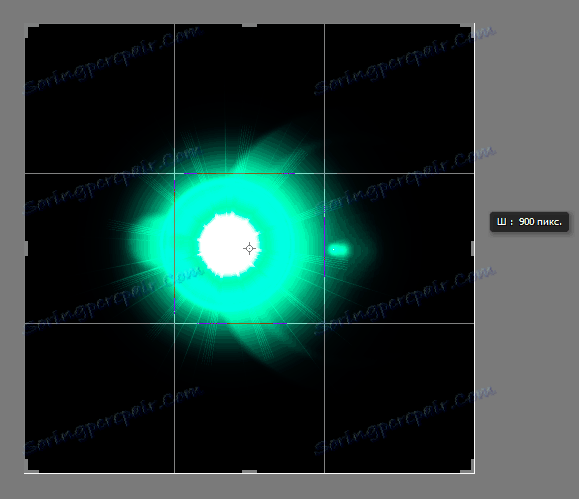
در حال حاضر CTRL + S را فشار دهید، در پنجره باز شده، نام را به تصویر اختصاص دهید و محل ذخیره را مشخص کنید. فرمت را می توان به عنوان JPEG و PNG انتخاب کرد .
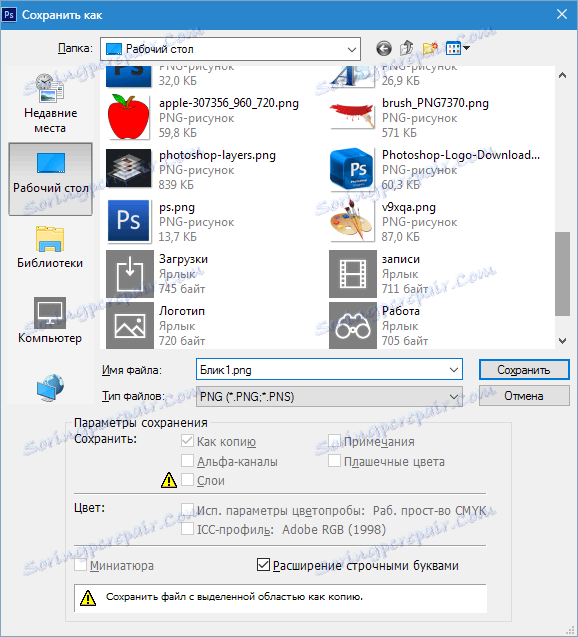
جلوه ای که ما نجات دادیم، در حال حاضر درباره نحوه استفاده از آن در آثار خود بحث خواهیم کرد.
برای اعمال برجسته، به سادگی آن را در پنجره فتوشاپ بر روی تصویری که با آن کار می کنید بکشید.
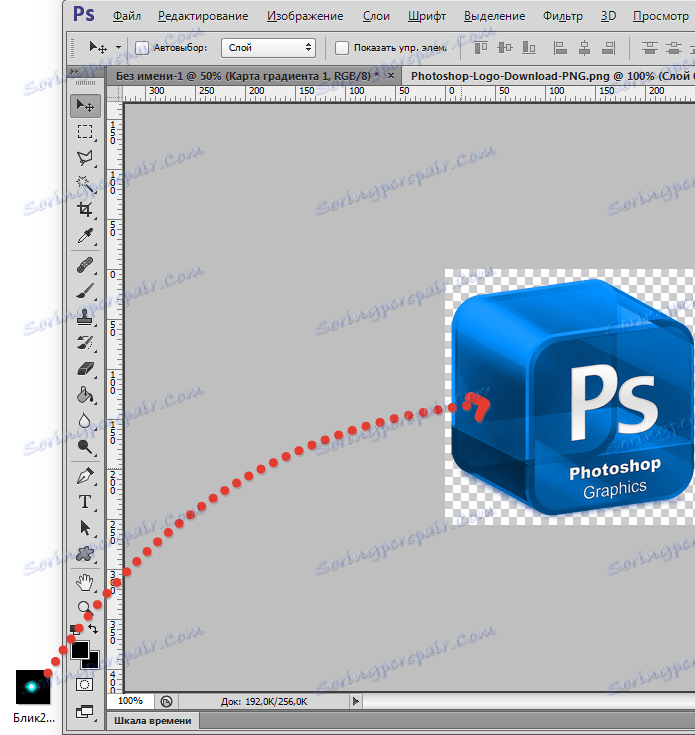
تصویر با برجسته به طور خودکار به اندازه منطقه کار متوقف می شود (اگر برجسته بزرگتر از تصویر است، اگر کوچکتر باشد، همانطور که هست) باقی می ماند. "ENTER" را فشار دهید .

در پالت ما دو لایه (در این مورد) را می بینیم - یک لایه با تصویر اصلی و یک لایه با برجسته.
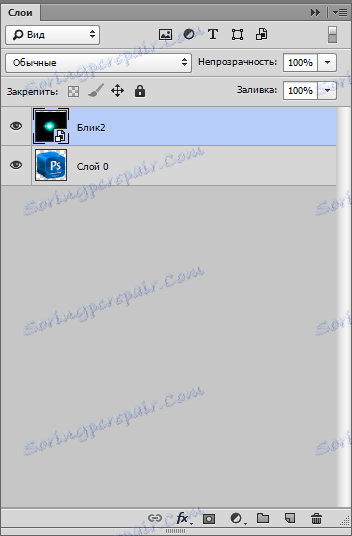
برای یک لایه با شعله ور، شما باید حالت ترکیب را به «صفحه» تغییر دهید . این ترفند کل پس زمینه سیاه را پنهان می کند.
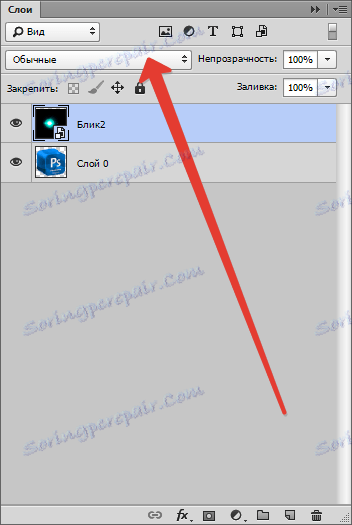
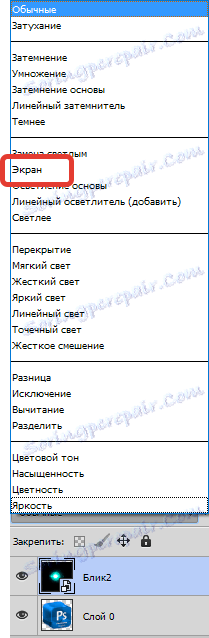
لطفا توجه داشته باشید که اگر تصویر پس زمینه برای تصویر اصلی شفاف باشد، نتیجه همانند تصویر است. این طبیعی است، پس زمینه را بعدا حذف خواهیم کرد.

بعد، شما نیاز به تغییر شعله ور شدن دارید، یعنی تغییر شکل دهید و به مکان مناسب حرکت کنید. ترکیبی CTRL + T را فشار دهید و با نشانگرها در لبه های قاب، فشرده سازی عمودی را فشرده کنید. در همان حالت، می توانید تصویر را حرکت دهید و آن را چرخانده، نشانگر گوشه را نگه دارید. پس از اتمام، "ENTER" را فشار دهید .

باید در مورد موارد زیر باشد.

سپس یک کپی از لایه با شعله ور ایجاد کنید و آن را به آیکون مربوطه بکشید.
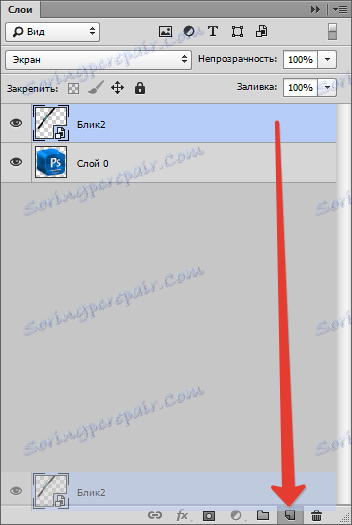
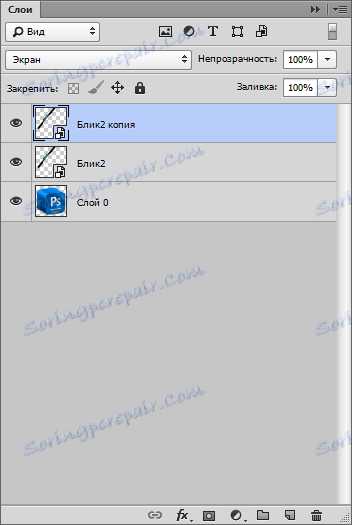
ما با استفاده از «تبدیل رایگان» ( CTRL + T )، اما این بار ما آن را چرخانده و حرکت می دهیم.

برای حذف پس زمینه سیاه، ابتدا باید لایه ها را با برجسته سازی ترکیب کنید. برای انجام این کار، کلید CTRL را نگه دارید و لایه ها را به نوبه خود لمس کنید، در نتیجه آنها را انتخاب کنید.
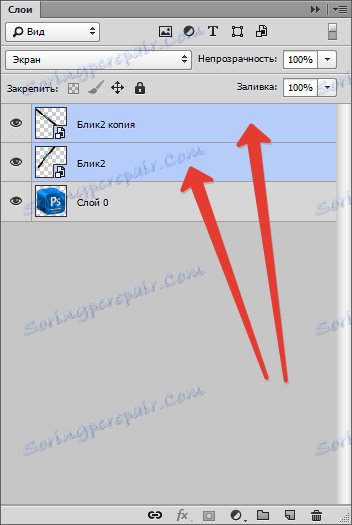
سپس ما بر روی هر لایه انتخابی راست کلیک کرده و مورد "Merge Layers " را انتخاب می کنیم .
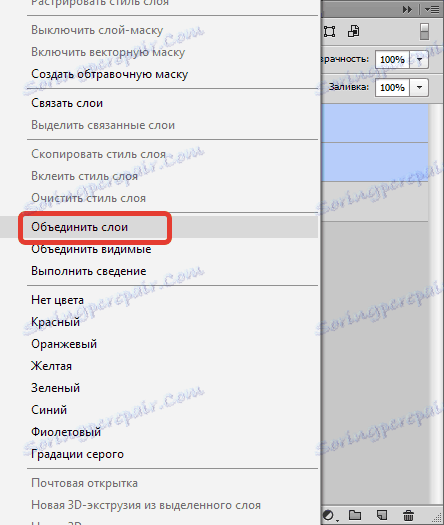
اگر حالت ترکیبی برای لایه برجسته نتواند انجام شود، آن را دوباره به «صفحه» تغییر دهید (نگاه کنید به بالا)
بعد، بدون حذف انتخاب از لایه با برجسته، CTRL را نگه دارید و با کلیک بر روی تصویر کوچک لایه با تصویر اصلی.
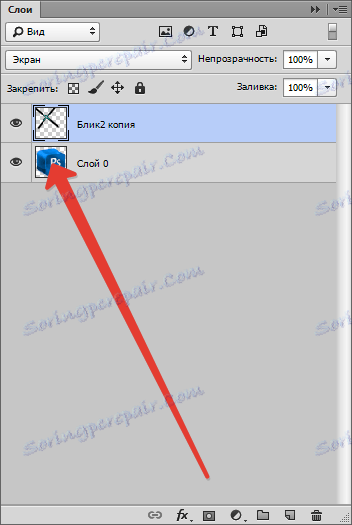
انتخاب کانتور بر روی تصویر ظاهر می شود.

این انتخاب باید با فشار دادن ترکیبی CTRL + SHIFT + I و حذف پس زمینه با فشار دادن کلید DEL معکوس شود.

انتخاب با CTRL + D را انتخاب کنید
انجام شده است بنابراین، با استفاده از تخیل و تکنیک های کمی از این درس، شما می توانید برجسته های منحصر به فرد خود را ایجاد کنید.
