ایجاد یک اثر HDR در فتوشاپ
اثر HDR با همپوشانی چند (حداقل سه) عکس های گرفته شده در مواجهه های مختلف به دست می آید. این روش عمیق تر به رنگ و نور و سایه می دهد. برخی از دوربین های مدرن قابلیت HDR یکپارچه دارند. عکاسانی که چنین تجهیزاتی ندارند مجبورند که این اثر را به صورت قدیمی به دست آورند.
و اگر شما فقط یک عکس دارید و هنوز هم می خواهید یک تصویر HDR زیبا و روشن دریافت کنید، چه کاری انجام دهید؟ در این آموزش، من به شما نشان خواهم داد که چگونه این کار را انجام دهید.
بگذار شروع کنیم برای شروع، عکس های ما را در فتوشاپ باز کنید.

بعد، تکراری از لایه ماشین را به سادگی با کشیدن آن به آیکون مربوطه در پایین پالت لایه ایجاد کنید.
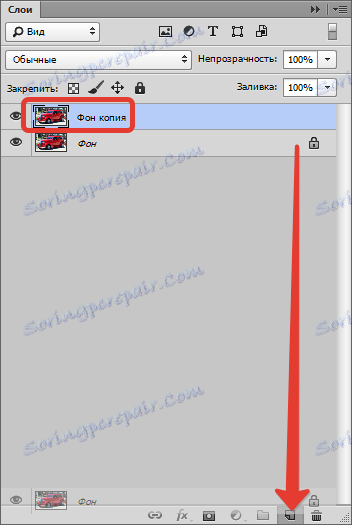
مرحله بعدی، ظهور جزئیات خوب و افزایش کلی وضوح تصویر خواهد بود. برای انجام این کار، به منوی «فیلتر» بروید و فیلتر «کنتراست رنگی» را جستجو کنید - در قسمت «دیگر» قرار دارد .
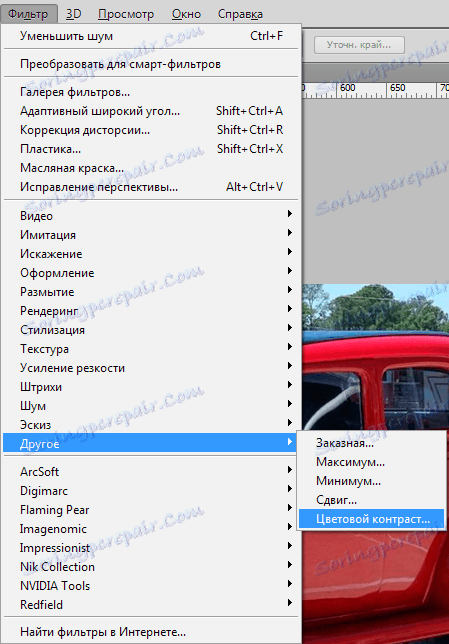
لغزنده در موقعیتی قرار دارد که جزئیات کوچک باقی می ماند و رنگ ها شروع به ظاهر می کنند.
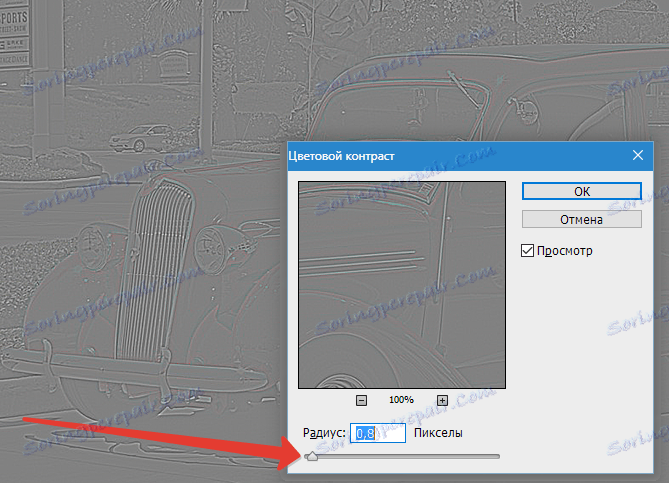
برای جلوگیری از نقص های رنگ هنگام استفاده از فیلتر، این لایه باید با فشار دادن کلید CTRL + SHIFT + U تغییر رنگ داده شود.
حالا حالت ترکیب برای لایه را با فیلتر به "نور روشن" تغییر می دهیم .
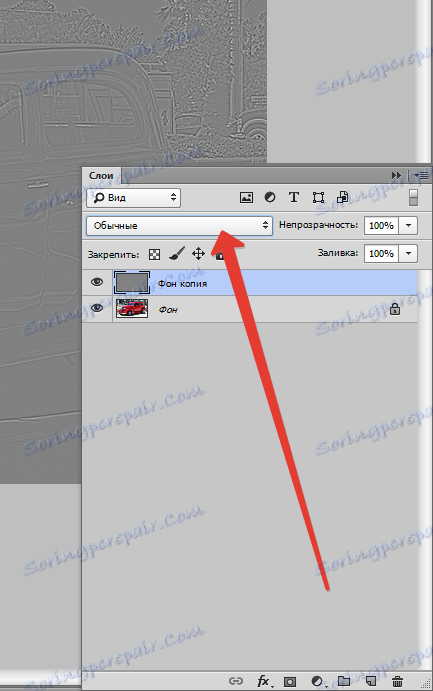

ما افزایش وضوح را دریافت می کنیم.

ما همچنان عکس را بهبود می بخشیم. ما نیاز به کپی یکسان از لایه های عکس به پایان رسیده است. برای گرفتن آن، کلید ترکیبی CTRL + SHIFT + ALT + E. (آموزش انگشتان دست خود را).
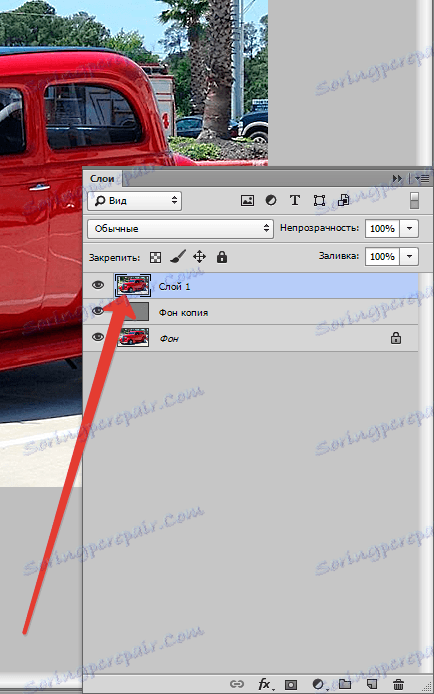
در طول اقدامات ما، نویز غیر ضروری به طور ناگهانی در عکس ظاهر می شود، بنابراین در این مرحله لازم است از آنها خلاص شوید. به منو "Filter - Noise - Reduce Noise" بروید .
توصیه هایی برای تنظیمات: شدت و حفظ قطعات باید تنظیم شود تا نویز (نقاط کوچک، معمولا تاریک در رنگ) ناپدید می شوند و جزئیات دقیق تصویر تغییر شکل نمی دهند. شما می توانید تصویر اصلی را با کلیک بر روی پنجره پیش نمایش مشاهده کنید.
تنظیمات من عبارتند از:
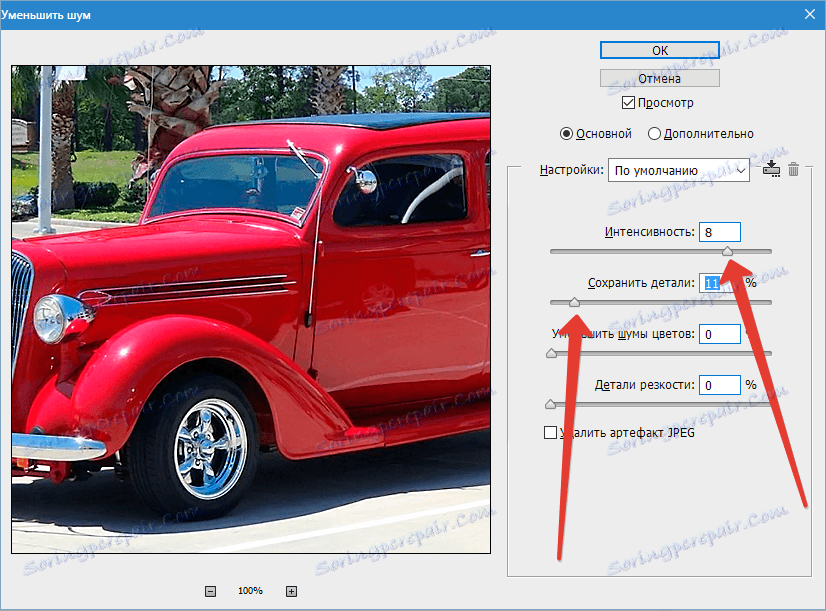
بیش از حد نگران نباشید، در غیر این صورت شما یک اثر پلاستیکی خواهید گرفت. این تصویر غیر طبیعی است.
سپس شما باید یک تکراری از لایه نتیجه ایجاد کنید. چگونه این کار را انجام دادیم، ما قبلا کمی بیشتر صحبت کرده ایم.
حالا ما به منوی «Filter» برویم و دوباره فیلتر Contrast Color را به لایه بالایی اعمال کنیم، اما این بار نوار لغزنده را به چنین موقعیتی برای دیدن رنگ ها تنظیم می کنیم. مانند این:
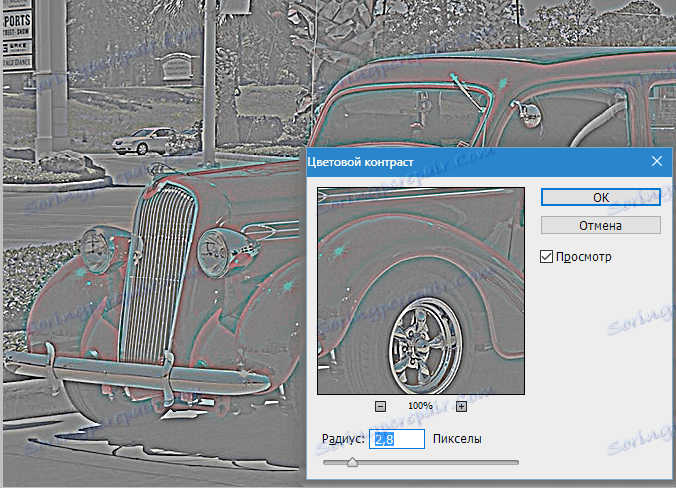
رنگ لایه ( CTRL + SHIFT + U ) را بکشید، حالت Blend Mode را به "Color" تغییر دهید و opacity را به 40 درصد کاهش دهید.
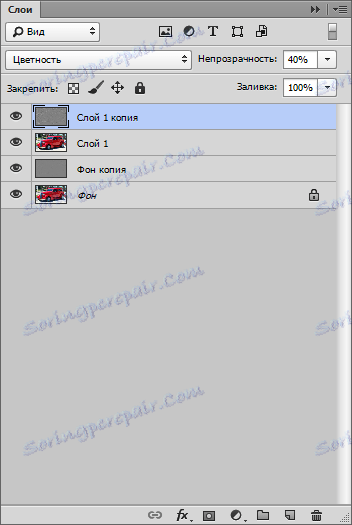
دوباره کپی ادغام لایه ها را ایجاد کنید ( CTRL + SHIFT + ALT + E ).
بیایید به نتایج متوسط نگاه کنیم:

بعدا ما باید به پس زمینه عکس اضافه کنیم. برای انجام این کار، لایه بالا را کپی کنید و فیلتر Gaussian Blur را اعمال کنید.
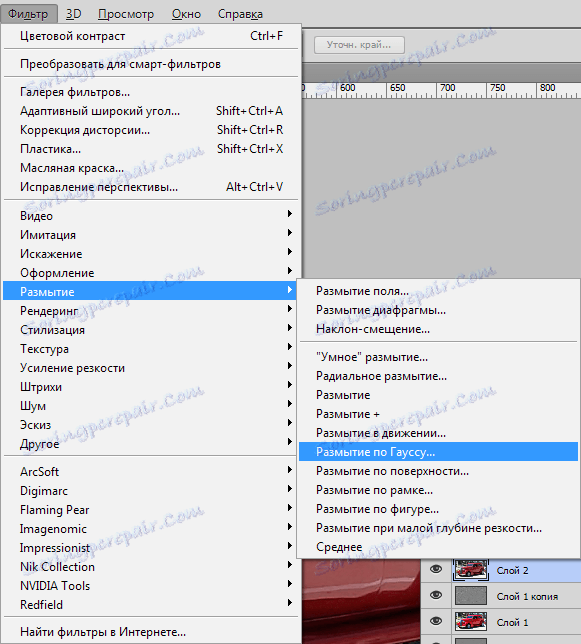
هنگام تنظیم فیلتر، ما به ماشین نگاه نمی کنیم، بلکه در پس زمینه قرار دارد. جزئیات کوچک باید ناپدید شوند، فقط باید خطوط اشیاء بایستی باقی بمانند. از دست ندهید ...
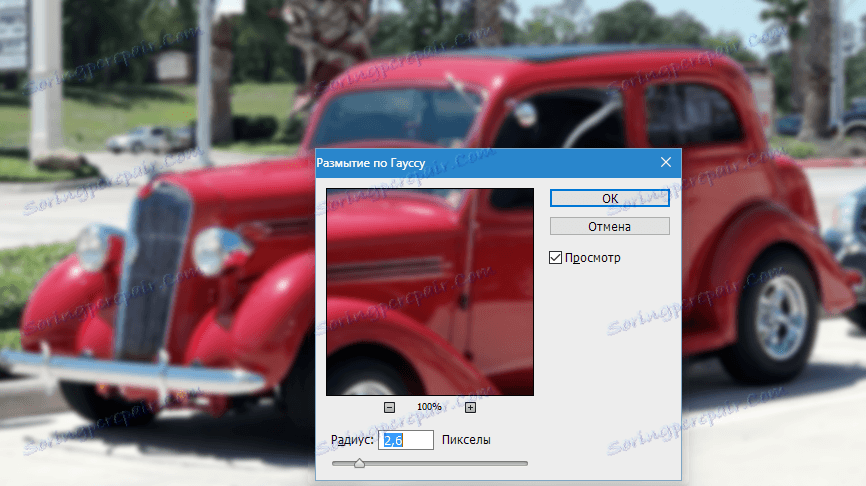
برای تکمیل اثر، فیلتر "اضافه کردن سر و صدا" را به این لایه اعمال کنید.
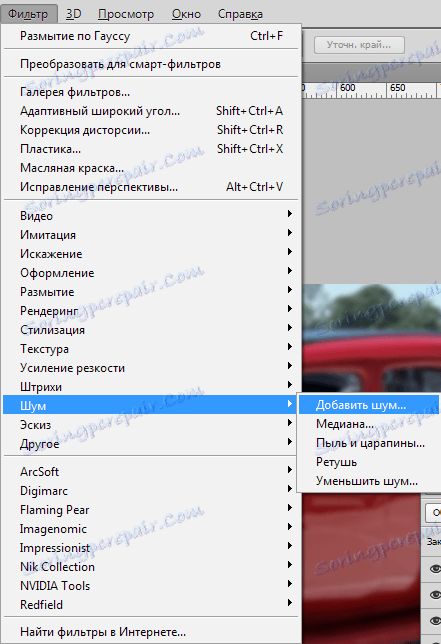
تنظیمات: اثر 3-5٪، گاوسی، تک رنگ .
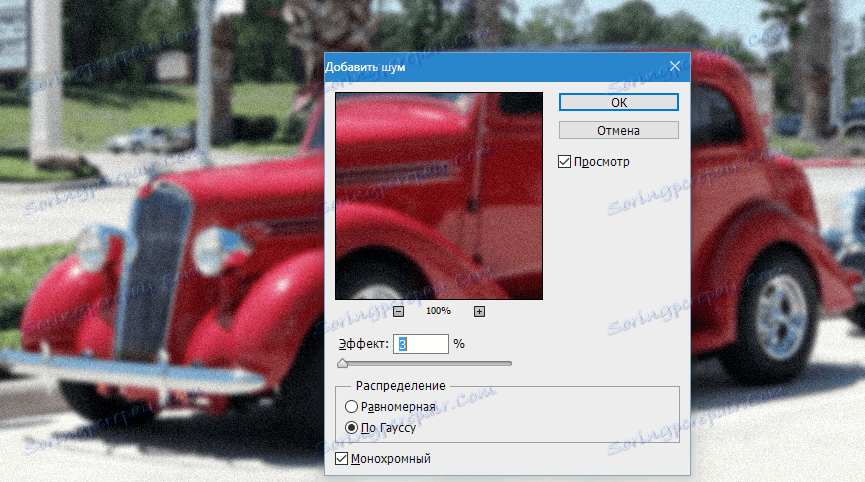
علاوه بر این ما به این اثر نیاز داریم تا تنها در پس زمینه باقی بمانیم و این همه نیست. برای انجام این کار، ماسک سیاه را به این لایه اضافه کنید.
کلید ALT را پایین نگه دارید و روی نماد mask در لایه لایه کلیک کنید.
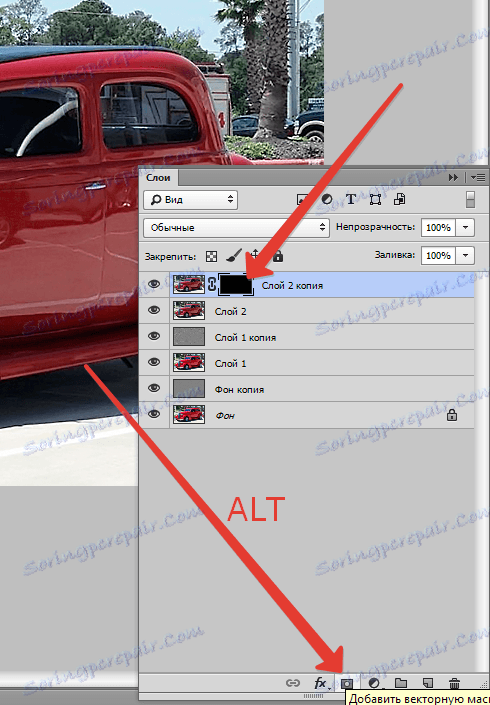
همانطور که می بینید، تاری و سر و صدا به طور کامل از کل عکس ناپدید شد، ما باید "باز" اثر در پس زمینه.
ما یک برس نرم با رنگ سفید با کدورت 30٪ می گیریم (تصاویر را ببینید).

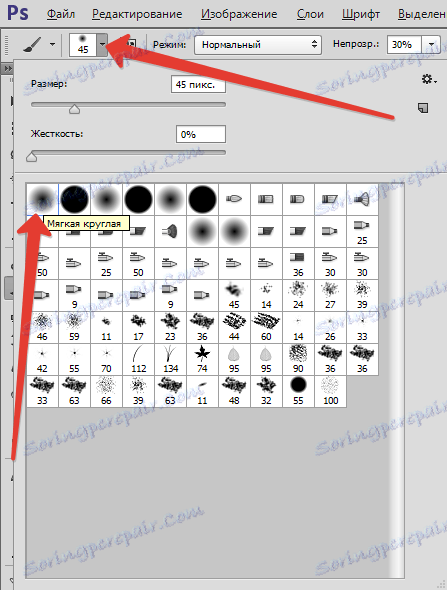

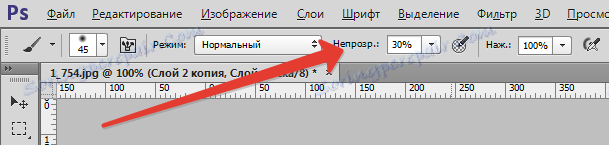
حتما روی ماسک سیاه در لایه لایه کلیک کنید تا بر روی آن بکشید و با پس زمینه سفید رنگ ما را به درستی رنگ می کنیم. پاساژ ها را می توان به اندازه ای انجام داد که شما را طعم و شهود می کند. همه در چشم. من دو بار رفتم
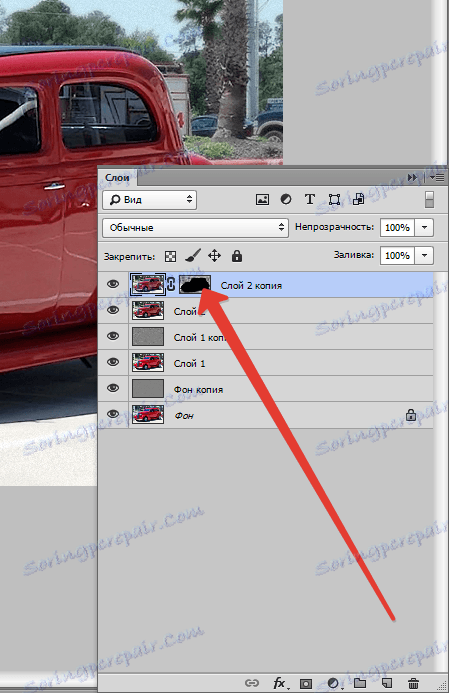
توجه ویژه باید به جزئیات مشخص شده پس زمینه پرداخت شود.
اگر در جایی یک ماشین به طور تصادفی لمس شده و تار شد، می توانید آن را با تغییر رنگ قلمو به رنگ سیاه (کلید X ) تعمیر کنید. کلید همان کلید را به سوی سفید تغییر دهید.
نتیجه:

من کمی عجله دارم، مطمئن هستم که شما بهتر و بهتر خواهید بود.
این همه نیست، برو جلو برو. یک کپی ادغام شده را ( CTRL + SHIFT + ALT + E ) ایجاد کنید.
کمی تیزتر در عکس. به منوی Filter-Sharpening - Sharpness Contour بروید .
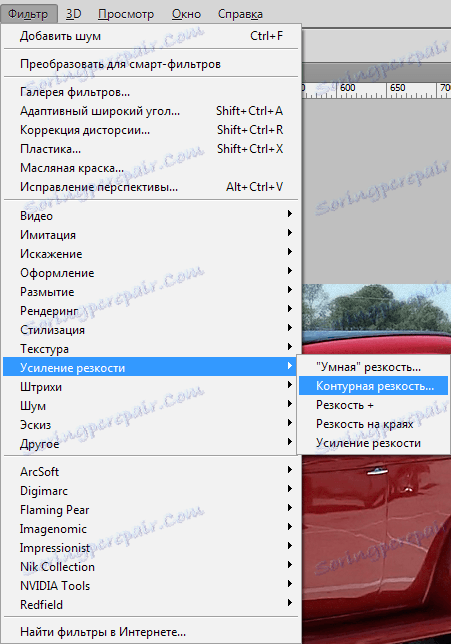
هنگام تنظیم فیلتر، ما به دقت به مرزهای نور و سایه، رنگ ها نگاه می کنیم. شعاع باید چنین باشد که رنگهای اضافی در این مرزها ظاهر نشوند. معمولا قرمز و (یا) سبز است. این اثر به هیچ وجه بیش از 100٪ تنظیم نمی شود، ما ایزوگل را حذف می کنیم .
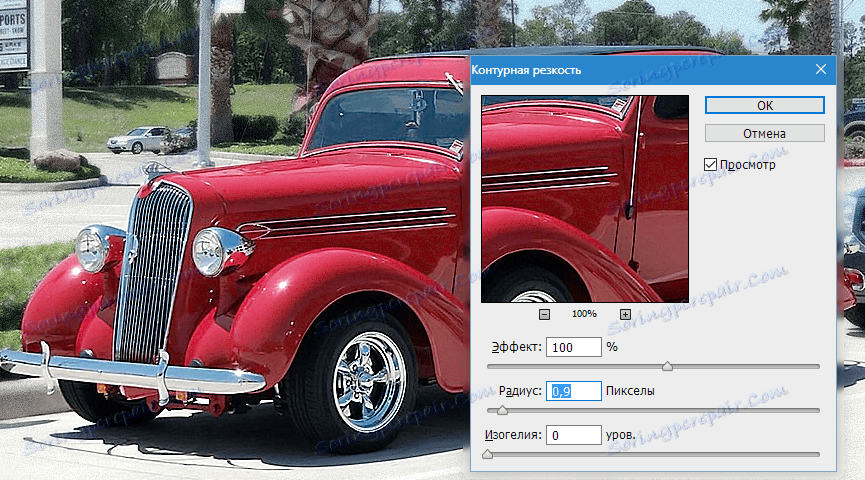
و یک سکته دیگر لایه تنظیم "منوها" را اعمال کنید.

در پنجره ویژگی های لایه ای که باز می شود، ما دو نقطه در منحنی (یک خط مستقیم) قرار می دهیم، همانطور که در عکس، و سپس نقطه بالا را به سمت چپ و بالا و نقطه پایین به طرف مقابل بکشید.
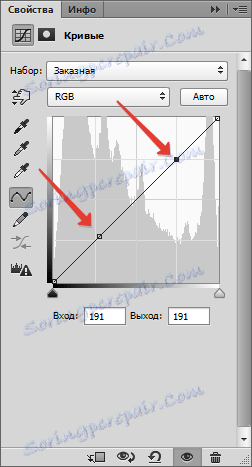
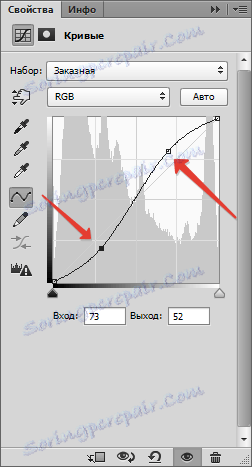
در اینجا دوباره همه چیز در مورد با این عمل، ما به تصویر مخالف اضافه می کنیم، به این ترتیب، مناطق تاریک تاریک می شوند و نورهای روشن می شوند.

در این می توان این کار را متوقف کرد، اما با بررسی دقیق تر می توان دید که "نردبان" در قسمت های سفید و سفید ظاهر می شوند (براق). اگر این اساسی است، می توانیم از آنها خلاص شویم.
یک کپی ادغام شده ایجاد کنید، سپس دید را از همه لایه ها به جز بالای صفحه و منبع حذف کنید.
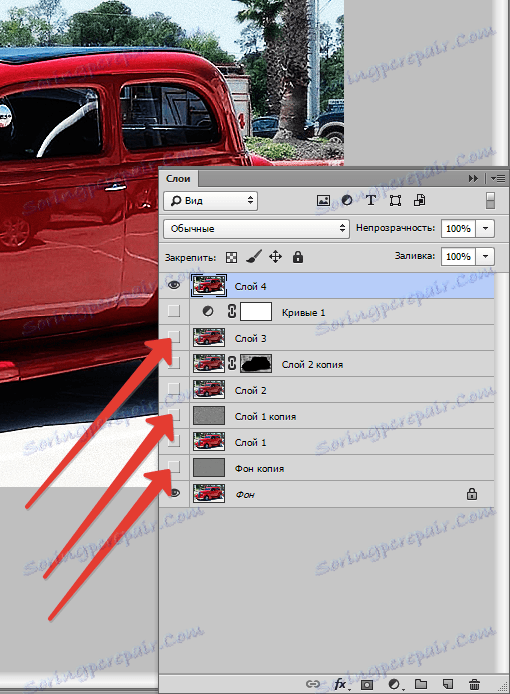
برای لایه بالای یک ماسک سفید اعمال کنید (کلید ALT را لمس نکنید).
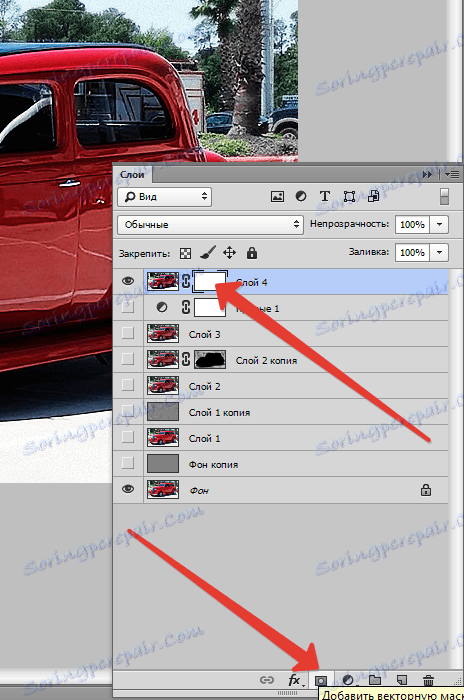
سپس همان قلم مو را همانند قبل (با تنظیمات مشابه)، اما در سیاه و سفید، و از طریق مسائل مربوط به مناطق را مرور کنید. اندازه قلم مو باید به گونه ای باشد که فقط آن را پوشش دهد که باید ثابت شود. به سرعت اندازه قلم مو را می توان براکت های مربعی تغییر داد.

این نتیجه کار ما در ایجاد یک تصویر HDR از یک عکس است. بیایید تفاوت را احساس کنیم:

تفاوت واضح است از این تکنیک برای بهبود عکس های خود استفاده کنید. موفق باشید در کار شما!