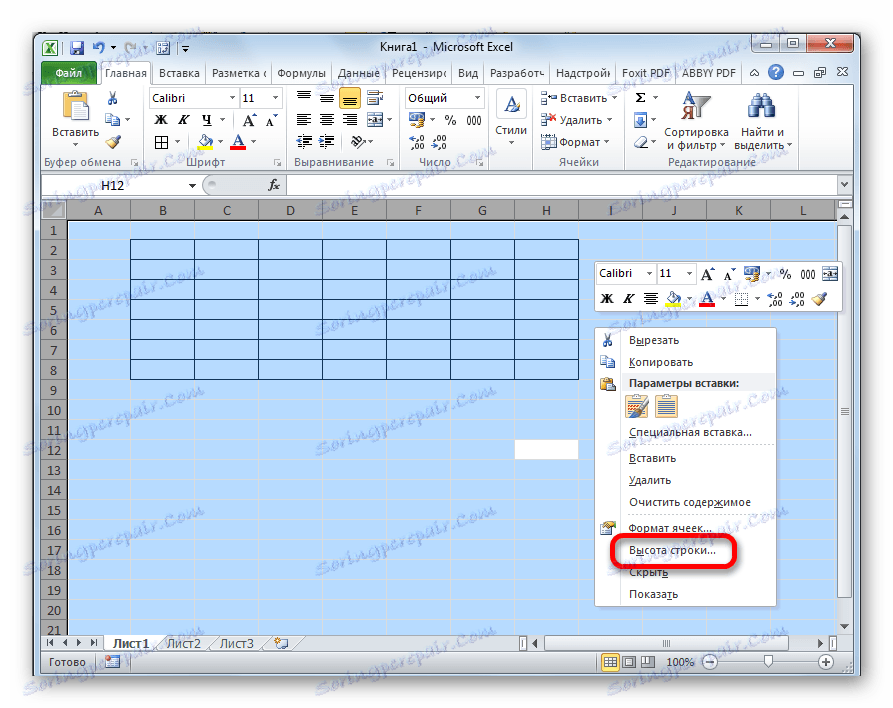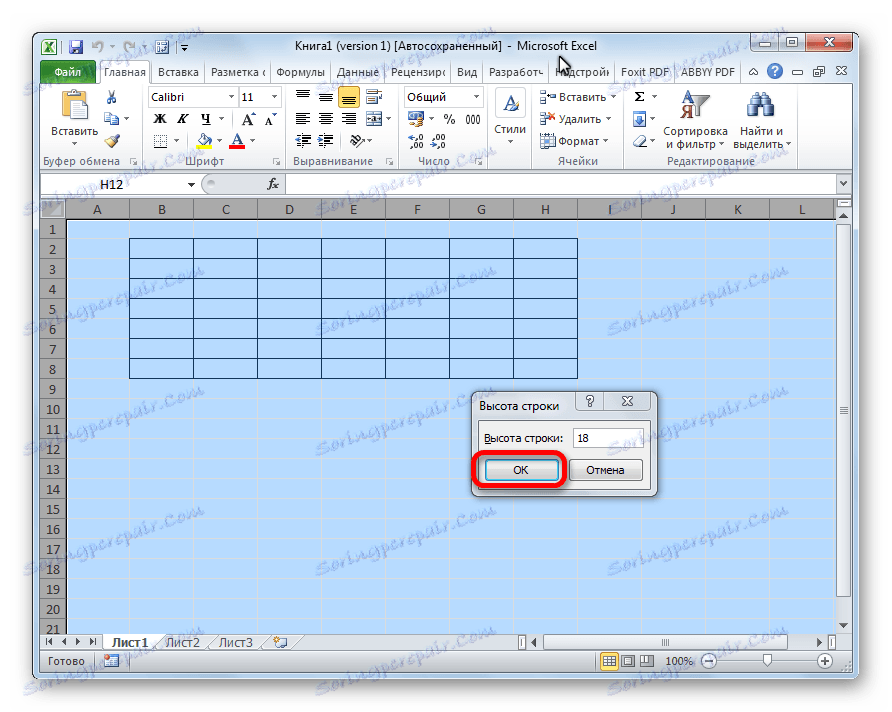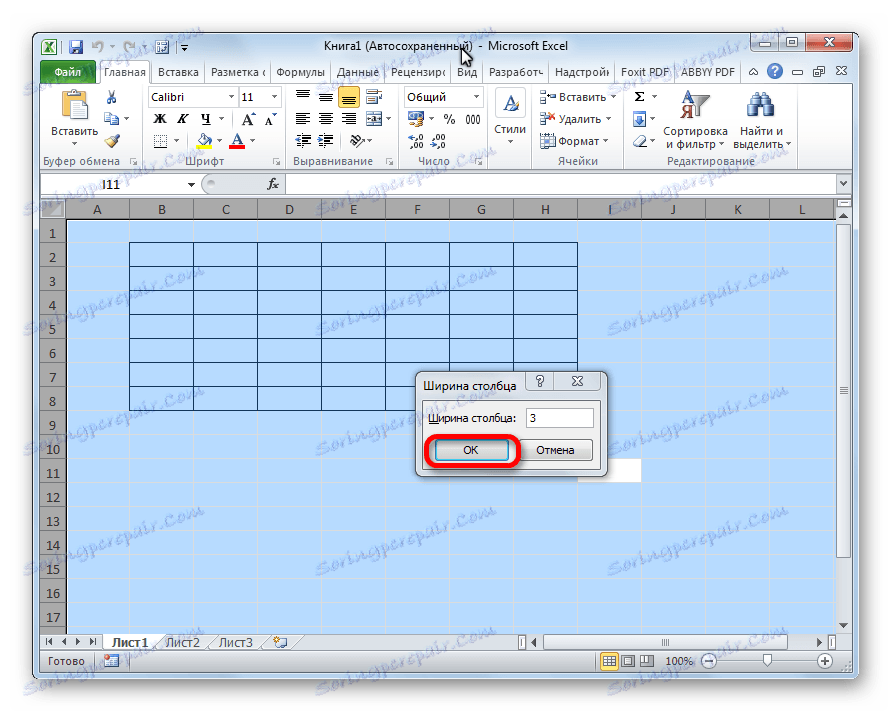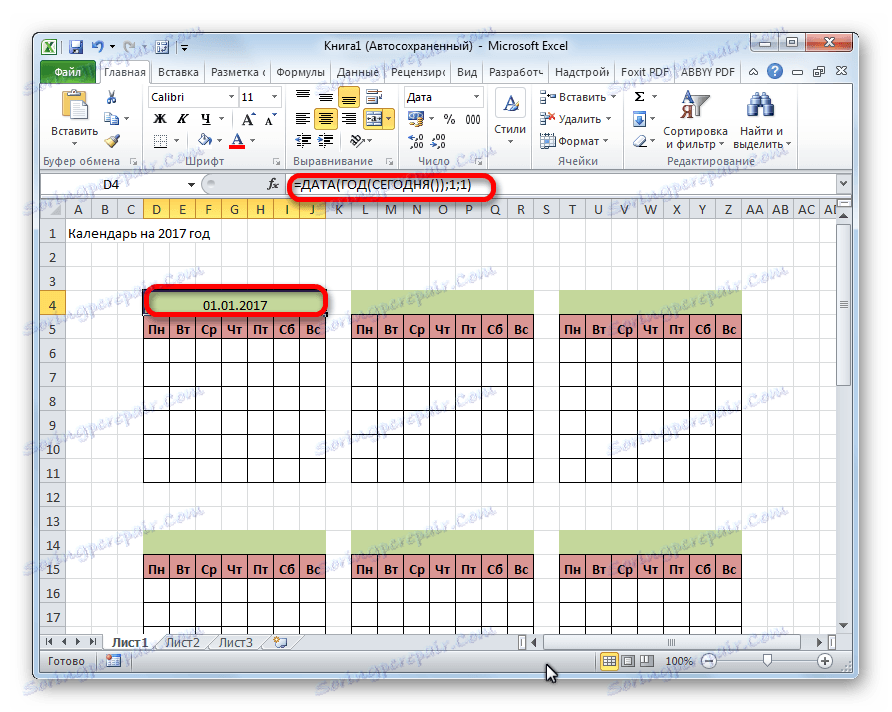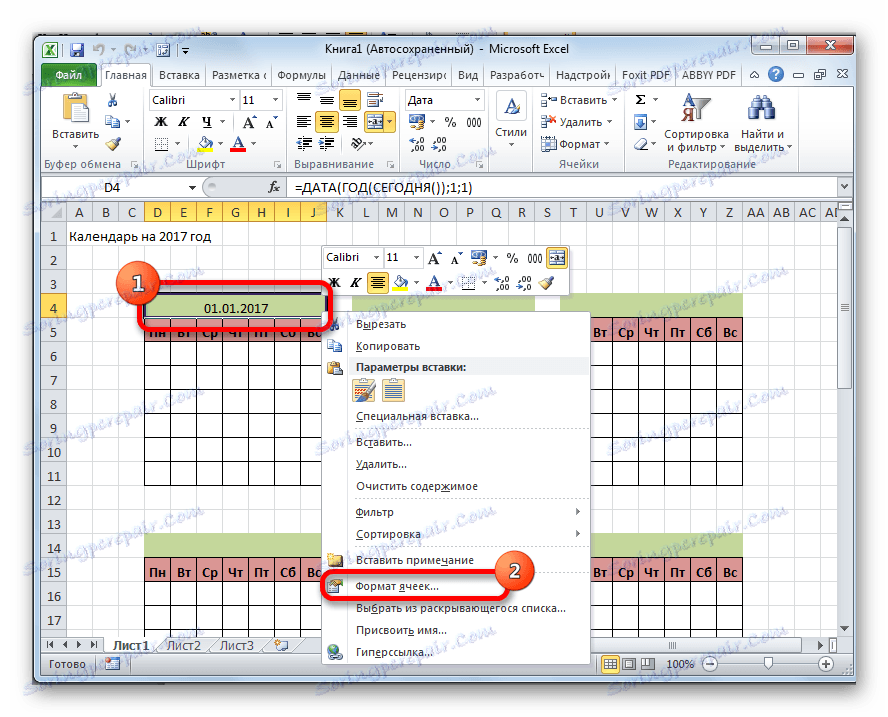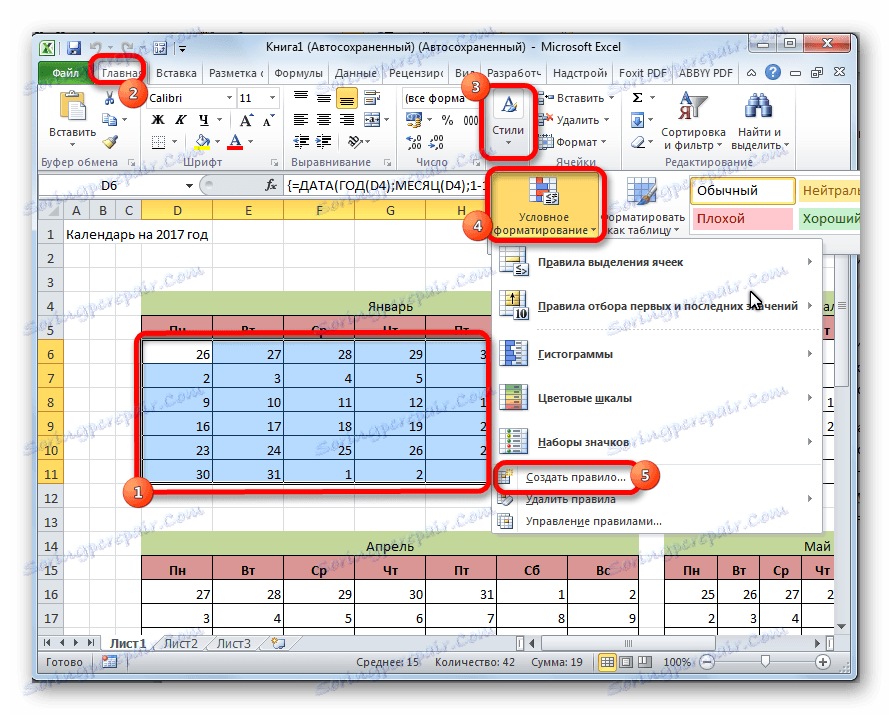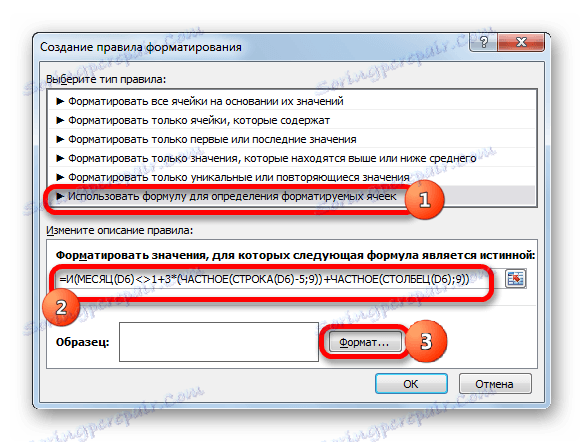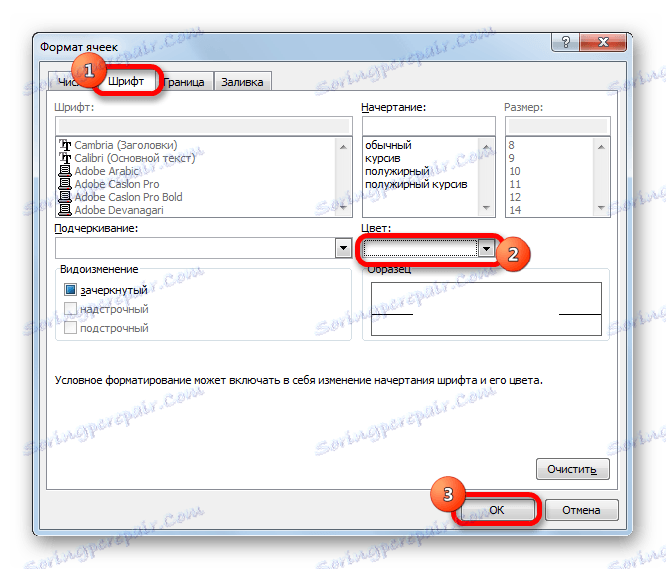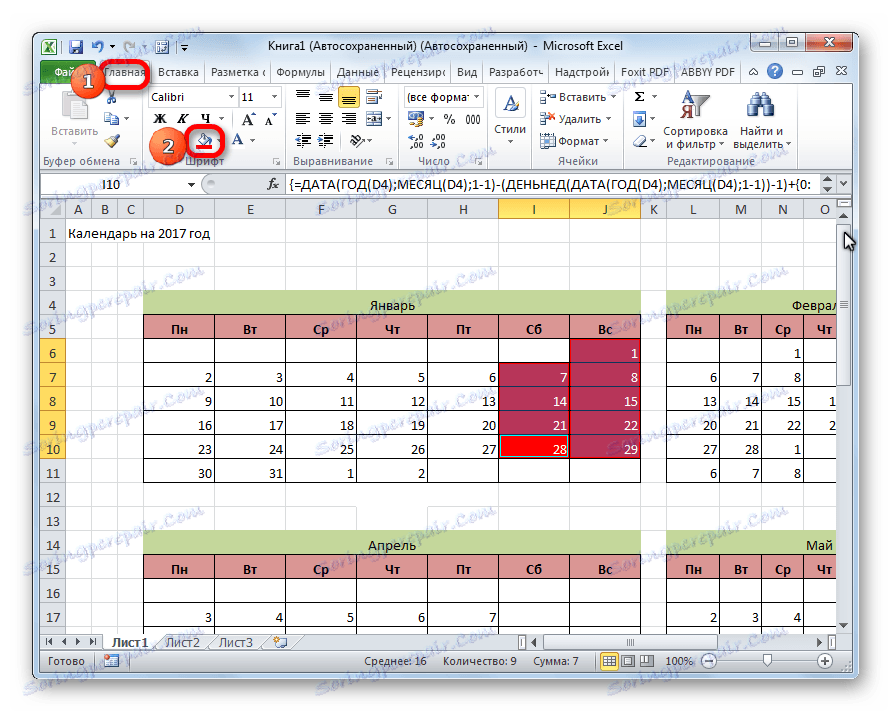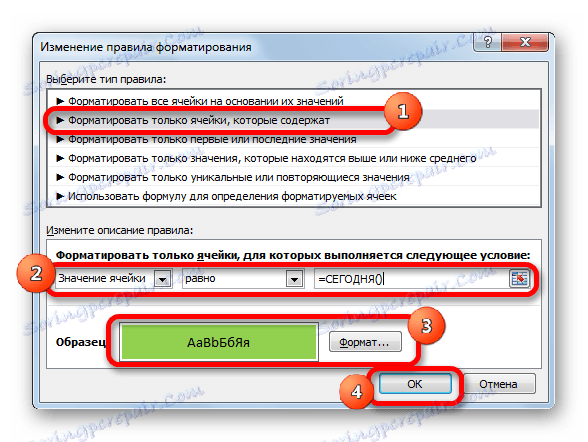ایجاد یک تقویم در مایکروسافت اکسل
هنگام ایجاد جداول با یک نوع داده خاص، گاهی لازم است که از یک تقویم استفاده شود. علاوه بر این، برخی از کاربران فقط می خواهند آن را ایجاد کنند، آن را چاپ و استفاده از آن برای اهداف داخلی. برنامه مایکروسافت آفیس به شما اجازه می دهد یک تقویم را به چندین روش به یک جدول یا صفحه وارد کنید. بیایید ببینیم چگونه می توان این کار را انجام داد.
محتوا
ایجاد تقویم های مختلف
تمام تقویم های ایجاد شده در اکسل را می توان به دو گروه بزرگ تقسیم کرد: یک دوره مشخص از زمان (به عنوان مثال یک سال) و ابدی، که خود را در تاریخ فعلی به روز می کند. بر این اساس، رویکردهای ایجاد آنها تقریبا متفاوت است. علاوه بر این، شما می توانید از قالب آماده استفاده کنید.
روش 1: یک تقویم برای سال ایجاد کنید
اول از همه، در نظر بگیرید که چگونه یک تقویم را برای یک سال خاص ایجاد کنید.
- ما یک طرح، چگونگی نگاه، جایی که قرار داده می شود، چه جهت گیری (چشم انداز یا پرتره)، تعیین جایی که روزهای هفته (از طرف یا بالای صفحه) نوشته شده است و دیگر مسائل سازمانی را حل کنیم.
- برای ایجاد یک تقویم برای یک ماه، اگر شما تصمیم به نوشتن روزهای هفته در بالای صفحه را انتخاب کنید، حاوی 6 سلول در ارتفاع و 7 سلول در عرض است. اگر آنها را در سمت چپ بنویسید، برعکس. در حالی که در تب "Home" روی دکمه "Borders" روی نوار که در جعبه ابزار "Font" قرار دارد کلیک کنید . در لیستی که ظاهر می شود، مورد "همه مرزها" را انتخاب کنید .
- عرض و ارتفاع سلول ها را طوری تنظیم کنید که شکل مربعی داشته باشند. برای تنظیم ارتفاع خط، روی صفحه کلید Ctrl + A کلیک کنید . بنابراین، تمام صفحه برجسته شده است. سپس با کلیک کردن بر روی دکمه سمت چپ ما، منوی زمینه را فراخوانی می کنیم. مورد "ارتفاع خط" را انتخاب کنید.
![انتقال به نصب ارتفاع خط در مایکروسافت اکسل]()
یک پنجره باز می شود که در آن شما باید ارتفاع خط مورد نظر را تنظیم کنید. اگر برای اولین بار این کار را انجام می دهید و نمی دانید چه اندازه برای نصب است، سپس 18. سپس دکمه "OK" را کلیک کنید.
![ارتفاع ردیف را در مایکروسافت اکسل تنظیم کنید]()
حالا شما باید عرض را تنظیم کنید. روی پانل کلیک کنید، که نام ستونهای حروف الفبای لاتین را نشان می دهد. در منو که ظاهر می شود، مورد "عرض ستون" را انتخاب کنید .
![حرکت به تنظیم عرض عرض در مایکروسافت اکسل]()
در پنجره ای که باز می شود، اندازه دلخواه را تنظیم کنید. اگر نمی دانید چه اندازه برای نصب، شما می توانید شماره 3 را قرار دهید. با کلیک بر روی دکمه "OK" .
![تنظیم عرض ستون در مایکروسافت اکسل]()
بعد از آن، سلولهای روی ورق تبدیل به مربع می شوند.
- در حال حاضر، بالاتر از الگوی تخمگذار، ما باید یک مکان برای نام ماه را رزرو کنیم. سلول هایی که در بالای خط اول عنصر برای تقویم هستند را انتخاب کنید. در صفحه Home در جعبه ابزار Alignment، بر روی Merge and Place در دکمه مرکز کلیک کنید.
- ثبت روزهای هفته در ردیف اول آیتم تقویم. این را می توان با استفاده از تکمیل خودکار انجام داد. همچنین می توانید سلول های این جدول کوچک را به صورت اختیاری قالب بندی کنید تا هر ماه به صورت جداگانه فرمت کنید. به عنوان مثال، شما می توانید ستون را برای یکشنبه ها در قرمز پر کنید و متن خط را که در آن اسامی روزهای هفته ظاهر می شود، پر کنید.
- عناصر تقویم را برای دو ماه دیگر کپی کنید. در عین حال، فراموش نکنیم که سلول ادغام شده در بالای عناصر نیز به قسمت کپی وارد می شود. ما آنها را در یک ردیف قرار دادیم تا فاصله بین یک عنصر بین عناصر وجود داشته باشد.
- حالا همه این سه عنصر را انتخاب کنید و آنها را در سه ردیف دیگر کپی کنید. بنابراین، برای هر ماه باید مجموعا 12 عنصر باشد. فاصله بین سطرها، دو سلول (اگر شما از جهت عمودی استفاده می کنید) یا یکی (هنگام استفاده از جهت چشم انداز).
- سپس، در سلول ادغام شده، نام ماه را در بالای قالب اولین آیتم تقویم - "ژانویه" می نویسیم. پس از آن، برای هر عنصر بعدی نام خود را برای ماه صادر می کنیم.
- در مرحله نهایی، تاریخ در سلول ها قرار می گیرد. در عین حال، با استفاده از عملکرد خودکار تکمیل می توانید زمان را به طور قابل توجهی کاهش دهید، که مطالعه آن به یک درس جداگانه اختصاص داده شده است.
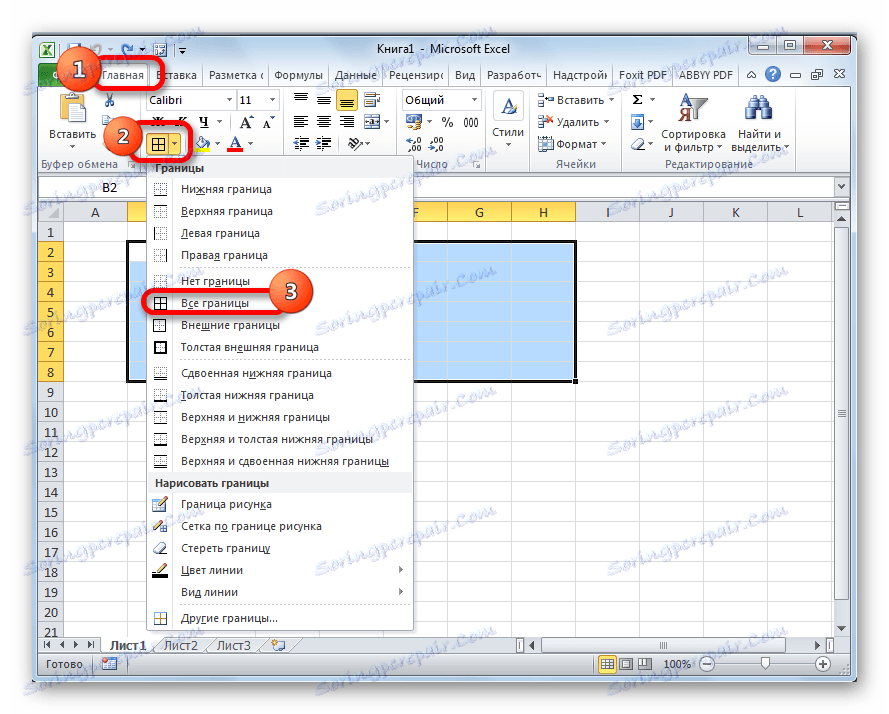
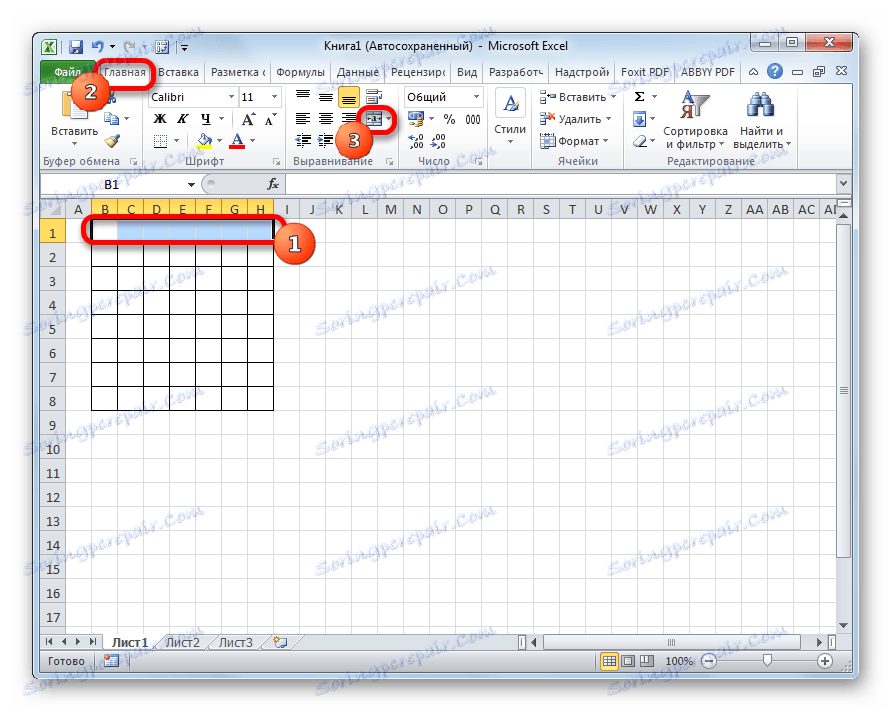

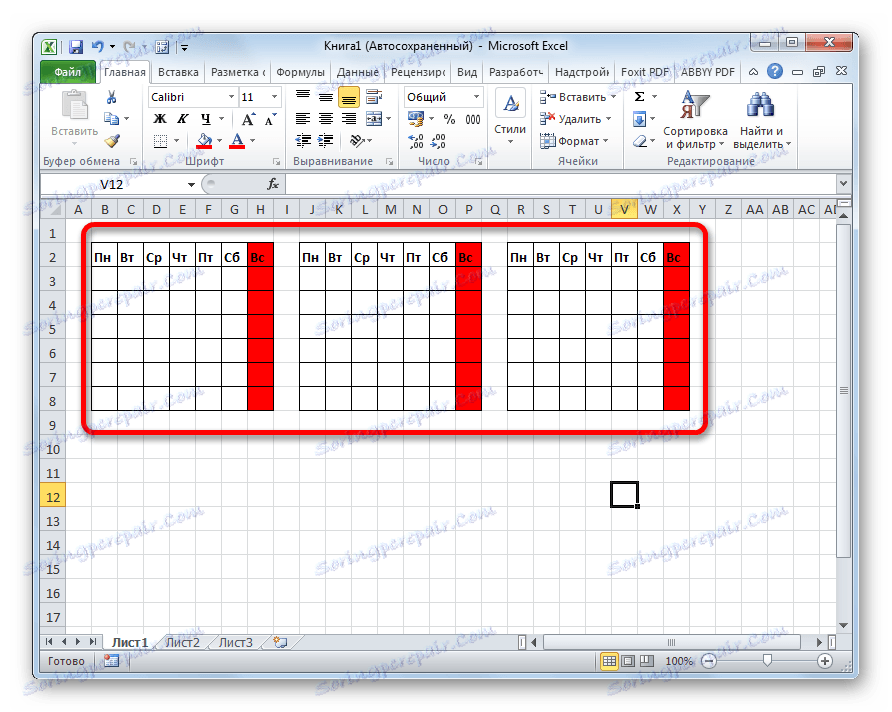
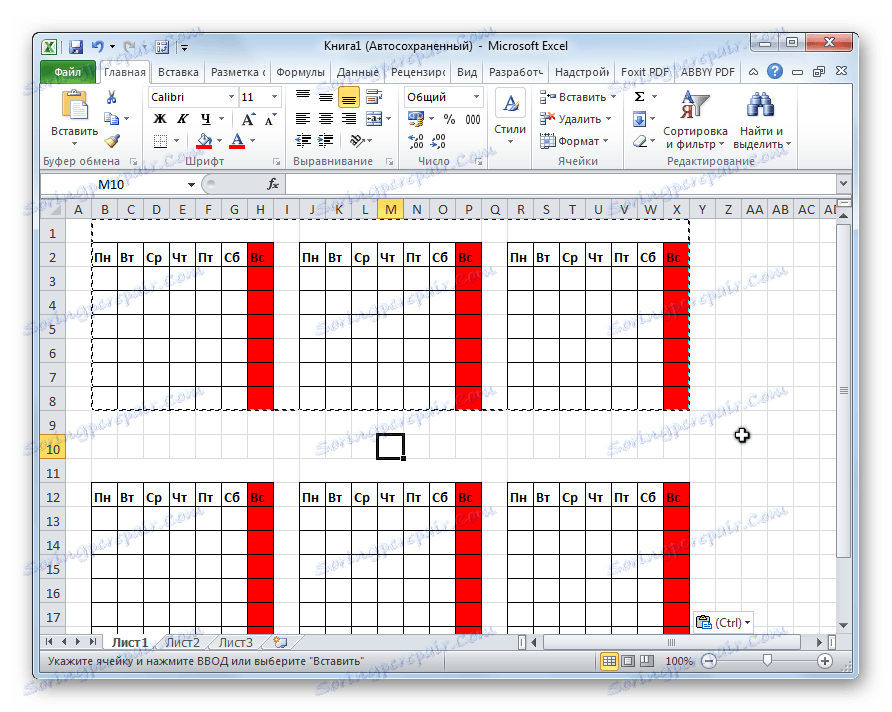
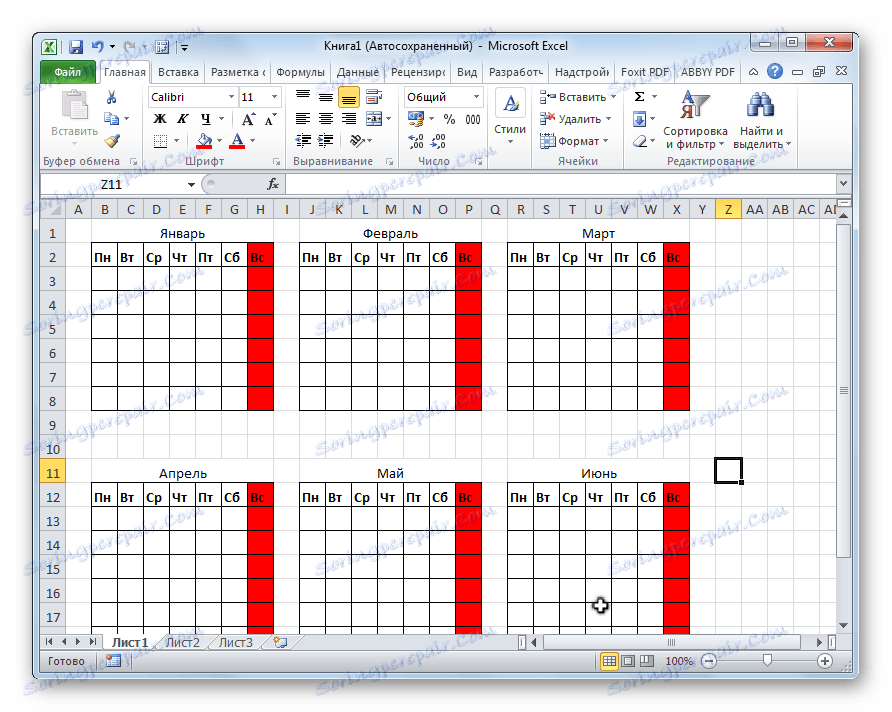
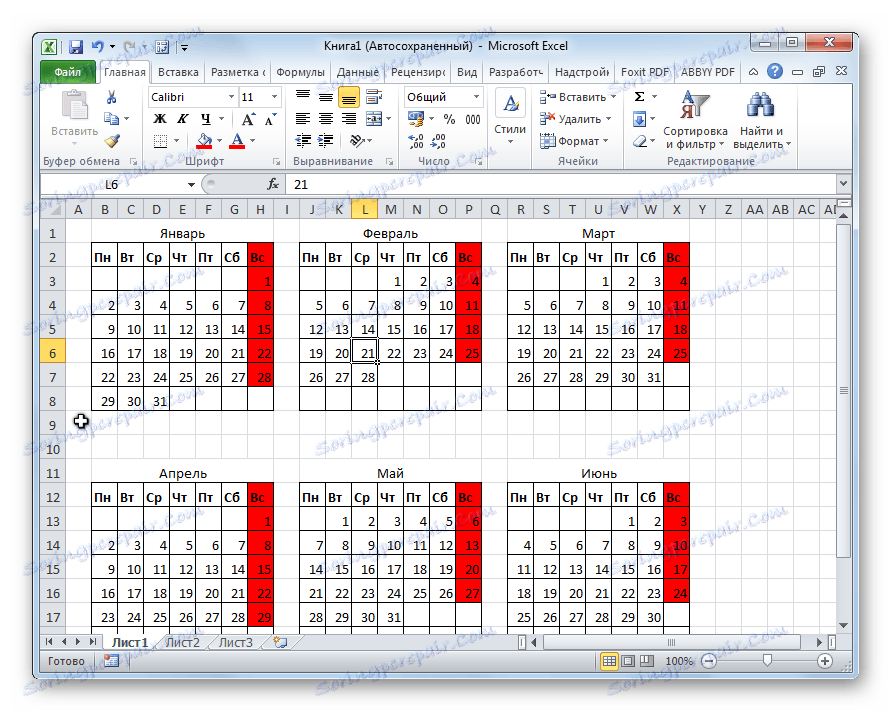
پس از آن، می توانیم فرض کنیم که تقویم آماده است، اگر چه شما می توانید آن را در اختیار شما قرار دهید.
درس: نحوه تکمیل خودکار در اکسل
روش 2: تقویم را با استفاده از فرمول ایجاد کنید
اما، با این وجود، روش قبلی ایجاد یک معضل قابل توجه است: باید هر سال دوباره انجام شود. در همان زمان، یک راه برای وارد کردن یک تقویم در Excel با استفاده از فرمول وجود دارد. این هر ساله به روز می شود. بیایید ببینیم چگونه این کار را می توان انجام داد.
- تابع را به سلول بالای سمت چپ ورق وارد کنید:
="Календарь на " & ГОД(СЕГОДНЯ()) & " год"
بنابراین، ما یک عنوان تقویم را با سال جاری ایجاد می کنیم. - ما ماهانه الگوها را برای عناصر تقویم رسم می کنیم، همانطور که در روش قبلی با تغییرات مرتبط با اندازه سلول ها انجام دادیم. شما می توانید بلافاصله این عناصر را فرمت کنید: پر کنید، فونت و غیره
- در جایی که نام ماه "ژانویه" باید نمایش داده شود، فرمول زیر را وارد کنید:
=ДАТА(ГОД(СЕГОДНЯ());1;1)![فرمول را برای ژانویه وارد کنید]()
اما، همانطور که می بینیم، در جایی که نام ماه باید نمایش داده شود، تاریخ ثابت است. به منظور آوردن قالب سلول به شکل دلخواه، با کلیک راست بر روی آن کلیک کنید. در منوی زمینه، "سلول های فرمت ..." را انتخاب کنید .
![انتقال به قالب سلول ها در مایکروسافت اکسل]()
در پنجره قالب سلولی که باز می شود، به برگه «شماره» بروید (اگر پنجره در برگه دیگری باز شده است). در بلوک "Number Format ها"، "تاریخ" مورد را انتخاب کنید. در قسمت "Type"، مقدار "مارس" را انتخاب کنید . نگران نباش، این بدان معنا نیست که کلمه "مارس" در سلول باشد، زیرا این فقط یک نمونه است. روی دکمه "OK" کلیک کنید.
- همانطور که می بینید، نام در هدر عنصر تقویم به "ژانویه" تغییر کرده است. فرمول دیگری را در هدر عنصر بعدی قرار دهید:
=ДАТАМЕС(B4;1)
در مورد ما، B4 آدرس سلول به نام ژانویه است. اما در هر مورد مختصات ممکن است متفاوت باشد. برای عنصر بعدی، ما قبلا به "ژانویه" اشاره کردیم، اما به "فوریه" و غیره سلول ها را همانند موارد قبلی قالب بندی می کنیم. اکنون نام ماهها در همه عناصر تقویم است. - ما باید فیلد تاریخ را پر کنید در مورد تقویم برای ژانویه، تمام سلولهایی که برای ورود به تاریخ تعیین شده اند را انتخاب کنید. در خط فرمول، در عبارت زیر رانندگی می کنیم:
=ДАТА(ГОД(D4);МЕСЯЦ(D4);1-1)-(ДЕНЬНЕД(ДАТА(ГОД(D4);МЕСЯЦ(D4);1-1))-1)+{0:1:2:3:4:5:6}*7+{1;2;3;4;5;6;7}
میانبر صفحه کلید را فشار دهید Ctrl + Shift + Enter را فشار دهید . - اما، همانطور که می بینیم، حوزه ها با اعداد غیر قابل درک پر شده است. برای اینکه آنها بتوانند شکل مورد نیاز ما را بدست آورند. ما آنها را با تاریخ، همانطور که قبلا انجام شد، قالب بندی می کنیم. اما اکنون در بلوک "فرمت های شماره" مقدار "All formats" را انتخاب کنید . در بلوک "Type" ، باید فرمت را به صورت دستی وارد کنید. در اینجا ما فقط نامه "D" قرار می دهیم . روی دکمه "OK" کلیک کنید.
- ما فرمول های مشابه را به عناصر تقویم برای چند ماه رانندگی می کنیم. فقط در حال حاضر به جای آدرس سلول D4 در فرمول، لازم است که مختصات را با نام سلول ماه مربوطه قرار دهید. سپس، قالببندی را همانطور که در بالا بحث شد، انجام می دهیم.
- همانطور که می بینید، محل تاریخ در تقویم هنوز درست نیست. در یک ماه باید از 28 تا 31 روز (بسته به ماه) باشد. ما همچنین در هر عنصر از شماره های قبلی و ماه آینده استفاده می کنیم. آنها باید حذف شوند برای این منظور قالب بندی شرطی را اعمال کنید.
ما در ژانویه بلوک تقویم را انتخاب کنید سلول هایی که دارای اعداد هستند. بر روی نماد «قالب بندی مشروط» روی نوار که در برگه «صفحه اصلی» در نوار ابزار استایل قرار دارد کلیک کنید. در لیستی که ظاهر می شود، مقدار "ایجاد قانون" را انتخاب کنید .
![انتقال به ایجاد یک قانون قالب بندی مشروط در مایکروسافت اکسل]()
یک پنجره برای ایجاد یک قانون قالب بندی شرطی باز می شود. نوع "استفاده از فرمول برای تعیین سلول های فرمت شده" را انتخاب کنید . فرمول را در قسمت مربوطه قرار دهید:
=И(МЕСЯЦ(D6)1+3*(ЧАСТНОЕ(СТРОКА(D6)-5;9))+ЧАСТНОЕ(СТОЛБЕЦ(D6);9))
D6 اولین سلول در آرایه برای تخصیص است که حاوی تاریخ است. در هر مورد، آدرس آن ممکن است متفاوت باشد. سپس بر روی دکمه "Format" کلیک کنید.![ایجاد یک قانون در مایکروسافت اکسل]()
در پنجره ای که باز می شود، به برگه "Font" بروید. در بلوک Color، رنگ سفید یا پس زمینه را انتخاب کنید اگر پس زمینه رنگی برای تقویم دارید. روی دکمه "OK" کلیک کنید.
![تنظیم رنگ فونت در مایکروسافت اکسل]()
بازگشت به پنجره ایجاد قوانین، بر روی دکمه "OK" کلیک کنید.
- با استفاده از یک روش مشابه، قالب بندی شرطی نسبت به سایر عناصر تقویم را انجام می دهیم. فقط به جای سلول D6 در فرمول شما باید آدرس سلول اول محدوده در عنصر مربوطه را مشخص کنید.
- همانطور که می بینید، اعداد که در ماه مربوطه گنجانده نشده است با پس زمینه ادغام شده اند. اما، علاوه بر این، تعطیلات آخر هفته هم با او ادغام شد. این کار به صورت هدف انجام شد، زیرا سلول ها را با تعداد تعطیلات در قرمز پر می کنیم. مناطق ما را در بلوک ژانویه انتخاب می کنیم که تعداد آنها در شنبه و یکشنبه کاهش می یابد. در عین حال، این محدوده ها را حذف می کنیم، داده هایی که به طور خاص توسط قالب بندی پنهان شده اند، همانطور که مربوط به ماه های مختلف می باشند. روی نوار در تب "Home" در جعبه ابزار "Font" روی نماد "Fill Color" کلیک کنید و قرمز را انتخاب کنید.
![پر کردن سلول ها در مایکروسافت اکسل]()
ما با سایر عناصر تقویم مشابه عمل می کنیم.
- انتخاب تاریخ جاری در تقویم را انتخاب کنید. برای این، ما باید دوباره قالب بندی شرطی تمام عناصر جدول را تولید کنیم. در این زمان، نوع قاعده را "Format only cells that contains" را انتخاب کنید . به عنوان یک شرط، مقدار سلول را برابر با روز کنونی تنظیم می کنیم. برای انجام این کار، ما در فرم فرمول مناسب (در تصویر زیر نشان داده می شود).
=СЕГОДНЯ()
در فرمت fill، هر رنگی را که از پس زمینه کلی متفاوت است انتخاب کنید، به عنوان مثال سبز. روی دکمه "OK" کلیک کنید.![تنظیم قالب سلولی در مایکروسافت اکسل]()
پس از آن، سلول مربوط به شماره فعلی سبز خواهد شد.
- نام "تقویم سال 2017" را در وسط صفحه تنظیم کنید. برای انجام این کار، کل خط حاوی این عبارت را انتخاب کنید. بر روی دکمه "ادغام و محل در مرکز" بر روی نوار کلیک کنید. این نام برای نشان دادن کلی به طور کلی می تواند به روش های مختلف فرمت شود.
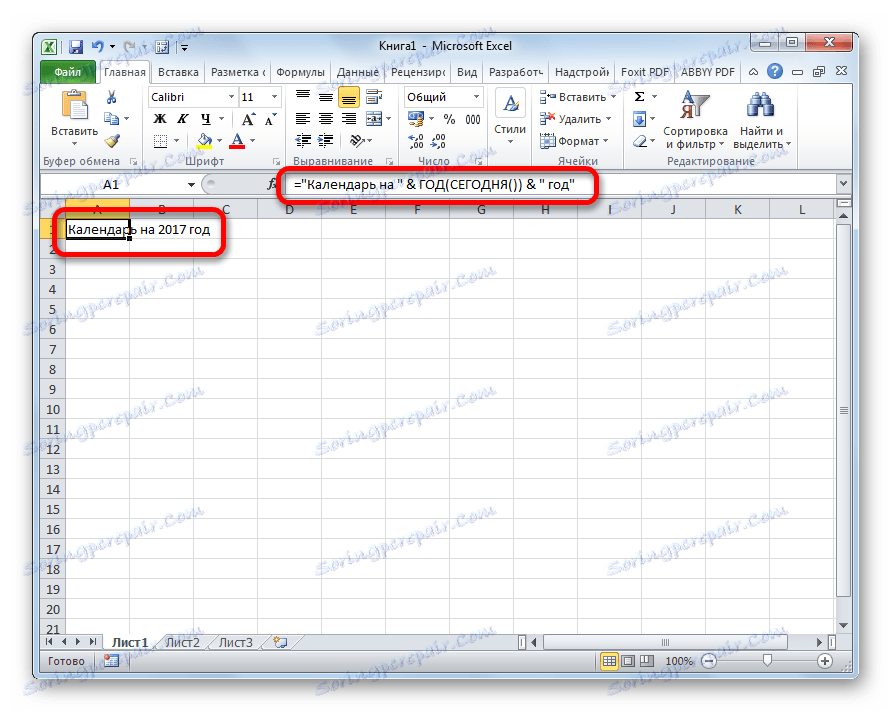
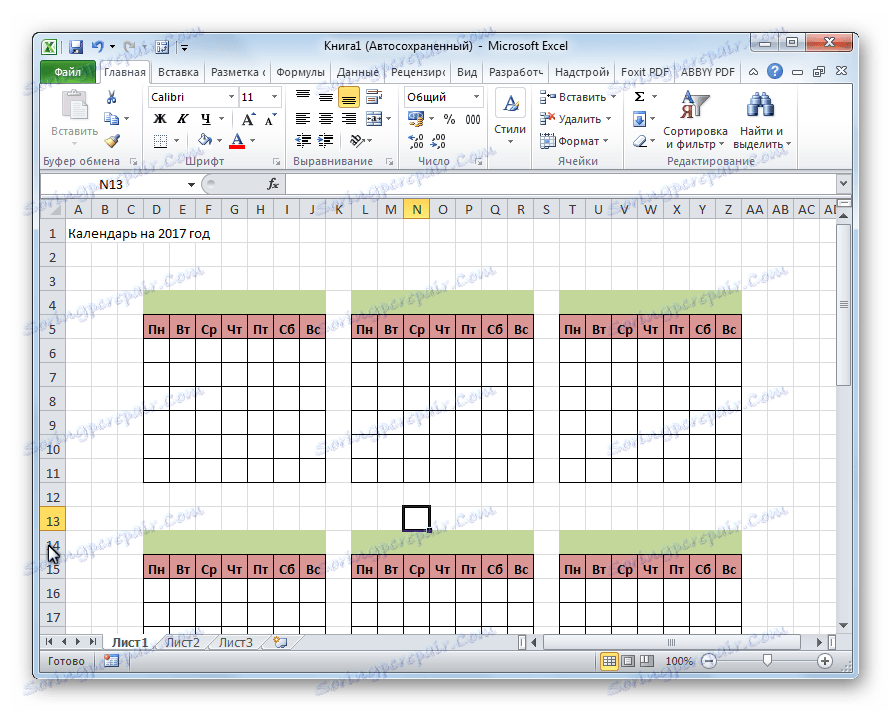
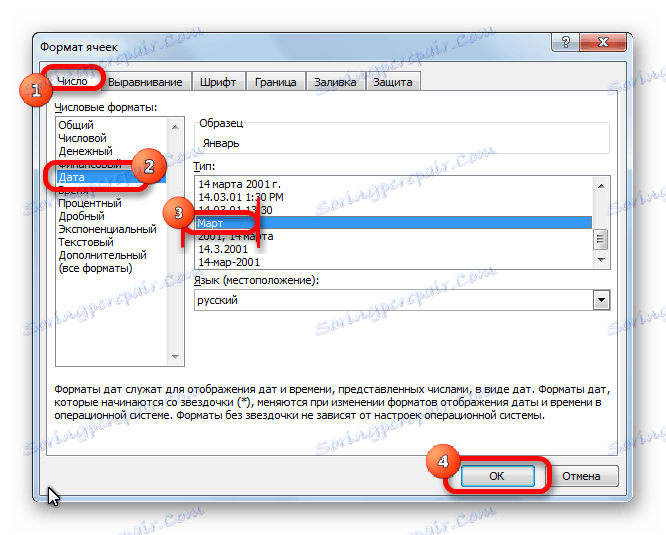
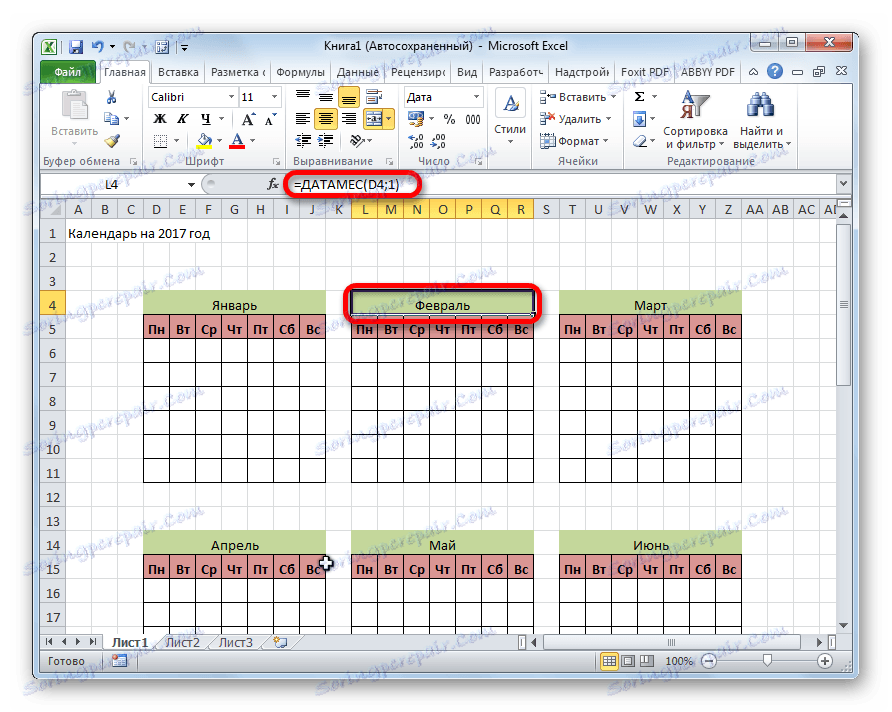
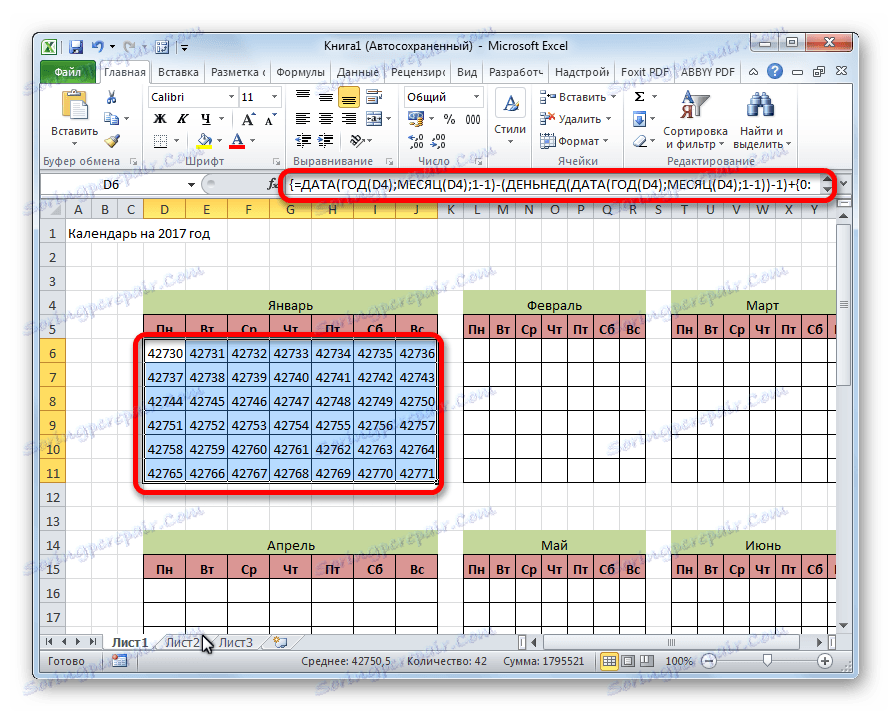
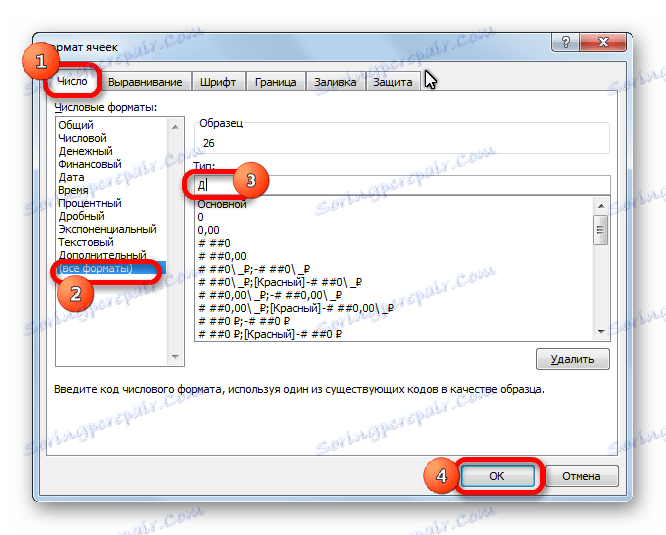
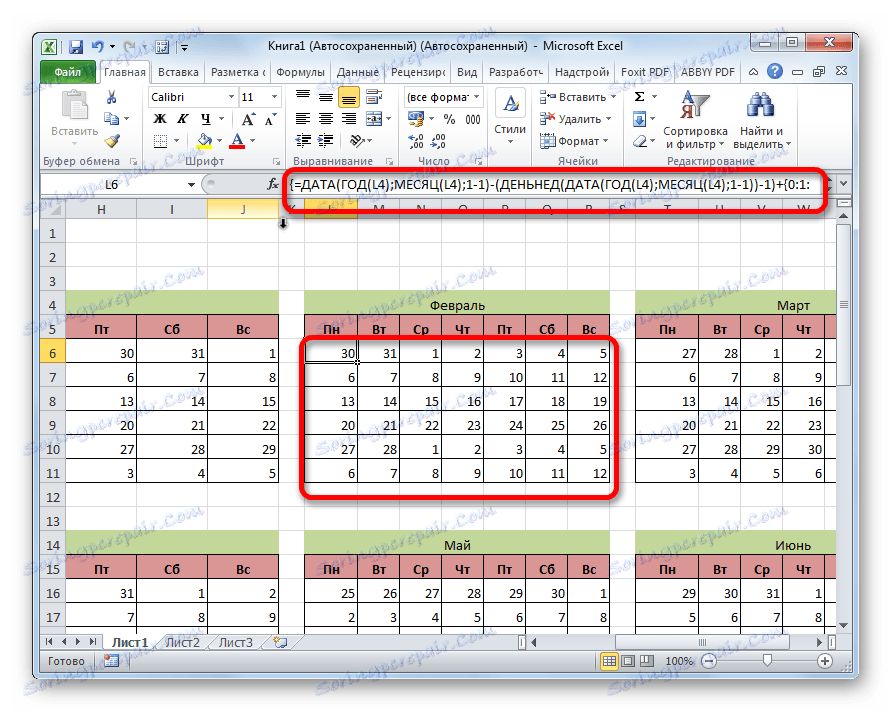
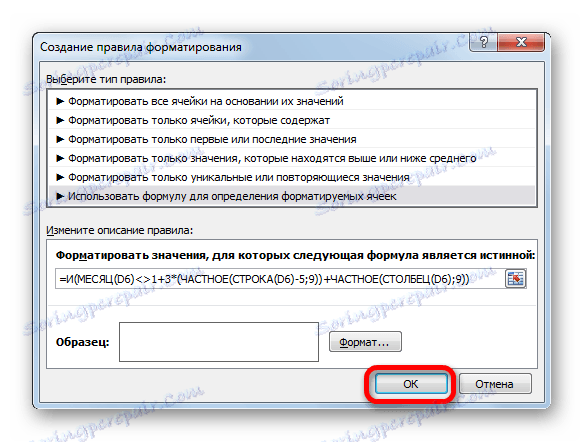
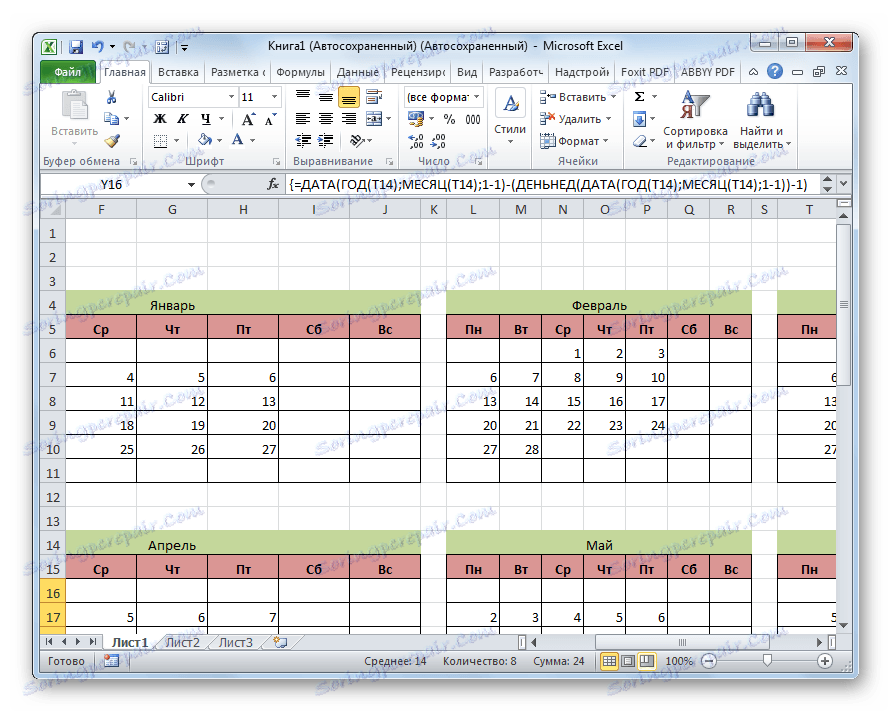
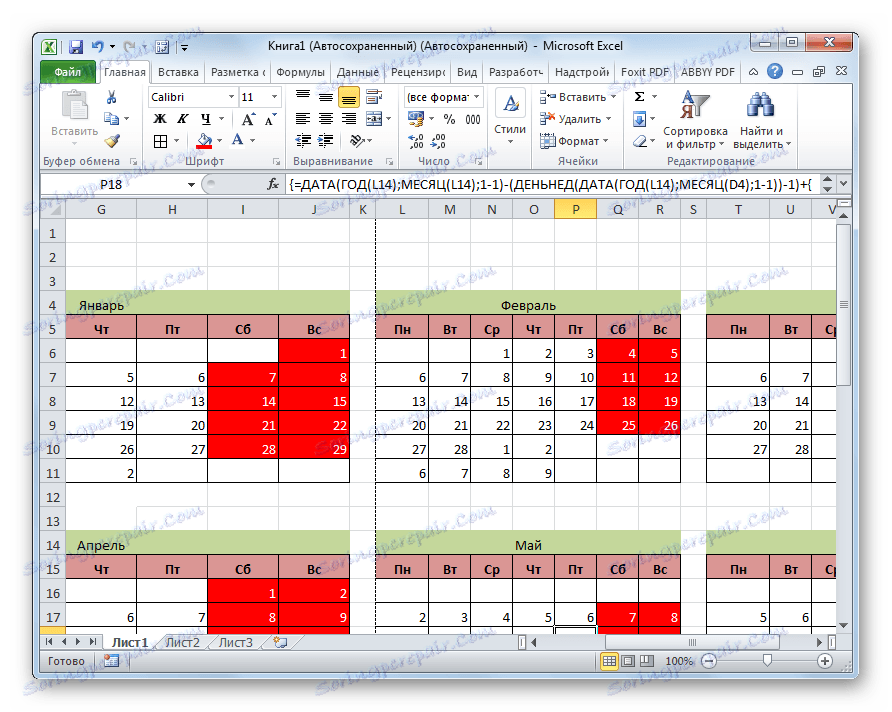
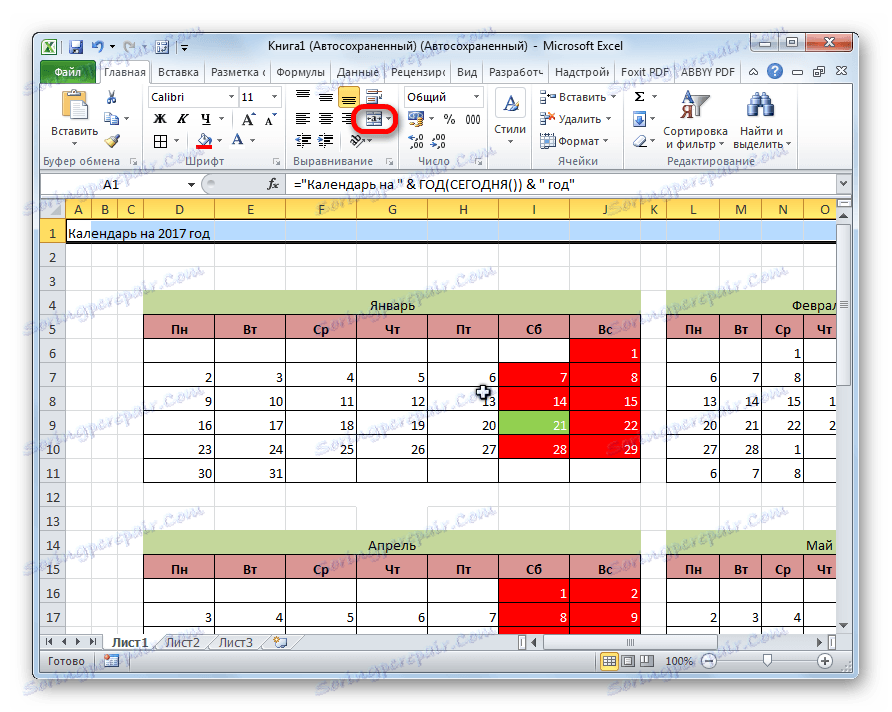
به طور کلی، کار بر روی ایجاد یک تقویم "ابدی" تکمیل شده است، اگرچه شما می توانید مدت زیادی را صرف کارهای زیبایی در این زمینه کنید و با نگاه کردن به سلیقه خود تغییر دهید. علاوه بر این، شما می توانید به طور جداگانه، برای مثال، تعطیلات را انتخاب کنید.
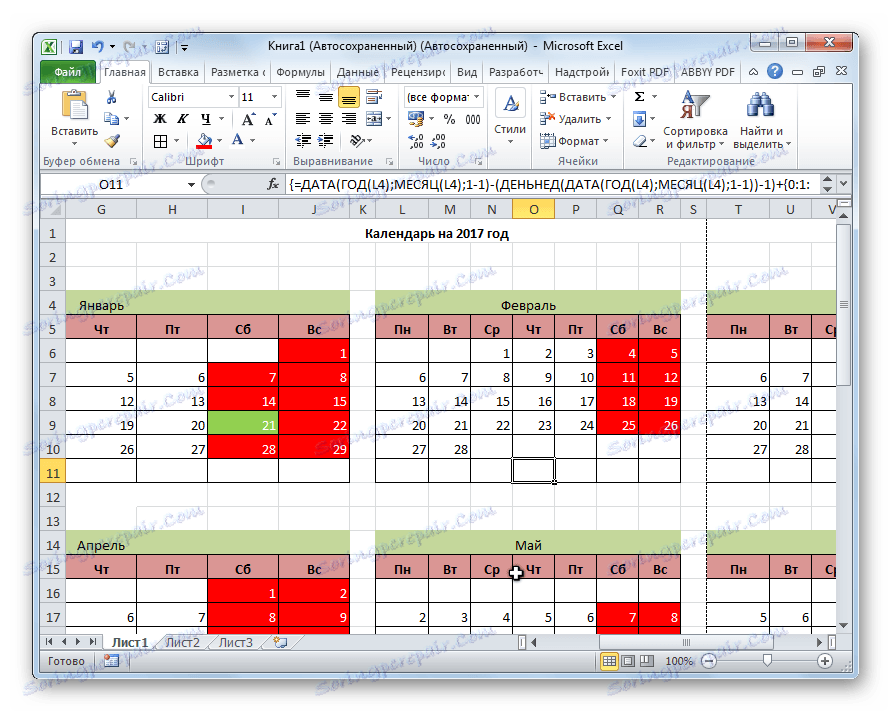
روش 3: از الگو استفاده کنید
کسانی که هنوز اکسل ندارند و یا صرفا صرف وقت برای ایجاد یک تقویم منحصر به فرد می توانند از قالب آماده شده از اینترنت استفاده کنند. تعداد زیادی از این الگوهای در شبکه وجود دارد، و نه تنها تعداد، بلکه تنوع نیز بزرگ است. شما می توانید آنها را فقط با تایپ کردن پرس و جو مربوطه به هر موتور جستجو پیدا کنید. به عنوان مثال، شما می توانید پرس و جو زیر را مشخص کنید: "قالب Excel اکسل".
توجه: در آخرین نسخه های مایکروسافت آفیس، انتخاب عظیمی از قالب ها (از جمله تقویم ها) در نرم افزار یکپارچه شده است. همه آنها به طور مستقیم هنگام باز کردن برنامه (نه یک سند خاص) نمایش داده می شوند و برای راحتی بیشتر کاربر، به دسته های موضوعی تقسیم می شوند. در اینجا شما می توانید قالب مناسب را انتخاب کنید و اگر شما آن را پیدا نکنید، همیشه می توانید آن را از سایت رسمی دانلود کنید. Office.com .
در واقع، چنین قالب یک تقویم آماده است که در آن شما فقط باید برای تعطیلات، روزهای تولد یا سایر رویدادهای مهم وارد شوید. به عنوان مثال، یک تقویم یک الگو است که در تصویر زیر ارائه شده است. این کاملا آماده برای استفاده از جدول است.
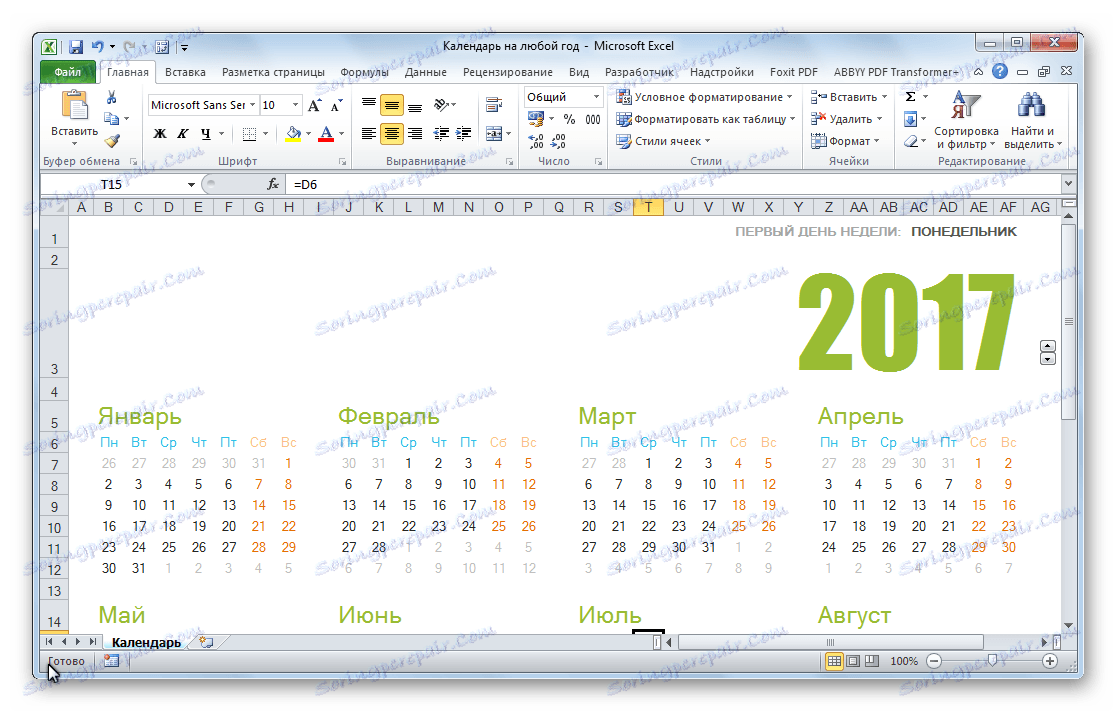
شما می توانید با استفاده از دکمه پرش در تب خانه رنگ های مختلف رنگ سلول های حاوی تاریخ، بسته به اهمیت آنها. در واقع، این است که همه کار با چنین تقویم را می توان در نظر گرفت کامل و شما می توانید شروع به استفاده از آن.
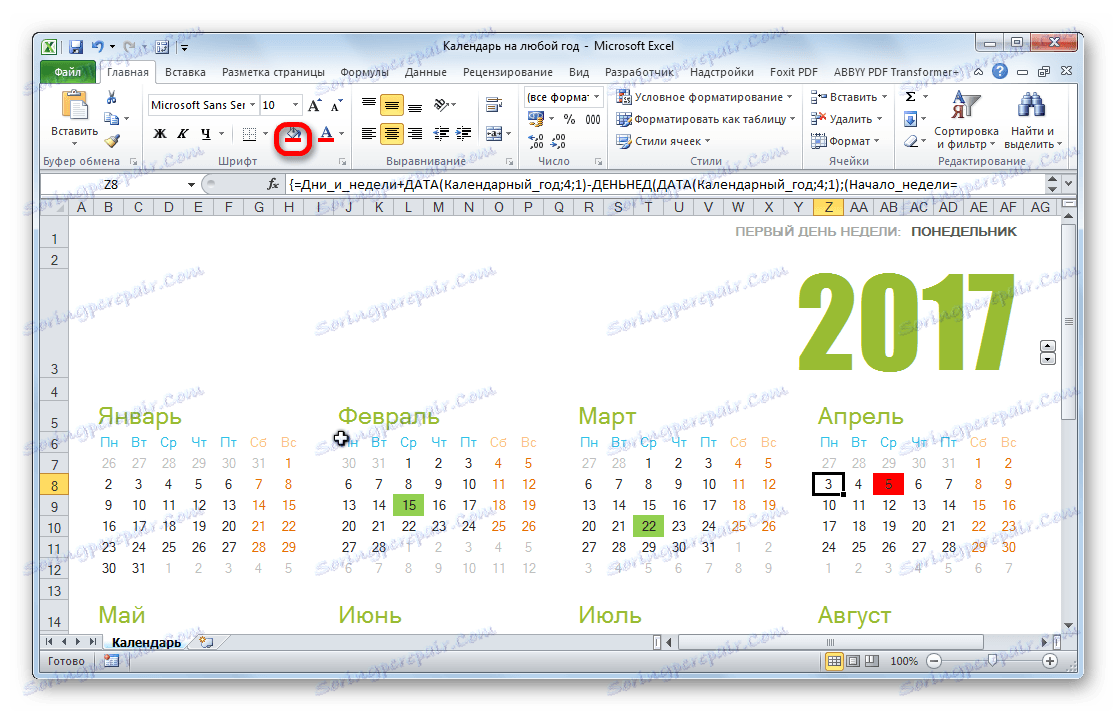
ما متوجه شدیم که تقویم در اکسل می تواند به دو روش اصلی انجام شود. اولین آنها شامل اجرای عملا تمام اقدامات به صورت دستی است. علاوه بر این، تقویم ساخته شده در این راه باید هر ساله به روز شود. روش دوم بر اساس استفاده از فرمولها است. این اجازه می دهد تا شما یک تقویم ایجاد کنید که توسط خود به روز می شود. اما، برای استفاده از این روش در عمل، شما نیاز به دانش بیشتر از زمانی که استفاده از اولین گزینه. به ویژه در زمینه استفاده از ابزار مانند قالب بندی شرطی، دانش بسیار مهم خواهد بود. اگر دانش خود را در اکسل حداقل باشد، می توانید از یک قالب آماده شده از اینترنت استفاده کنید.