ایجاد یک ماشین حساب در مایکروسافت اکسل
برای کاربران منظم اکسل، این راز نیست که محاسبات مختلف ریاضی، مهندسی و مالی را می توان در این برنامه انجام داد. این ویژگی با استفاده از فرمول ها و توابع مختلف به دست می آید. اما اگر اکسل به طور مداوم برای انجام چنین محاسباتی مورد استفاده قرار گیرد، بنابراین سوال سازماندهی ابزار لازم برای این حق در صفحه مربوط می شود که به سرعت قابل توجهی سرعت محاسبات و میزان راحتی کاربر را افزایش می دهد. بیایید بیاموزیم چگونه یک ماشین حساب در اکسل ایجاد کنیم.
محتوا
روش ایجاد ماشین حساب
در صورت لزوم، به طور فزاینده، این کار در صورت لزوم به طور مداوم انجام همان نوع محاسبات و محاسبات مربوط به نوع خاصی از فعالیت را انجام می دهد. به طور کلی، همه ماشین حساب ها در اکسل را می توان به دو گروه تقسیم کرد: جهانی (برای محاسبات ریاضی عمومی) و تنگ پروفیل. گروه دوم به انواع مختلف تقسیم می شود: مهندسی، مالی، وام های سرمایه گذاری و غیره این به عملکرد ماشین حساب بستگی دارد، اول از همه، انتخاب الگوریتم برای ایجاد آن بستگی دارد.
روش 1: استفاده از ماکروها
اول از همه، در نظر گرفتن الگوریتم برای ایجاد ماشین حساب های سفارشی. با ایجاد سادهترین ماشین حساب جهانی شروع کنید. این ابزار عملیات حساب اساسی را انجام می دهد: علاوه بر این، ضرب، تفریق، تقسیم، و غیره این کار با استفاده از یک ماکرو انجام می شود. بنابراین، قبل از ادامه روند ایجاد، باید مطمئن شوید که شامل ماکروها و پانل توسعهده شده است. اگر نه، پس مطمئن شوید که فعال کردن ماکرو .
- پس از تنظیمات بالا در بالا ساخته شده، به تب "Developer" حرکت کنید. روی نماد "ویژوال بیسیک" کلیک کنید که روی جعبه ابزار جعبه "Code" قرار می گیرد .
- پنجره ویرایشگر VBA شروع می شود. اگر قسمت مرکزی در خاکستری نمایش داده شود و نه سفید، این به این معنی است که فیلد کد ورودی وجود ندارد. برای فعال کردن صفحه نمایش خود به آیتم منو "نمایش" بروید و روی عنوان "کد" در لیست ظاهر می شود. به جای این manipulations، شما می توانید کلید عملکرد F7 را فشار دهید. در هر صورت، یک فیلد برای ورود به کد نمایش داده خواهد شد.
- در اینجا در ناحیه مرکزی ما باید کد ماکرو خود را بنویسیم. این فرم زیر است:
Sub Calculator()
Dim strExpr As String
' Введение данных для расчета
strExpr = InputBox("Введите данные")
' Вычисление результата
MsgBox strExpr & " = " & Application.Evaluate(strExpr)
End Subبه جای عبارات "وارد کردن داده ها" می توانید هرچه بیشتر برای شما قابل قبول تر بنویسید. آن را در بالاتر از زمینه بیان قرار خواهد داد.
پس از وارد شدن کد، فایل باید رونویسی شود. با این حال، باید در فرمت با پشتیبانی ماکرو ذخیره شود. بر روی آیکون در قالب یک فلاپی دیسک در نوار ابزار ویرایشگر VBA کلیک کنید.
- پنجره سند ذخیره سازی شروع می شود. به دایرکتوری بر روی هارد دیسک یا رسانه قابل جابجایی خود بروید، جایی که می خواهید آن را ذخیره کنید. در فیلد "نام فایل" ما به سند هر نام دلخواه اختصاص داده یا آن را به طور پیش فرض به آن اختصاص داده ایم. لازم است نام "Excel Workbook با پشتیبانی ماکرو (* .xlsm)" را در فیلد "نوع فایل" از تمامی فرمت های موجود انتخاب کنید. بعد از این مرحله ما بر روی دکمه "ذخیره" در پایین پنجره کلیک میکنیم.
- پس از آن، شما می توانید پنجره ویرایشگر ماکرو را با کلیک کردن بر روی نماد استاندارد استاندارد در شکل یک مربع قرمز با یک صلیب سفید در گوشه سمت راست بالا بستگی داشته باشید.
- برای راه اندازی یک ابزار محاسباتی با استفاده از یک ماکرو، در حالی که در تب "Developer" ، بر روی آیکون "Macros" در نوار در بلوک ابزار "Code" کلیک کنید.
- پس از آن پنجره ماکرو شروع می شود. نام ماکروی که ما آن را فقط ایجاد کردیم، آن را انتخاب کنید و با کلیک بر روی دکمه "اجرای" .
- پس از اجرای این اقدام، ماشین حساب، ایجاد شده بر اساس ماکرو، راه اندازی می شود.
- برای انجام یک محاسبه در آن، ما اقدام لازم را در زمینه انجام می دهیم. راحت ترین راه استفاده برای این منظور، بلوک صفحه کلید عددی است که در سمت راست قرار دارد. پس از بیان وارد شده، بر روی دکمه "OK" کلیک کنید.
- سپس یک پنجره کوچک روی صفحه ظاهر می شود، که حاوی پاسخ به راه حل بیان مشخص است. برای بستن آن، روی دکمه «OK» کلیک کنید.
- اما موافقت می کنید که هر بار که شما نیاز به انجام اقدامات محاسباتی دارید، آن را نسبتا ناراحت کننده است، به پنجره ماکرو بروید. بیایید اجرای اجرای پنجره محاسبات ساده را ساده کنیم. برای انجام این کار، در حال برگزاری در تب "توسعه دهنده" ، روی نماد "ماکرو" که قبلا برای ما آشناست کلیک کنید.
- سپس در پنجره ماکرو، نام شی مورد نظر را انتخاب کنید. بر روی دکمه "گزینه ..." کلیک کنید.
- پس از آن، پنجره حتی کوچکتر از قبل راه اندازی شده است. در آن، ما می توانیم ترکیبی از کلید های گرم را تنظیم کنیم، که، هنگام کلیک، یک ماشین حساب را راه اندازی می کند. مهم است که این ترکیب برای فراخوانی فرآیندهای دیگر استفاده نشود. بنابراین، اولین کاراکتر حروف الفبا توصیه نمی شود. کلید ترکیبی اول توسط خود برنامه اکسل تنظیم شده است. این کلید Ctrl است . کلید بعدی توسط کاربر تنظیم شده است. اجازه دهید کلید V باشد (اگرچه می توانید دیگری را انتخاب کنید). اگر این کلید در حال حاضر توسط برنامه استفاده می شود، یک کلید دیگر به طور خودکار به ترکیب اضافه می شود - Siftift . کاراکتر انتخاب شده در میانبر "میانبر صفحه کلید" را وارد کنید و روی دکمه "OK" کلیک کنید.
- سپس پنجره ماکرو را با کلیک بر روی نماد استاندارد استاندارد در گوشه سمت راست بالا ببندید.
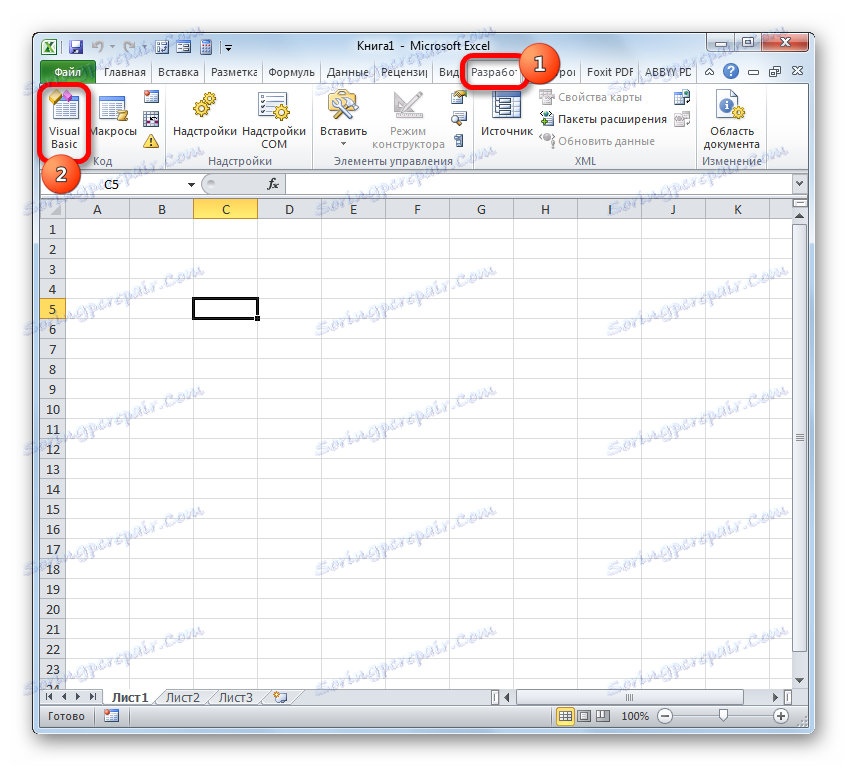

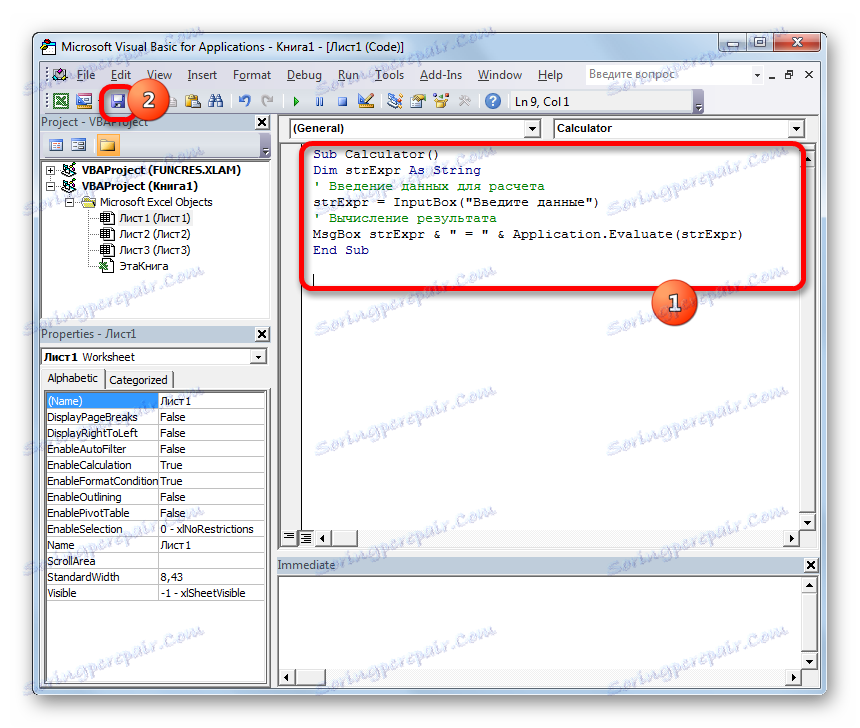
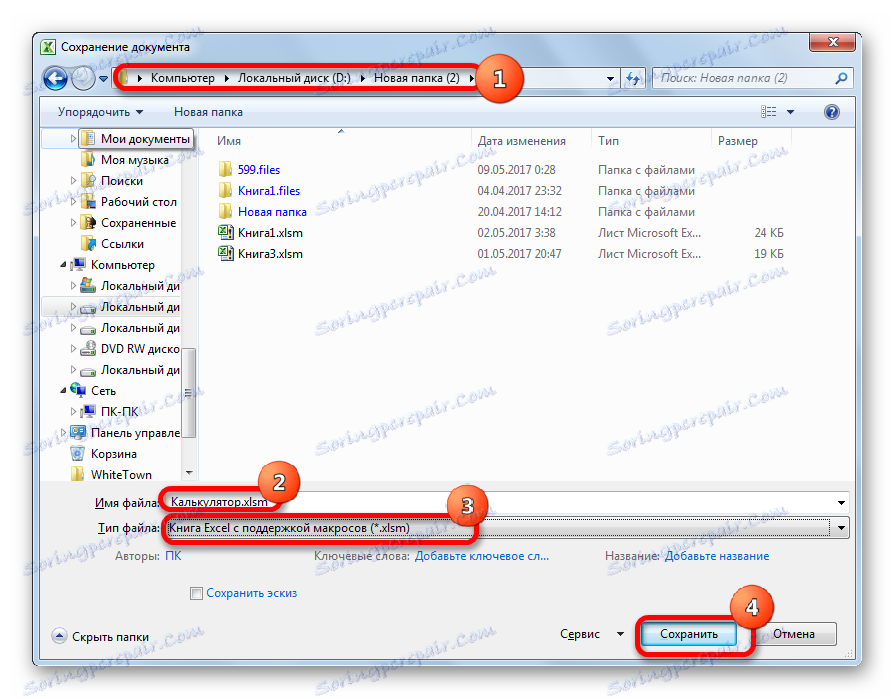
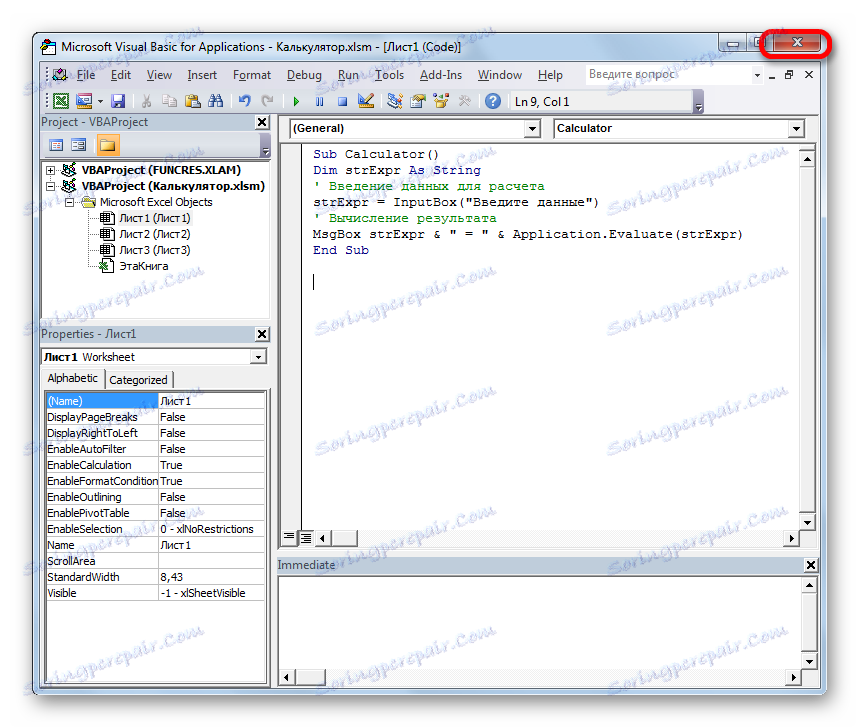
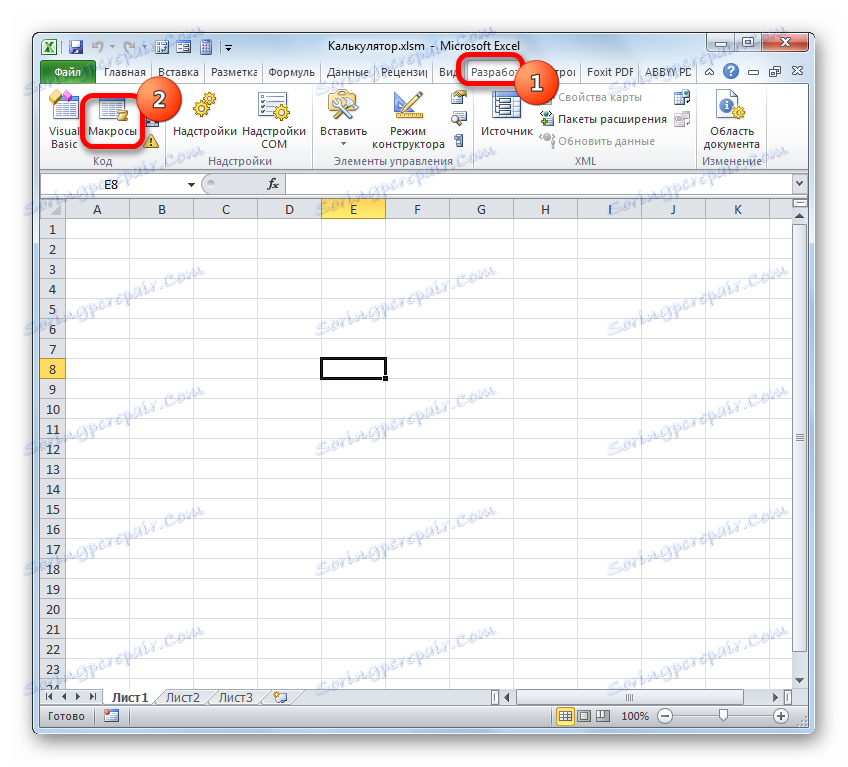
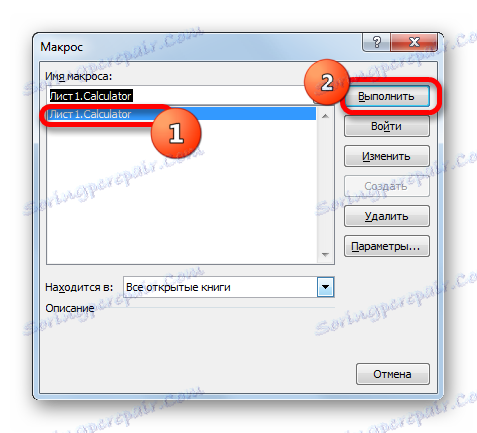
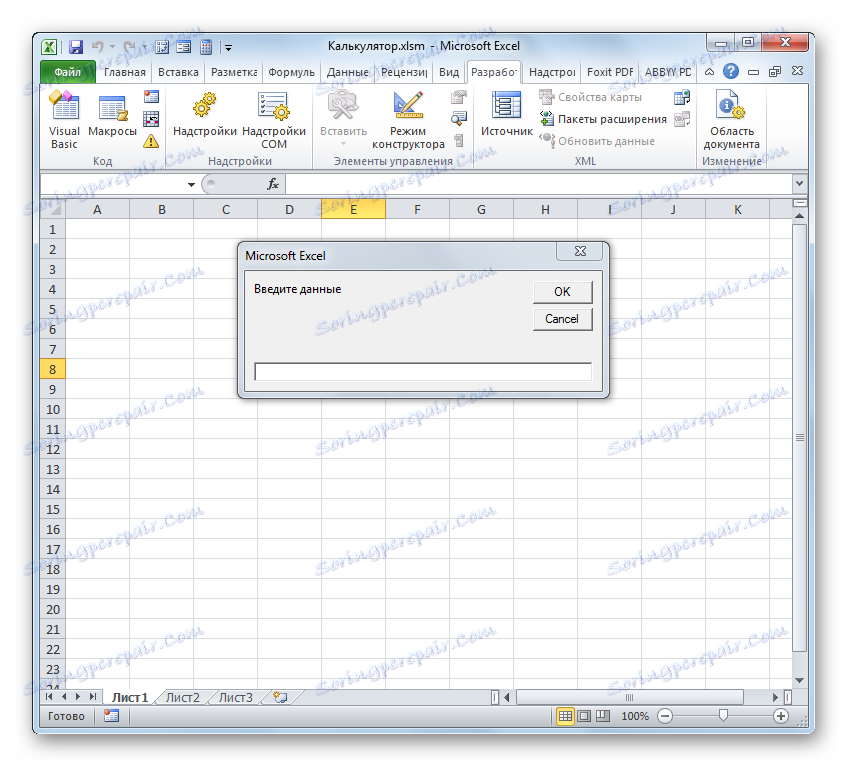

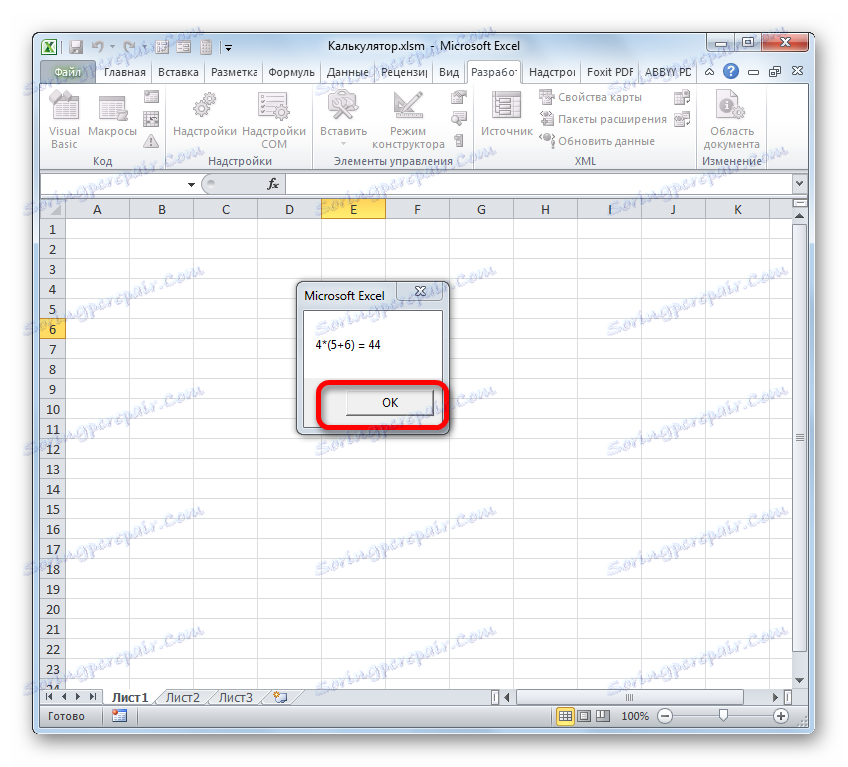
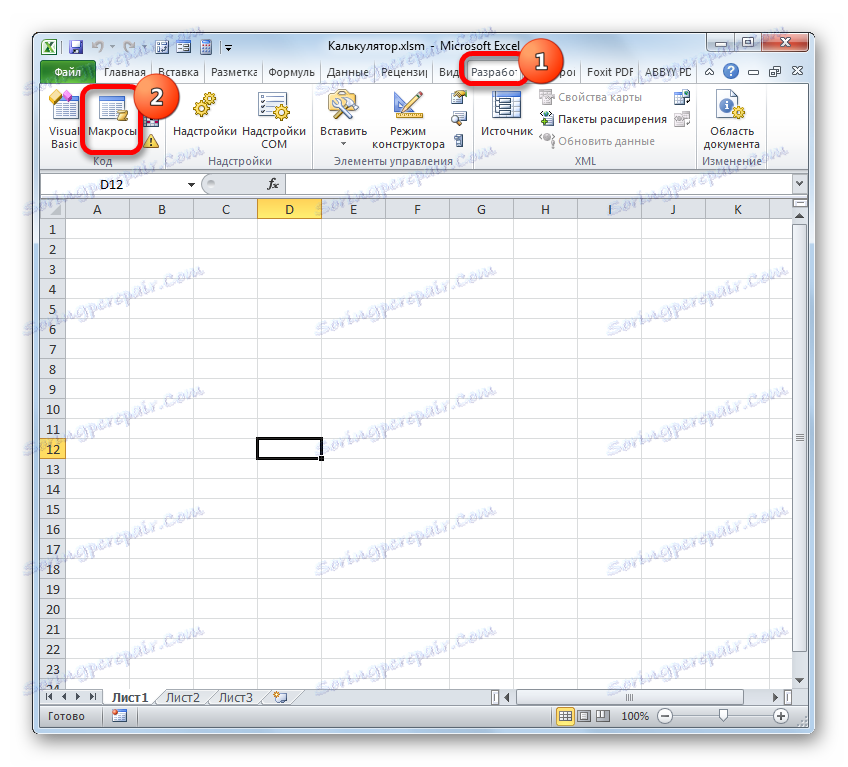
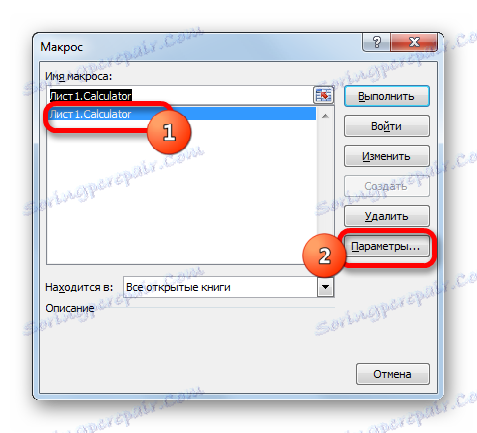
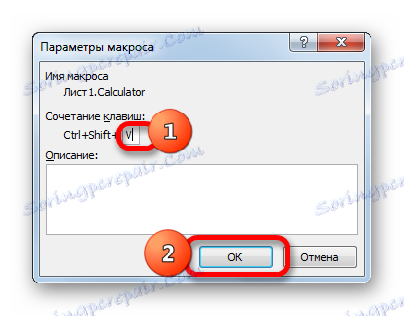
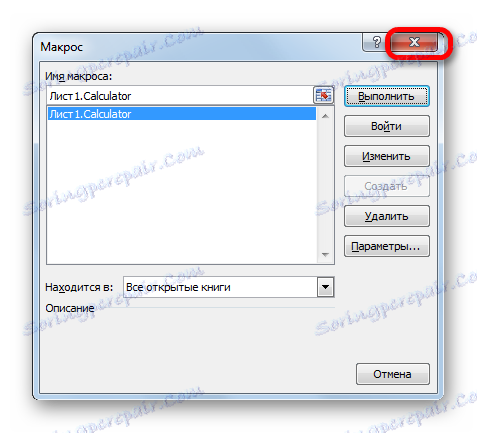
اکنون، هنگام تایپ کردن کلید ترکیبی انتخاب شده کلید (در مورد ما، Ctrl + Shift + V )، پنجره ماشین حساب راه اندازی می شود. موافق است، آن را بسیار سریع تر و آسان تر از آن است که آن را از طریق پنجره ماکرو هر زمان تماس بگیرید.
درس: نحوه ایجاد یک ماکرو در اکسل
روش 2: استفاده از توابع
اکنون بگذارید گزینه ایجاد یک ماشین حساب محدود از نظر را بیاموزیم. این برنامه برای انجام وظایف خاص و خاص و به طور مستقیم در صفحه اکسل قرار می گیرد. توابع ساخته شده در اکسل برای ایجاد این ابزار استفاده می شود.
برای مثال، یک ابزار برای تبدیل ارزشهای جمعی ایجاد کنید. در فرایند ایجاد آن ما از تابع CONVERT استفاده خواهیم کرد. این اپراتور اشاره به واحد مهندسی ساخته شده در توابع اکسل است. وظیفه او این است که مقادیر یک اندازه را به دیگری تبدیل کنید. نحو این عملکرد به شرح زیر است:
=ПРЕОБР(число;исх_ед_изм;кон_ед_изм)
"شماره" یک استدلال است که به شکل ارزش عددی از ارزش است که باید به یک اندازه گیری دیگر تبدیل شود.
"واحد اندازه گیری واحد" استدلال است که واحد اندازه گیری مقدار تبدیل را تعیین می کند. این یک کد خاص است که مربوط به واحد خاص اندازه گیری است.
"واحد نهایی اندازه گیری" یک استدلال است که واحد اندازه گیری مقدار را که شماره اصلی آن تبدیل می شود تعیین می کند. این نیز با استفاده از کدهای ویژه تنظیم شده است.
ما باید در مورد این کدها تفسیر کنیم، چون ما بعدا در ایجاد این ماشین حساب نیاز داریم. به طور خاص، ما نیاز به کدهای واحد جرم است. در اینجا یک لیست از آنها وجود دارد:
- گرم گرم است
- kg - کیلوگرم؛
- میلی گرم میلی گرم است
- lbm - پوند انگلیسی؛
- ozm - اونس؛
- sg - سرباره؛
- تو یک واحد اتمی هستی
همچنین لازم است بگویم که تمام استدلال های این تابع می تواند مشخص شود، هم با ارزش ها و هم با ارجاع به سلول هایی که در آن قرار دارند.
- اول از همه، آماده سازی می کنیم. ابزار محاسبات ما چهار زمینه دارد:
- ارزش تبدیل ؛
- واحد منبع ؛
- نتیجه تبدیل ؛
- واحد نهایی اندازه گیری
ما هدرهایی را که زیر این زمینه ها قرار می گیرد قرار می دهیم و آنها را با قالب بندی (پر کردن و مرز) برای تجسم بصری بیشتر انتخاب می کنیم.
ما داده ها را به "مقادیر تبدیل" ، "محدودیت اندازه گیری اولیه" و "محدودیت اندازه گیری پایان" وارد می کنیم، و نتیجه نهایی در قسمت "نتیجه تبدیل" نمایش داده می شود.
- بگذارید آن را به طوری که کاربر می تواند فقط مقادیر معتبر در زمینه "ارزش تبدیل" ، یعنی، اعداد بزرگتر از صفر وارد کنید. سلول را انتخاب کنید که در آن مقدار تبدیل شده وارد شود. به برگه "Data" و در جعبه ابزار "Working with Data" بروید، روی نماد "Data Verification" کلیک کنید.
- پنجره ابزار Data Verification شروع می شود. اول از همه، تنظیمات را در برگه "پارامترها" ایجاد کنید. در قسمت "Data Type" از لیست، پارامتر "معتبر" را انتخاب کنید. در فیلد "Value"، همچنین از لیست، انتخاب در پارامتر "بیشتر" را متوقف کنید. در قسمت "Minimum" مقدار "0" را تنظیم کنید . بنابراین، تنها اعداد حقیقی (از جمله کسری)، که بیشتر از صفر هستند، می توانند وارد این سلول شوند.
- پس از آن، به زبانه پنجره همان پنجره «پیام برای ورود» بروید . در اینجا می توانید توضیحی از آنچه دقیقا برای ورود به کاربر نیاز دارید را بیابید. او هنگام انتخاب مقادیر سلول ورودی آن را می بیند. در قسمت "پیام" ما زیر را بنویسید: "مقدار توده ای که باید تبدیل شود را وارد کنید . "
- سپس به زبانه "پیام خطا" حرکت کنید. در قسمت «پیام» ما باید توصیه ای را که کاربر می بیند در صورت ورود اطلاعات نادرست، بنویسد. ما به شرح زیر می نویسیم: "مقدار ورودی باید یک عدد مثبت باشد." پس از آن، برای تکمیل کار در پنجره چک کردن مقدار ورودی و ذخیره تنظیمات وارد شده توسط ما، بر روی دکمه "OK" کلیک کنید.
- همانطور که می بینید، هنگام انتخاب یک سلول، یک اشاره به نظر می رسد.
- بگذارید سعی کنیم یک مقدار نادرست وارد کنید، مثلا متن یا عدد منفی. همانطور که می بینید، یک پیام خطا ظاهر می شود و ورودی مسدود می شود. روی دکمه "لغو" کلیک کنید.
- اما مقدار درست بدون مشکل وارد شده است.
- حالا به قسمت Source Unit بروید . در اینجا ما کاربر را برای انتخاب یک مقدار از یک لیست از آن هفت مقدار انبوه که لیست آن در هنگام توصیف استدلال های عملکرد CONVERT داده شده است، انتخاب می کنیم. مقادیر دیگر وارد نمی شود.
سلول زیر نام "واحد منبع" را انتخاب کنید . دوباره روی آیکون "Verification Data" کلیک کنید.
- در پنجره تأیید اطلاعات که باز می شود، به برگه «Parameters» بروید. در «نوع داده» پارامتر «لیست» را تنظیم کنید . در فیلد "منبع"، یک semicolon ( ؛ ) نام مقادیر جمعی را برای تابع CONVERT ، که در بالا بحث شده است، را لیست می کند. بعد، روی دکمه "OK" کلیک کنید.
- همانطور که می بینید، در حال حاضر، اگر فیلد "منبع واحد اندازه گیری" را انتخاب کنید، یک نماد در شکل یک مثلث به سمت راست آن ظاهر می شود. وقتی روی آن کلیک میکنید، لیستی با نام واحد اندازه گیری توده باز می شود.
- ما در یک پنجره «Data Verification» و با یک سلول با نام «واحد نهایی اندازه گیری» یک روش کاملا مشابهی را انجام می دهیم. همچنین دارای فهرست دقیق واحد است.
- پس از آن، به سلول "نتیجه تبدیل" بروید . این شامل عملکرد CONVERT و نتیجه محاسبات است. این عنصر را انتخاب کنید و روی نماد "قرار دادن عملکرد" کلیک کنید.
- جادوگر تابع شروع می شود. ما آن را به دسته "مهندسی" تبدیل می کنیم و در آنجا نام "PREVENT" را برجسته می کنیم. سپس بر روی دکمه "OK" کلیک کنید.
- پنجره بحث باز OPERATION باز می شود . در قسمت "شماره" مختصات سلول زیر نام "ارزش تبدیل" را وارد کنید . برای انجام این کار، مکان را در این قسمت قرار دهید و روی دکمه سمت چپ ماوس روی این سلول کلیک کنید. آدرس او بلافاصله در این زمینه نمایش داده می شود. به همین ترتیب، مختصات را در قسمت "واحد اندازه گیری منبع" و "واحد اندازه گیری نهایی" وارد کنید . فقط این بار ما بر روی سلول هایی با نام های مشابه از این فیلدها کلیک می کنیم.
پس از وارد کردن تمام داده ها، روی دکمه «OK» کلیک کنید.
- به محض این که آخرین اقدام را انجام دادیم، نتیجه تبدیل ارزش با توجه به داده های قبلا وارد شده بود، بلافاصله در جعبه سلول "نتیجه تبدیل" نمایش داده شد.
- بیایید داده ها را در "مقادیر قابل تبدیل" ، "واحد منبع" و "End Unit" تغییر دهیم . همانطور که می بینید، تابع به طور خودکار در هنگام تغییر پارامتر نتیجه را مجددا محاسبه می کند. این نشان می دهد که ماشین حساب ما کاملا کاربردی است.
- اما ما یک چیز مهم را انجام ندادیم. سلول ورودی داده ها از ورودی مقادیر نادرست محافظت می شود، اما مورد خروجی داده ها در همه محافظت نشده است. اما به طور کلی غیرممکن است هر چیزی را به آن وارد کنید، در غیر این صورت فرمول محاسبه به سادگی حذف خواهد شد و ماشین حساب غیر عملی خواهد شد. به اشتباه، شما همچنین می توانید داده ها را در این سلول وارد کنید، به غیر از کاربران ثالث. در این مورد، شما باید کلی فرمول را بازنویسی کنید. لازم است هر گونه ورود اطلاعات را در اینجا مسدود کنید.
مشکل این است که قفل بر روی ورقه به طور کلی تنظیم شده است. اما اگر ما ورق را مسدود کنیم، نمی توانیم داده ها را در حوزه های ورودی وارد کنیم. بنابراين، ما بايد احتياج مسدود كردن از همه عناصر ورق را در ويژگي هاي قالب سلول حذف كنيم، سپس اين احتمال را فقط به سلول بازگردانيم تا نتيجه را نشان دهد و پس از آن ورقه را مسدود كنيم.
بر روی عنصر در تقاطع پانل مختصات افقی و عمودی بر روی چپ کلیک کنید. در این مورد، کل برگه برجسته شده است. سپس بر روی انتخاب راست کلیک کنید. منوی زمینه باز می شود که در آن ما مورد "قالب سلول ..." را انتخاب می کنیم.
- پنجره قالب بندی شروع می شود. به برگه «حفاظت» بروید و علامت را از «سلول محافظت شده» حذف کنید . سپس بر روی دکمه "OK" کلیک کنید.
- پس از آن، تنها سلول را برای نمایش نتیجه انتخاب کنید و با کلیک راست بر روی آن کلیک کنید. در منوی context ما بر روی مورد «Format cells» کلیک میکنیم.
- دوباره، در پنجره قالب بندی، به برگه «Protection» بروید، اما این بار، برعکس، یک تیک کنار پارامتر «Protected cell» را تنظیم کنید . سپس بر روی دکمه "OK" کلیک کنید.
- پس از آن، به تب "بررسی" بروید و روی نماد "محافظ صفحه" که در جعبه ابزار "تغییرات" قرار دارد کلیک کنید .
- پنجره تنظیم محافظ صفحه باز می شود. در قسمت "رمز عبور برای غیرفعال کردن محافظ صفحه"، رمز عبور را وارد کنید که در صورت لزوم می توانید محافظت را در آینده بردارید. تنظیمات باقیمانده را بدون تغییر می توانید ادامه دهید. روی دکمه "OK" کلیک کنید.
- سپس یک پنجره کوچک دیگر باز می شود، که در آن شما باید رمز عبور را تکرار کنید. ما این کار را انجام می دهیم و روی دکمه "OK" کلیک کنید.
- پس از آن، هنگام تلاش برای ایجاد هر گونه تغییر در سلول خروجی، اقدامات مسدود خواهد شد، که در کادر محاوره ای که ظاهر می شود گزارش می شود.
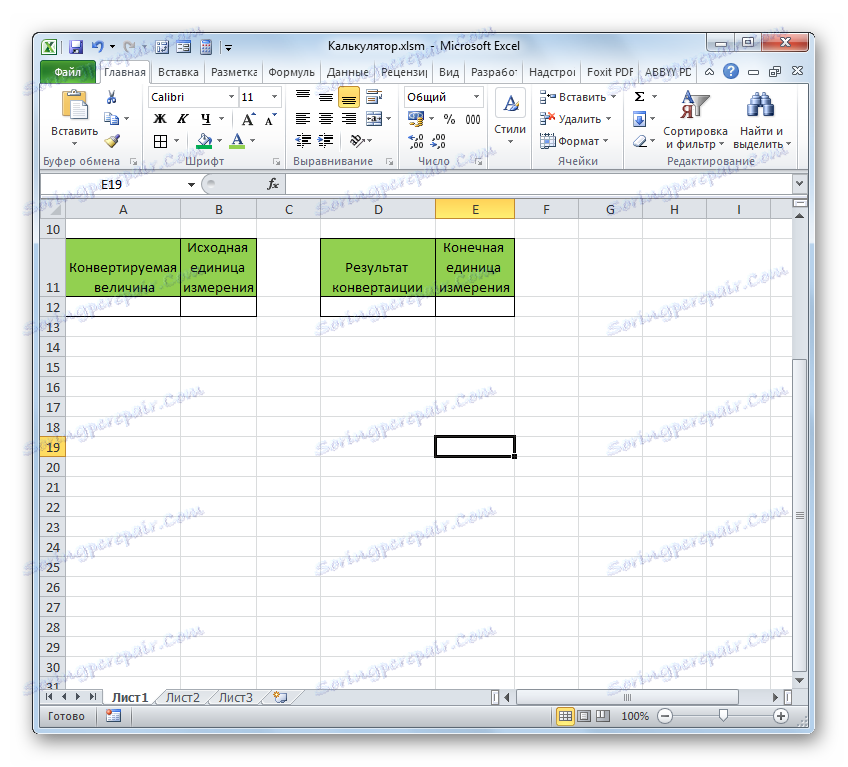
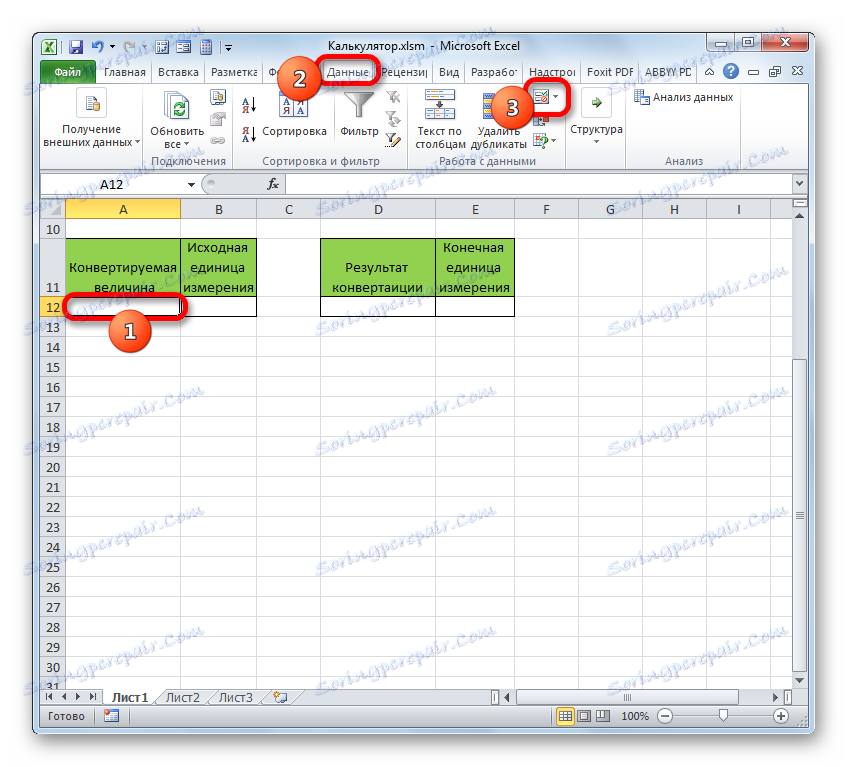

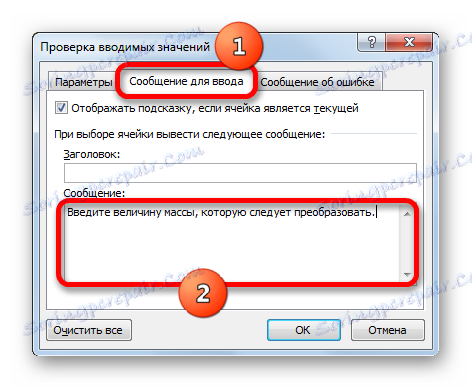

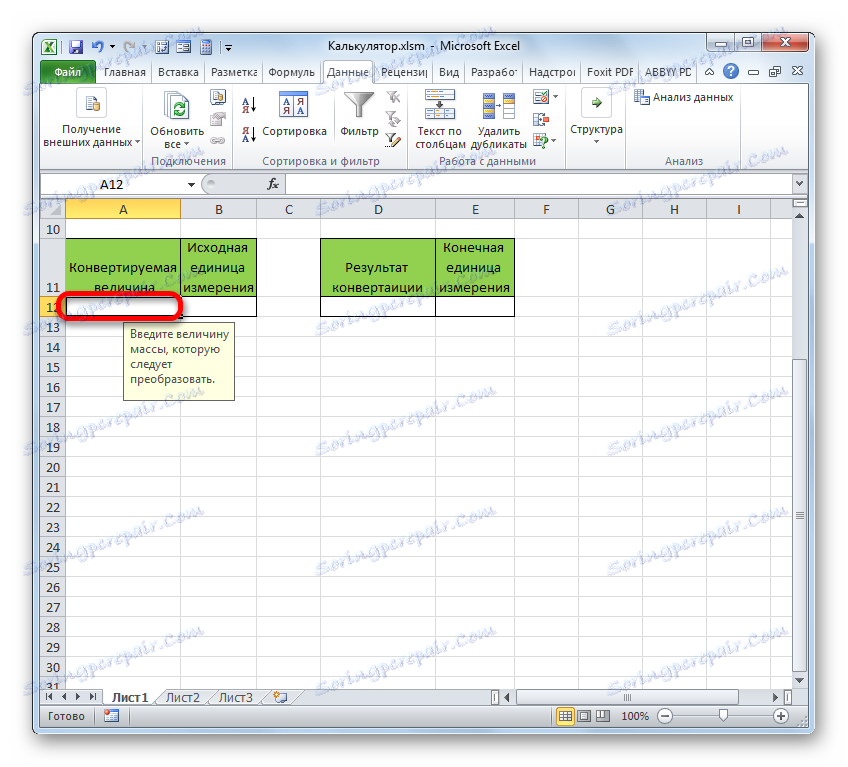
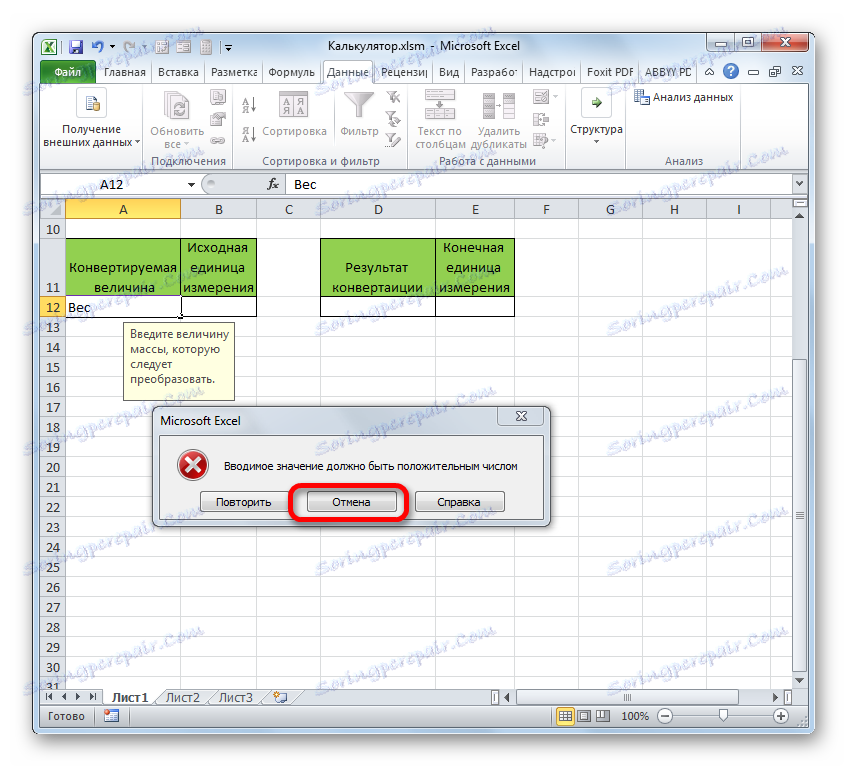
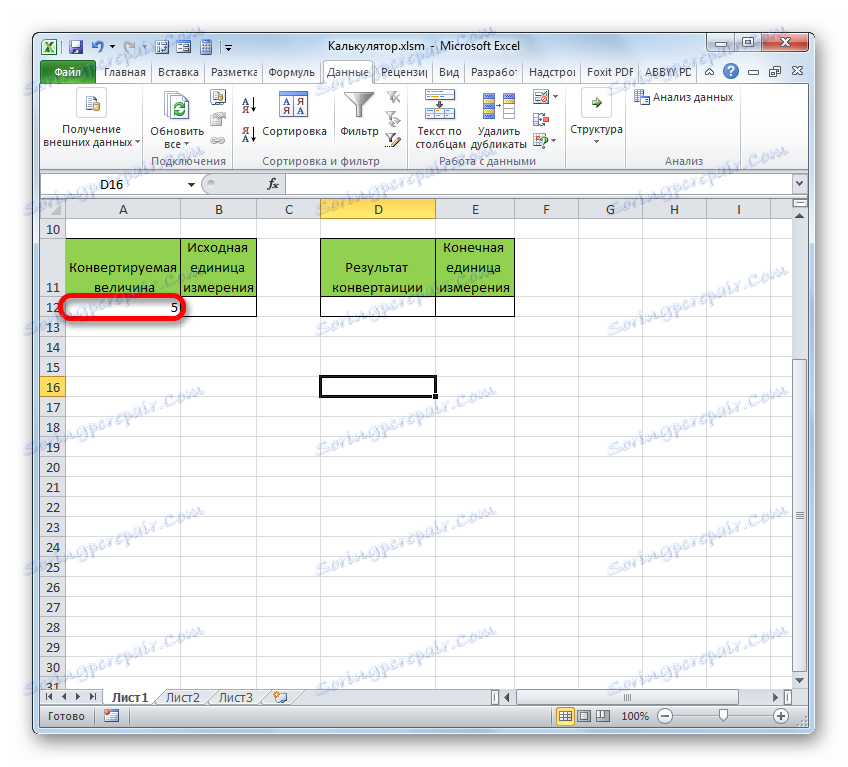
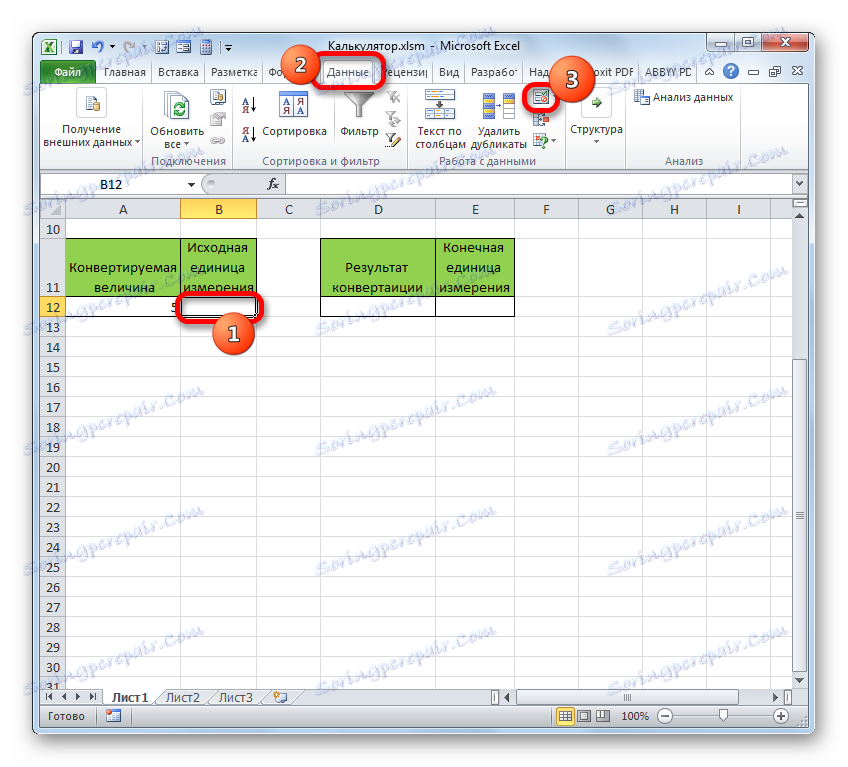
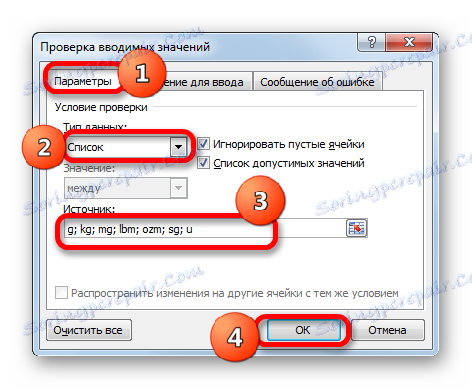
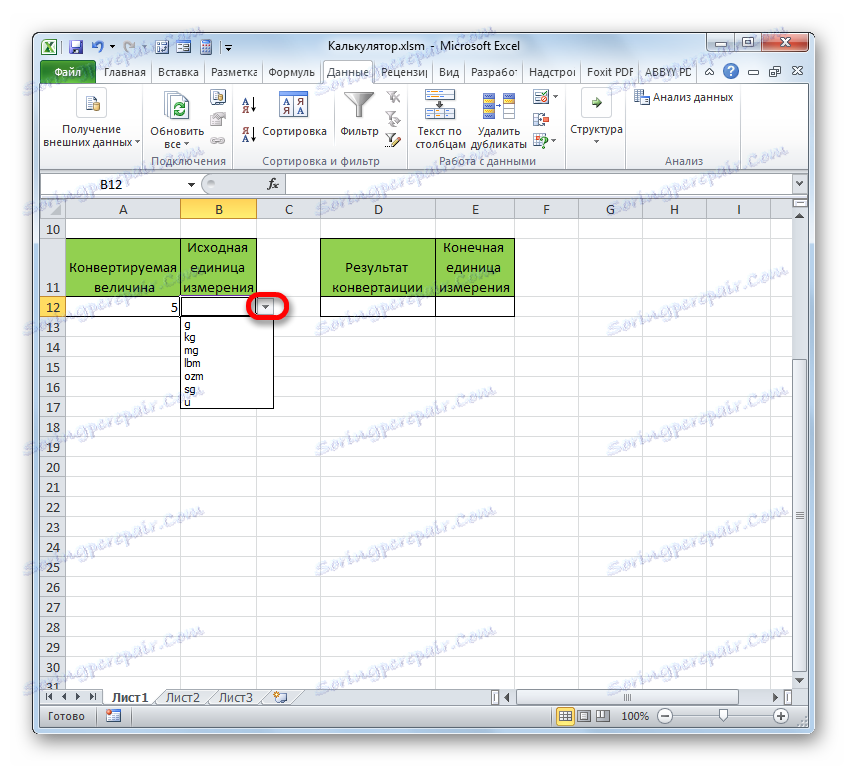
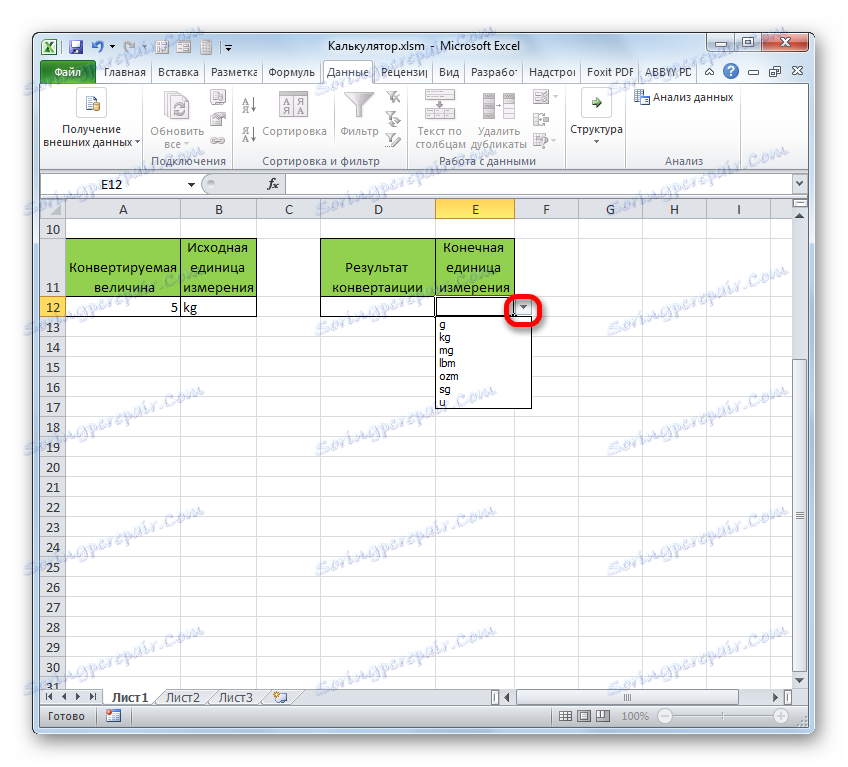
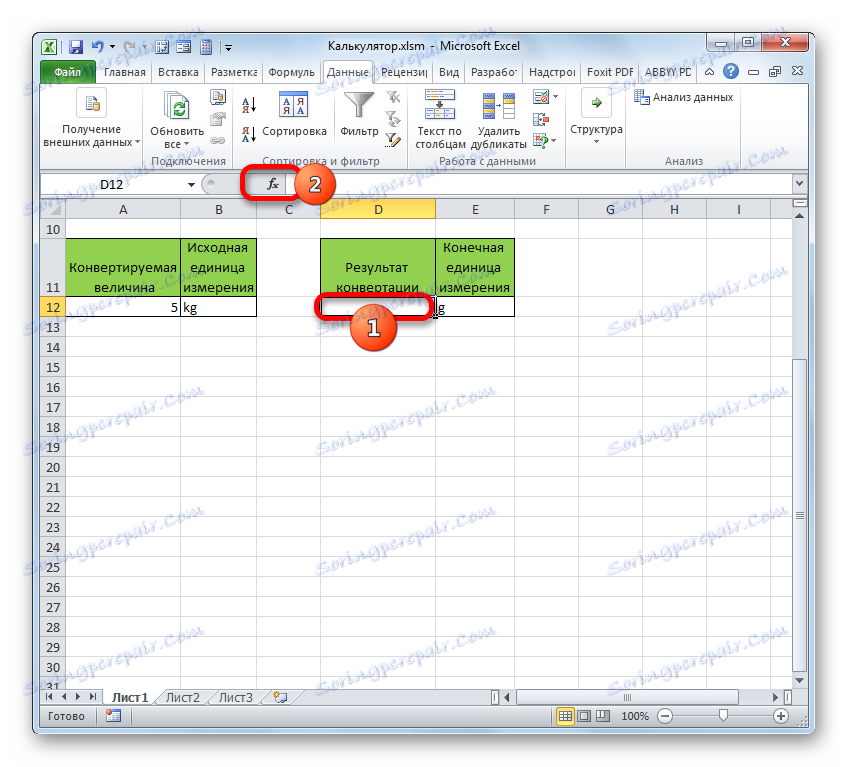
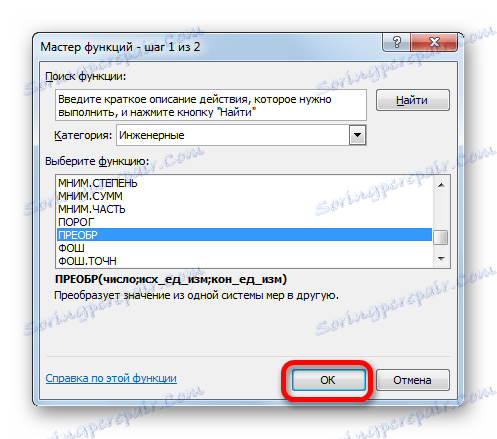

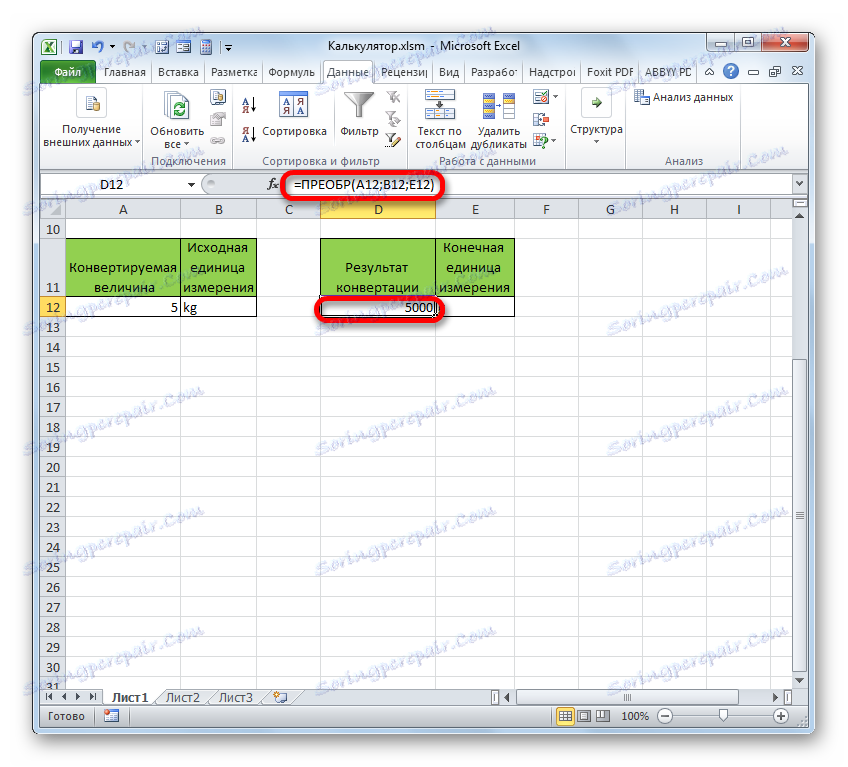
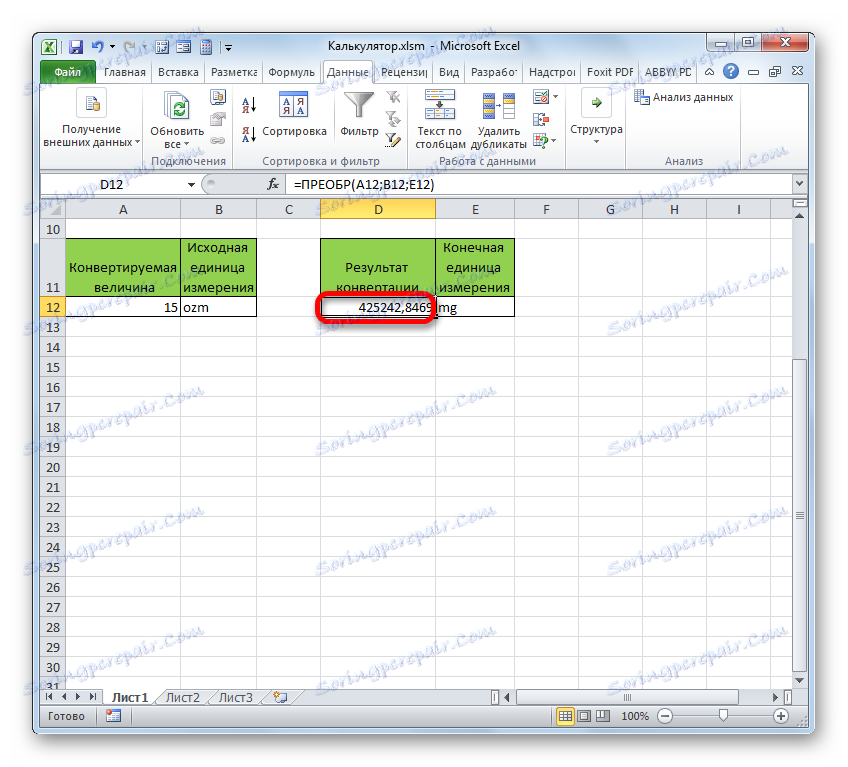
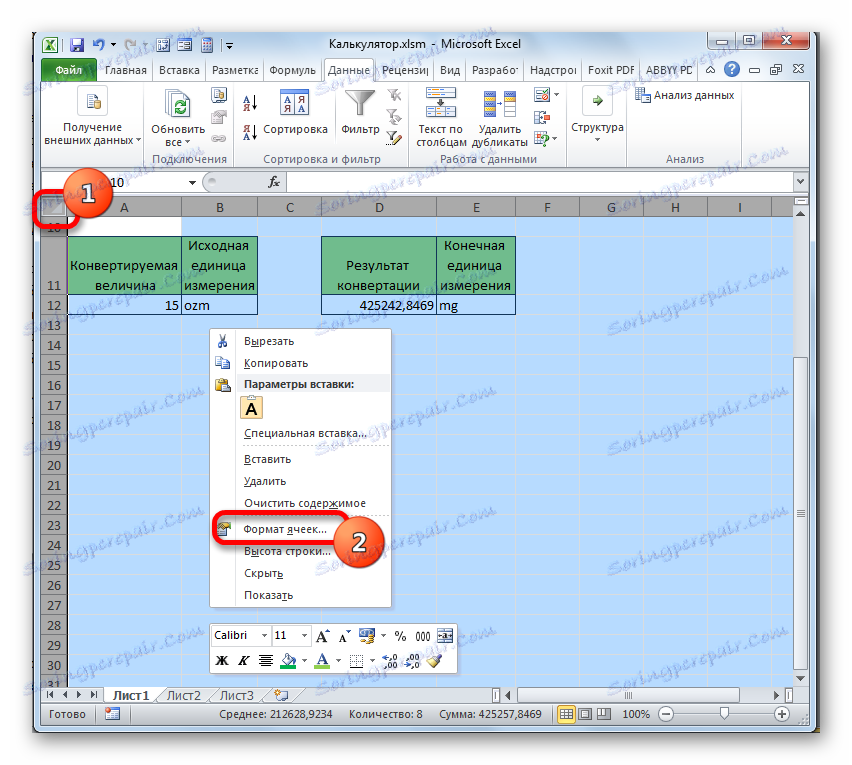
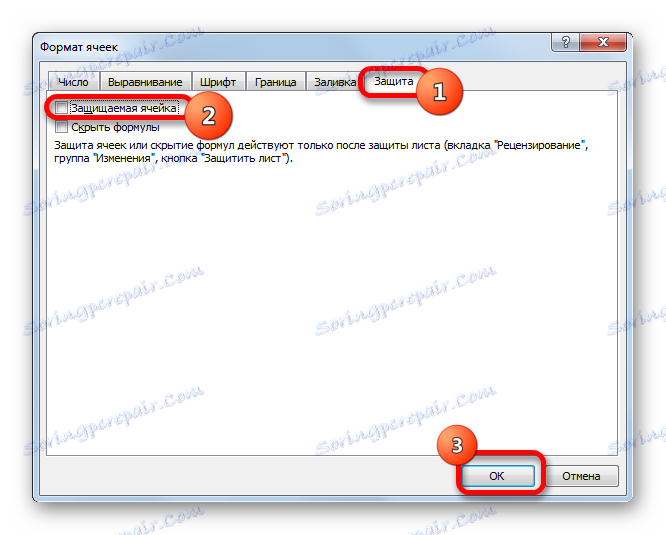
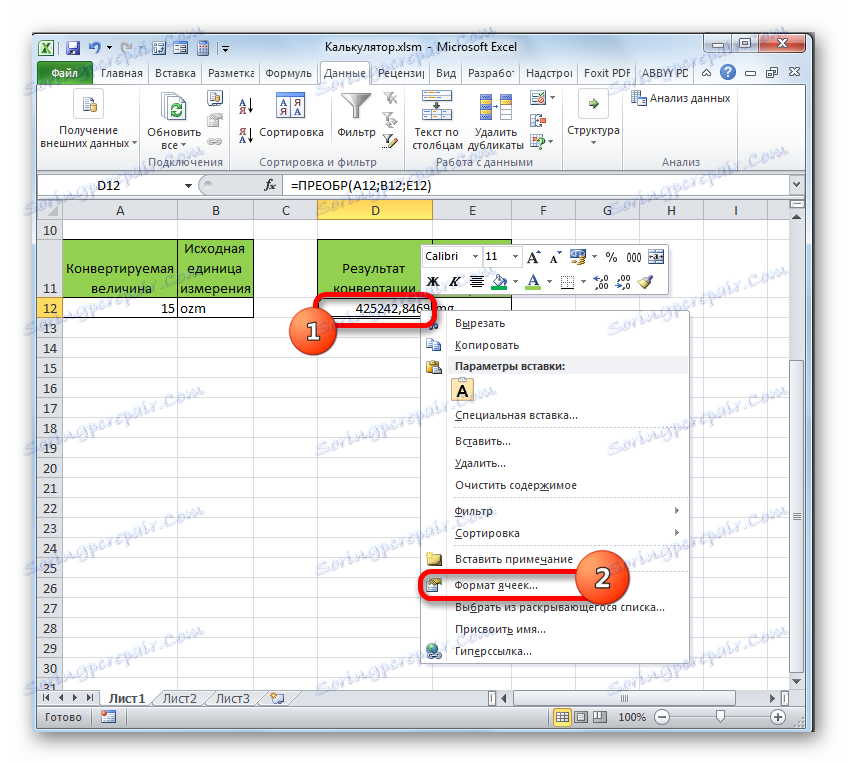
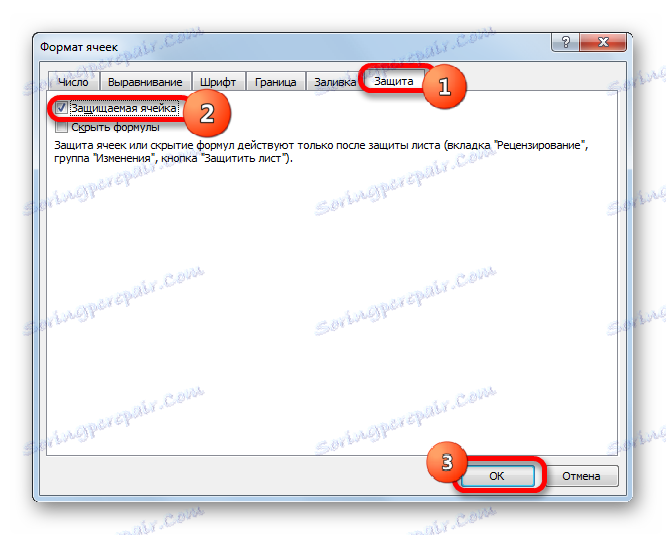
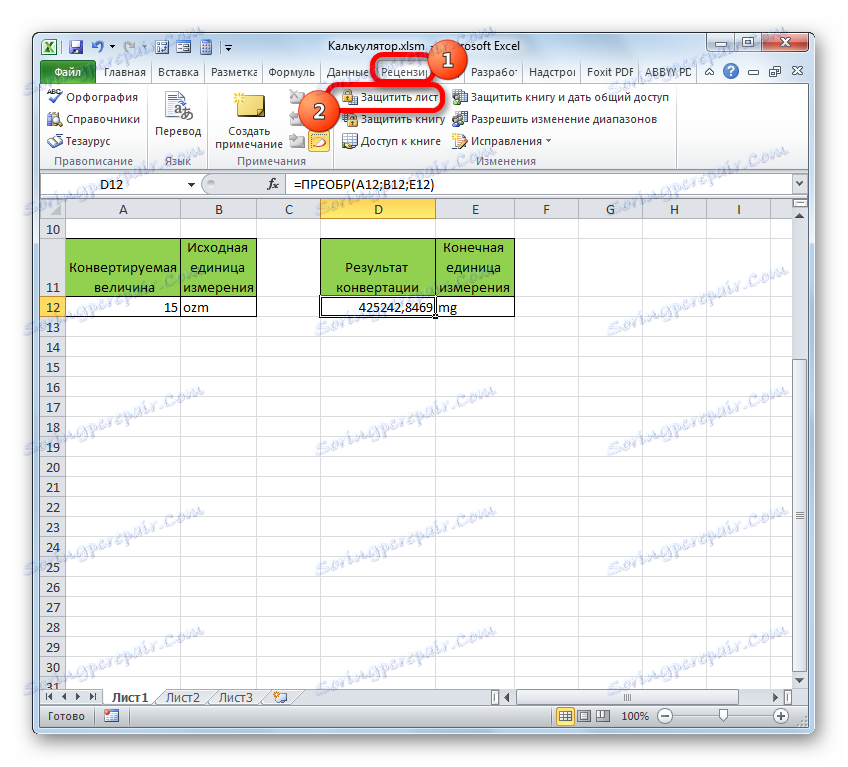
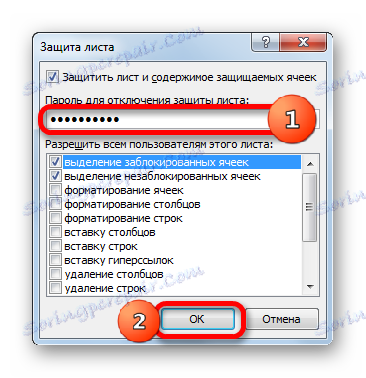
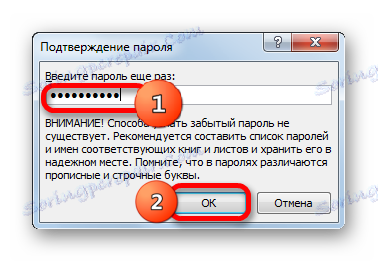
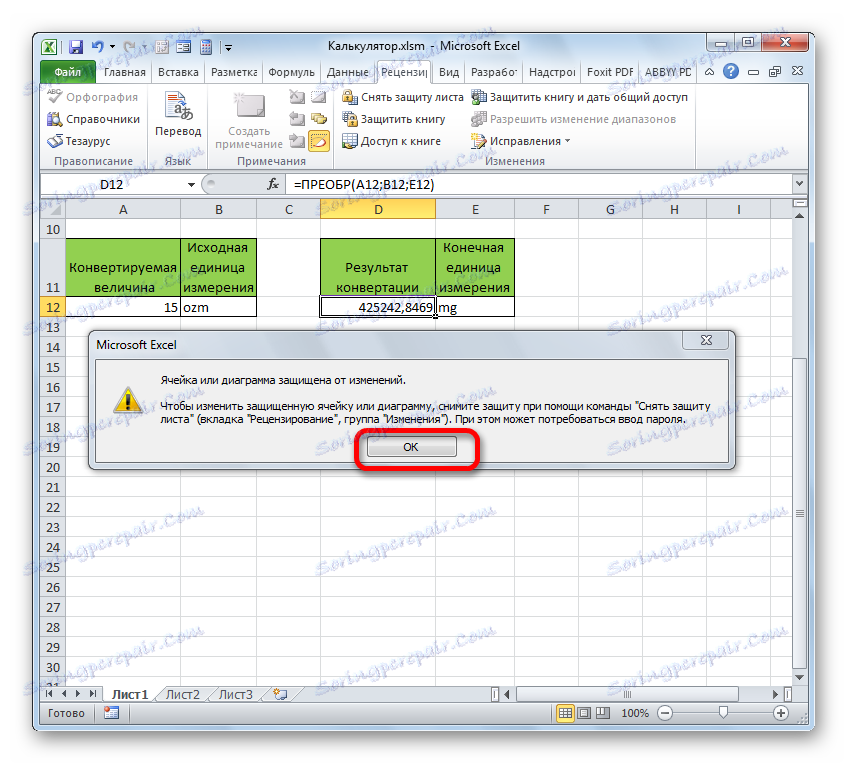
بنابراین، ما یک ماشین حساب کامل برای تبدیل ارزش های توده ای به واحد های مختلف اندازه گیری ایجاد کرده ایم.
علاوه بر این، یک مقاله جداگانه، ایجاد یک نوع دیگر از ماشین حساب محدود محتوا در Excel برای محاسبه پرداخت وام است.
درس: محاسبه پرداخت سالیانه در اکسل
روش 3: ماشین حساب داخلی اکسل را فعال کنید
علاوه بر این، اکسل دارای ماشین حساب داخلی ساخته شده است. درست است، به طور پیش فرض، دکمه راه اندازی آن بر روی نوار یا نوار میانبر نیست. در نظر بگیرید که چگونه آن را فعال کنید.
- پس از اجرای اکسل، به تب File بروید.
- بعد، در پنجره ای که باز می شود، به بخش "Parameters" بروید .
- پس از شروع پنجره تنظیمات اکسل، به قسمت زیر بروید "Quick Access Toolbar" .
- قبل از ما یک پنجره باز می شود، سمت راست آن به دو قسمت تقسیم می شود. در بخش راست آن ابزارهایی هستند که قبلا به پنل دسترسی سریع اضافه شده اند. چپ نشان دهنده کل جعبه ابزار است که در اکسل در دسترس است، از جمله کسانی که در نوار ضبط شده اند.
در بالای قسمت چپ در قسمت "انتخاب تیم ها" از لیست، مورد را انتخاب کنید "تیم هایی که بر روی نوار نیستند . " پس از آن، در لیست ابزار در سمت چپ نام "ماشین حساب" را جستجو کنید . پیدا کردن آن آسان خواهد بود، زیرا همه نامها به ترتیب حروف الفبا مرتب شده اند. سپس این نام را انتخاب می کنیم.
در بالا سمت راست، "تنظیمات پانل دسترسی سریع" است. این دو پارامتر دارد:
- برای همه مدارک؛
- برای این کتاب
تنظیم پیش فرض برای تمام اسناد است. توصیه می شود که این پارامتر را بدون تغییر تغییر دهید اگر پیش شرطی برای مخالفت وجود ندارد.
بعد از اینکه تمام تنظیمات انجام شد و نام "Calculator" برجسته شده است، با کلیک بر روی دکمه "اضافه کردن" ، که بین مناطق راست و چپ واقع شده است.
- پس از نام «ماشین حساب» در قسمت سمت راست پنجره نمایش داده می شود، روی دکمه «تأیید» در زیر کلیک کنید.
- پس از این، پنجره گزینه های اکسل بسته خواهد شد. برای شروع ماشین حساب، شما باید بر روی آیکون eponymous کلیک کنید، که اکنون در نوار میانبر قرار دارد.
- پس از آن، ابزار ماشین حساب راه اندازی خواهد شد. این به عنوان یک آنالوگ فیزیکی طبیعی عمل می کند، تنها دکمه ها باید با استفاده از دکمه ی سمت چپ ماوس، دکمه ی سمت چپ آن را فشار دهید.
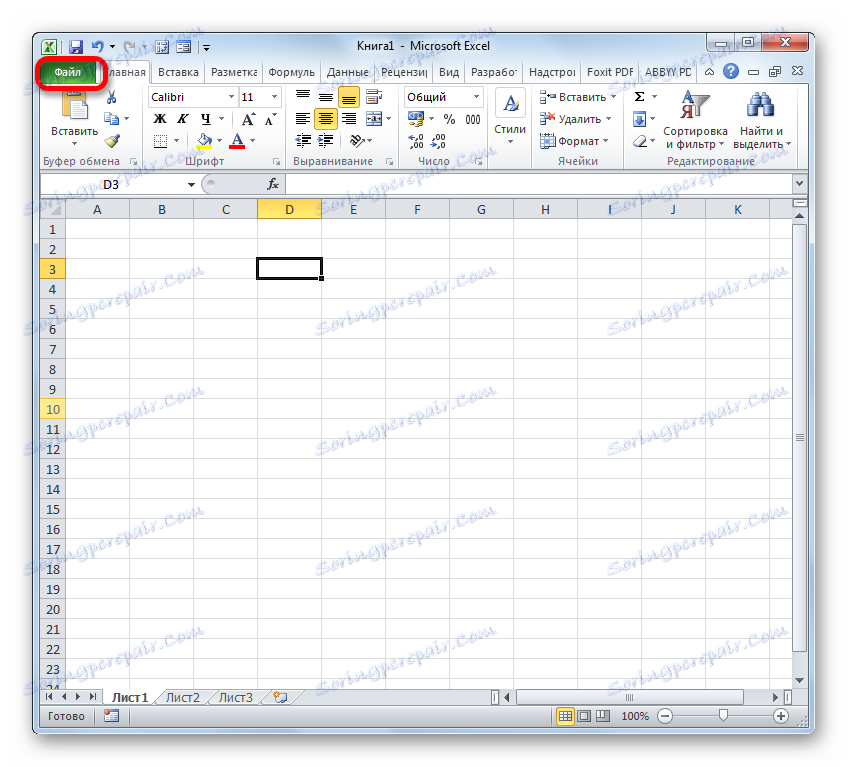
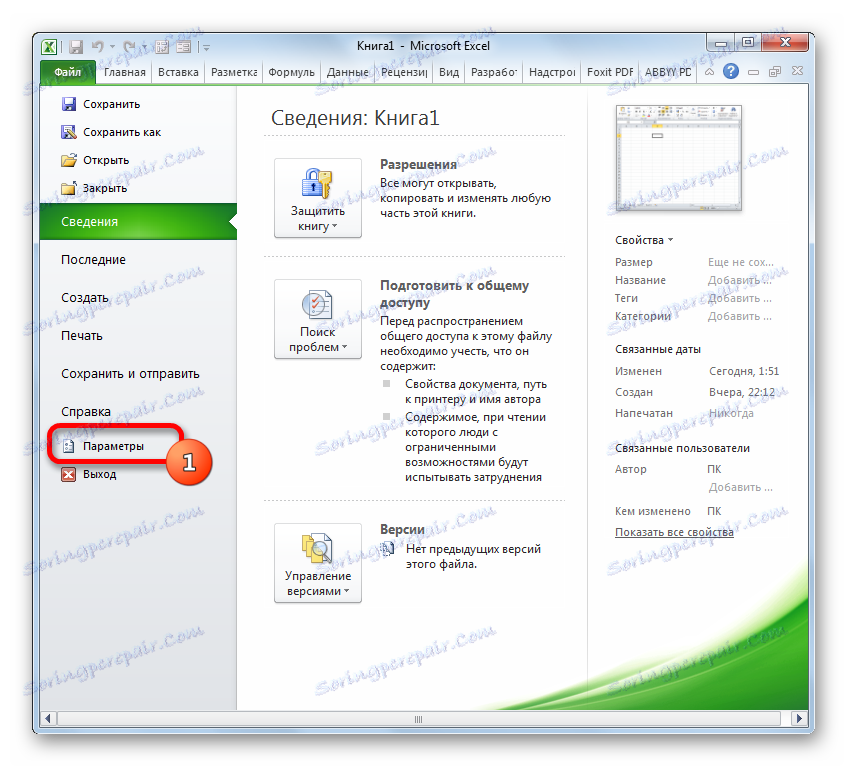
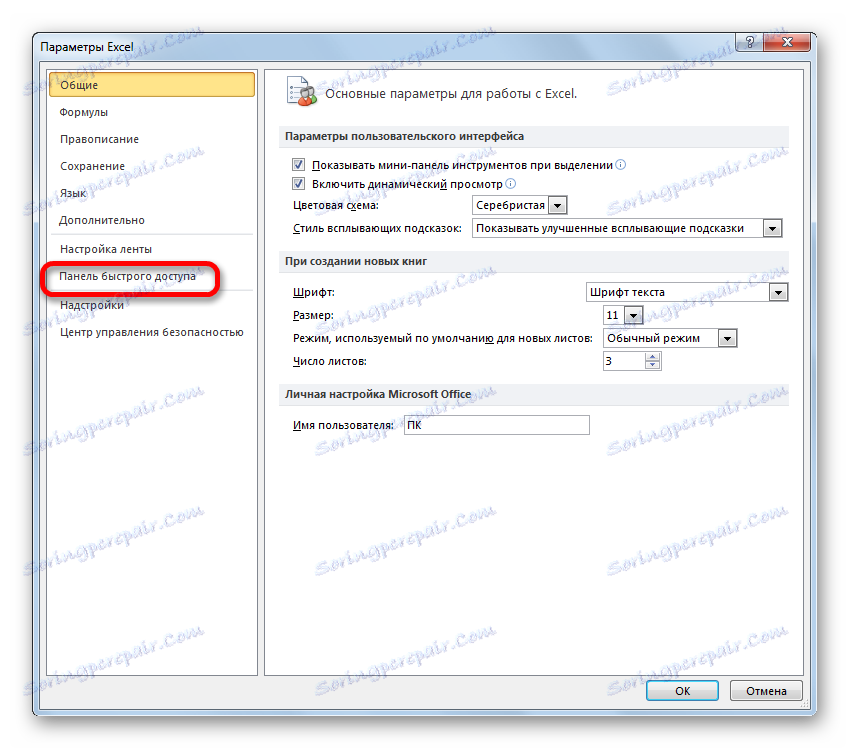
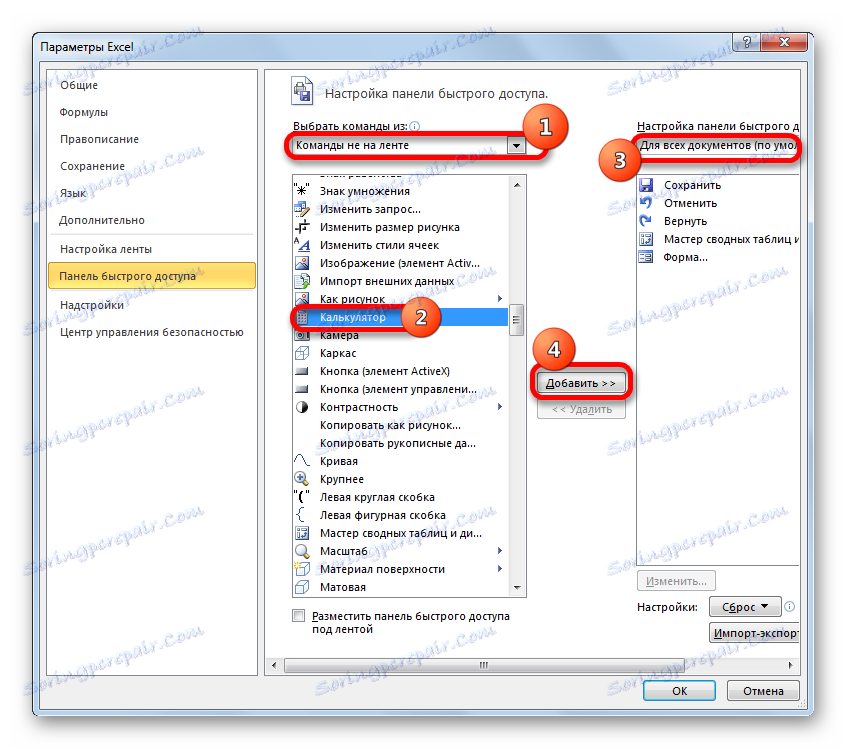
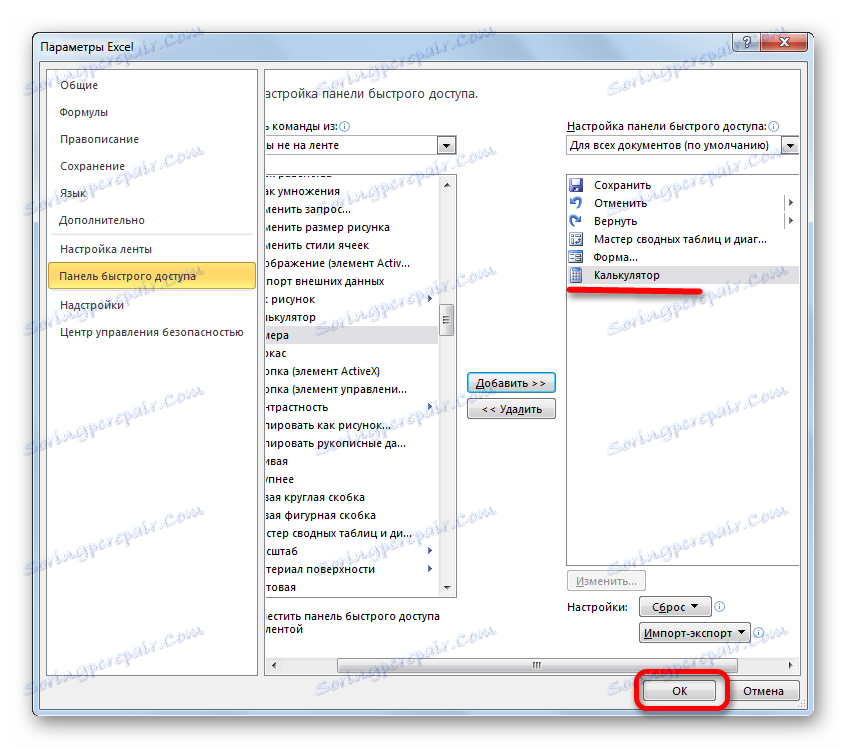
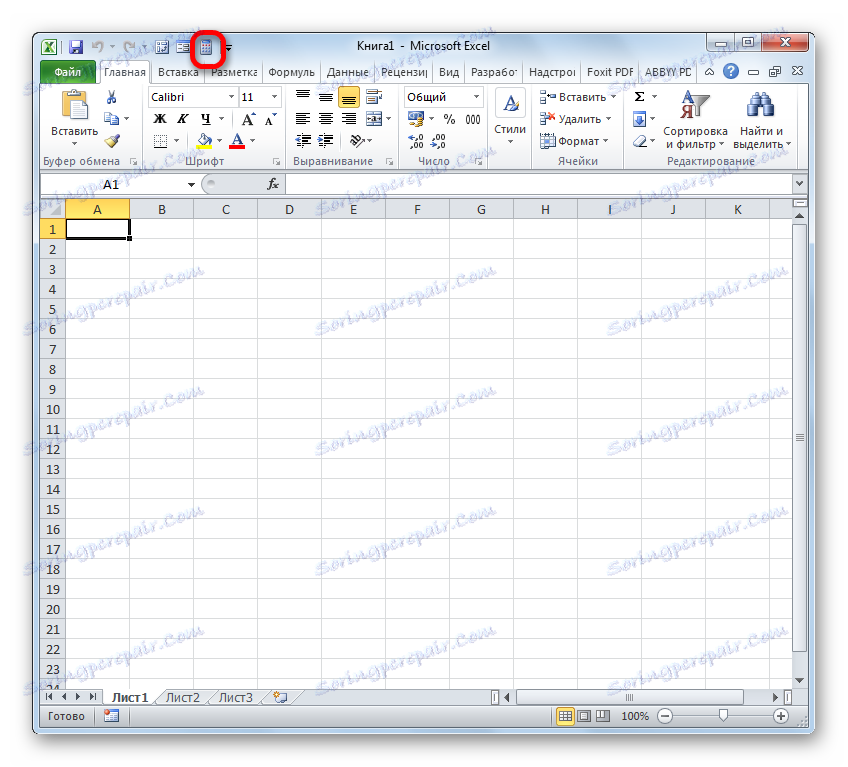
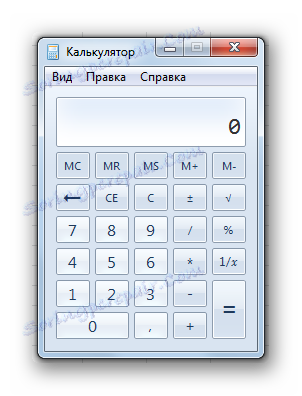
همانطور که می بینید، در اکسل گزینه های زیادی برای ایجاد ماشین حساب برای نیازهای مختلف وجود دارد. این ویژگی مخصوصا هنگام انجام محاسبات محدود محتوا مفید است. خوب، برای نیازهای عادی، شما می توانید از ابزار ساخته شده در برنامه استفاده کنید.