رنگ در سیاه و سفید در فتوشاپ
البته، عکس های سیاه و سفید، رمز و راز و جذابیت خاصی دارند، اما گاهی اوقات شما فقط باید چنین رنگی را ارائه دهید. ممکن است تصاویر قدیمی یا اختلاف ما با رنگ یک شی باشد.
در این درس ما در مورد چگونگی رنگ یک عکس سیاه و سفید در فتوشاپ صحبت خواهیم کرد.
چنین خواهد بود چون تعداد زیادی در سایت وجود دارد. این درسها بیشتر از دستورالعملهای گام به گام است. امروزه راهنمایی و مشاوره بیشتر، و نیز چند قطعه جالب وجود خواهد داشت.
بیایید با مسائل فنی شروع کنیم.
برای دادن رنگ به یک عکس سیاه و سفید، ابتدا باید آن را در برنامه بارگذاری کنید. در اینجا یک عکس است:

این عکس در اصل رنگ بود، من فقط آن را برای درس تغییر دادم. چگونگی ایجاد یک عکس رنگی در سیاه و سفید، به عنوان خوانده شده این مقاله .
برای اضافه کردن رنگ به اشیاء در عکس، از ویژگی فتوشاپ مانند حالت ترکیبی برای لایه ها استفاده کنید. در این مورد، ما علاقه مند به "رنگ" هستیم . این حالت به شما اجازه می دهد اشیا را رنگ کنید، سایه ها و دیگر ویژگی های سطح را حفظ کنید.
بنابراین، عکس را باز کردیم، در حال حاضر یک لایه جدید خالی ایجاد می کنیم.
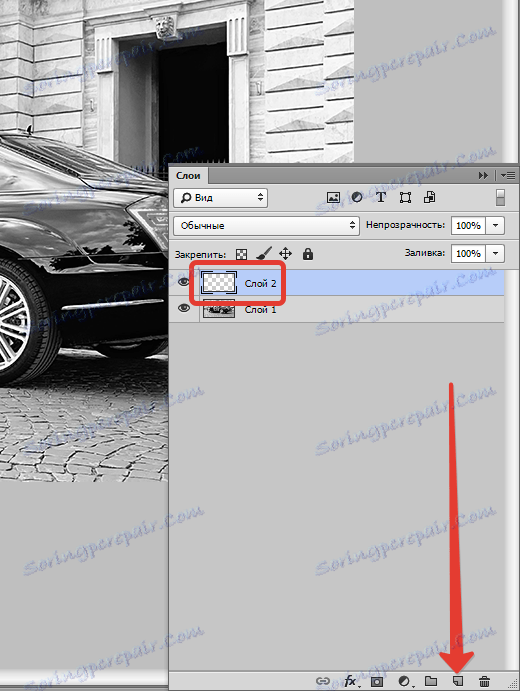
حالت ترکیب برای این لایه را به "رنگ" تغییر دهید .
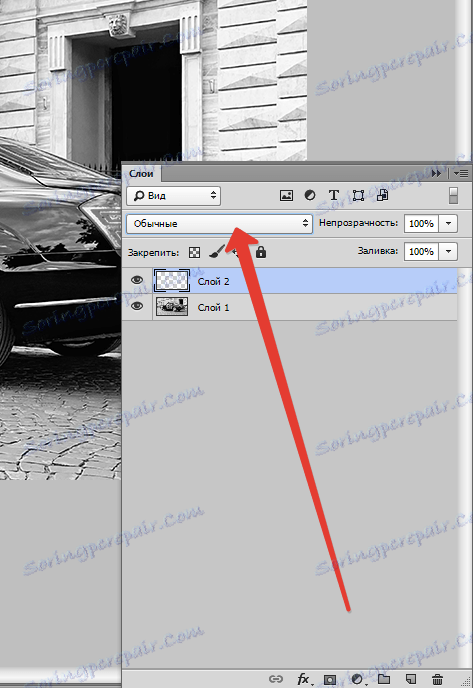

در حال حاضر مهم ترین چیز این است که تصمیم بگیرید که رنگ عناصر و عناصر در عکس چیست. شما می توانید گزینه های خود را تصور کنید، و شما می توانید یک عکس مشابه پیدا کنید و نمونه ای از رنگ آنها را پس از باز کردن آنها در فتوشاپ انتخاب کنید.
من کمی تقلب کردم، بنابراین نیازی به جستجو برای هر چیزی نیست. من یک نمونه از رنگ اصلی عکس گرفته ام.
این به این صورت است:
بر روی رنگ اصلی بر روی نوار ابزار در سمت چپ کلیک کنید، یک پالت رنگ ظاهر خواهد شد:
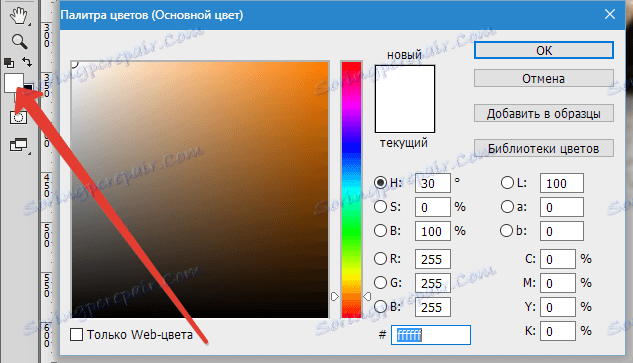
سپس بر روی عنصر کلیک کنید، که، به نظر ما، دارای رنگ دلخواه است. مکان نما، با یک پالت رنگی مجزا، وارد شدن به فضای کاری، شکل یک پیپت را می گیرد.
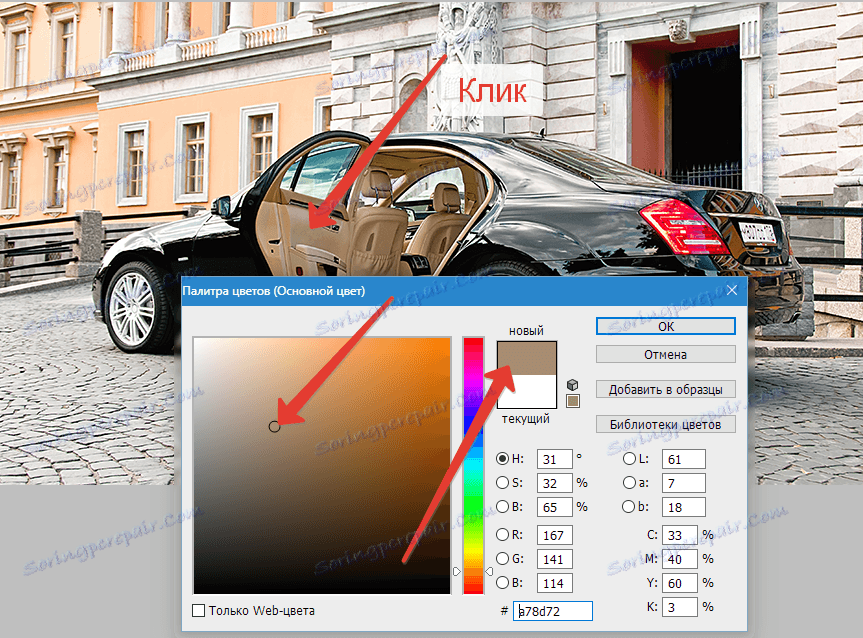
حالا قلم سیاه سخت را با کدورت و 100٪ فشار دهید ،

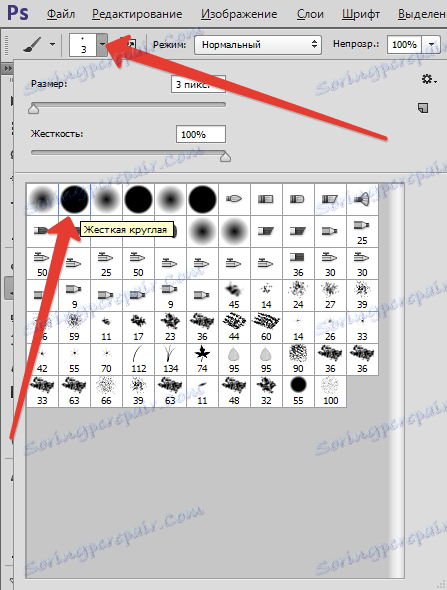

به عکس سیاه و سفید ما، به لایه ای که حالت ترکیب آن تغییر کرده است بروید.
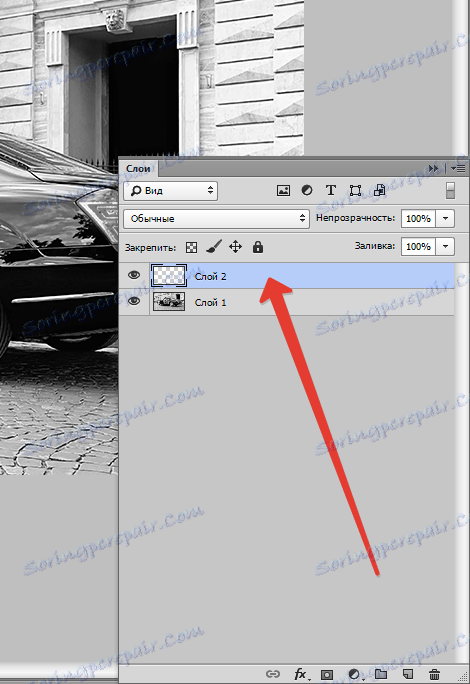
و ما شروع به رنگ داخلی می کنیم. این کار دشوار است و به هیچ وجه سریع نیست، بنابراین لطفا صبور باشید.
در طول این فرایند، شما نیاز به مرتب کردن اندازه قلم مو دارید. با استفاده از مربع براکت در صفحه کلید می توان این کار را سریع انجام داد.
برای بهترین نتایج، عکس را بزرگتر کنید. برای جلوگیری از هر بار به Lupe ، می توانید کلید CTRL را نگه دارید و + (plus) یا - (minus) را فشار دهید .
بنابراین، من در حال حاضر داخلی داخلی را رنگ کرده ام. این چنین به نظر می رسد:

سپس به همان شیوه ما تمام عناصر موجود در عکس را نقاشی می کنیم. نکته: هر عنصر بهتر است بر روی یک لایه جدید نقاشی شود، حالا شما خواهید فهمید چرا.
یک لایه تنظیم رنگ / اشباع را به پالت ما اضافه کنید.
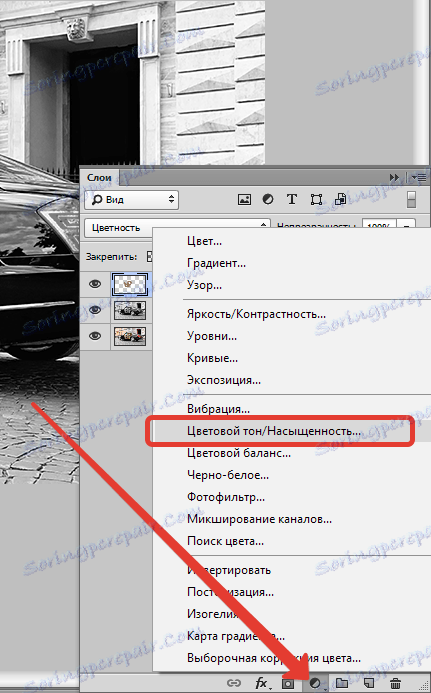
اطمینان حاصل کنید که لایه ای که ما می خواهیم آن را اعمال کنیم فعال است.
در پنجره Properties که باز می شود، ما دکمه را فشار می دهیم، همانطور که در عکس:
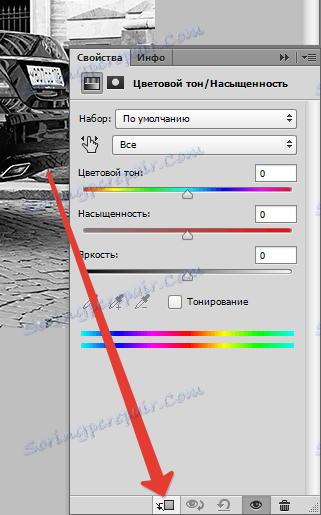
با استفاده از این عمل، لایه تنظیم را به لایهی زیر آن در پالت مرتبط میکنیم. اثر لایه های دیگر تاثیر نمی گذارد. به همین دلیل است که توصیه می شود عناصر را در لایه های مختلف رنگ کنید.
در حال حاضر بخش سرگرم کننده است.
ما مقابل "تونینگ" قرار می دهیم و یک لغزنده کوچک بازی می کنیم.
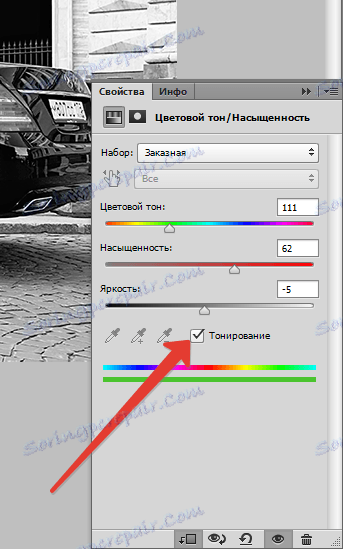
شما می توانید نتایج کاملا غیر منتظره را بدست آورید.

خنده دار ...
این تکنیک ها می توانند تصاویری از رنگ های مختلف را از یک فایل فتوشاپ تنها دریافت کنند.
در این، شاید همه چیز. این روش تنها ممکن نیست، اما بسیار موثر است، گرچه وقت گیر است. آرزو میکنم که در کار تو موفق شوی!