یک عکس سیاه و سفید در فتوشاپ ایجاد کنید
عکس سیاه و سفید دارای جذابیت و رمز و راز است. بسیاری از عکاسان برجسته از این مزیت در عمل خود استفاده می کنند.
ما هنوز هیولا از عکاسی نیستیم، اما ما همچنین می توانیم یاد بگیریم که چگونه عکس های سیاه و سفید بزرگ ایجاد کنیم. ما در عکسهای رنگی به پایان رسیدیم.
روش توصیف شده در درس بهتر است هنگام کار با عکس های سیاه و سفید، به این دلیل که به شما امکان می دهد تا صفحه نمایش سایه ها را دقیق تنظیم کنید. علاوه بر این، این ویرایش غیر مخرب (غیر مخرب) است، یعنی تصویر اصلی تحت تاثیر قرار نخواهد گرفت.
بنابراین، ما عکس مناسب را پیدا کرده و آن را در فتوشاپ باز میکنیم.

بعد، یک لایه تکراری با یک عکس ایجاد کنید (برای یک نسخه پشتیبان در مورد یک آزمایش ناموفق). فقط لایه را به آیکون مربوطه بکشید.
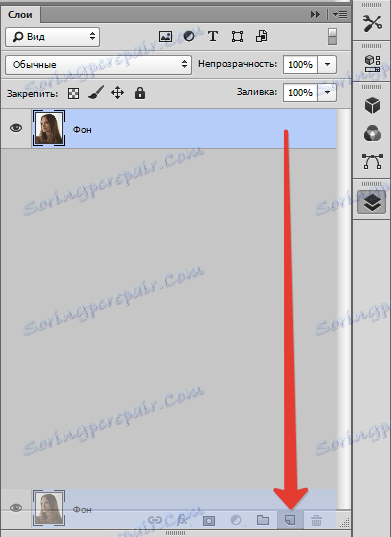
سپس یک لایه تنظیم "منحنی" را روی تصویر قرار می دهیم.
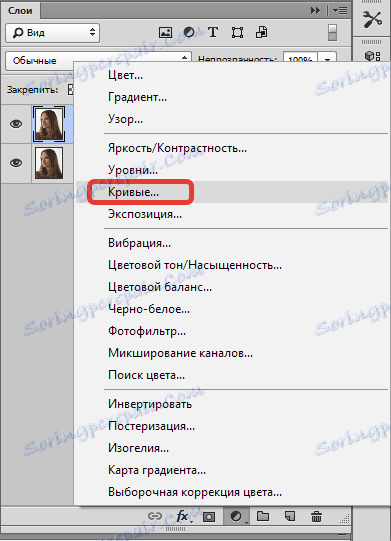
خم یک منحنی، همانطور که در عکس، به این ترتیب کمی عکس را روشن و "کشیدن" مناطق بیش از حد تاریک از سایه.
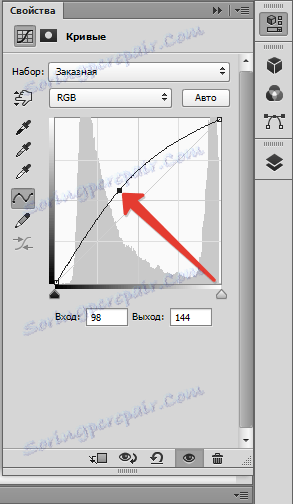

حالا شما می توانید تغییر رنگ را ادامه دهید. برای ساخت یک تصویر سیاه و سفید در فتوشاپ، ما بر روی عکس یک لایه تصحیح "سیاه و سفید" را اعمال میکنیم.
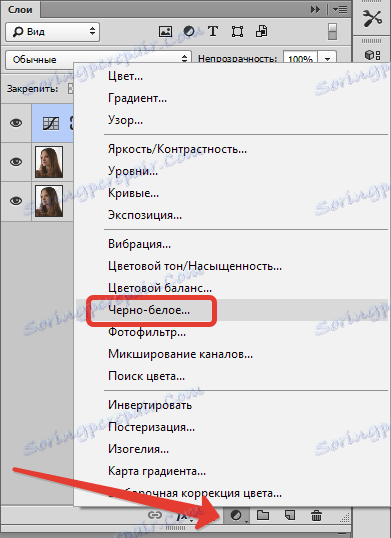
تصویر تغییر رنگ داده خواهد شد و یک پنجره با تنظیمات لایه باز خواهد شد.

در اینجا شما می توانید لغزنده با نام سایه ها بازی کنید. این رنگ ها در عکس اصلی موجود است. نکته اصلی این است که آن را نباشید اجتناب از overexposed و بالعکس، مناطق بیش از حد تاریک، مگر اینکه، البته، بنابراین در نظر گرفته نشده است.

بعد، کنتراست را در عکس افزایش دهید. برای این کار، لایه تنظیم "Levels" را اعمال کنید (همانطور که در کنار دیگران قرار می گیرد).
لغزنده تیره مناطق تاریک و روشن نور. فراموش نکنید که بیش از حد عوارض و خستگی بیش از حد وجود دارد.
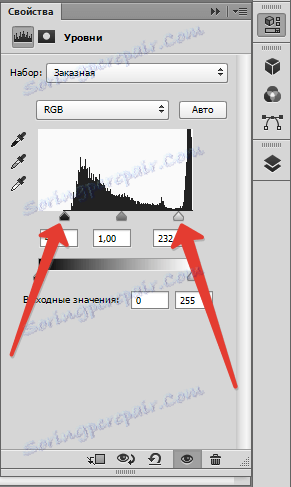
نتیجه همانطور که می بینید، برای رسیدن به یک کنتراست نرمال بدون تاری شدن کار نمی کند. رنگ تیره بر روی مو ظاهر شد.

این را با یک لایه "منحنی" دیگری اصلاح کنید. نشانگر را در جهت روشن شدن بکشید تا نقطه تاریک ناپدید شود و ساختار مو ظاهر شود.
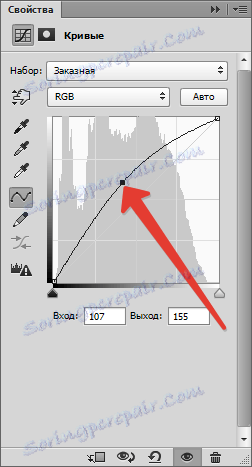

این اثر فقط باید روی موها باشد. برای انجام این کار، ماسک لایه Curves را با رنگ سیاه پر کنید.
ماسک را انتخاب کنید.
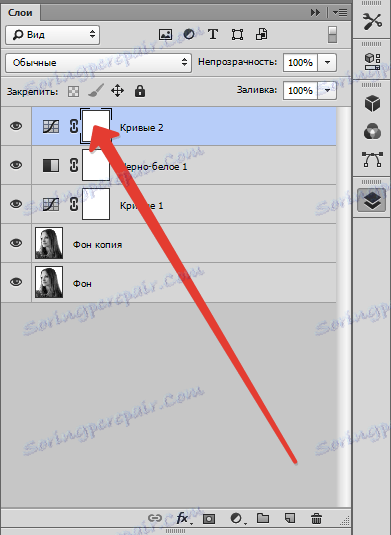
رنگ اصلی باید سیاه باشد.
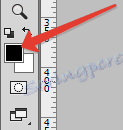
سپس کلید ترکیبی ALT + DEL را فشار دهید. ماسک باید رنگ را تغییر دهد.
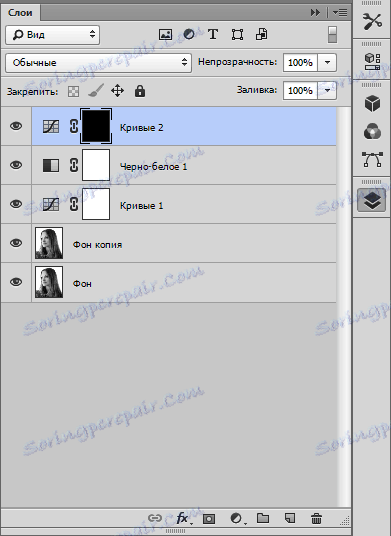
سپس تصویر به حالت ای که در آن قبل از اعمال لایه تنظیم "منحنی" بود، بازگشت .
بعد، یک قلم مو را بردارید و آن را سفارشی کنید. لبه های قلم مو باید نرم، سفتی - 0٪، اندازه - بر اساس اختیار شما (بسته به اندازه تصویر).
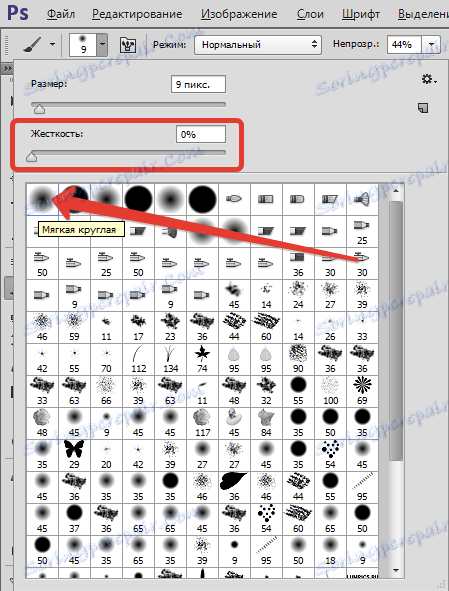
حالا به بالای صفحه بروید و میزان شفافیت و فشار را به حدود 50٪ تنظیم کنید.

رنگ قلم مو سفید است.
با استفاده از براش سفارشی رنگ سفید، ما از طریق مو مدل عبور می کنیم و یک لایه با منحنی ها را نشان می دهیم. همچنین کمی روشن چشم ها، آنها را بیشتر بیان می کنند.

همانطور که می بینیم، مصنوعات به شکل نقاط تاریک بر روی مدل ظاهر می شوند. خلاص شدن از آنها به پذیرش بعدی کمک خواهد کرد.
CTRL + ALT + SHIFT + E را فشار دهید ، در نتیجه یک کپی ترکیب لایه ها ایجاد کنید. سپس یک کپی دیگر از لایه ایجاد کنید.
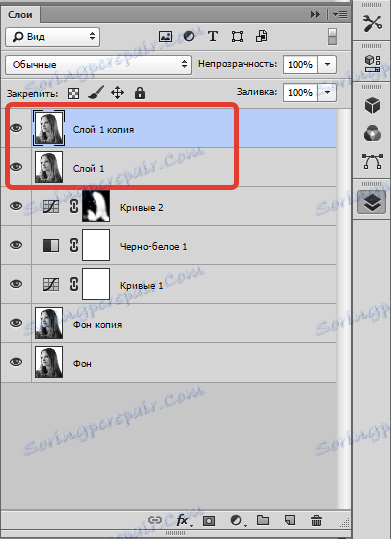
حالا فیلتر "Blur on Surface" را به لایه بالا اضافه کنید.
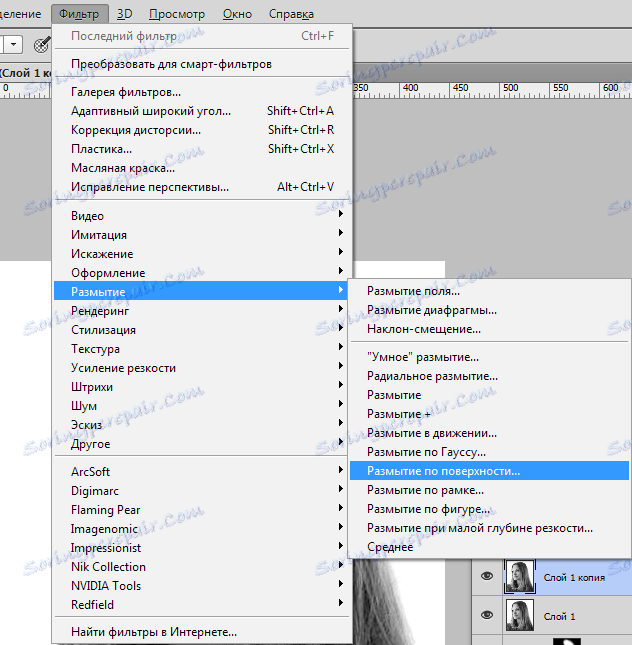
لغزنده ها به صاف و یکنواختی پوست می رسند، اما نه بیشتر. "صابون" ما لازم نیست
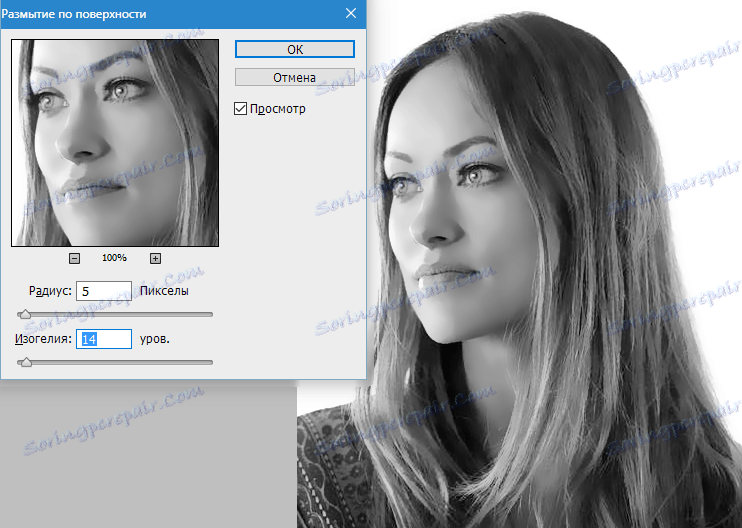
فیلتر را اعمال کنید و ماسک سیاه را به این لایه اضافه کنید. رنگ سیاه را به عنوان رنگ اصلی انتخاب کنید، ALT را نگه دارید و دکمه را فشار دهید، همانطور که در تصویر مشاهده می کنید.
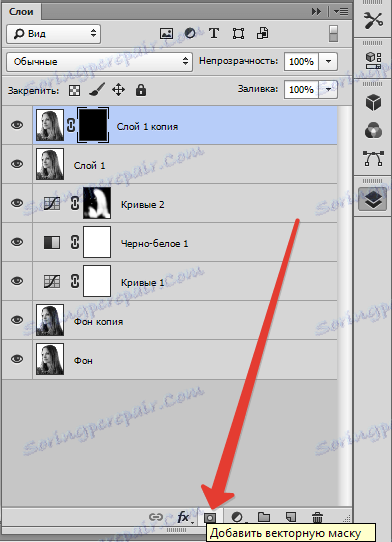
در حال حاضر ماسک را با یک برس سفید در جاهایی که لازم است پوست را اصلاح کنیم باز کنیم. ما سعی می کنیم خطوط اصلی چهره، خطوط بینی، لب ها، ابرو، چشم و مو را لمس نکنید.

مرحله نهایی، تیز کردن جزئی خواهد بود.
CTRL + ALT + SHIFT + E را فشار دهید، ایجاد یک کپی ادغام شده. سپس فیلتر "کنتراست رنگی" را اعمال کنید.
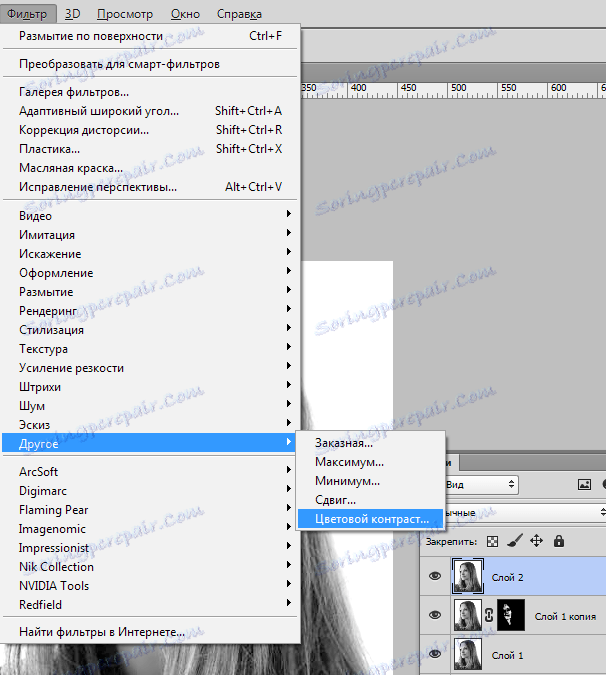
برای رسیدن به ظاهر جزئیات کوچک در تصویر، از نوار لغزنده استفاده کنید.
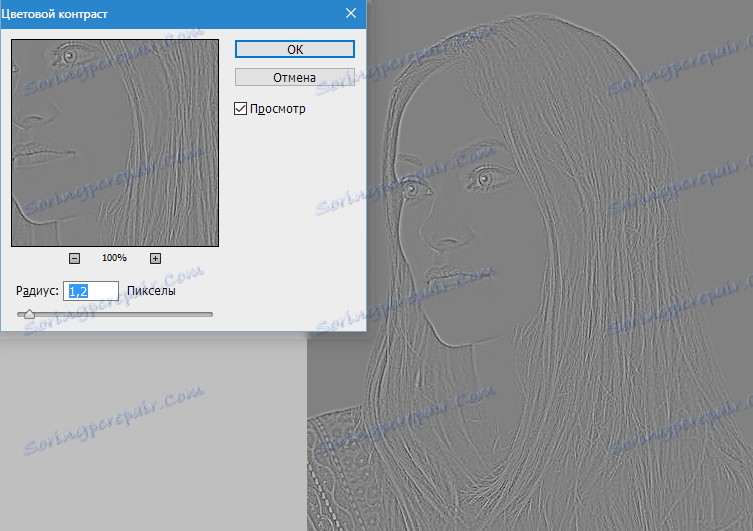
فیلتر را اعمال کنید و حالت ترکیب برای این لایه را به "Overlap" تغییر دهید .
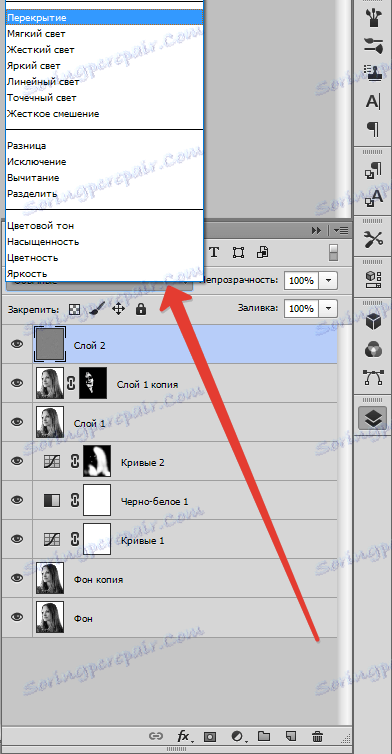
نتیجه نهایی

این ایجاد عکس های سیاه و سفید را در فتوشاپ کامل می کند. از این درس یاد گرفتیم چگونه یک عکس را در فتوشاپ پاک کنیم.