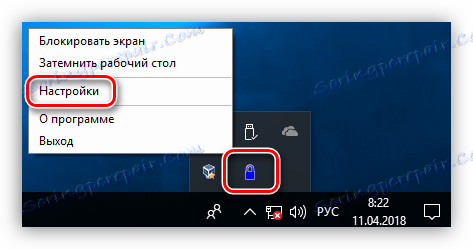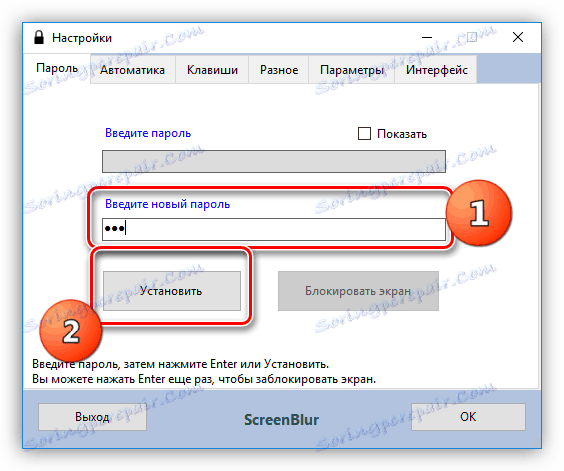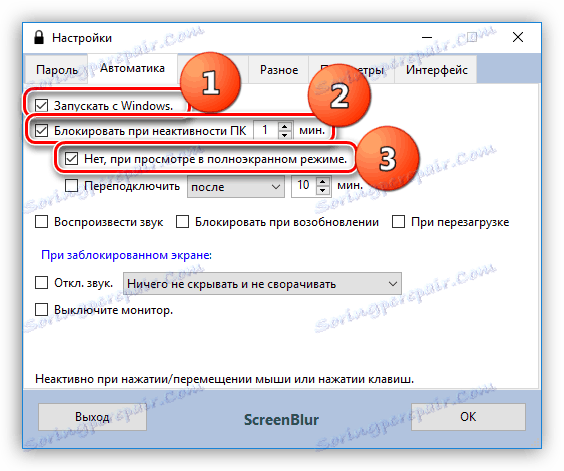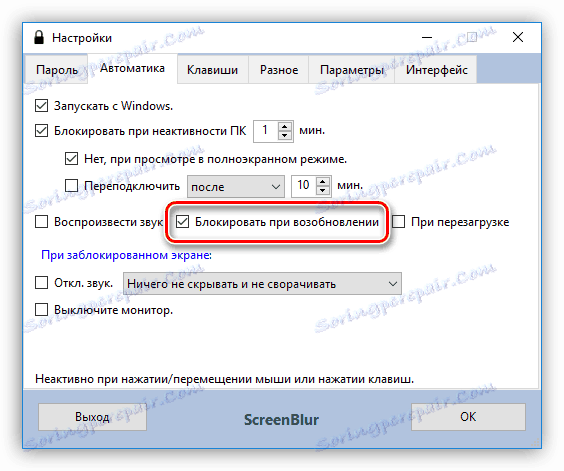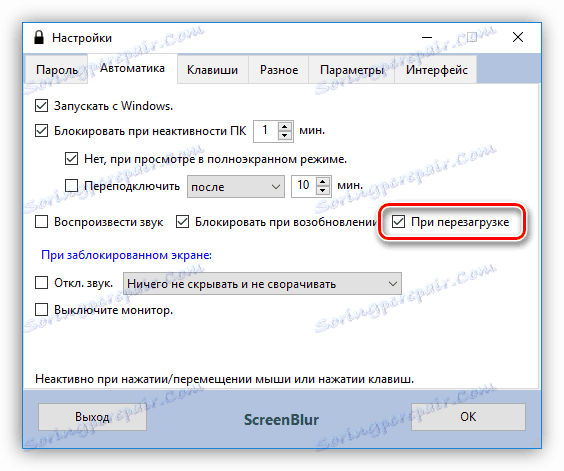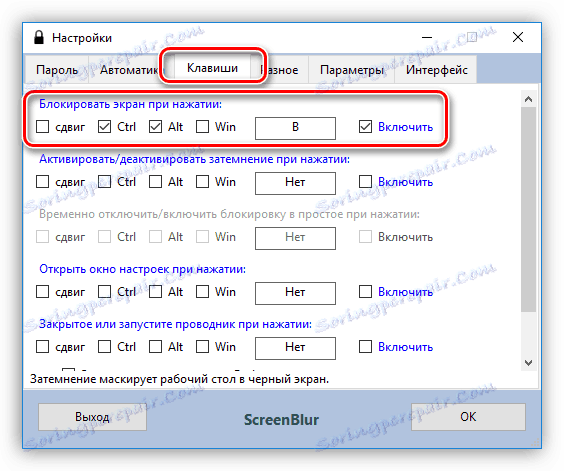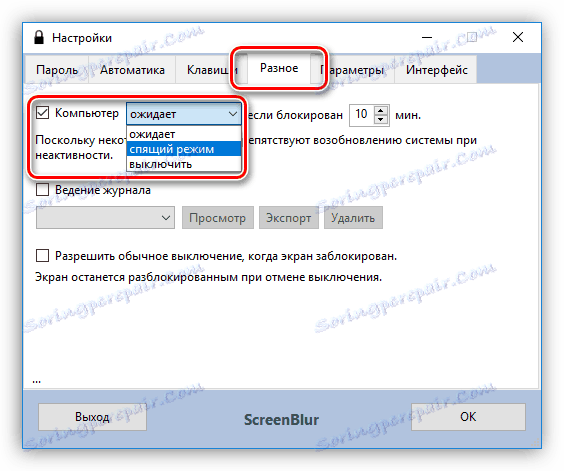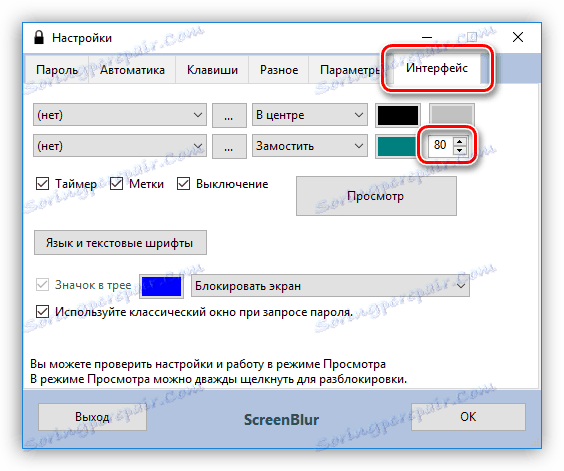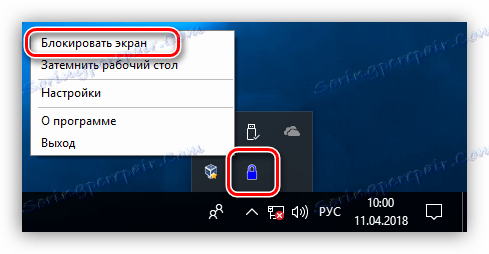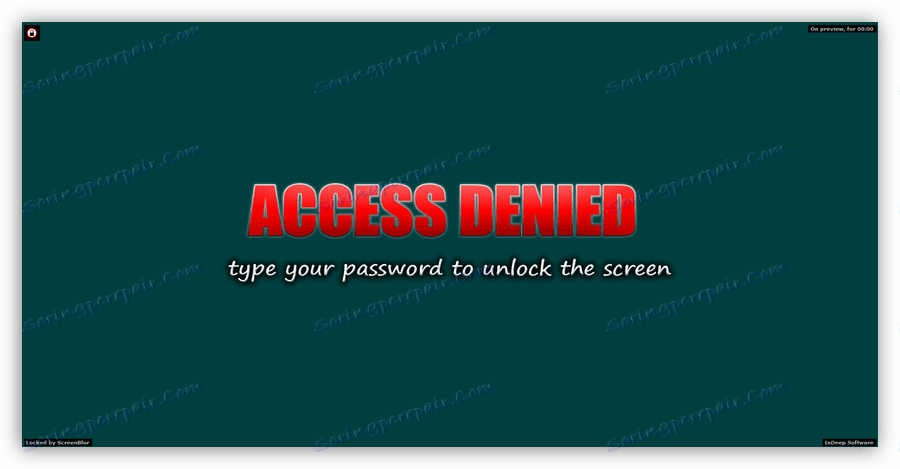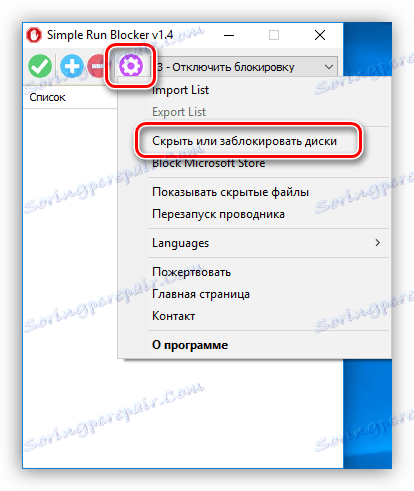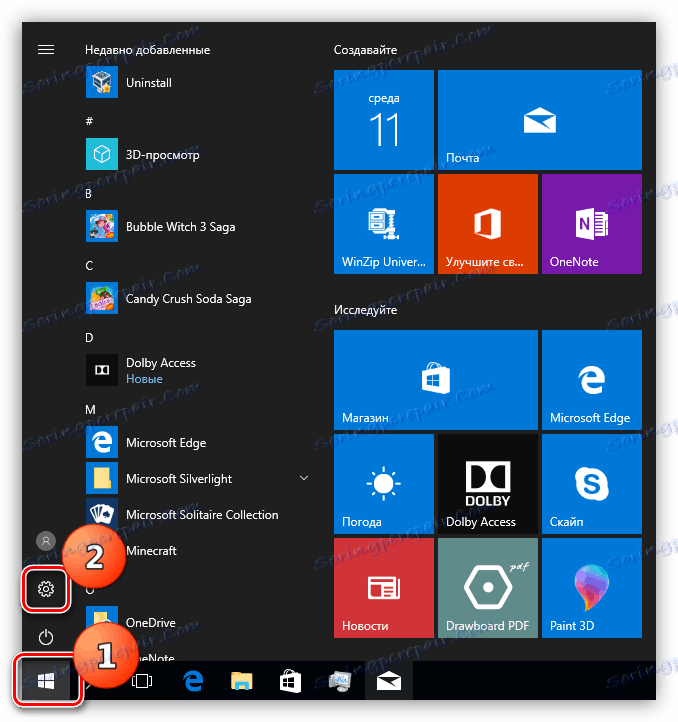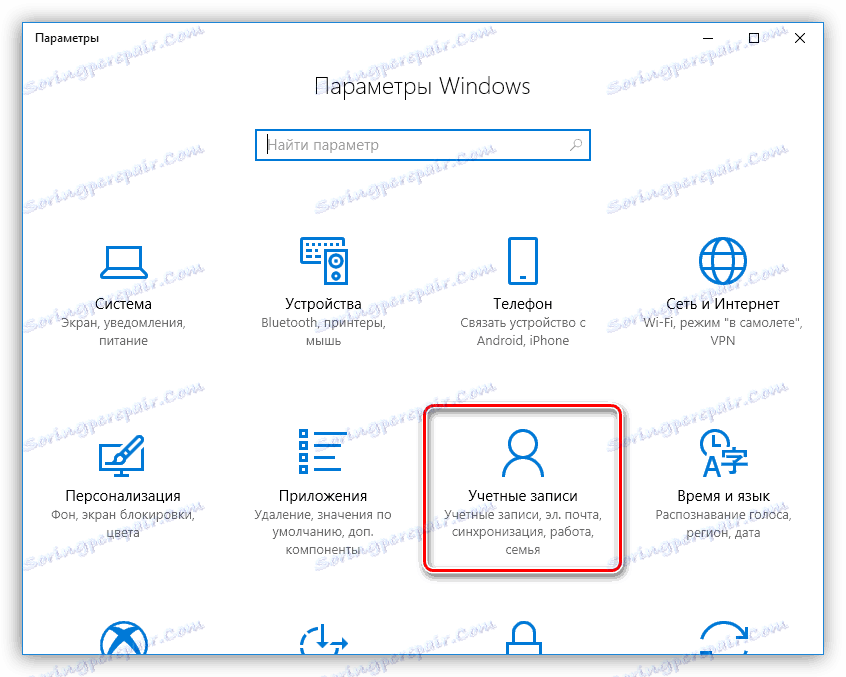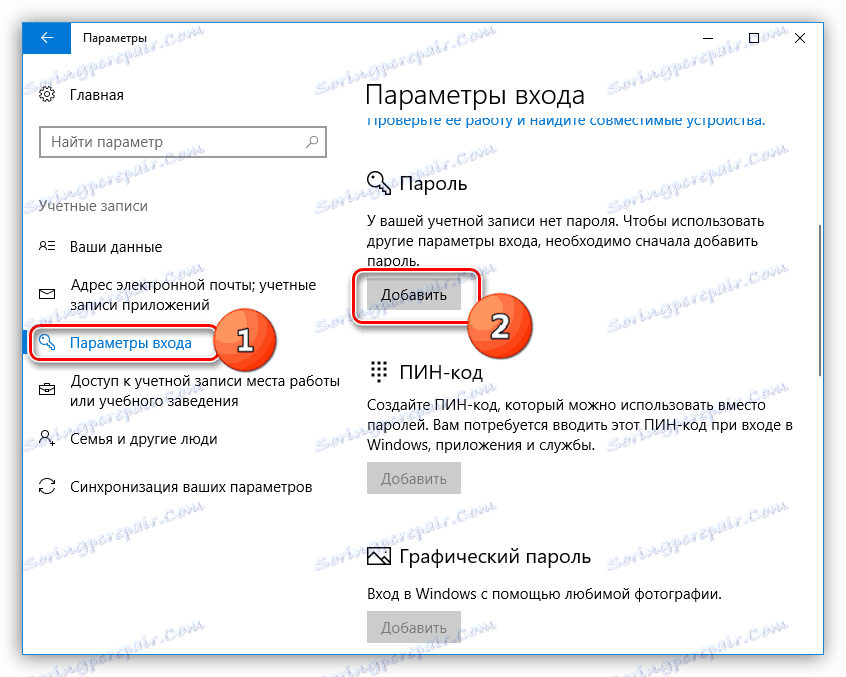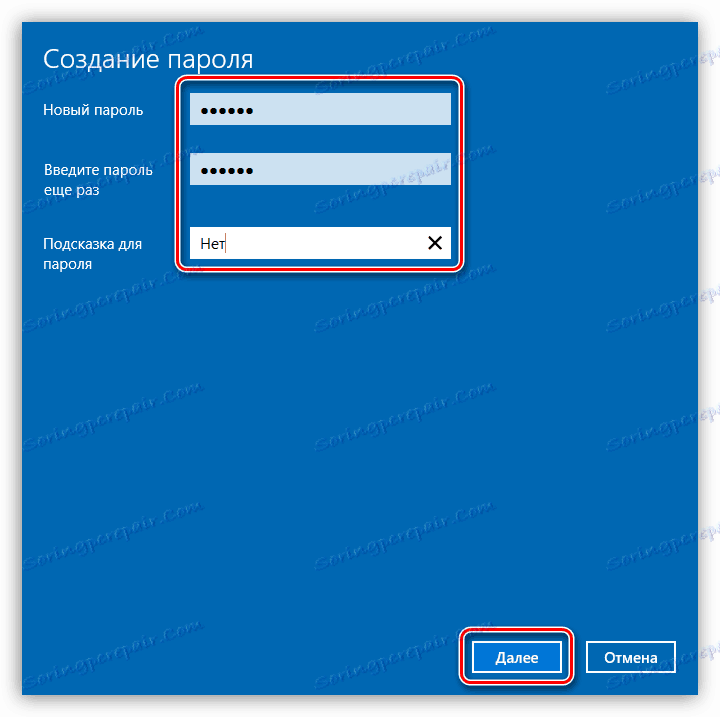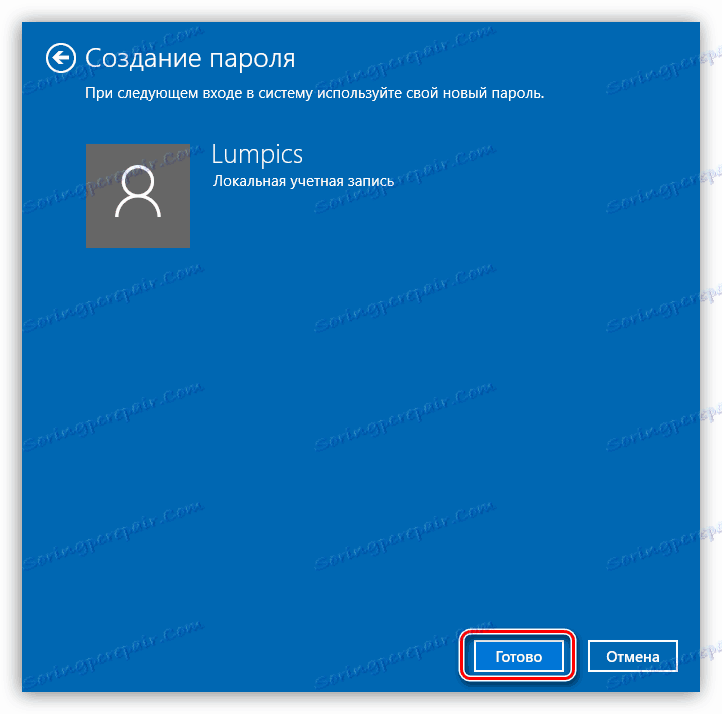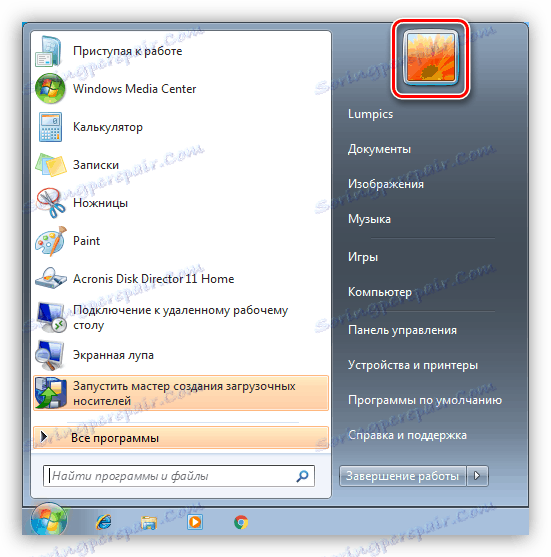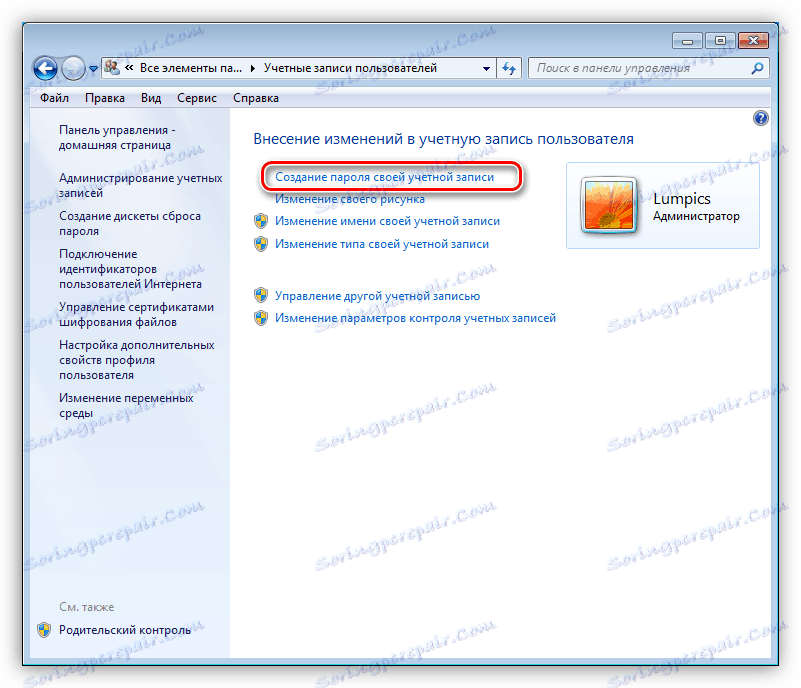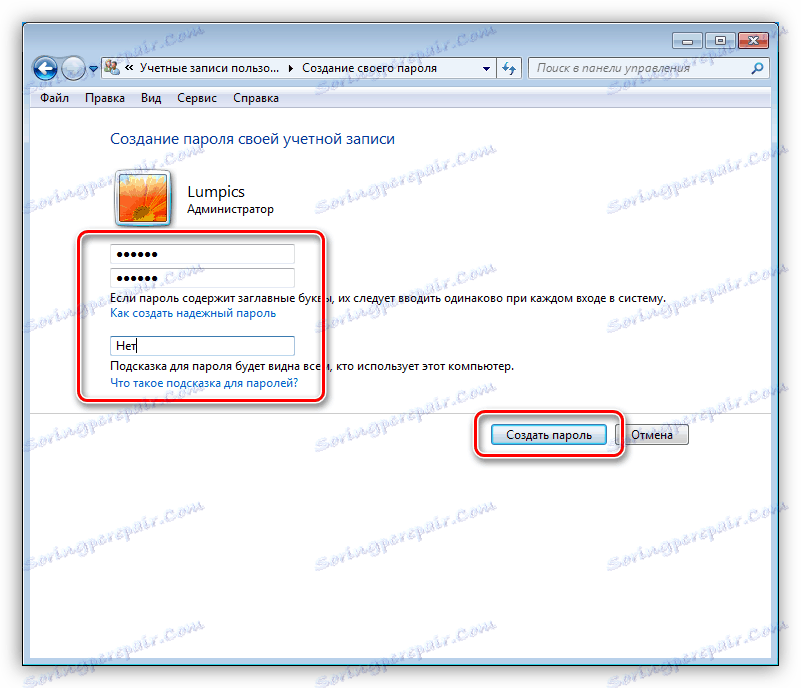قفل کردن کامپیوتر در حال اجرا ویندوز
کامپیوتر، کارگر و یا خانه، بسیار آسیب پذیر به انواع نفوذ از خارج است. این می تواند حملات اینترنتی یا اقدامات غیر مجاز کاربران باشد که دسترسی فیزیکی به دستگاه شما داشته باشند. دومی نه تنها با بی تجربه بودن اطلاعات مهم را خسارت می دهد، بلکه همچنین به صورت ناخودآگاه اقدام به کشف اطلاعات می کند. در این مقاله ما در مورد نحوه محافظت از فایل ها و تنظیمات سیستم از چنین افرادی با کمک قفل کامپیوتر بحث خواهیم کرد.
محتوا
کامپیوتر را ببندید
راه های حفاظت، که ما در زیر خواهیم گفت، یکی از اجزای امنیت اطلاعات است. اگر از رایانه به عنوان یک ابزار کار استفاده می کنید و اطلاعات شخصی و اسنادی را که برای دیگران در نظر گرفته نشده است ذخیره کنید، باید اطمینان حاصل کنید که هیچ کس نمی تواند در غیاب شما به آنها دسترسی پیدا کند. شما می توانید این کار را با قفل کردن دسک تاپ یا ورود به سیستم یا کل رایانه انجام دهید. ابزارهای متعددی برای اجرای این طرح ها وجود دارد:
- برنامه های ویژه
- ساخته شده در توابع سیستم
- قفل کردن با استفاده از کلیدهای USB.
علاوه بر این، ما هر یک از این گزینه ها را به طور کامل تحلیل خواهیم کرد.
روش 1: نرم افزار تخصصی
چنین برنامه هایی را می توان به دو گروه تقسیم کرد - محدود کردن دسترسی به سیستم یا دسکتاپ و مسدود کننده های اجزای سازنده یا دیسک های خاص. اولین ابزار ساده و راحت به نام ScreenBlur از سوی توسعه دهندگان نرم افزار InDeep است. این نرم افزار به درستی در تمام نسخه های ویندوز کار می کند، از جمله "ده بالا"، که نمی توان گفت در مورد رقبای خود و در عین حال کاملا رایگان است.
ScreenBlur نیاز به نصب ندارد و بعد از راه اندازی آن را در سینی سیستم قرار می دهد، جایی که می توانید به تنظیمات آن دسترسی پیدا کنید و بلوک را اجرا کنید.
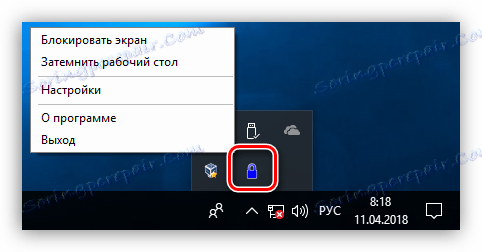
- برای راه اندازی برنامه، روی نماد سینی کلیک راست کرده و به مورد مناسب بروید.
![اجرای تنظیمات ScreenBlur از سینی سیستم]()
- در پنجره اصلی، رمز عبور را برای باز کردن تنظیم کنید. اگر این اولین راه اندازی است، به اندازه کافی برای وارد کردن اطلاعات مورد نیاز در فیلد نشان داده شده در تصویر است. پس از آن، برای جایگزینی گذرواژه، باید یکی را وارد کنید، سپس یک مورد جدید را وارد کنید. پس از وارد کردن داده ها، روی "نصب" کلیک کنید .
![رمز عبور باز کردن در برنامه ScreenBlur را تنظیم کنید]()
- در برگه "اتوماسیون" تنظیمات را پیکربندی کنید.
- ما autorun را در هنگام راه اندازی سیستم فعال می کنیم، که اجازه نمی دهد ScreenBlur را به صورت دستی اجرا کنیم (1).
- ما زمان عدم فعالیت را تعیین می کنیم، پس از آن دسترسی به دسکتاپ بسته خواهد شد (2).
- غیرفعال کردن عملکرد هنگام تماشای فیلم ها در حالت تمام صفحه و یا بازی کردن بازی ها، کمک می کند تا از حفاظت های کاذب (3) جلوگیری شود.
![تنظیم زمان اتلاف وقت و غیر فعال در ScreenBlur]()
- یکی دیگر از ویژگی های امنیتی از نظر امنیت، قفل صفحه نمایش است که کامپیوتر از حالت sleep یا standby باز می گردد.
![راه اندازی قفل کامپیوتر هنگام باز شدن از خواب زمستانی در ScreenBlur]()
- تنظیم مهم بعدی ممنوعیت بازنگری زمانی که صفحه نمایش قفل شده است. این تابع شروع به کار فقط سه روز پس از نصب و یا بعد از تغییر رمز عبور.
![تنظیم ممنوعیت راه اندازی مجدد هنگامی که صفحه نمایش در ScreenBlur برنامه قفل شده است]()
- به زبانه "Keys" بروید، که شامل تنظیمات برای فراخوانی توابع با استفاده از کلید های گرم و در صورت لزوم، مشخص کردن ترکیبات خود ("تغییر" SHIFT - ویژگی های محلی سازی).
![پیکربندی کلید های میانبر برای قفل کردن کامپیوتر در ScreenBlur برنامه]()
- پارامتر مهم بعدی که در برگه «Miscellaneous» قرار دارد ، اقداماتی برای مسدود شدن است که برای یک زمان خاص طول می کشد. اگر حفاظت فعال شود، پس از یک فاصله مشخص، برنامه کامپیوتر را خاموش می کند، آن را در حالت خواب قرار می دهد یا صفحه نمایش خود را قابل مشاهده می کند.
![تنظیم اقدامات برنامه ScreenBlur در یک بازه زمانی مشخص]()
- در تب "رابط"، شما می توانید تصویر زمینه را تغییر دهید، یک هشدار برای "نفوذ کنندگان" اضافه کنید، و همچنین رنگ ها، فونت ها و زبان های دلخواه را تنظیم کنید. کدورت تصویر پس زمینه باید به 100٪ افزایش یابد.
![ظاهر و کدورت پس زمینه قفل صفحه نمایش را در ScreenBlur سفارشی کنید]()
- برای انجام قفل روی صفحه، روی RMB در نماد ScreenBlur کلیک کنید و مورد دلخواه را از منو انتخاب کنید. اگر کلید های خاموش پیکربندی شده اند، می توانید از آنها استفاده کنید.
![شروع عملکرد قفل صفحه در برنامه ScreenBlur]()
- برای بازگرداندن دسترسی به کامپیوتر، رمز عبور را وارد کنید. لطفا توجه داشته باشید که هیچ پنجره ای در این ظاهر نمی شود، بنابراین داده ها باید کورکورانه وارد شوند.
![ظاهر صفحه نمایش قفل کامپیوتر در برنامه ScreenBlur]()
گروه دوم شامل نرم افزار ویژه برای مسدود کردن برنامه ها، به عنوان مثال، Simple Run Blocker. با استفاده از این، می توانید راه اندازی فایل ها را محدود کنید، همچنین هر رسانه ای که در سیستم نصب شده است را مخفی یا دسترسی به آنها را محدود کنید. این می تواند دیسک های خارجی و داخلی باشد، از جمله دیسک های سیستم. در متن مقاله امروز ما فقط به این کار علاقه مند هستیم.
برنامه نیز قابل حمل است و می تواند از هر نقطه بر روی کامپیوتر شما و یا از رسانه های قابل حمل اجرا شود. در هنگام کار با او، باید مراقب باشید، زیرا هیچ "حفاظت در برابر یک احمق" وجود ندارد. این در امکان قفل دیسک که این نرم افزار واقع شده است منعکس می شود، که در هنگام راه اندازی و سایر عواقب به مشکلات اضافی منجر خواهد شد. چگونه وضعیت را اصلاح کنیم، کمی بعدا صحبت خواهیم کرد.
همچنین ببینید: فهرست برنامه های کیفیت برای مسدود کردن برنامه ها
- اجرای برنامه، روی نماد چرخ دنده در قسمت بالای پنجره کلیک کنید و گزینه «مخفی کردن یا قفل درایوها» را انتخاب کنید .
![به تنظیمات قفل و مخفی کردن دیسکها در برنامه Simple Run Blocker بروید]()
- در اینجا ما یکی از گزینه هایی را برای اجرای تابع انتخاب می کنیم و در مقابل دیسک های مورد نظر تنظیم می کنیم.
![انتخاب گزینه دیسک و قفل در برنامه Simple Run Blocker]()
- بعد، روی "اعمال تغییرات" کلیک کنید ، سپس با استفاده از دکمه مناسب "Explorer" را دوباره راه اندازی کنید.
![اعمال تغییرات و راه اندازی مجدد اکسپلورر در برنامه Simple Run Blocker]()
اگر گزینه پنهان کردن دیسک انتخاب شد، در پوشه Computer نمایش داده نخواهد شد، اما اگر مسیر را در نوار آدرس تنظیم کنید، Explorer آن را باز خواهد کرد.
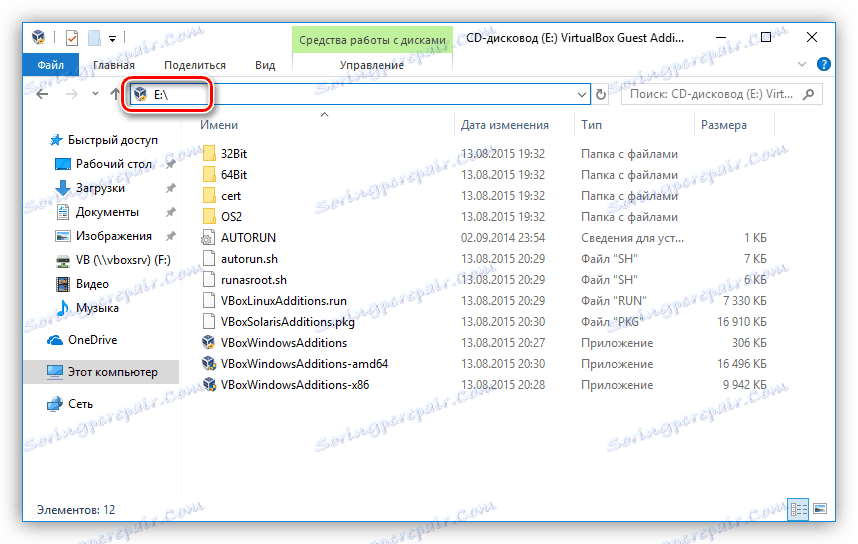
در صورتی که ما یک قفل را انتخاب کردیم، وقتی سعی می کنیم دیسک را باز کنیم، پنجره زیر را می بینیم:
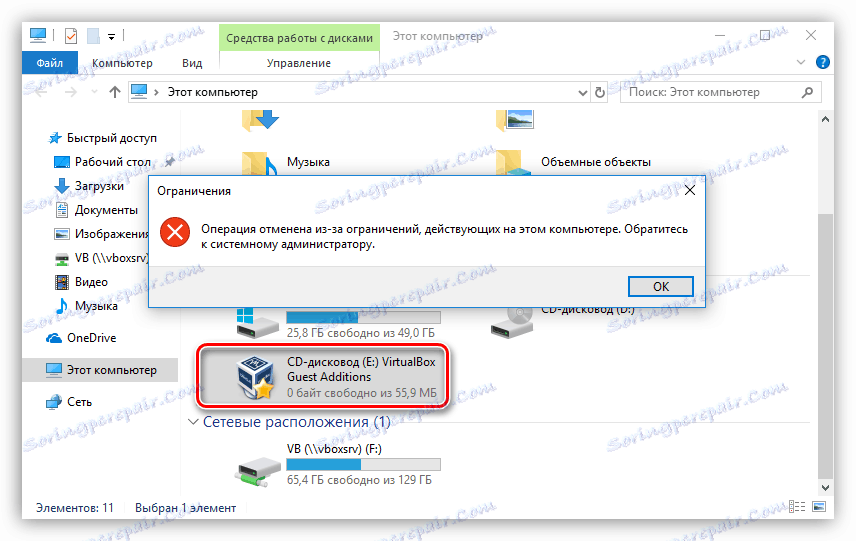
برای جلوگیری از اجرای تابع، لازم است تکرار اقدامات از نقطه 1، سپس علامت چک در مقابل حامل، حذف اعمال تغییرات و راه اندازی مجدد "اکسپلورر" .
اگر هنوز دسترسی به دیسک که در آن پوشه برنامه قرار دارد بسته شده است، پس تنها راه خروج از منوی Run (Win + R) است. در قسمت «باز»، باید مسیر کامل را به فایل اجرایی RunBlock.exe وارد کنید و روی OK کلیک کنید. به عنوان مثال:
G:RunBlock_v1.4 RunBlock.exe
جایی که G: نامه درایو است، در این مورد یک درایو فلش، RunBlock_v1.4 پوشه ای با برنامه باز شده است.

شایان ذکر است که این ویژگی می تواند برای افزایش امنیت بیشتر مورد استفاده قرار گیرد. با این حال، اگر آن یک درایو USB یا یک درایو فلش USB باشد، دیگر رسانه های قابل جابجایی که به کامپیوتر وصل شده اند و به این نامه نیز اختصاص داده می شود نیز مسدود می شود.
روش 2: ابزارهای استاندارد سیستم عامل
در همه نسخه های ویندوز، با شروع از «هفت»، می توانید با استفاده از کلید ترکیبی شناخته شده CTRL + ALT + DELETE ، کامپیوتر را قفل کنید، پس از فشار دادن پنجره ای که با انتخاب گزینه ها ظاهر می شود، قفل می شود. کافی است روی دکمه "Block" کلیک کنید، و دسترسی به دسکتاپ بسته خواهد شد.
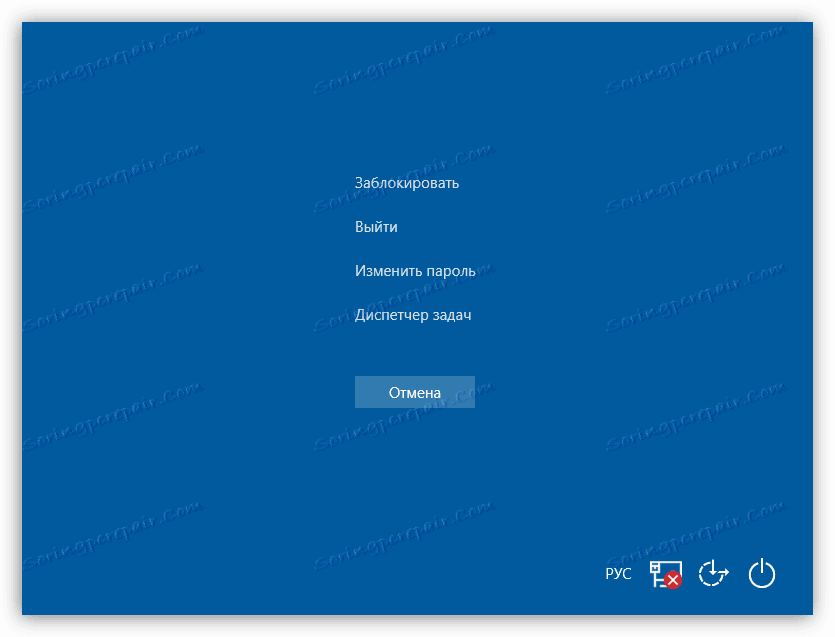
نسخه سریع اقداماتی که در بالا توضیح داده شده، ترکیب ترکیبی Win + L برای تمامی سیستم عامل های ویندوز است که فورا یک کامپیوتر را مسدود می کند.
برای اینکه این عملیات دارای معنای خاصی باشد، یعنی برای تأمین امنیت، شما باید یک رمز عبور برای حساب خود و همچنین در صورت لزوم برای دیگران تنظیم کنید. بعد، بیایید دریابیم که چطور بایستی سیستم های مختلف را مسدود کنیم.
همچنین ببینید: رمز عبور را روی رایانه قرار می دهیم
ویندوز 10
- به منوی "شروع" بروید و تنظیمات سیستم را باز کنید.
![از ویندوز 10 به منوی Start بروید به تنظیمات سیستم]()
- بعد، به بخش بروید که به شما امکان مدیریت حسابهای کاربری را می دهد.
![به بخش تنظیمات حساب در ویندوز 10 بروید]()
- روی گزینه "گزینه های ورود" کلیک کنید. اگر دکمه "اضافه کردن" در فیلد "رمز عبور" نوشته شده باشد، به این معنی است که "حساب" محافظت نشده است. کلیک کنید
![در ویندوز 10 به تنظیمات رمز عبور بروید]()
- دوبار ما کلمه عبور را وارد می کنیم و همچنین یک اشاره به آن می کنیم، بعد از آن ما روی «بعدی» کلیک می کنیم.
![تنظیم یک رمز عبور جدید در ویندوز 10]()
- در پنجره نهایی، روی "پایان" کلیک کنید.
![تکمیل رمز عبور جادوگر در ویندوز 10]()
راه دیگری برای تنظیم رمز عبور در "ده" - "خط فرمان" وجود دارد .
جزئیات بیشتر: تنظیم رمز عبور در ویندوز 10
حالا با استفاده از کلیدهای بالا می توانید کامپیوتر را قفل کنید - CTRL + ALT + DELETE یا Win + L.
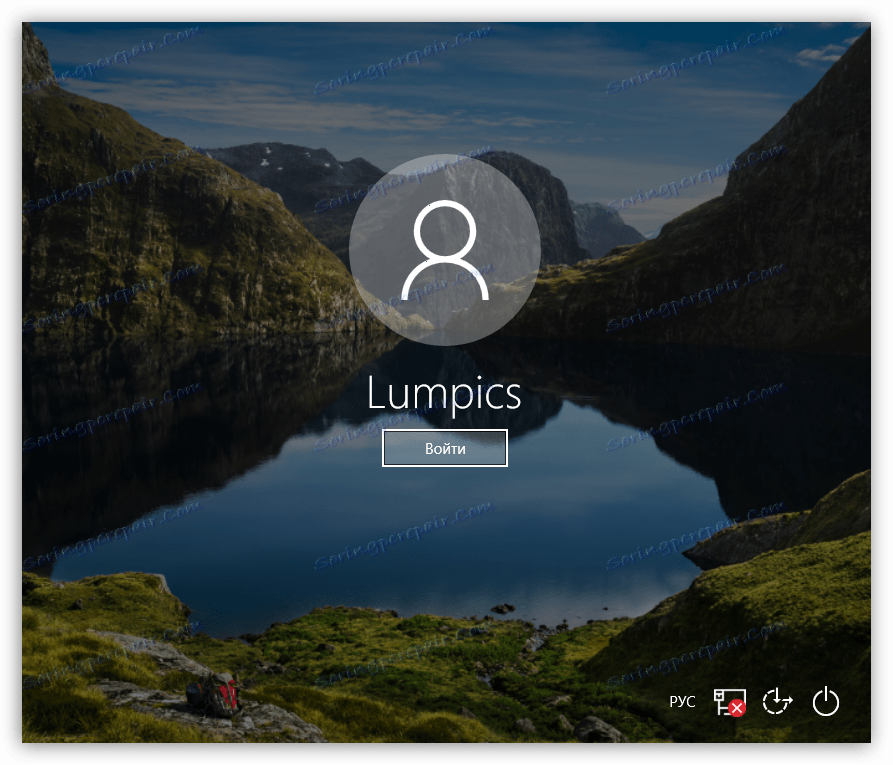
ویندوز 8
در "هشت"، همه چیز کمی ساده تر انجام می شود - فقط به تنظیمات رایانه در پانل برنامه بروید و به تنظیمات حساب بروید، جایی که گذرواژه تنظیم شده است.
جزئیات بیشتر: نحوه تنظیم رمز عبور در ویندوز 8
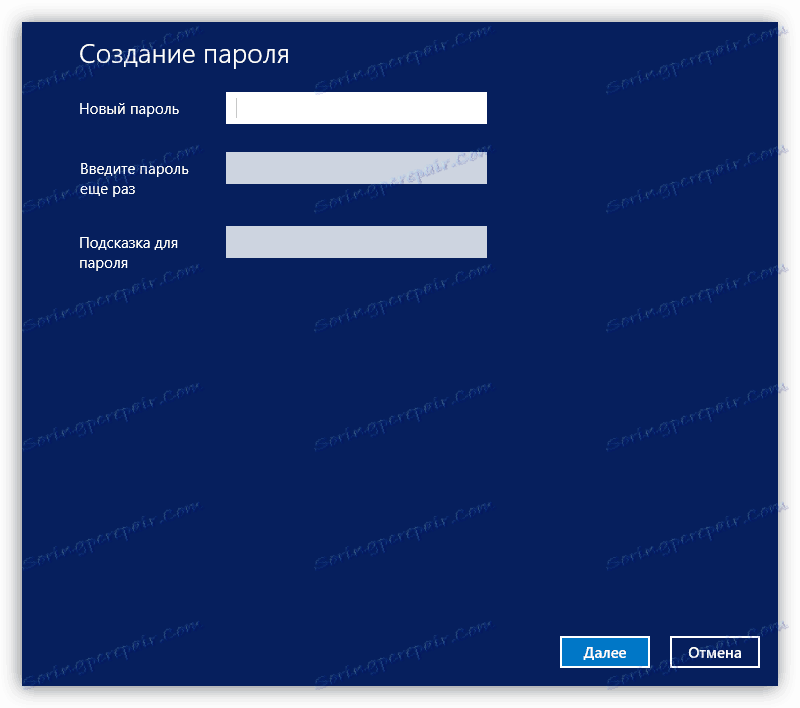
کامپیوتر با کلیدهای مشابه در ویندوز 10 قفل شده است.
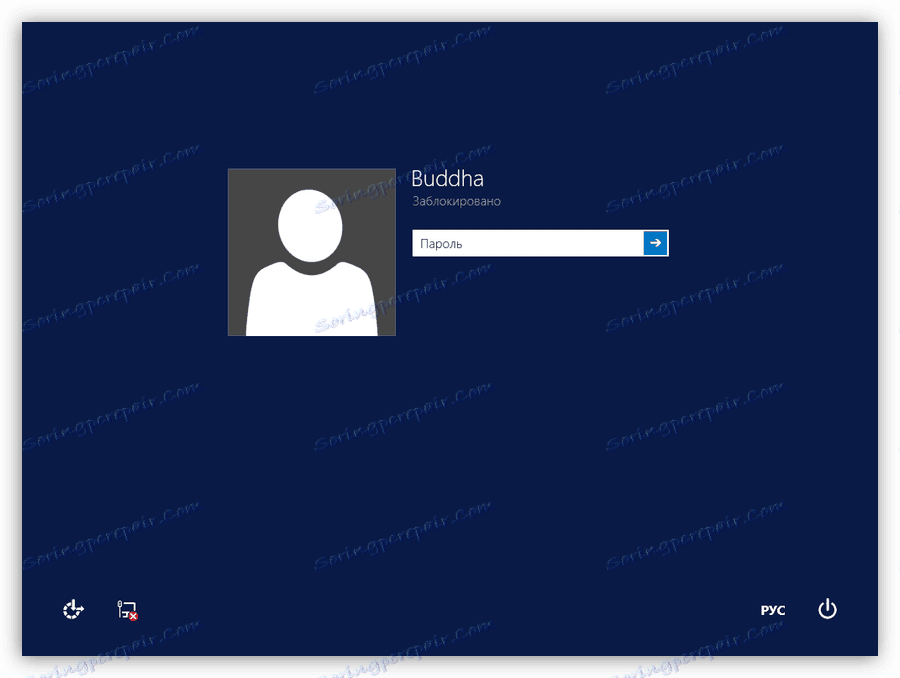
ویندوز 7
- ساده ترین راه برای تنظیم رمز عبور در Win 7 این است که یک پیوند را به حساب خود در منوی Start انتخاب کنید که دارای نماد است.
![برای تنظیم یک حساب کاربری از منوی Start در ویندوز 7 بروید]()
- بعد، شما باید بر روی آیتم "ایجاد یک رمز عبور برای حساب کاربری خود" کلیک کنید .
![به تنظیم رمز عبور حساب کاربری خود در ویندوز 7 بروید]()
- حالا شما می توانید یک رمز عبور جدید برای کاربر خود تنظیم کنید، تأیید کنید و یک نکته ایجاد کنید. پس از اتمام، تغییرات را با استفاده از دکمه "ایجاد رمز عبور" ذخیره کنید.
![ایجاد یک رمز عبور جدید برای حساب کاربری خود در ویندوز 7]()
اگر دیگر کاربران در کنار کامپیوتر شما کار کنند، حسابهایشان نیز باید محافظت شوند.
جزئیات بیشتر: تنظیم یک رمز عبور بر روی یک کامپیوتر ویندوز 7
قفل کردن دسک تاپ تمام کلید های میانبر صفحه کلید همانند ویندوز 8 و 10 انجام می شود.
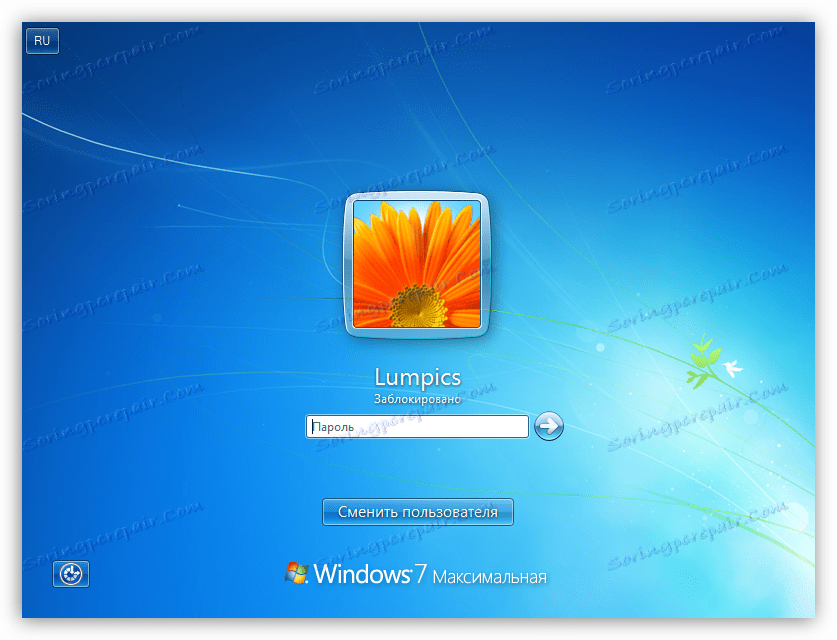
ویندوز XP
روش برای تنظیم رمز عبور در XP به خصوص مشکل نیست. فقط به «کنترل پنل» بروید ، بخش تنظیمات حساب را پیدا کنید، جایی که اقدامات لازم را انجام دهید.
جزئیات بیشتر: تنظیم یک رمز عبور در ویندوز XP

به منظور جلوگیری از PC در حال اجرا این سیستم عامل، شما می توانید از کلید ترکیبی Win + L استفاده کنید. اگر CTRL + ALT + DELETE را فشار دهید، پنجره Task Manager باز می شود، که در آن شما باید به منوی خاموش بروید و آیتم مربوطه را انتخاب کنید.
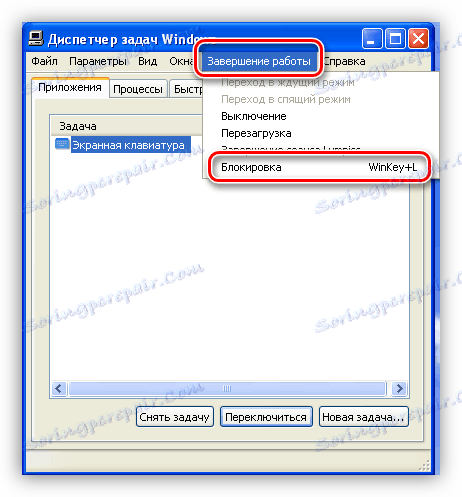
نتیجه گیری
قفل کردن کامپیوتر یا اجزای جداگانه سیستم می تواند به طور قابل توجهی امنیت اطلاعات ذخیره شده بر روی آن را بهبود بخشد. قاعده اصلی در هنگام کار با برنامه ها و ابزارهای سیستمی ایجاد رمزهای پیچیده چند منظوره است و این ترکیب ها را در یک مکان امن ذخیره می کنند، بهترین آنها سر کاربر است.