نصب برنامه Contour.Extern بر روی کامپیوتر
با تشکر از خدمات کانتور و نرم افزار خود، شما به راحتی می توانید بدون اتصال به یک کامپیوتر خاص، گزارش های خود را در اینترنت بفرستید. کار با Kontur در حال حاضر در دسترس است Extern از طریق نسخه آنلاین، با این حال آن را همیشه برای برخی از کاربران مناسب نیست، به طوری که آنها نصب نرم افزار خاص و تمام افزودنی های مجاور آن است. بعد، ما جزئیات پروسه نصب و پیکربندی را بررسی خواهیم کرد.
محتوا
برنامه Kontur.Ekstern را بر روی رایانه نصب کنید
این نرمافزار با منابع اینترنتی، نرم افزار اضافی و پلاگینهای مختلف کار میکند. برای تعامل صحیح تمام اجزای سازنده، باید پارامترهای لازم را نصب و تنظیم کنید. تمام اقدامات فقط در چند مرحله انجام می شود. بیایید آنها را از هم جدا کنیم.
مرحله 1: دانلود نرم افزار
همانطور که در بالا ذکر شد، Kontur. Ekstern از چندین اجزا تشکیل شده است، بنابراین نصب آنها به شیوه های مختلف انجام می شود، ما به طور خلاصه پیچیده تر و دقیق تر ساده ترین و موثر را تجزیه و تحلیل می کنیم:
به Kontur.Ekstern وب سایت رسمی بروید
- به وب سایت رسمی سرویس بروید.
- روی دکمه "پشتیبانی فنی" در بالا سمت راست کلیک کنید.
- در بخش "تنظیمات"، به رده "نرم افزار" بروید .
- شما می توانید فهرست برنامه های مورد نیاز را مرور کرده و هر کدام را به صورت یکجا دانلود کنید.
- همان اصل و نرم افزار اضافی
- در بالای صفحه دکمه «پیکربندی کامپیوتر» است . روی آن کلیک کنید تا به صفحه دانلود ابزار بروید، که تمام اقدامات لازم را به طور خودکار انجام می دهد.
- از هر مرورگر راحت استفاده کنید که در موتور Chromium نوشته نشده است، بنابراین پیکربندی مستقیما در آن انجام می شود. اگر این امکان پذیر نیست، بر روی دکمه مناسب کلیک کنید تا ابزار را بارگذاری کنید.
- هنگامی که دانلود کامل شده است، آن را به طور مستقیم از یک مرورگر وب یا از طریق محل در رایانه که در آن ذخیره شده است، راه اندازی کنید.
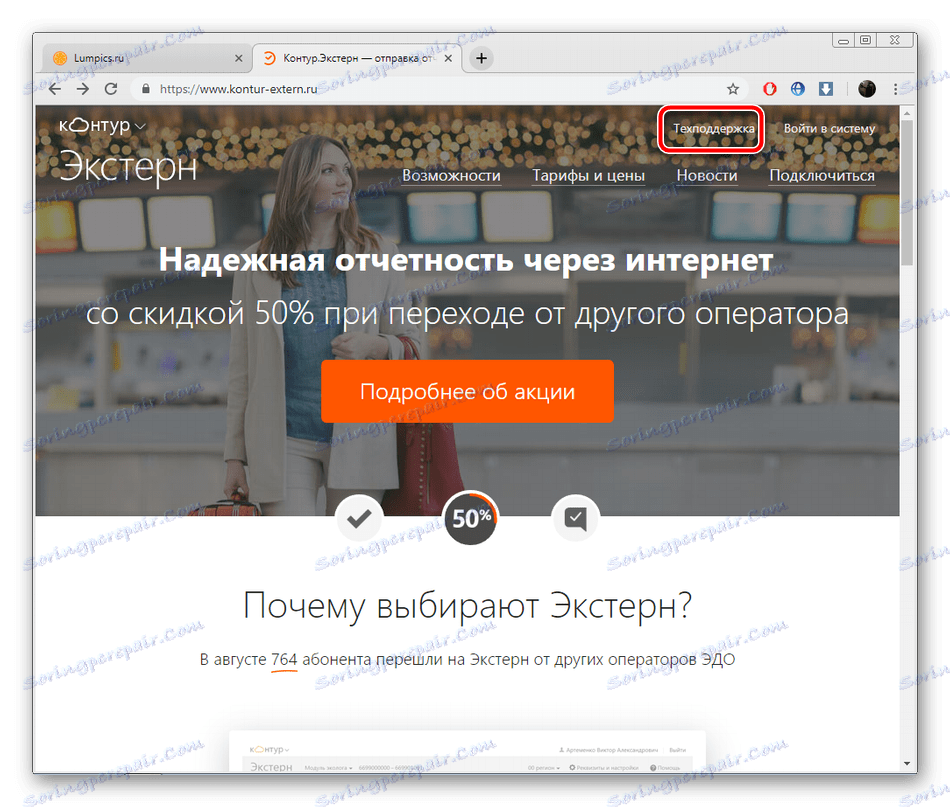
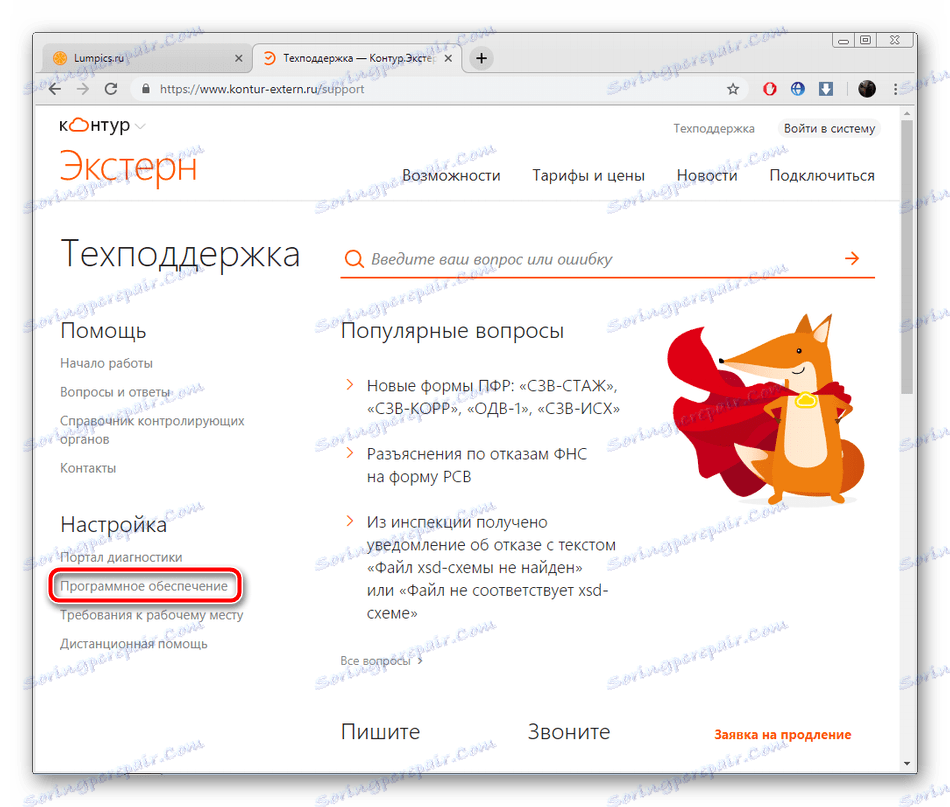
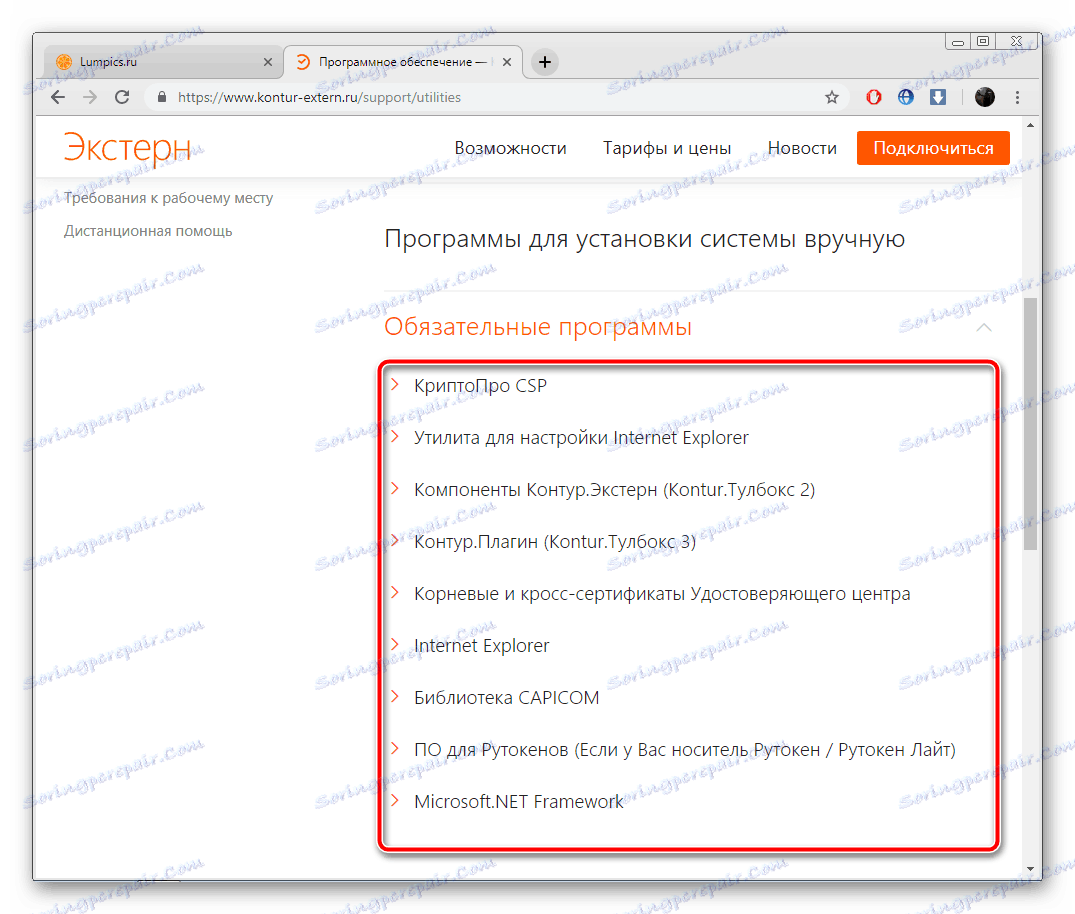
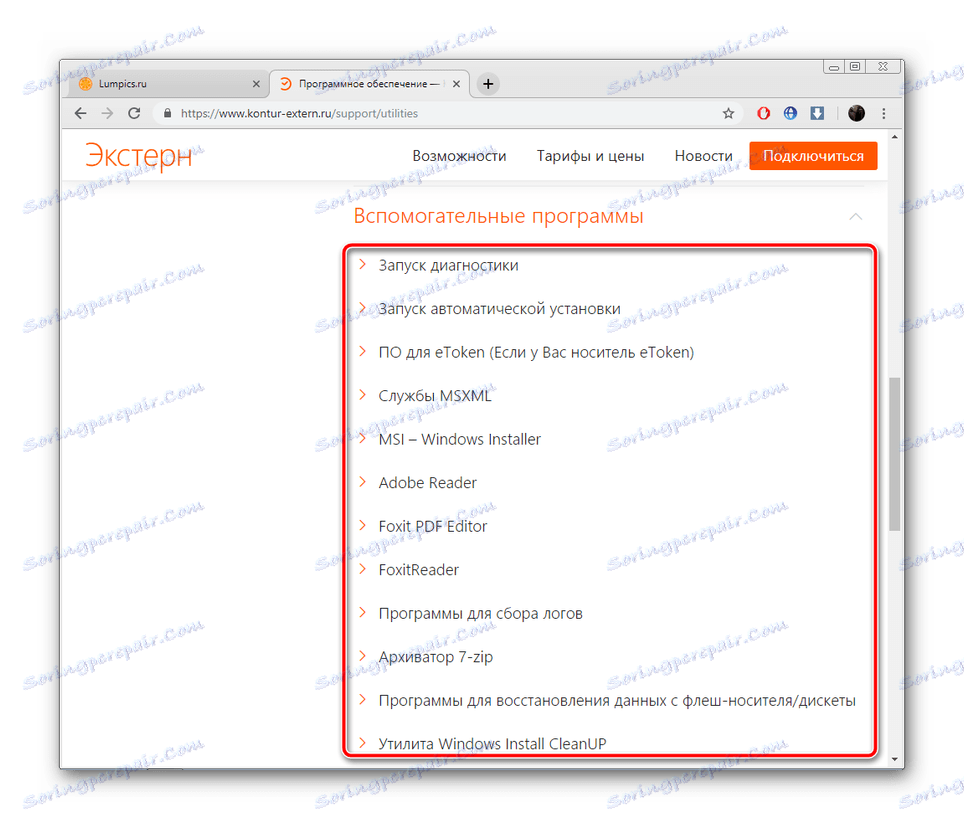
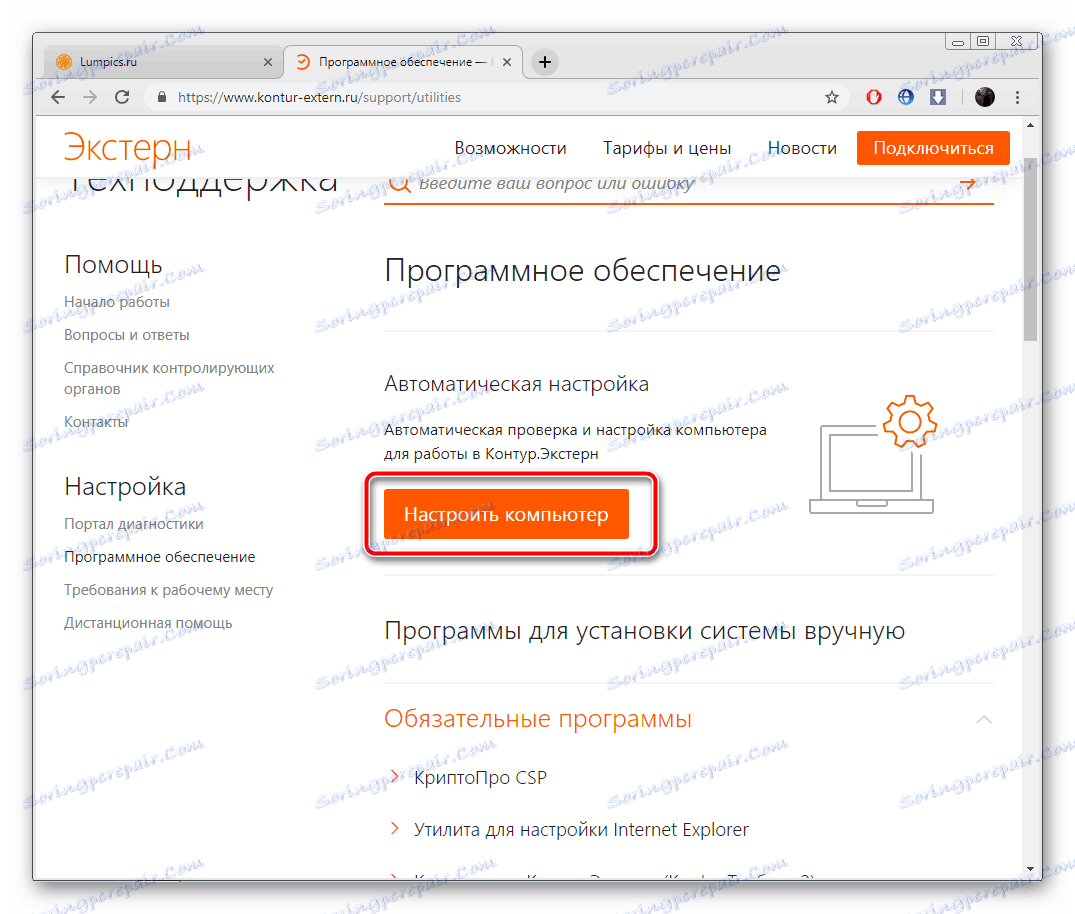
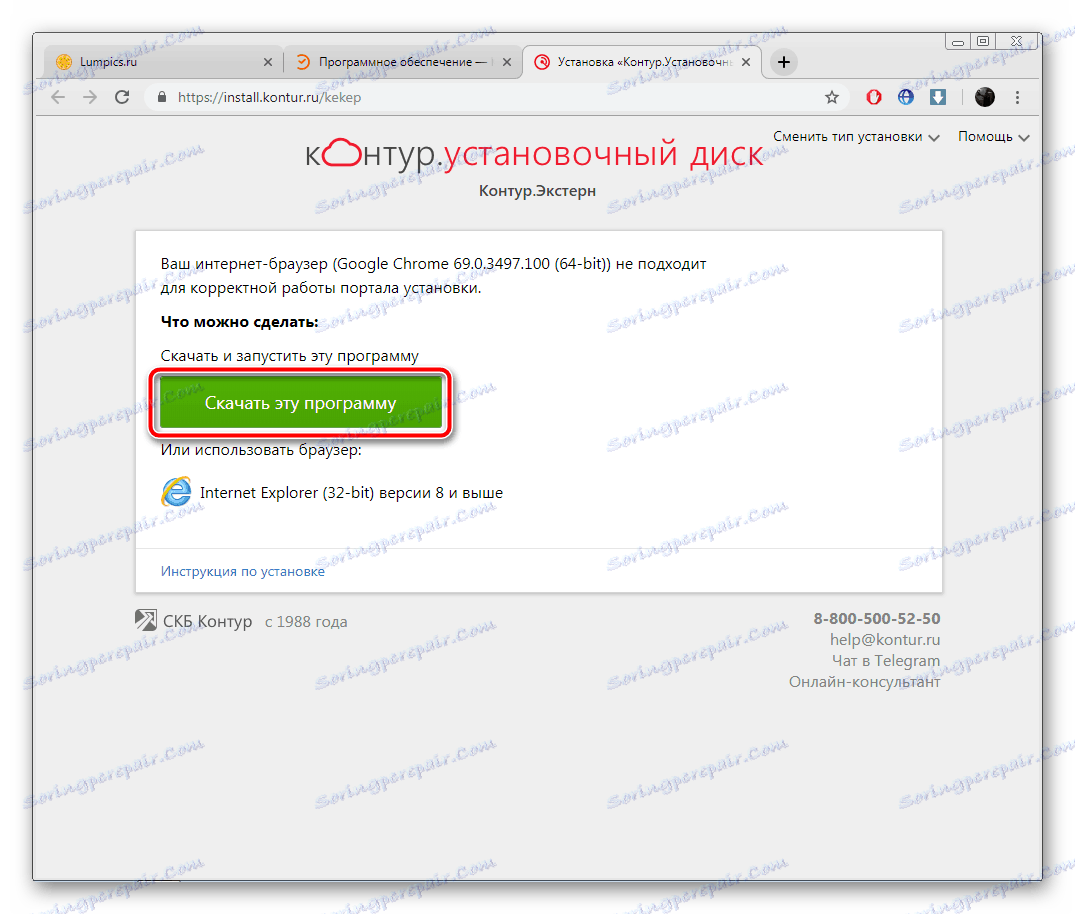
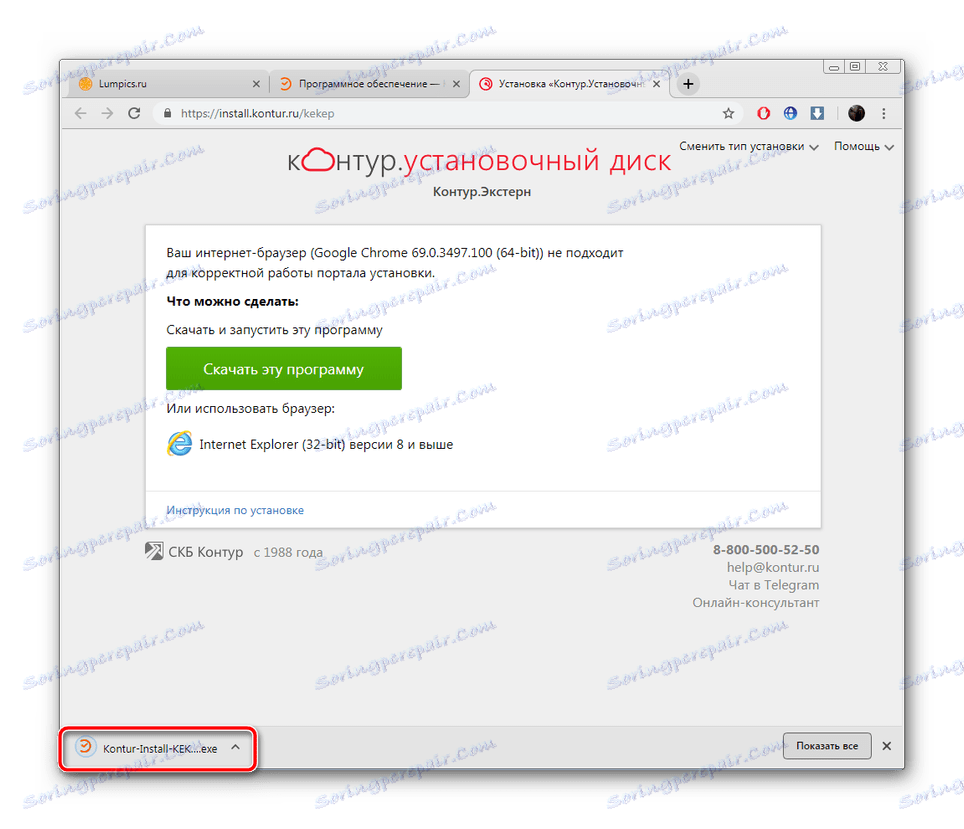
مرحله 2: نصب قطعات
در حال حاضر نگاهی به نصب واقعی قطعات می دهیم. این روند نیازی به دانش یا مهارت خاصی ندارد، تمام دستکاری ها به سرعت انجام می شود:
- شما قبلا این ابزار را راه اندازی کرده اید، حالا می توانید نوع نصب را تغییر دهید. برای انجام این کار، روی دکمه مناسب کلیک کنید.
- در پنجره ای که باز می شود، مونتاژی را که می خواهید بر روی رایانه خود قرار دهید را انتخاب کنید. قبل از آن ما توصیه می کنیم با اطلاعات مربوط به آنها در وب سایت رسمی سرویس آشنا شوید.
- پس از انتخاب یک نسخه یا اگر نمی خواهید چیزی را تغییر دهید، روی «بعدی» کلیک کنید.
- منتظر بمانید تا سیستم کامل شود
- در حال حاضر لازم است اجزای لازم را نصب کنید، برای این که روی دکمه مخصوص کلیک کنید.
- شما قادر به نظارت بر پیشرفت نصب می باشید، رعایت مواردی که قبلا تحویل داده شده و در حال انجام است.
- هنگامی که به پایان رسید، شما باید بر روی "Restart Now" کلیک کنید تا تغییرات اعمال شوند.
- تایید مجدد راه اندازی
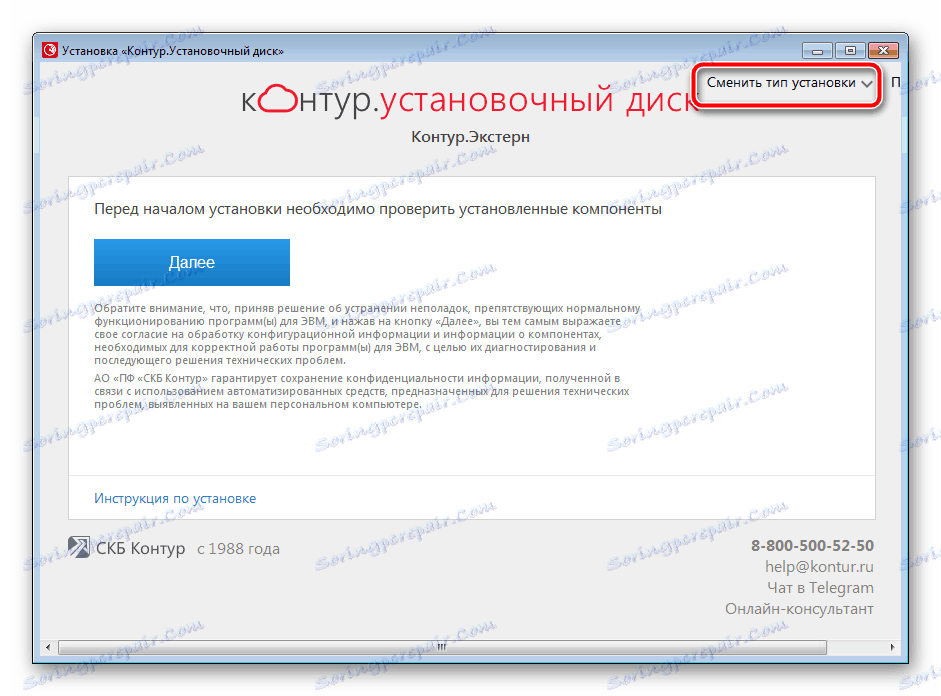
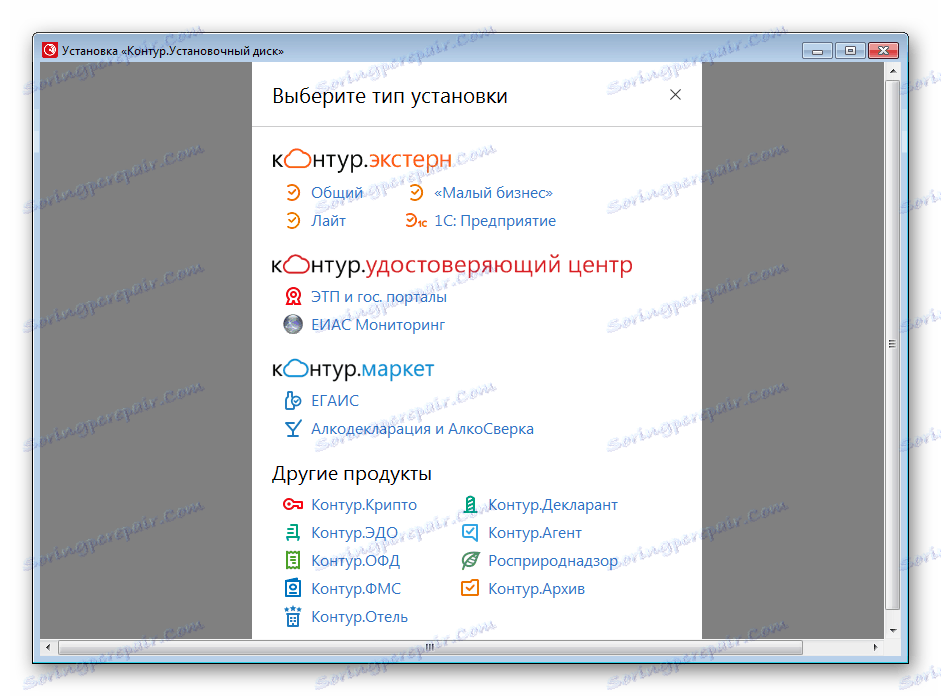
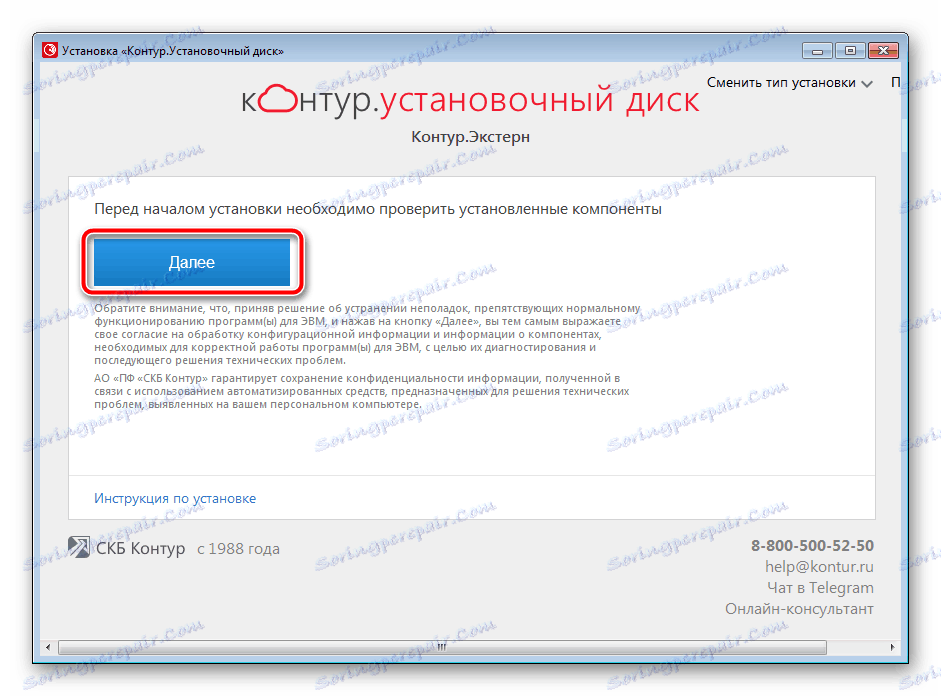
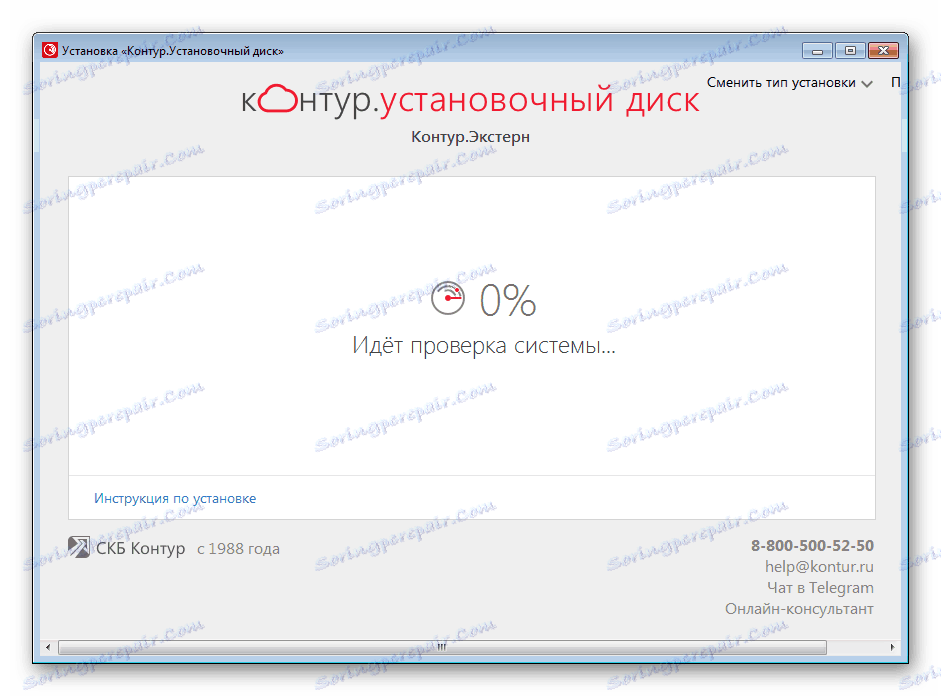
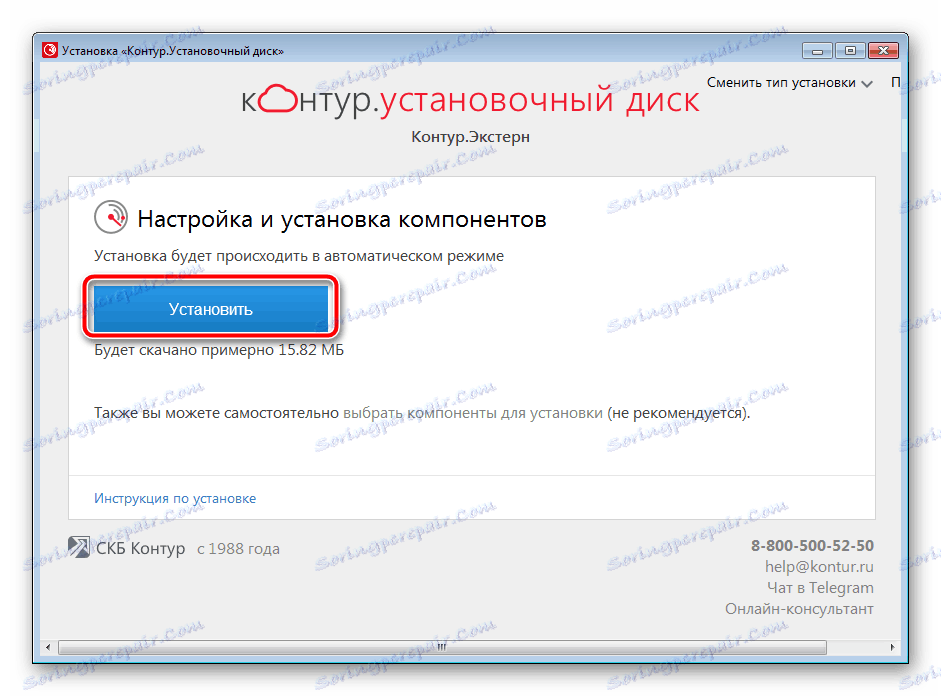
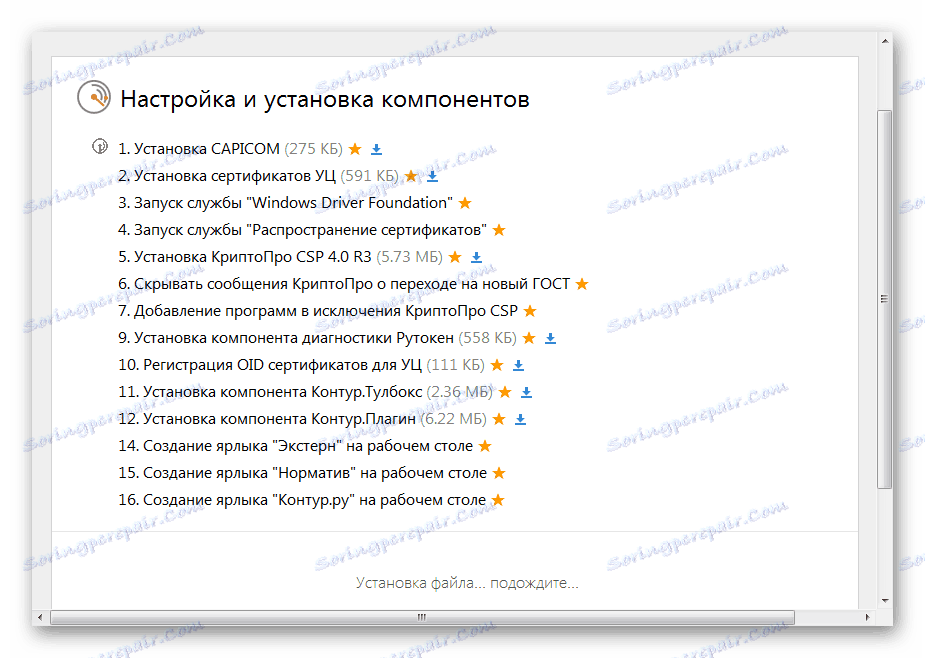
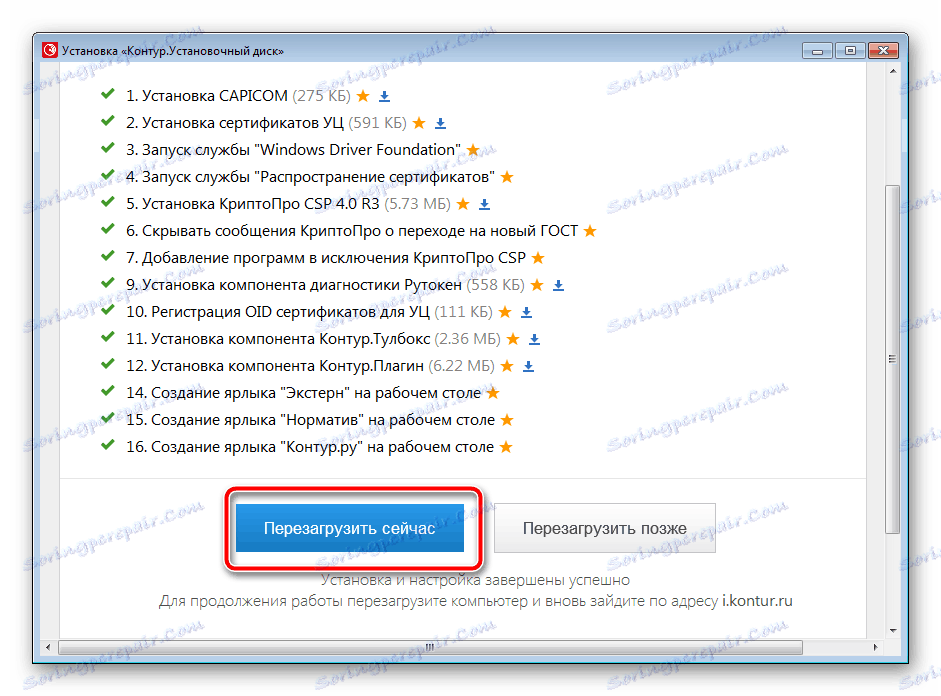
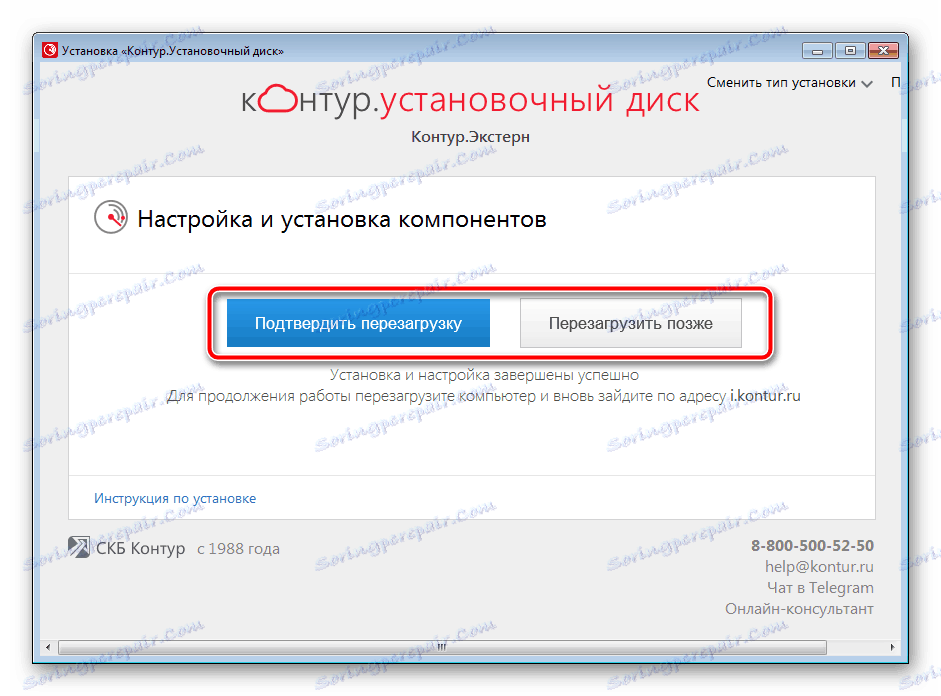
مرحله 3: راه اندازی ورودی
ورود به کانتور. EXTERN با وارد کردن یک رمز عبور یا یک گواهی ایجاد می شود. پس از شروع برنامه، صفحه در مرورگر باز می شود که به طور پیش فرض نصب شده است. این مراحل را دنبال کنید:
- شما یک اطلاعیه در مورد نیاز به نصب افزونه را در قالب افزونه ها و برنامه ها دریافت خواهید کرد. روی آرم «Contour.Plugin» کلیک کنید.
- ابتدا پسوند را قرار دهید.
- پنجره جدید باز خواهد شد که در آن شما باید "نصب" را انتخاب کنید . آن را تأیید کنید و منتظر بارگیری فایلها باشید.
- برنامه Contour.Plugin را بهروزرسانی کنید.
- صبر کنید تا نصب کننده آن را دانلود و باز کند.
- دستورالعمل های نمایش داده شده در جادوگر نصب را دنبال کنید.
- در پایان روند، مرورگر دوباره با فرم ورود باز می شود. نام کاربری و رمز عبور خود را وارد کنید یا یک گواهی قبلا ایجاد کنید.
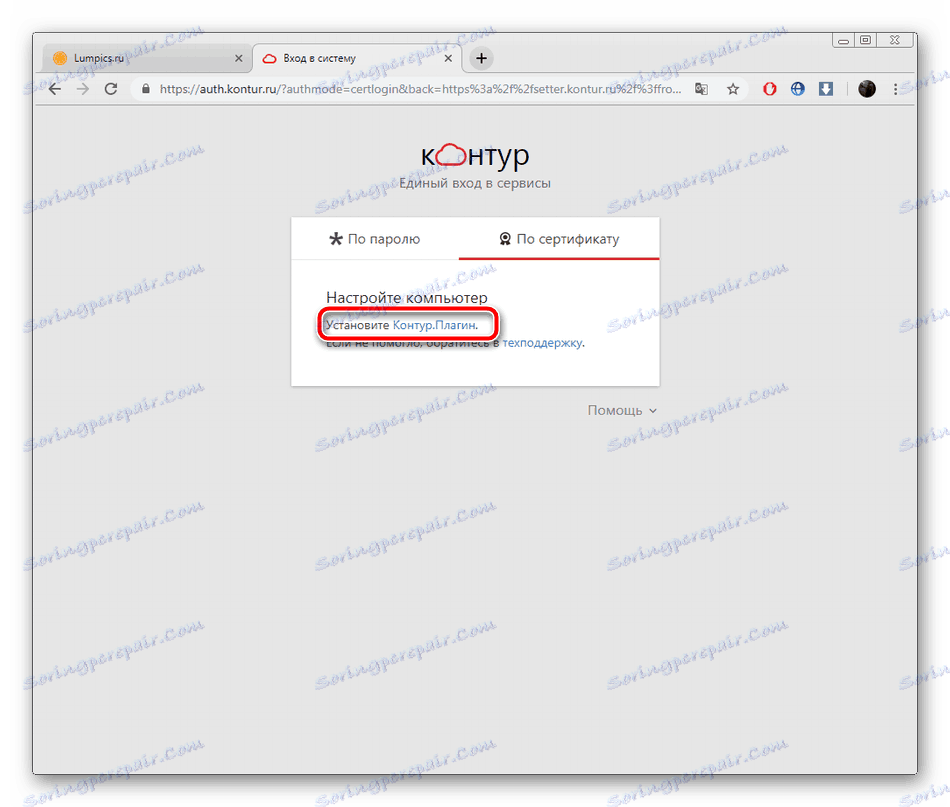
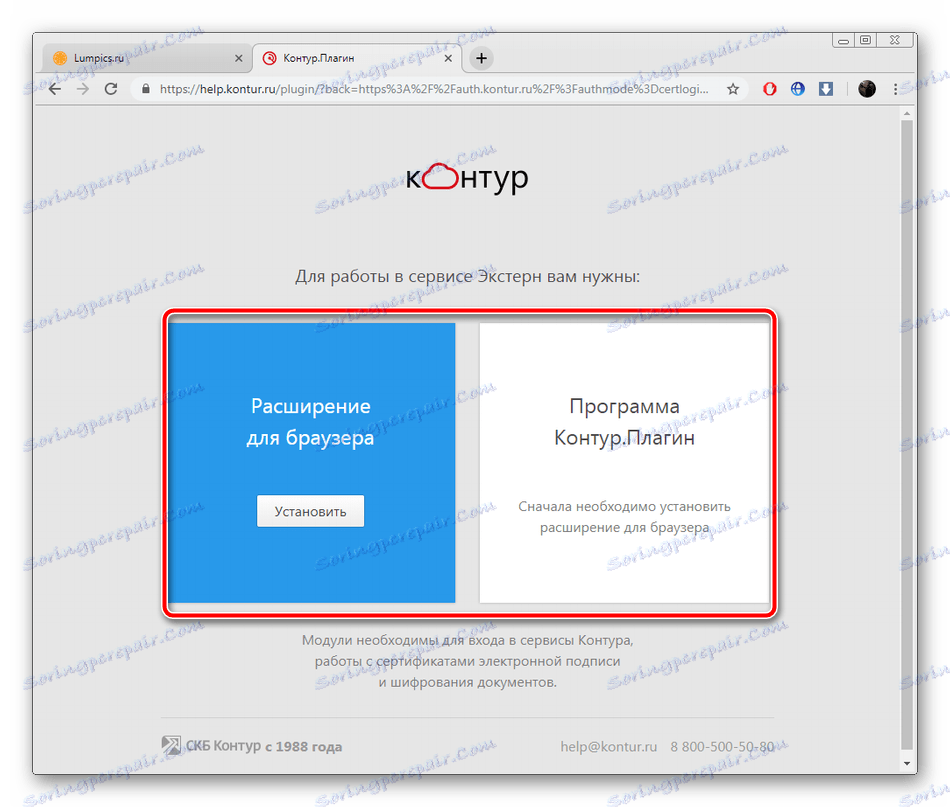
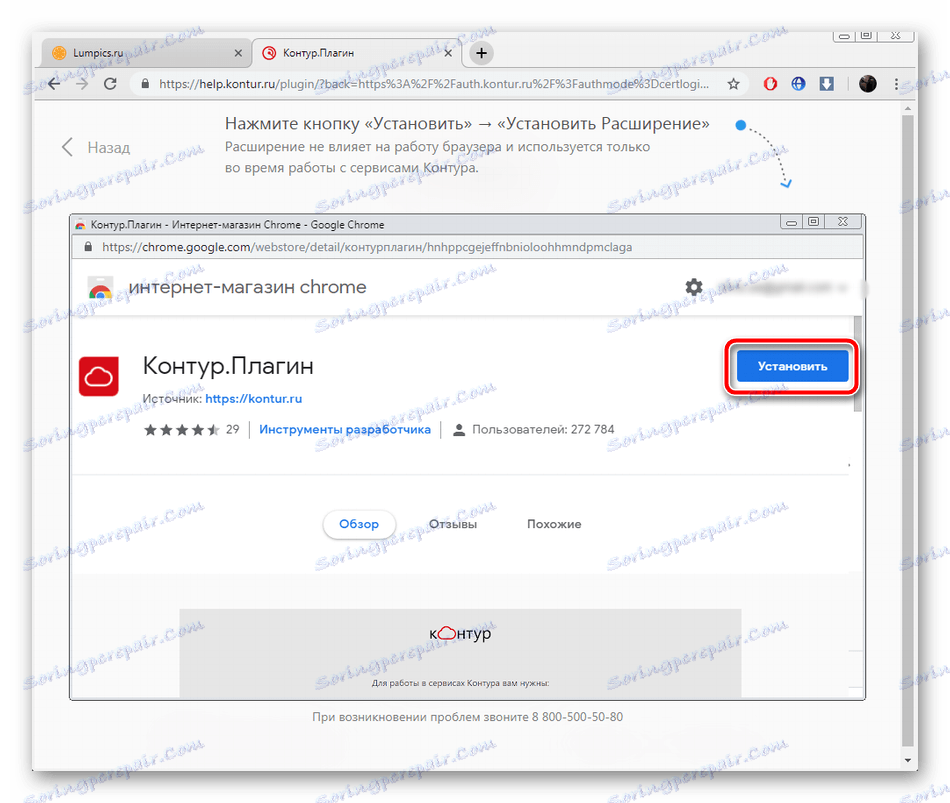
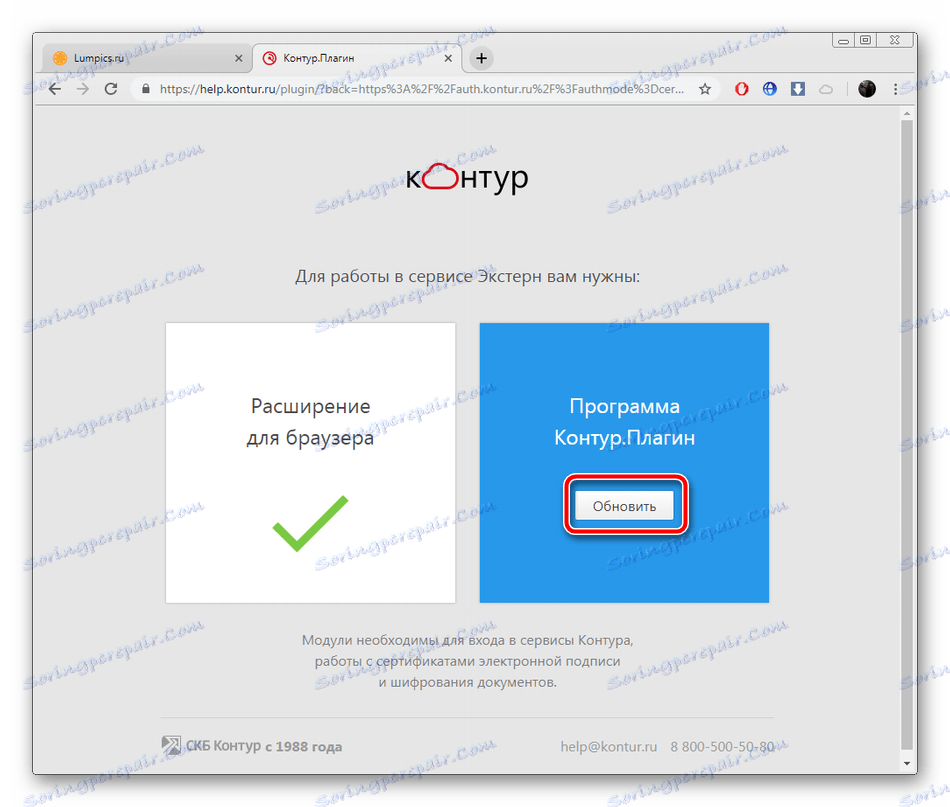
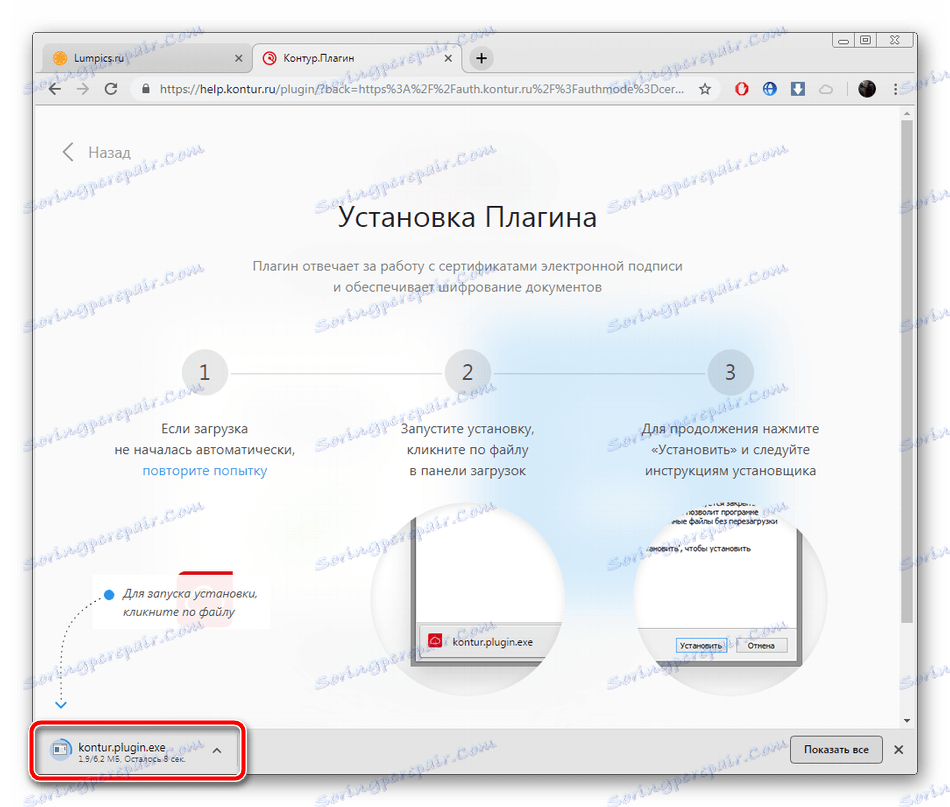
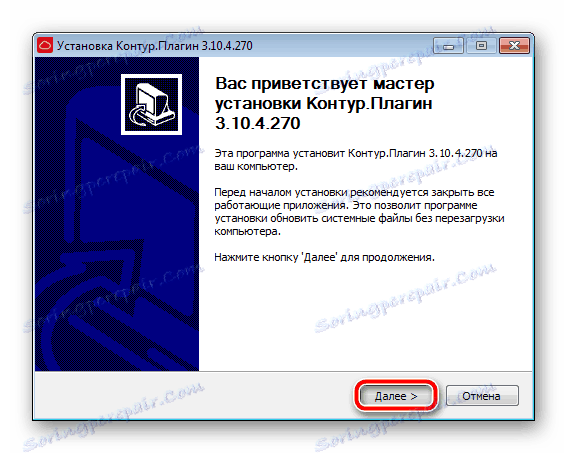
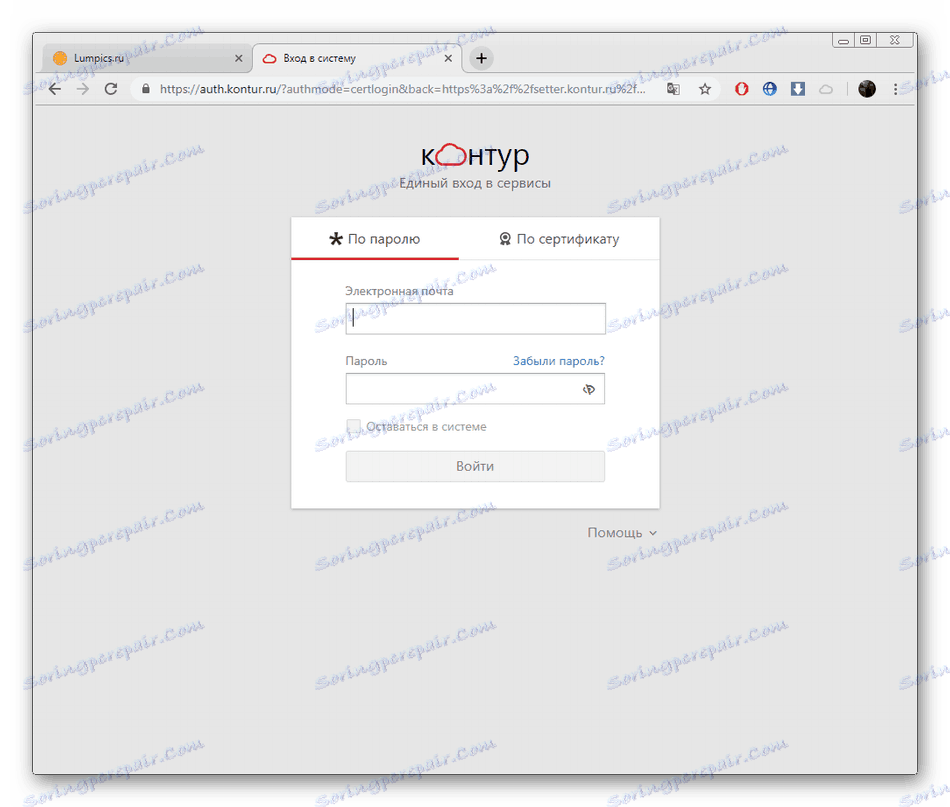
این جایی است که نصب و پیکربندی Circuit کامل است. Extern کامل است. همانطور که می بینید، هیچ چیز پیچیده ای در آنها وجود ندارد، همه دستکاری به ترتیب به سه مرحله تقسیم می شوند، و هر یک دارای دستورالعمل کوچک خود است. دستورالعمل های ارائه شده در این مقاله را دنبال کنید و مطمئنا موفق خواهید شد. اگر مشکلی در کار نرم افزار یا حساب کاربری دارید، توصیه می کنیم با سرویس پشتیبانی فنی تماس بگیرید. او به سرعت پاسخ می دهد و به حل مشکلات کمک می کند.