توسعه دهندگان تازه کار که زبان برنامه نویسی جاوا را مطالعه می کنند با نیاز به نصب یک جز component اختصاصی به نام JDK (کیت توسعه جاوا) در رایانه خود روبرو هستند ، زیرا این برنامه شامل کامپایلرهای لازم و کتابخانه های استاندارد است که به شما امکان می دهد توابع آشنا را در این PL پیاده سازی کنید. اکثر حتی بی تجربه ترین برنامه نویسان می دانند که چگونه چنین پرونده هایی را روی رایانه خود نصب کنند ، اما برخی از آنها هنگام نصب و پیکربندی م theلفه با مشکل روبرو می شوند. بنابراین ، امروز می خواهیم این موضوع را با جزئیات روند افزودن JDK به ویندوز 10 ، لمس کنیم.
مرحله 1: بارگیری نصب کننده از وب سایت رسمی
کل مراحل با بارگیری فقط یک فایل EXE از وب سایت رسمی شروع می شود. اگر قبلاً این کار را انجام داده اید ، یا کاملاً می دانید که چگونه چنین کاری را انجام دهید ، فقط به مرحله بعدی بروید. در غیر این صورت ، این دستورالعمل را بخوانید.
- برای رفتن به وب سایت رسمی اوراکل از لینک بالا استفاده کنید. در آنجا شما به خط علاقه مند هستید "بارگیری JDK"... برای شروع بارگیری م componentلفه بر روی آن با دکمه سمت چپ ماوس کلیک کنید.
- مرحله بعدی انتخاب نسخه برای سیستم عامل خود است. در مورد ما ، انتخاب خواهد شد Windows x64 Installer... لطفا توجه داشته باشید که کیت توسعه جاوا در سیستم های 32 بیتی پشتیبانی نمی شود.
- پس از کلیک بر روی دکمه مناسب ، یک پنجره بازشو باز می شود ، جایی که باید توافق نامه مجوز را تأیید کنید و فقط پس از آن بر روی دکمه فعال کلیک کنید تا فایل اجرایی را بارگیری کنید.
- منتظر بمانید تا بارگیری کامل شود ، سپس شی resulting حاصل را مستقیماً از مرورگر یا پوشه ای که قرار داده شده است ، اجرا کنید.
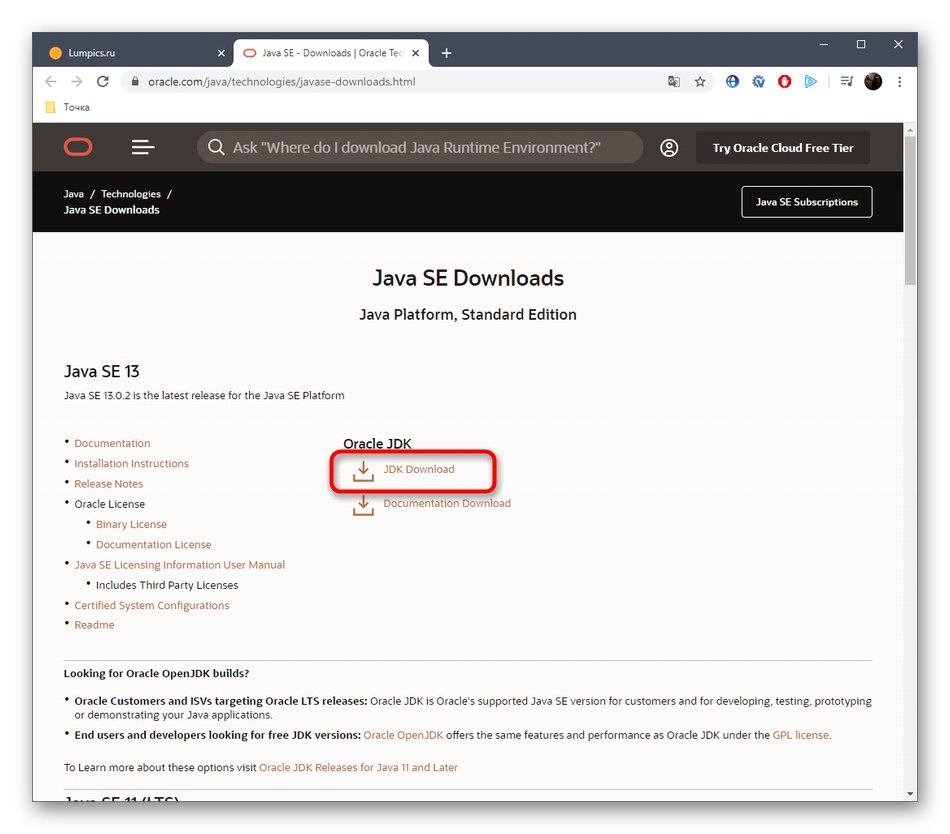
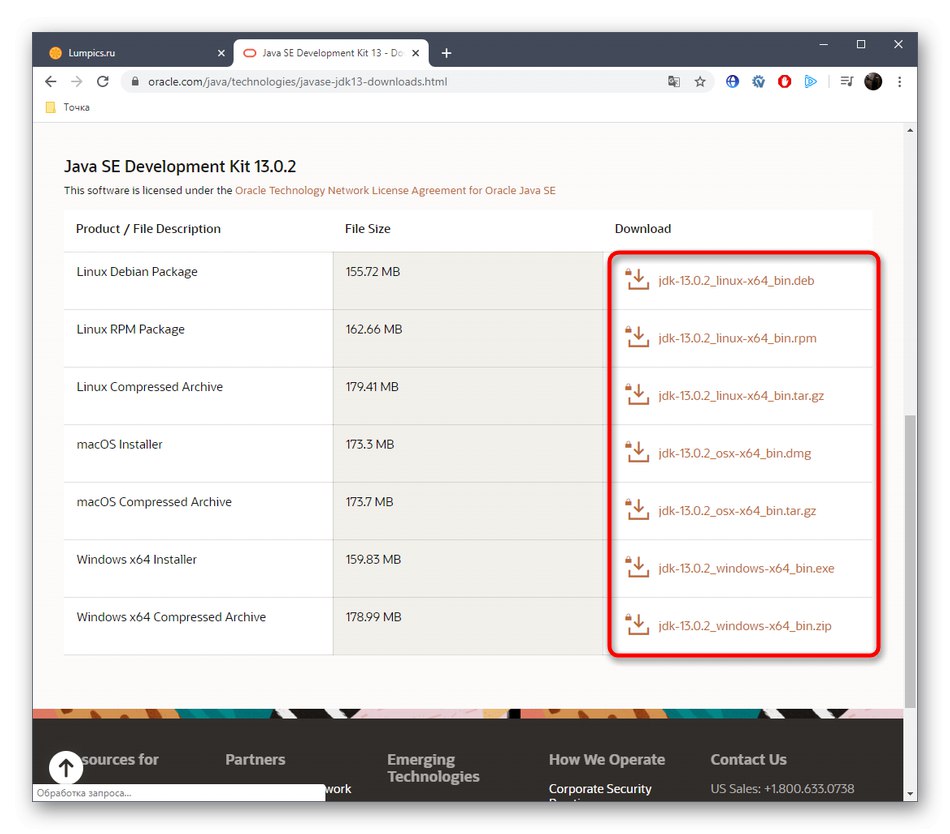
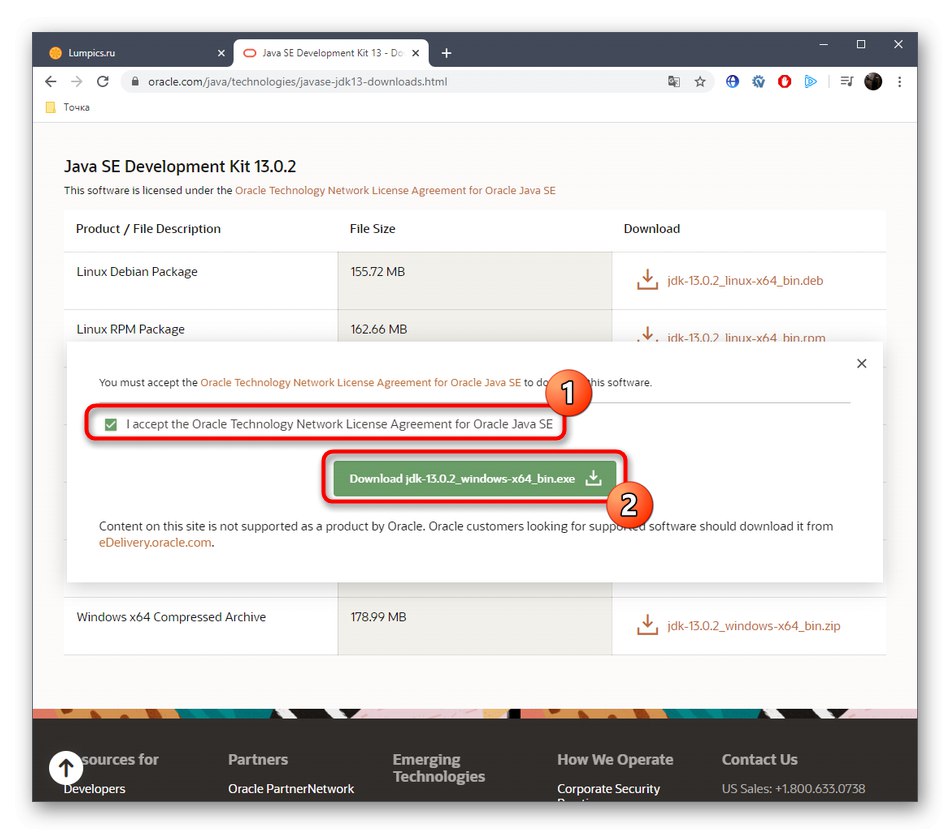
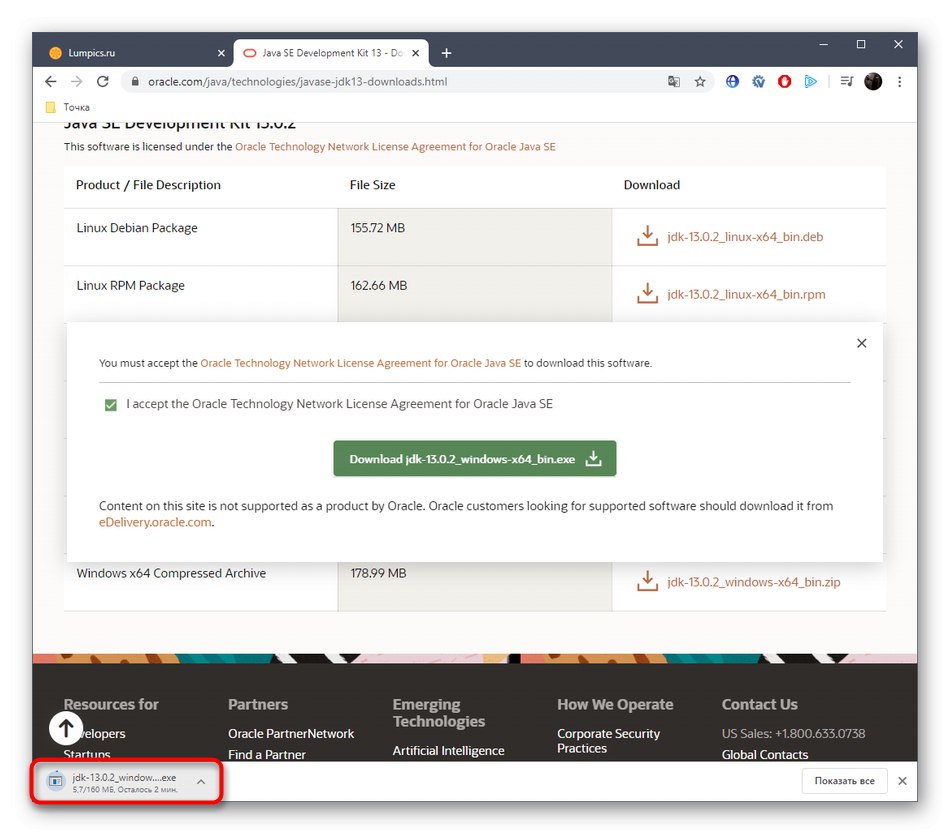
مرحله 2: نصب JDK
این مرحله حتی ساده تر از مرحله قبلی است ، زیرا کاربر فقط باید دستورالعمل های نمایش داده شده در پنجره باز را دنبال کند. با این حال ، بیایید جزئیات بیشتری در مورد آن را بیان کنیم ، به طوری که هیچ کس دیگری در مورد این موضوع سالی نداشته باشد.
- پس از باز کردن فایل اجرایی ، آماده سازی برای نصب آغاز می شود. خیلی طول نمی کشد و شما فقط باید پنجره فعال را باز نگه دارید.
- وقتی منوی خوش آمد گویی باز شد ، با کلیک روی دکمه به مرحله بعدی بروید "بعد".
- مطمئن شوید که پوشه نصب انتخاب شده صحیح است. به طور پیش فرض ، JDK روی پارتیشن سیستم هارد نصب می شود. در صورت نیاز می توانید مسیر را تغییر دهید.
- روش نصب شروع می شود و چند دقیقه طول می کشد. مدت زمان آن به سرعت هارد دیسک و عملکرد کلی سیستم عامل بستگی دارد.
- اخطاری مبنی بر موفقیت آمیز بودن نصب دریافت خواهید کرد. همان پنجره حاوی دکمه است "گام های بعدی"... وقتی روی آن کلیک می کنید ، صفحه ای در مرورگر باز می شود که تمام اسناد و مدارک همراه با آن در مورد تعامل با م installedلفه نصب شده در آن قرار دارد.
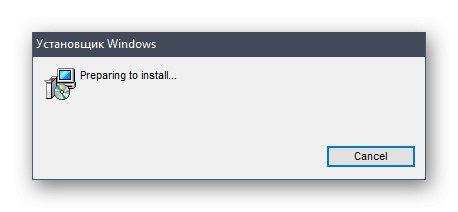
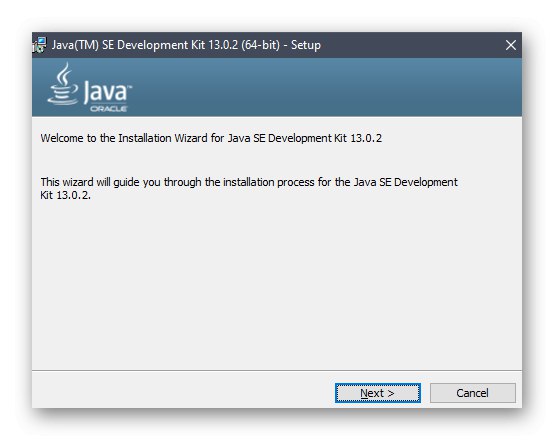
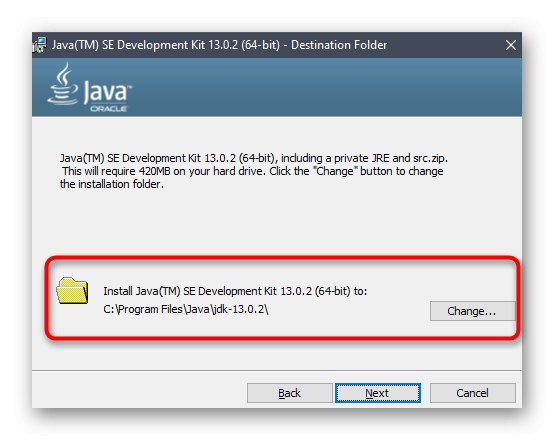
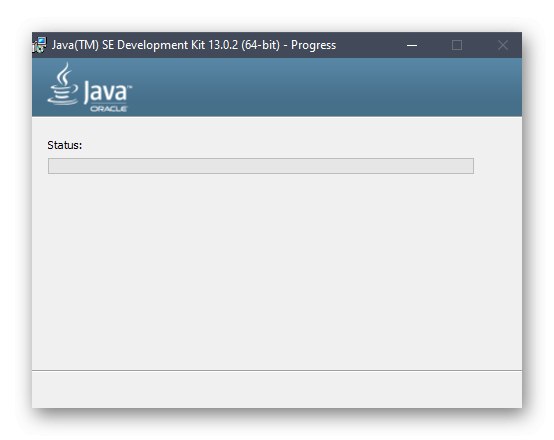
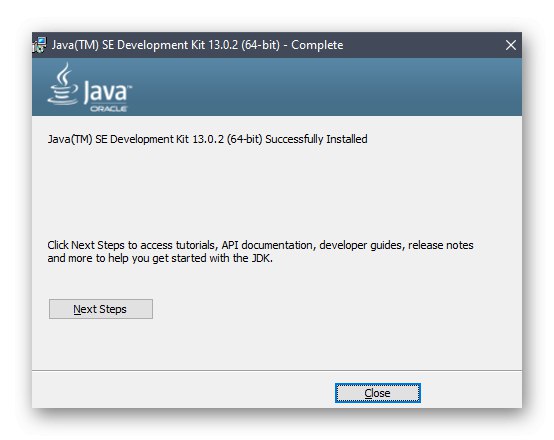
مرحله 3: راه اندازی سیستم عامل
این مرحله مهمترین و دشوارترین در نظر گرفته می شود ، زیرا عملکرد صحیح م installedلفه نصب شده در آینده به آن بستگی دارد. نکته اصلی معرفی متغیرهای جدید محیطی است که به شما اجازه می دهد تا کامپایلر و کتابخانه های موجود در JDK کار کنند. پیکربندی به شرح زیر انجام می شود:
- باز کن "شروع" و به منو بروید "گزینه ها"با کلیک بر روی دکمه اختصاصی در پانل سمت چپ.
- شما در اینجا به بخشی نیاز دارید "سیستم".
- به پایین پیمایش کنید و یک دسته را انتخاب کنید "درباره سیستم".
- در پایین پنجره کتیبه ای وجود دارد "اطلاعات سیستم"، برای رفتن به منوی مورد نیاز ، باید روی آن کلیک کنید.
- دسته Control Panels باز می شود. "سیستم"... در اینجا در سمت چپ ، روی عنوان قابل کلیک کلیک کنید "پارامترهای اضافی سیستم".
- یک پنجره ظاهر می شود "خصوصیات سیستم"، جایی که در اولین برگه است "علاوه بر این" از دکمه استفاده کنید "متغیرهای محیطی".
- با کلیک بر روی دکمه ، یک متغیر جدید برای سیستم اضافه کنید "ایجاد کردن".
- اسمش را بگذار پیش فرض این است "JAVA_HOME"، بنابراین ، ما توصیه می کنیم که به این قانون پایبند باشید. در زمینه "مقدار متغیر" مسیر را به پوشه JDK بچسبانید. به طور پیش فرض ، فرم را دارد
C: Program Filesjavajdk-13.0.2جایی که 13.0.2 - شماره نسخه نصب شده از ملفه - تغییرات را ذخیره کنید و مطمئن شوید که یک خط جدید در بلوک ظاهر می شود "متغیرهای سیستم".
- پس از آن ، متغیر را در همان مکان پیدا کنید "مسیر" و روی آن دوبار کلیک کنید تا پنجره ویرایش باز شود.
- آنجا بنویس
٪ JAVA_HOME٪ bin، متغیر تازه ایجاد شده را نشان می دهد و تغییرات را ذخیره می کند.
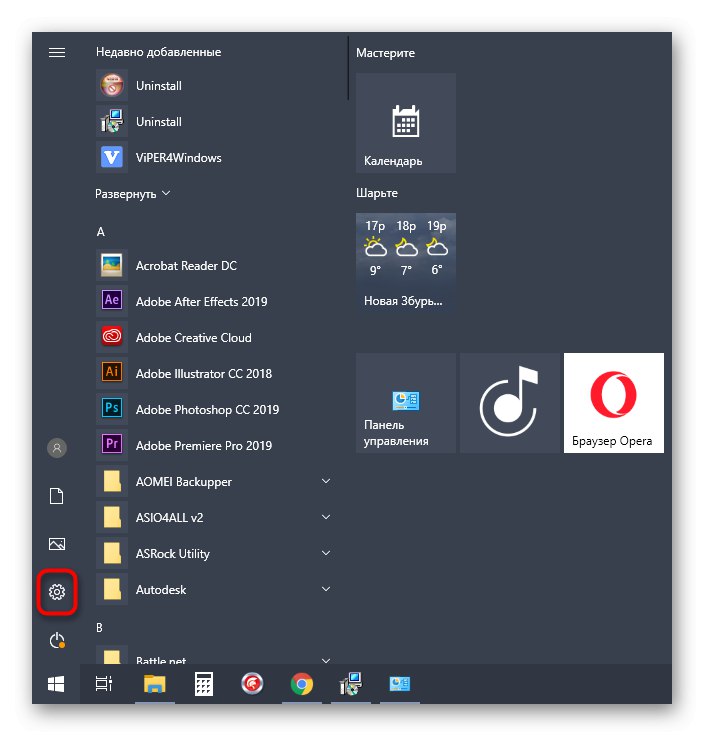
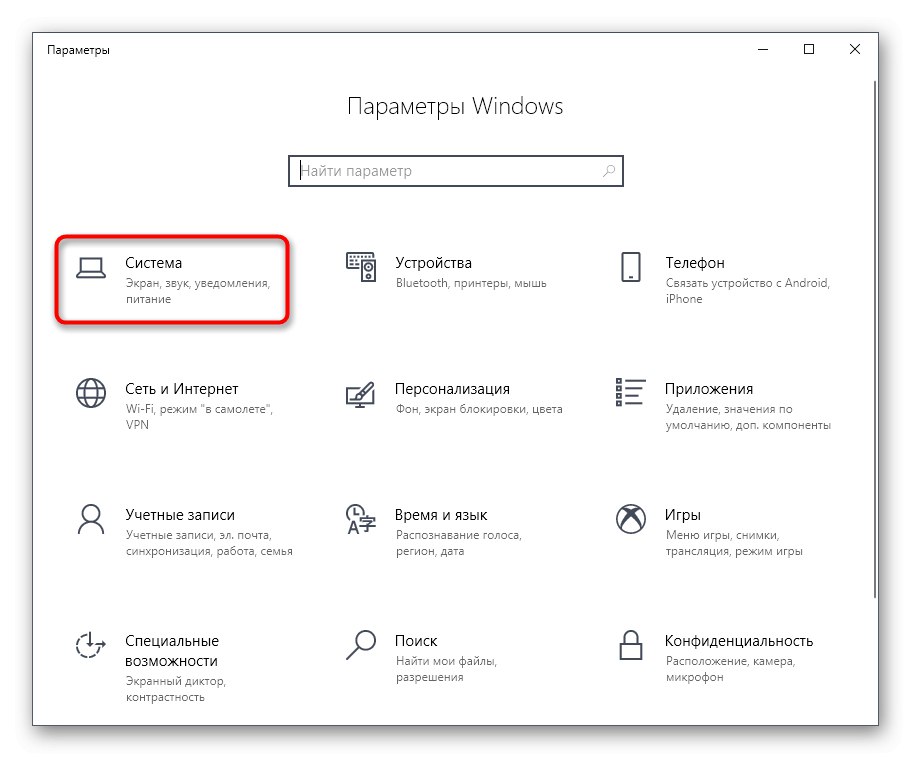
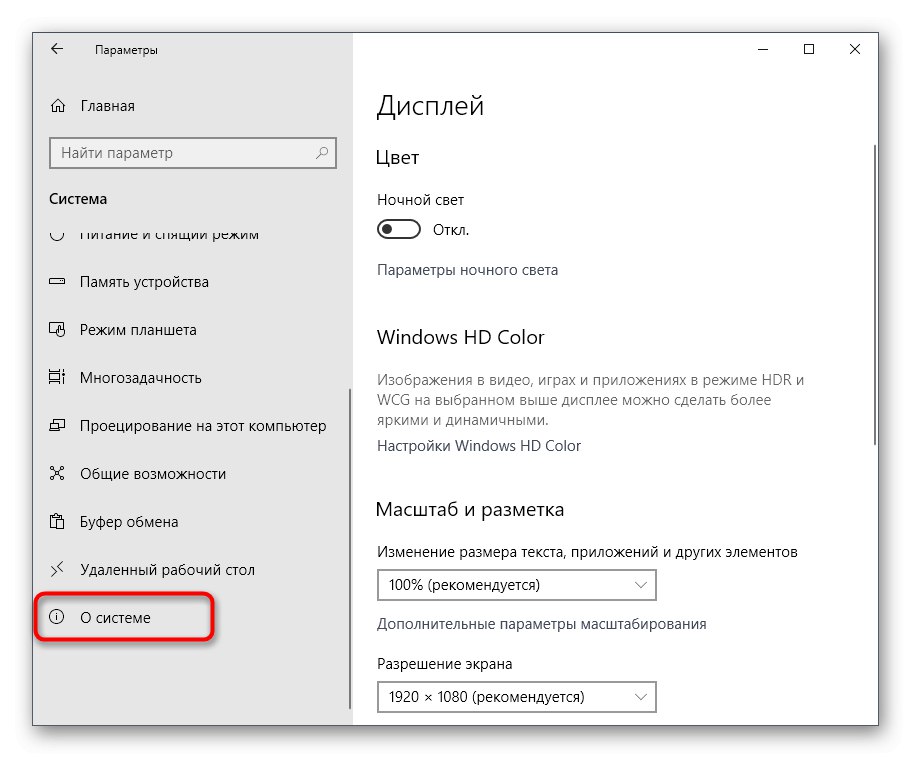
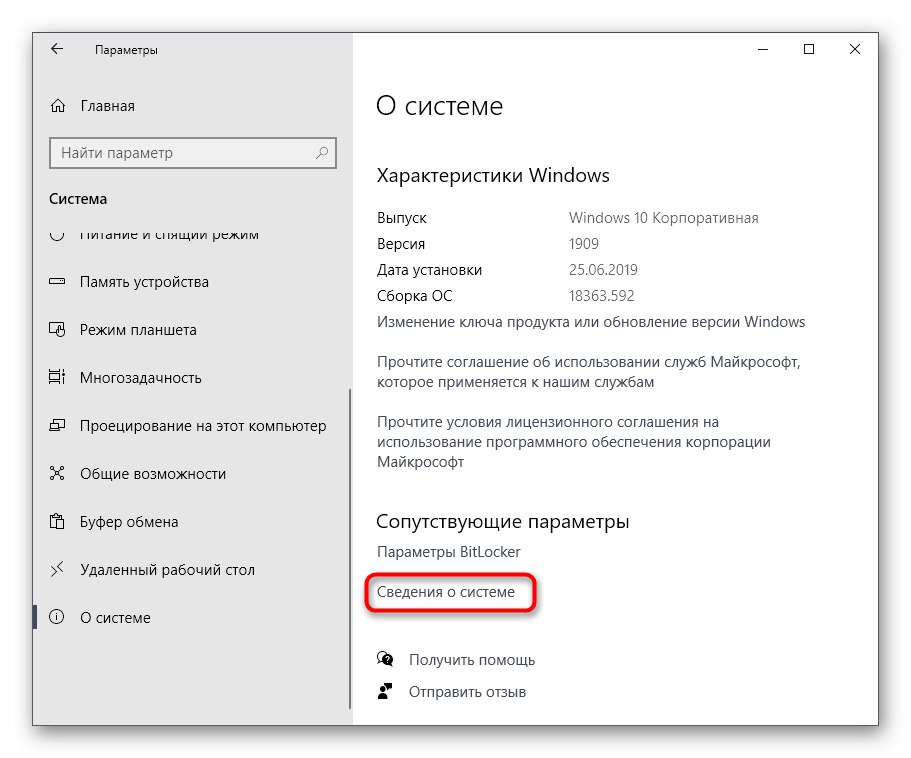
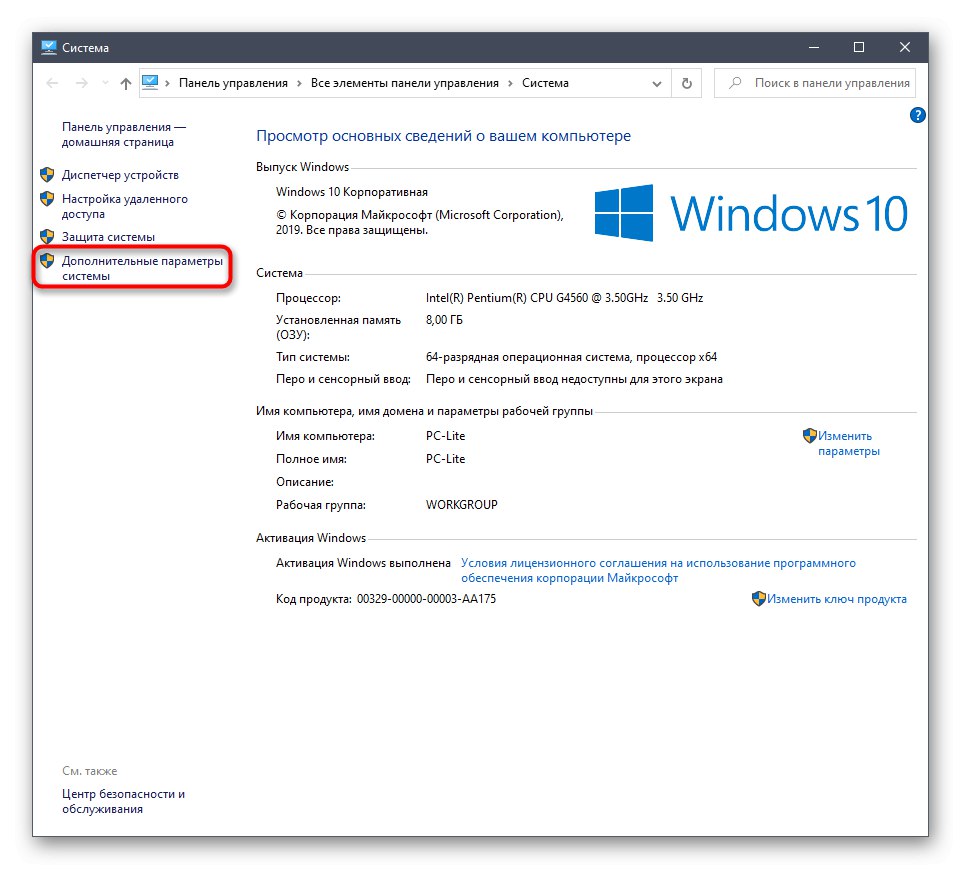
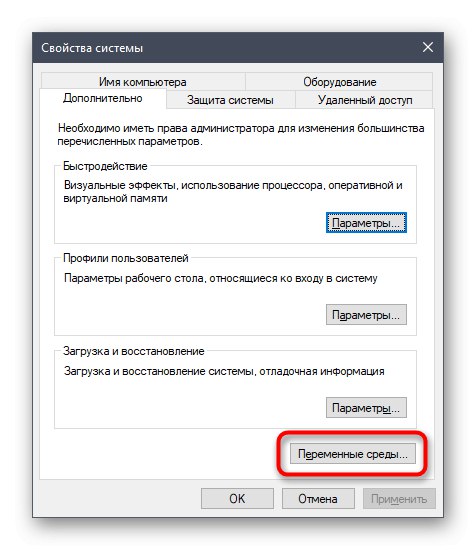
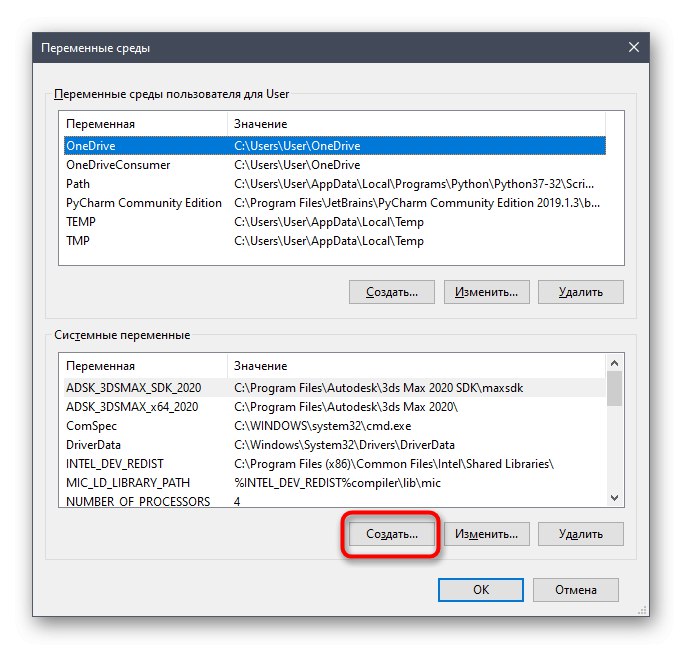
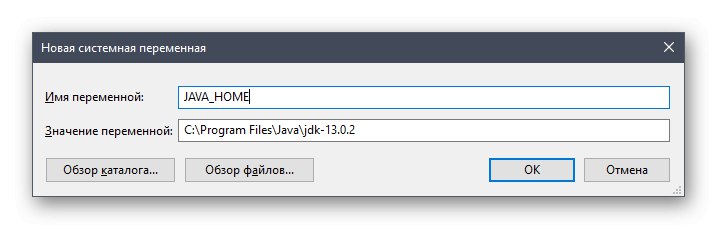
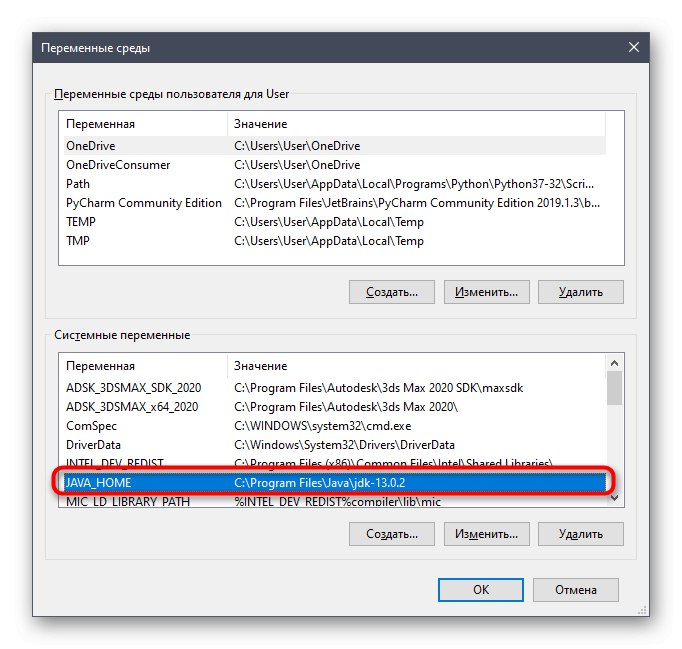
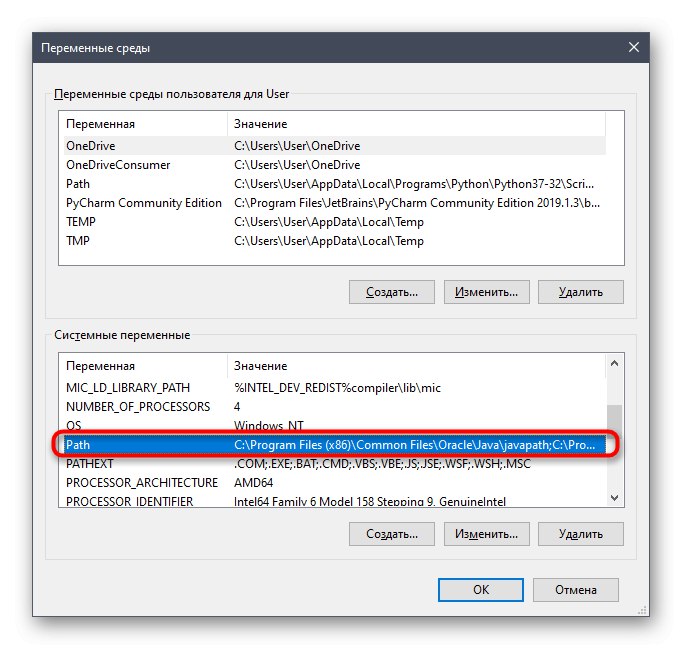
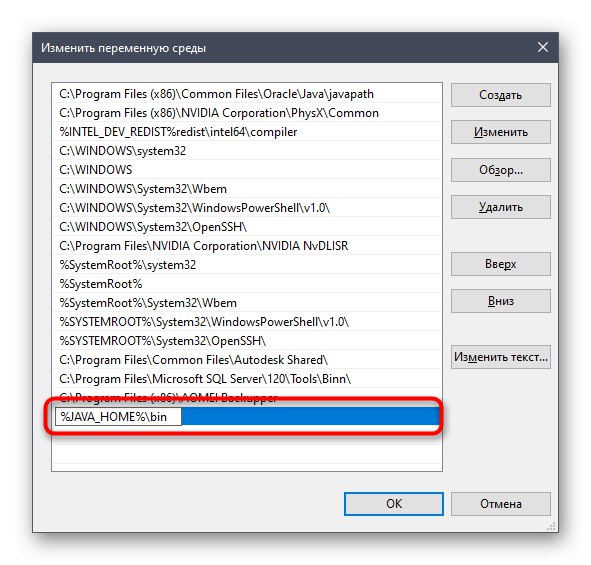
پس از انجام این عملیات ، توصیه می شود رایانه را مجدداً راه اندازی کنید تا کلیه تغییرات اعمال شود. پس از آن ، در صورت عدم نیاز به بررسی عملکرد ، می توانید با خیال راحت به آزمایش عملکرد JDK بپردازید و یا بلافاصله با زبان برنامه نویسی کار کنید.
مرحله 4: بررسی کنید که JDK کار می کند
آخرین مرحله از مطالب امروز ، بررسی عملکرد کیت توسعه جاوا است که بعضاً برای تأیید اینکه کامپایلر به درستی درخواست ها را اداره می کند و کتابخانه ها با موفقیت ادغام شده اند ، لازم است. این کار از طریق کنسول استاندارد فقط با وارد کردن دو دستور انجام می شود.
- برنامه را باز کنید "خط فرمان" هر روش مناسب ، به عنوان مثال ، پیدا کردن آن از طریق "شروع".
- اکو را در آنجا وارد کنید
٪ JAVA_HOME٪و کلید را فشار دهید وارد برای فعال کردن دستور - در خط بعدی مکانی که همه پرونده های جز component در آن ذخیره شده اند نمایش داده می شود و به این معنی است که متغیر به درستی کار می کند.
- بعد بنویس
javac -versionو دوباره این دستور را فعال کنید. - در نتیجه ، یک رشته با اطلاعات مربوط به نسخه فعلی JDK دریافت خواهید کرد.
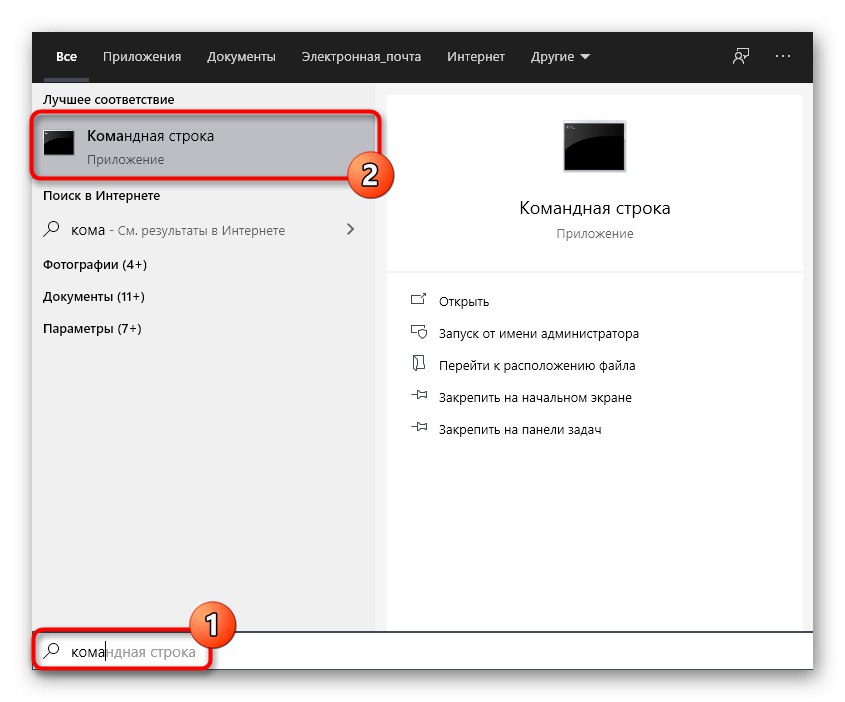
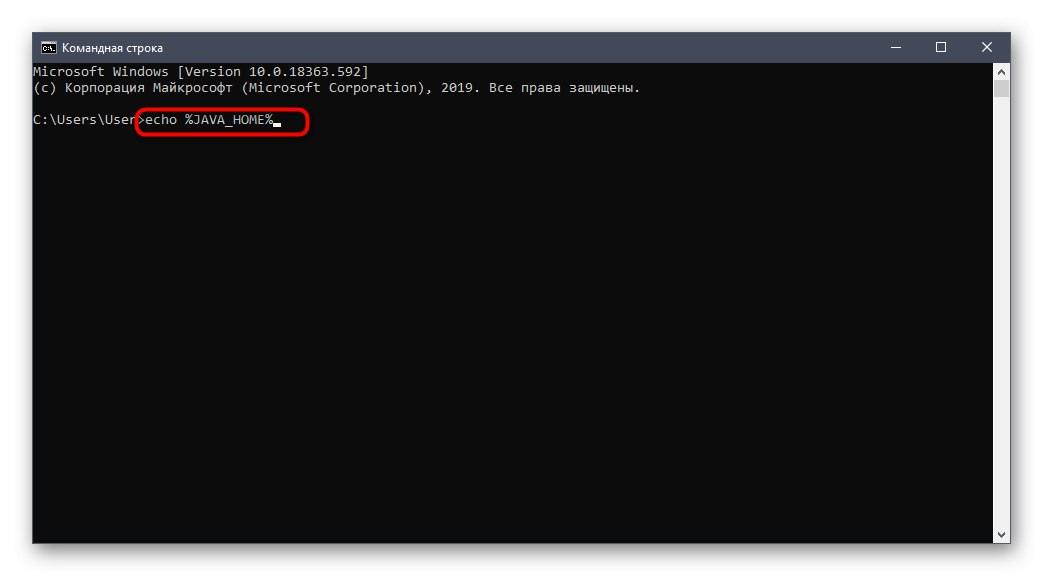
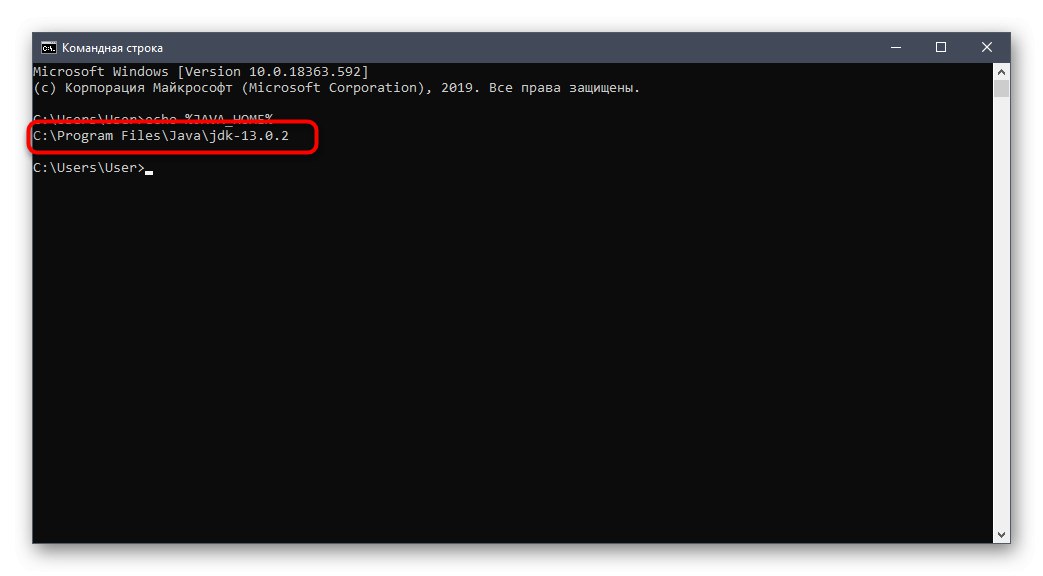
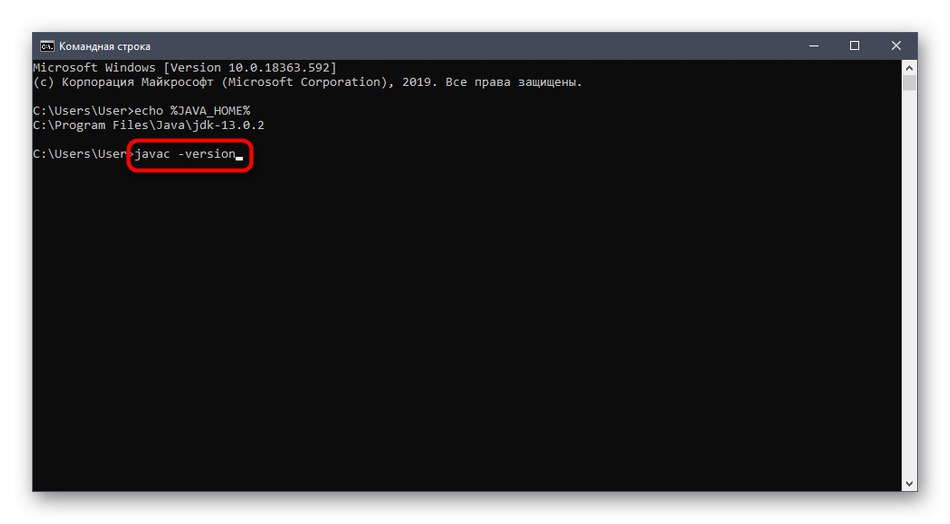
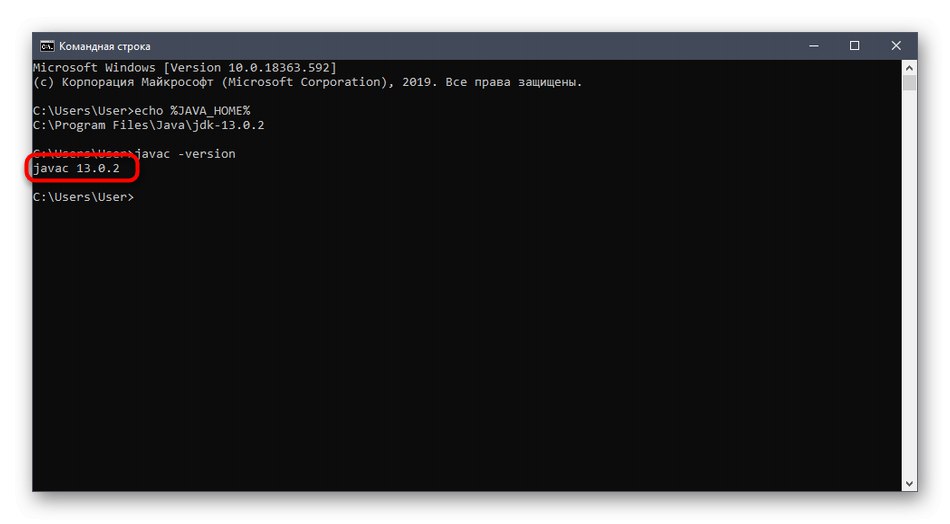
نصب JDK زمان زیادی نمی برد و در بیشتر موارد بدون هیچ مشکلی اضافی انجام می شود. بلافاصله پس از آن ، می توانید نوشتن کد در جاوا را شروع کنید و مطمئن باشید که به درستی کامپایل می شود و کتابخانه ها به هم متصل می شوند.