با وجود تفاوتهای اساسی بین درایوهای حالت جامد و هارد ، باید مراحل اولیه همانند HDD با آنها انجام شود. ما در مورد چگونگی مقداردهی اولیه SSD در مقاله فعلی صحبت خواهیم کرد.
شروع درایو حالت جامد
تنظیمات اولیه SSD با روش مشابه هارد دیسک تفاوتی ندارد ، اما بیایید نگاهی دقیق به این روش بیندازیم. ابتدا باید به یک پنل ویژه بروید:
- روی دکمه کلیک راست کنید "شروع" و انتخاب کنید "مدیریت دیسک".
- بر روی دیسک غیر اولیه راست کلیک کرده ، سپس از مورد استفاده کنید "مقداردهی اولیه دیسک".
- سبک بخشها را مشخص کنید - ما توصیه می کنیم "جدول با پارتیشن GUID (GPT - GUID Partition Table)" - و فشار دهید "خوب".
- اکنون که دیسک شروع به کار کرد ، برای استفاده از آن باید یک حجم یا پارتیشن ساده ایجاد کنید. برای انجام این کار ، دوباره روی آن کلیک راست کرده و انتخاب کنید "ایجاد جلد ساده ...".
- کلیک کنید "به علاوه".
- اندازه بخش جدید را تعیین کنید با توجه به اینکه نمی تواند کمتر یا بیشتر از حداقل و حداکثر مشخص شده باشد.
- نامه را برای بخش جدید انتخاب کرده و فشار دهید "به علاوه".
- نوع سیستم فایل دلخواه خود را در جایی انتخاب کنید که بهترین انتخاب برای درایو شما باشد "NTFS"، سپس بر روی کلیک کنید "به علاوه".
- برای تغییر چیزی از قبل ، همه تنظیمات پیکربندی شده را مرور کنید و اگر همه چیز مرتب است ، کلیک کنید "انجام شده".
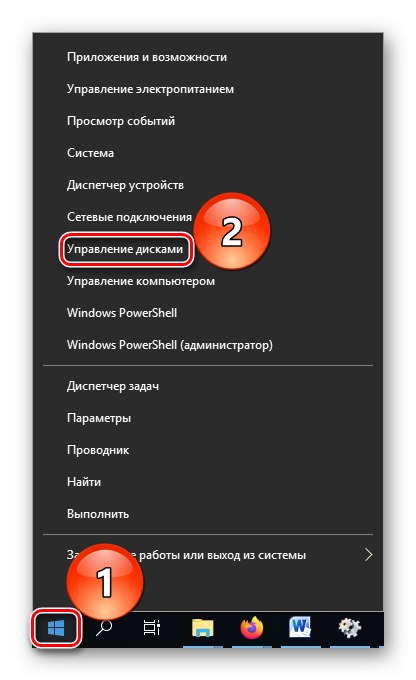
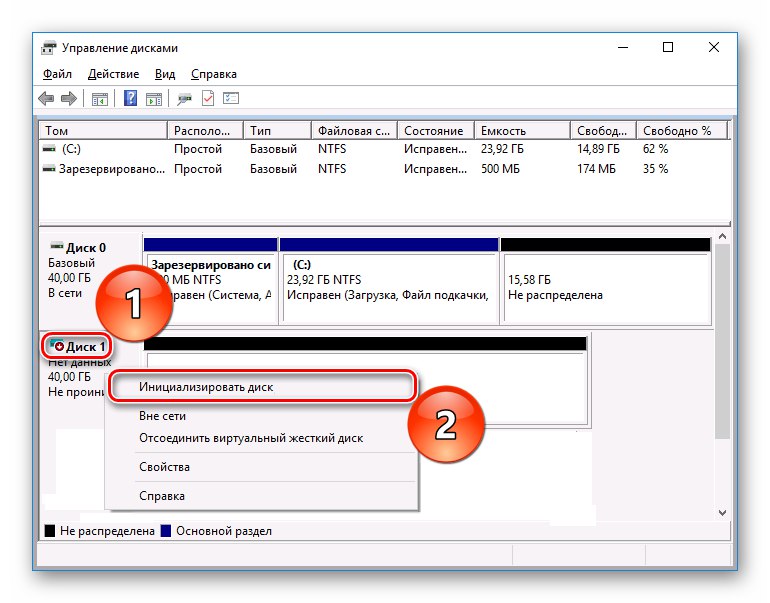
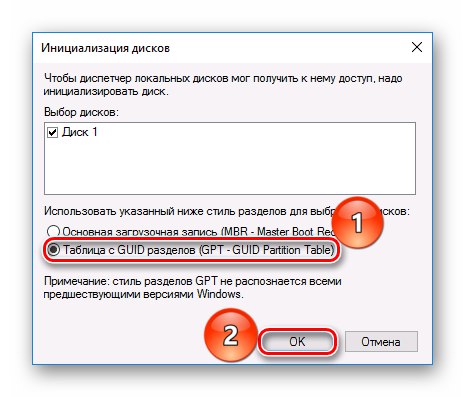
همچنین بخوانید: کدام یک برای SSD بهتر است: GPT یا MBR
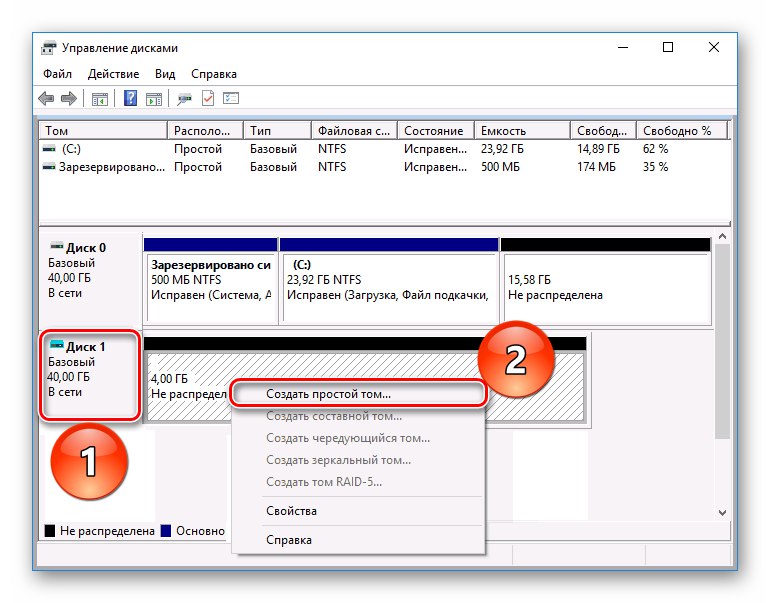
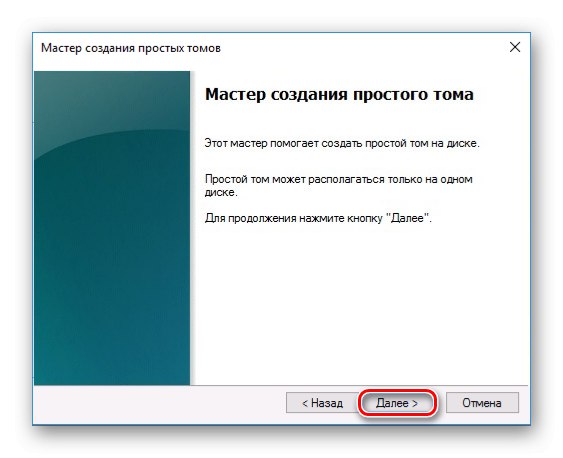
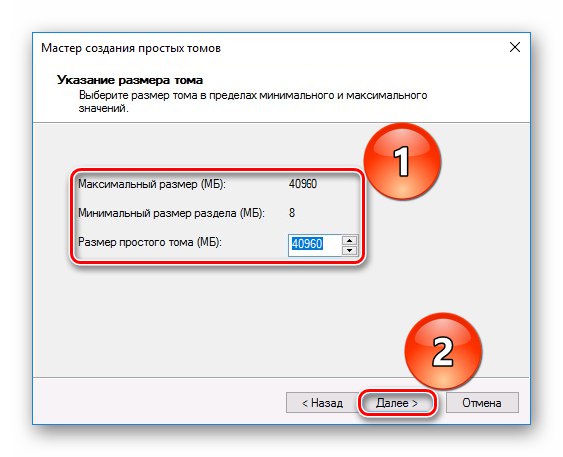

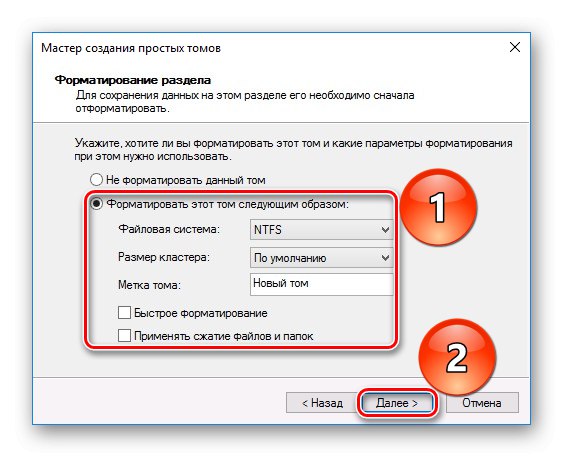
توجه داشته باشید که علامت چک از خط است "فرمت سریع" حذف شد زیرا SSD نیازی به قالب بندی ندارد.
همچنین بخوانید: آیا SSD می تواند قالب بندی شود
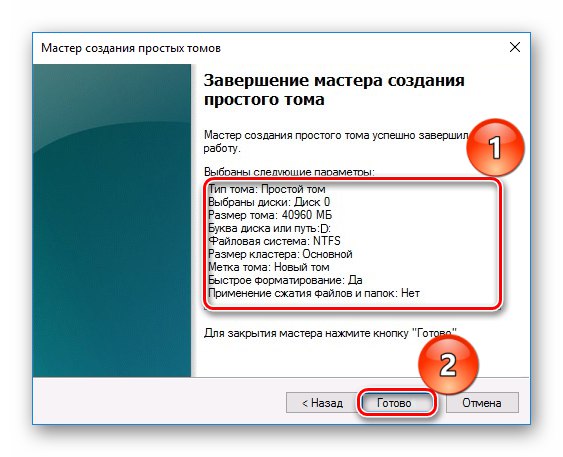
با فشار دادن آخرین دکمه ، درایو حالت جامد جدید تقسیم می شود و می توانید به طور کامل از آن استفاده کنید. اگر دیسک را در مرحله اولیه قرار ندادید و علاوه بر این ، رایانه از دیدن آن خودداری کرد ، پیشنهاد می کنیم با مطالب ویژه این موضوعات آشنا شوید.
جزئیات بیشتر:
چرا کامپیوتر SSD را نمی بیند
اگر BIOS SSD را مشاهده نکرد چه باید کرد
ما روند اولیه SSD را تجزیه و تحلیل کرده ایم. همانطور که مشاهده می کنید ، این کار تقریباً به همان روال وضعیت دیسک سخت انجام می شود ، فقط با چند مورد استثنا.