چگونه صفحه نمایش را روی یک لپ تاپ افزایش دهیم
بزرگ کردن صفحه نمایش بر روی رایانه یا لپ تاپ چنین کاری دشوار نیست. کاربر متوسط به صورت حداقل دو گزینه را فراخوانی می کند. و فقط به این دلیل که این نیاز به ندرت بوجود می آید. با این حال، اسناد متنی، پوشه ها، میانبرها و صفحات وب را نمی توان به طور مساوی به راحتی برای هر فرد نمایش داد. بنابراین، این موضوع نیاز به یک راه حل دارد.
محتوا
راه های افزایش صفحه نمایش
تمام روش های تغییر اندازه صفحه نمایش سخت افزار را می توان به دو گروه تقسیم کرد. اولین شامل ابزارهای سیستم عامل خود و دومین نرم افزار شخص ثالث است. این در مقاله مورد بحث قرار خواهد گرفت.
همچنین ببینید:
فونت را روی صفحه کامپیوتر افزایش دهید
روش 1: ZoomIt
ZoomIt محصولی از Sysinternals است که اکنون متعلق به مایکروسافت است. ZumIt یک نرم افزار تخصصی است و در درجه اول برای ارائه های بزرگ طراحی شده است. اما برای صفحه نمایش کامپیوتر معمولی نیز مناسب است.
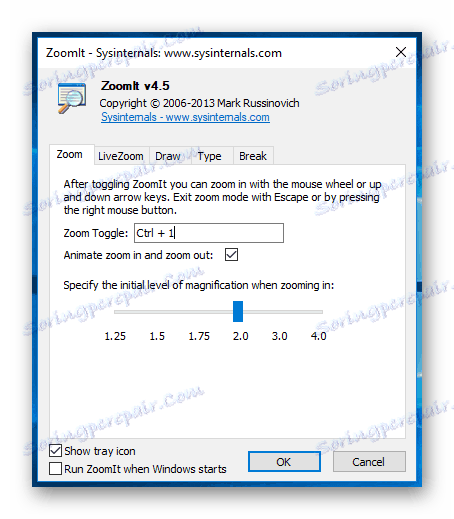
ZoomIt نیاز به نصب ندارد، از زبان روسی پشتیبانی نمی کند، که یک مانع جدی نیست و توسط کلید های hotkeys کنترل می شود:
- Ctrl + 1 - صفحه را افزایش دهید
- Ctrl + 2 - حالت طراحی؛
- Ctrl + 3 - زمان شمارش معکوس را شروع کنید (شما می توانید زمان را تا آغاز ارائه تنظیم کنید)؛
- Ctrl + 4 - حالت زوم که در آن ماوس فعال است.
پس از شروع برنامه در سینی سیستم قرار می گیرد. برای مثال، می توانید از گزینه های خود نیز برای دسترسی به کلید های داغ استفاده کنید .
روش 2: زوم در ویندوز
به عنوان یک قاعده، سیستم عامل کامپیوتری به راحتی می تواند یک مقیاس صفحه نمایش خاص خود را تنظیم کند، اما هیچ کس کاربر را به تغییرات خود نمی کشد. برای انجام این کار، باید اقدامات زیر را انجام دهید:
- در تنظیمات ویندوز، به بخش "System" بروید .
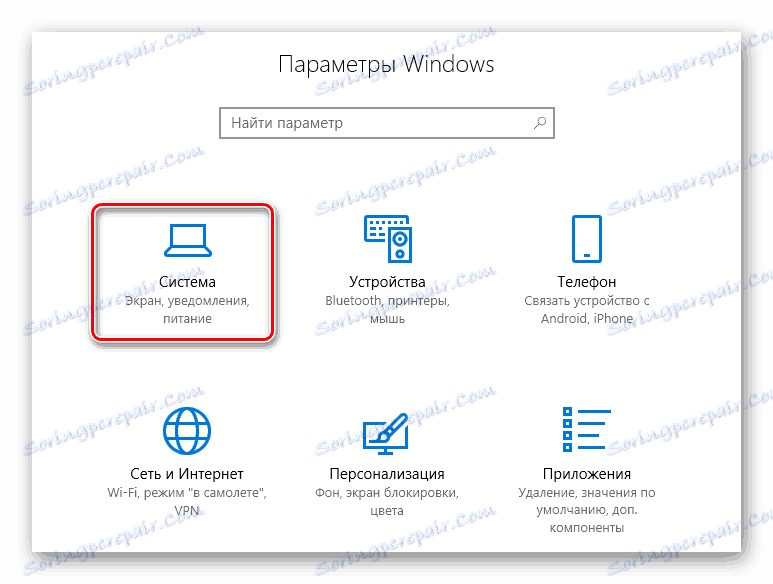
- در قسمت "مقیاس و نشانه گذاری"، گزینه "مقیاس سفارشی" را انتخاب کنید.
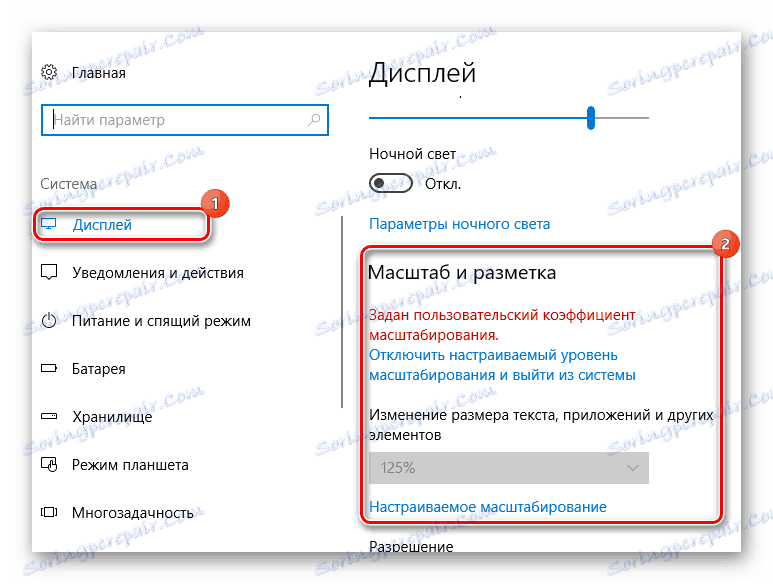
- مقیاس را تنظیم کنید، روی «اعمال» کلیک کنید و مجددا وارد سیستم شوید، زیرا فقط در این مورد، تغییرات اعمال خواهد شد. به یاد داشته باشید که چنین دستکاری ها می توانند به این واقعیت منجر شوند که تمام عناصر نمایش داده می شوند.
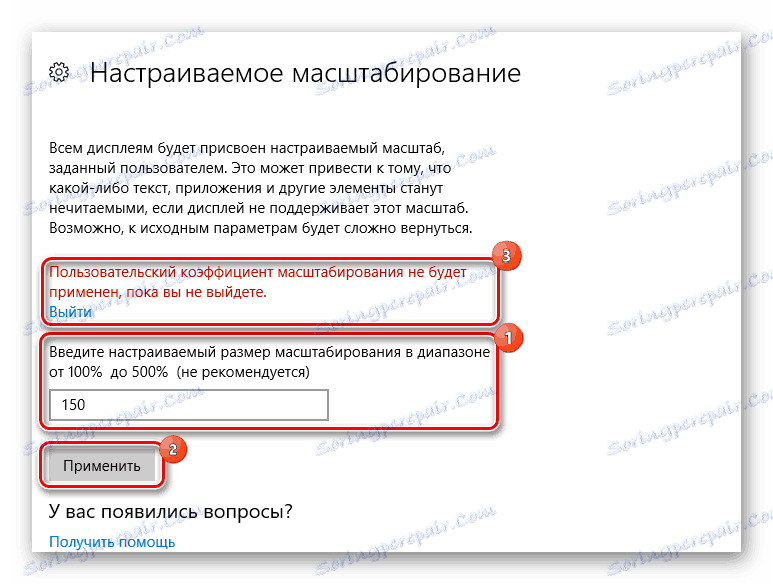
شما می توانید صفحه را با کاهش رزولوشن آن بزرگتر کنید. سپس کلیدهای میانبر، پنجره ها و پانل ها بزرگتر می شوند، اما کیفیت تصویر کاهش می یابد.
جزئیات بیشتر:
وضوح صفحه را در ویندوز 10 تغییر دهید
رزولوشن صفحه را در ویندوز 7 تغییر دهید
روش 3: افزایش برچسب ها
با استفاده از صفحه کلید یا ماوس ( Ctrl و چرخ موس ، Ctrl + Alt و "+/-" )، می توانید اندازه میانبرها و پوشه ها را در "Explorer" کاهش یا افزایش دهید. این روش برای ویندوز باز نمی شود، پارامترهای آنها ذخیره می شود.
برای افزایش صفحه نمایش در رایانه یا لپ تاپ، یک برنامه ویندوز استاندارد Magnifier ( Win و "+" ) که در تنظیمات سیستم در رده "ویژگی های ویژه" قرار دارد مناسب خواهد بود. 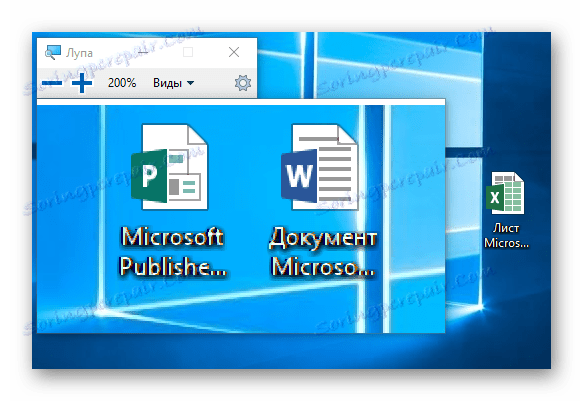
سه راه برای استفاده از آن وجود دارد:
- Ctrl + Alt + F - حداکثر رساندن؛
- Ctrl + Alt + L - یک منطقه کوچکی در صفحه نمایش فعال کنید
- Ctrl + Alt + D - منطقه بزرگنمایی را در بالای صفحه تنظیم کنید و آن را پایین بیاورید.
جزئیات بیشتر:
صفحه کامپیوتر را با استفاده از صفحه کلید افزایش دهید
فونت را روی صفحه کامپیوتر افزایش دهید
روش 4: افزایش از برنامه های اداری
بدیهی است، با استفاده از "ذره بین" و یا به طور خاص تغییر مقیاس صفحه نمایش برای کار با برنامه های کاربردی از مجموعه مایکروسافت آفیس کاملا راحت نیست. بنابراین، این برنامه ها تنظیم مقیاس خود را دارند. در عین حال، مهم نیست که چه کسی آن را در مورد صحبت می کند. شما می توانید منطقه کار را با استفاده از پنل در گوشه پایین سمت راست یا به صورت زیر افزایش یا کاهش دهید:
- به زبانه "مشاهده" بروید و روی نماد "مقیاس" کلیک کنید.
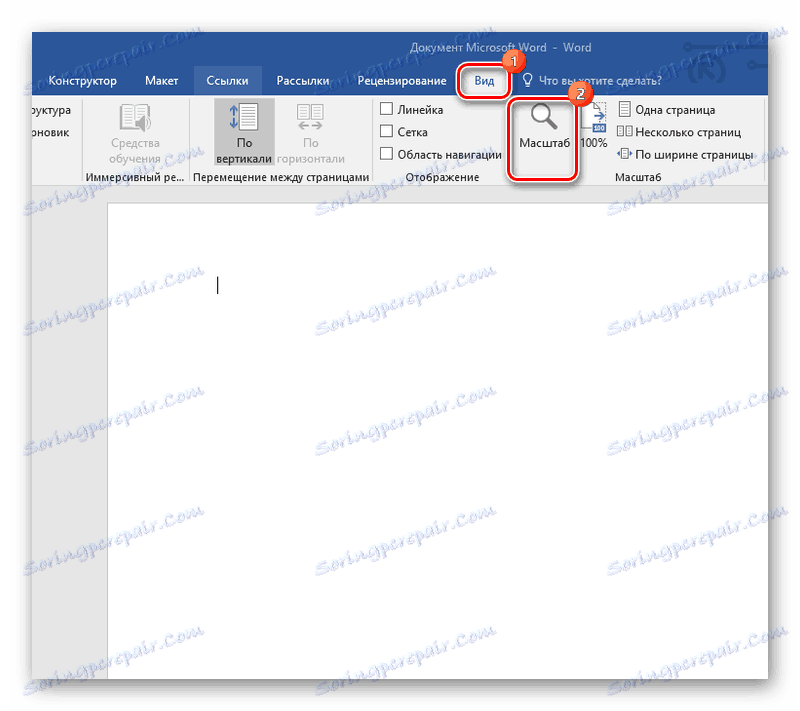
- مقدار مناسب را انتخاب کرده و روی OK کلیک کنید.
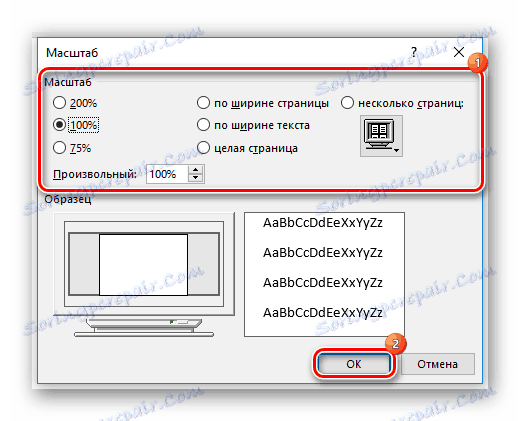
روش 5: افزایش از مرورگرهای وب
ویژگی های مشابه در مرورگرها ارائه شده است. این تعجب آور نیست، چرا که بیشتر وقت خود، مردم به این پنجره ها نگاه می کنند. و برای ایجاد راحت تر کاربران، توسعه دهندگان ابزار خود را برای افزایش و کاهش مقیاس ارائه می دهند. و سپس چندین راه وجود دارد:
- صفحه کلید ( Ctrl و "+/-" )؛
- تنظیمات مرورگر؛
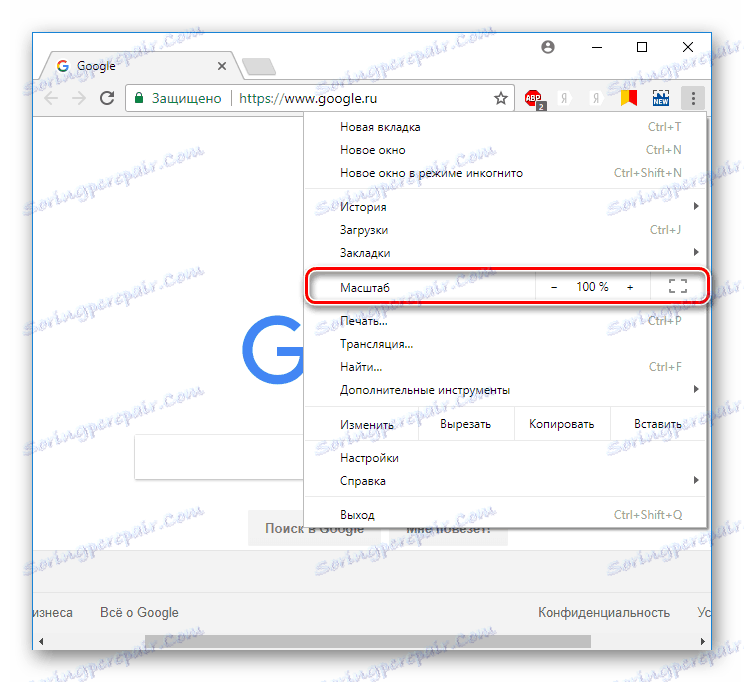
- موس کامپیوتر (Ctrl و "چرخ موس" ).
جزئیات بیشتر: چگونه می توان صفحه را در مرورگر افزایش داد
به سرعت و به سادگی - این است که چگونه روش های بالا برای افزایش صفحه نمایش لپ تاپ می تواند مشخص شود، از آنجا که هیچ یک از آنها می تواند باعث مشکلات برای کاربر. و اگر بعضی از آنها به فریم های خاصی محدود شده باشند، و "ذره بین صفحه نمایش" ممکن است به نظر کم کارکردی باشد، اما ZoomIt فقط چیزی است که شما نیاز دارید.