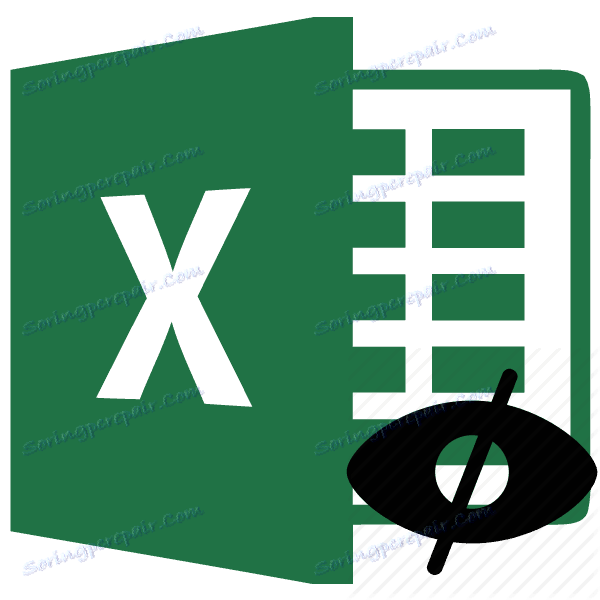مخفی کردن فرمول در مایکروسافت اکسل
گاهی اوقات هنگام ایجاد یک سند با محاسبات، کاربر نیاز به مخفی کردن فرمول ها از چشم های خندان دارد. اول از همه، چنین نیازی ناشی از عدم تمایل کاربر به غریبه برای درک ساختار سند است. برنامه اکسل توانایی مخفی کردن فرمول ها را دارد. بگذارید ببینیم چگونه می توان با روش های مختلف انجام داد.
محتوا
راه هایی برای مخفی کردن فرمول
برای هر کس یک راز نیست اگر فرمول در یک سلول جدول اکسل وجود داشته باشد، آن را می توان در نوار فرمول به سادگی با انتخاب این سلول مشاهده کرد. در موارد خاص، این نامطلوب است. به عنوان مثال، اگر کاربر بخواهد اطلاعات مربوط به ساختار محاسبات را پنهان کند یا به سادگی نمی خواهد این محاسبات را تغییر دهد. در این حالت، تابع پنهان است منطقی است.
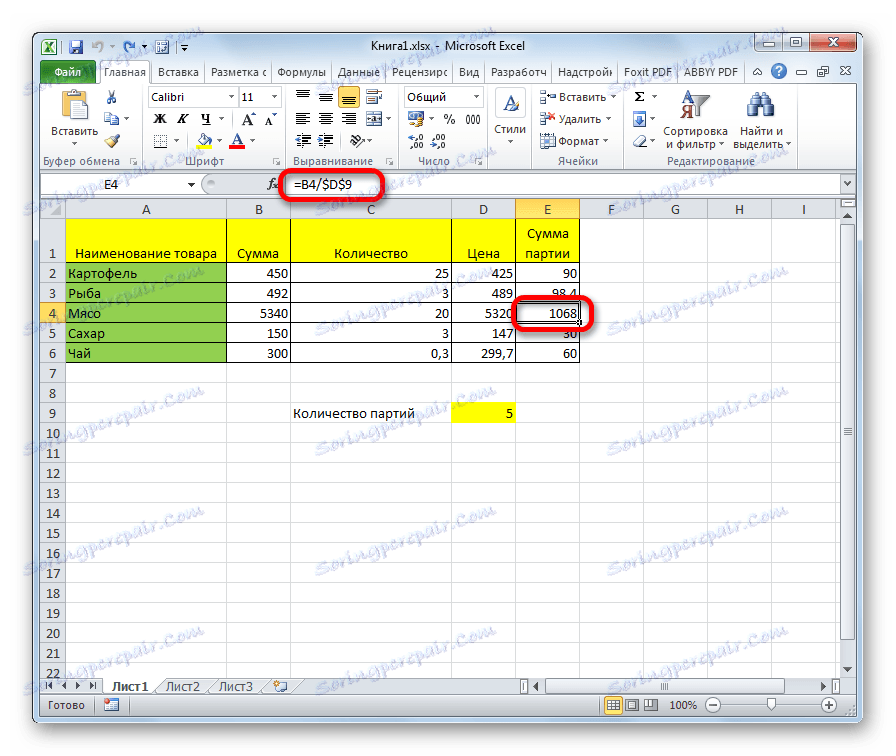
دو راه اصلی برای انجام این کار وجود دارد. اولین بار این است که محتویات سلول مخفی شود، روش دوم رادیکال تر است. هنگامی که استفاده می شود، ممنوعیت تخصیص سلول اعمال می شود.
روش 1: مخفی کردن محتوا
این روش دقیقا مطابق با وظایفی است که در این موضوع تنظیم شده است. با استفاده از آن فقط محتویات سلول ها را مخفی می کند، اما محدودیت های اضافی را اعمال نمی کند.
- دامنه ای را که می خواهید پنهان شود را انتخاب کنید. ما راست کلیک بر روی منطقه انتخاب شده است. منوی زمینه باز می شود. مورد "سلولهای فرمت" را انتخاب کنید. شما می توانید چیزی متفاوت انجام دهید. پس از انتخاب دامنه، فقط میانبر صفحهکلید Ctrl + 1 را تایپ کنید. نتیجه یکسان خواهد بود.
- پنجره Format Cells باز می شود. به تب "حفاظت" بروید یک تیک کنار عنصر "مخفی کردن فرمولها" را تنظیم کنید . شما می توانید گزینه "Protected cell" را علامت بزنید اگر شما قصد ندارید دامنه را از تغییرات مسدود کنید. اما، اغلب، محافظت در مقابل تغییرات تنها کار اصلی است و مخفی کردن فرمول ها اختیاری است. بنابراین، در بیشتر موارد، هر دو گزینه چک فعال هستند. روی دکمه "OK" کلیک کنید.
- پس از بستن پنجره، به برگه «بررسی» بروید. بر روی دکمه "Protect Sheet" که در نوار ابزار "تغییرات" روی نوار وجود دارد کلیک کنید.
- یک پنجره باز می شود که در آن شما نیاز به وارد کردن رمز عبور دلخواه دارید. اگر میخواهید در آینده محافظت کنید، به آن نیاز خواهید داشت. همه تنظیمات دیگر توصیه می شود که پیش فرض را ترک کنید. سپس باید دکمه "OK" را کلیک کنید.
- پنجره دیگر باز می شود که در آن شما باید رمز عبور قبلا وارد کنید. این کار به این صورت است که کاربر با توجه به معرفی یک رمز عبور نادرست (مثلا در طرح تغییر شده) دسترسی به تغییر برگ را از دست نمی دهد. در اینجا نیز پس از معرفی عبارات کلیدی، باید روی دکمه "OK" کلیک کنید.
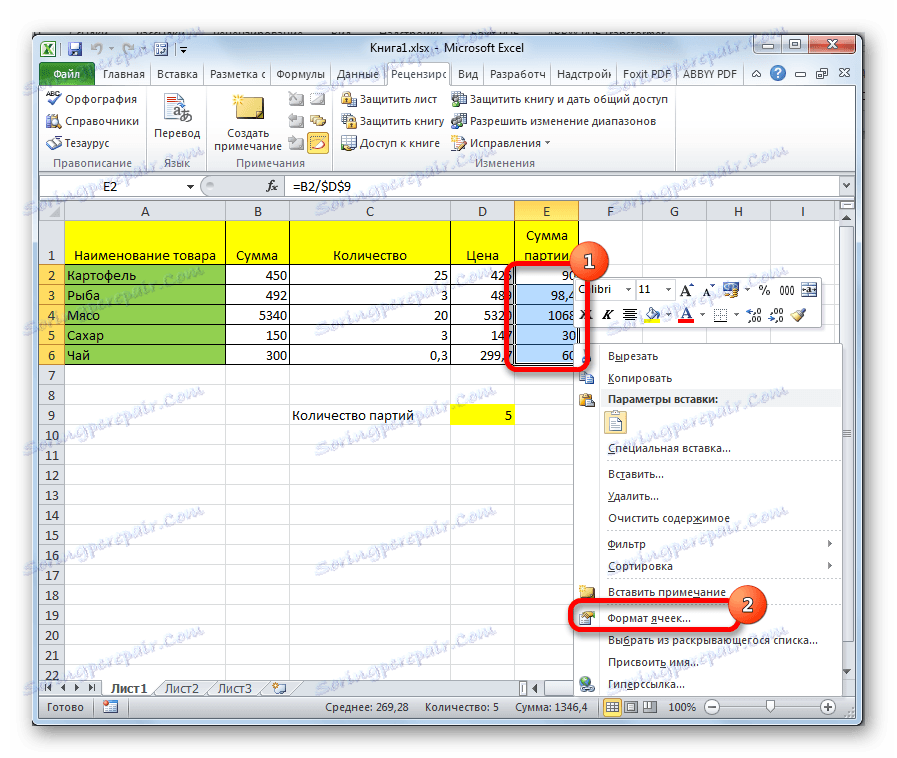
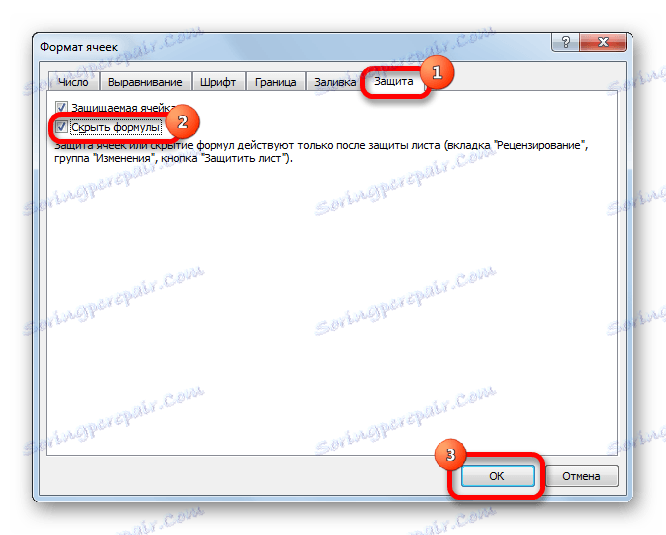

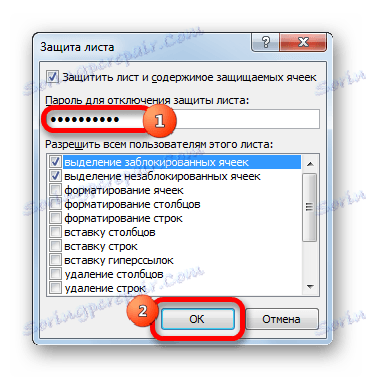

پس از این اقدامات، فرمول ها پنهان خواهند شد. هنگام انتخاب آنها، در نوار فرمول محدوده حفاظت شده نمایش داده نخواهد شد.
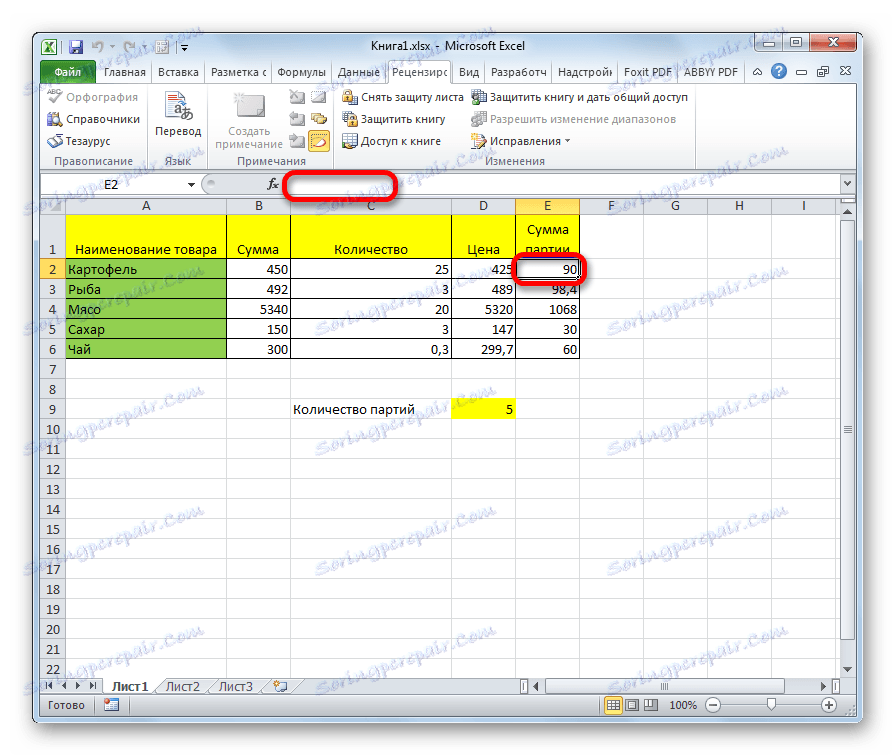
روش 2: انتخاب سلول را غیرفعال کنید
این یک راه رادیکال تر است. استفاده از آن ممنوعیت نه تنها برای مشاهده فرمولها یا ویرایش سلولها، بلکه حتی برای انتخاب آنها است.
- اول از همه، شما باید بررسی کنید که آیا گزینه گزینه "Protected cell" در زبانه "Protection" در قبل از روش قالب بندی محدوده انتخاب شده آشناست. به طور پیشفرض، این جزء باید فعال باشد، اما چک کردن وضعیت آن صدمه نمی زند. اگر در این نقطه هیچ تیک وجود نداشته باشد، باید آن را تایید کرد. اگر همه چیز طبیعی است و نصب شده است، سپس روی دکمه "OK" واقع در قسمت پایین پنجره کلیک کنید.
- علاوه بر این، همانطور که در مورد قبلی، بر روی دکمه "Protect Sheet" واقع در تب "بررسی" کلیک کنید.
- به طور مشابه، روش قبلی یک پنجره ورود به سیستم را باز می کند. اما این بار ما باید گزینه "اختصاص سلول های مسدود شده" را برداریم. بنابراین ما اجرای این روش را در محدوده انتخابی ممنوع می کنیم. پس از آن، رمز عبور را وارد کنید و دکمه OK را کلیک کنید.
- در پنجره بعدی، درست مثل آخرین زمان، رمز عبور را تکرار میکنیم و روی دکمه "OK" کلیک میکنیم.
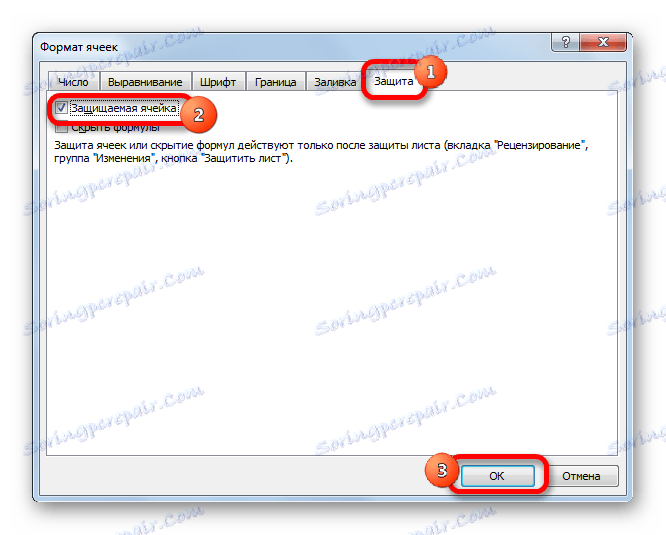



در حال حاضر بر روی بخش قبلی که قبلا انتخاب شده است، ما فقط نمی توانیم محتویات توابع در سلول ها را مشاهده کنیم، اما حتی فقط آنها را انتخاب می کنیم. هنگامی که شما سعی می کنید انتخاب کنید، یک پیام ظاهر می شود که نشان می دهد دامنه از تغییرات محافظت می شود.

بنابراین، متوجه شدیم که شما می توانید نمایش عملکرد توابع در نوار فرمول و به طور مستقیم در سلول را به دو روش خاموش کنید. در مخفی کردن محتوای طبیعی، تنها فرمول ها پنهان می شوند، به عنوان یک ویژگی اضافی شما می توانید ممنوعیت ویرایش خود را تنظیم کنید. روش دوم منجر به وجود ممنوعیت های شدیدتر می شود. با استفاده از آن، نه تنها توانایی مشاهده محتوای یا ویرایش آن، بلکه حتی سلول را نیز انتخاب می کند. کدام یک از این دو گزینه برای انتخاب، بستگی دارد، اول از همه به وظایف. با این حال، در اغلب موارد، گزینه اول تضمین درجه نسبتا قابل اعتماد از حفاظت، و مسدود کردن انتخاب اغلب اقدامات احتیاطی غیر ضروری است.