روتر TP-Link فلیش می کند
هر روتر، مانند بسیاری از دستگاه های پیچیده دیگر، دارای حافظه فلش با مجموعه ای از سیستم عامل است که برای شروع، پیکربندی و کارکرد دستگاه مورد نیاز است. در کارخانه تولید، هر روتر با آخرین نسخه BIOS در زمان انتشار منتشر می شود و تا زمانی که یک نقطه مشخص این نرم افزار جاسازی شده برای عملیات صحیح در شرایط عملیاتی مختلف کاملا کافی است. اما سازنده "سخت افزار" می تواند یک نسخه جدید از سیستم عامل با ویژگی های بیشتر و رفع اشتباهات را پیدا کند. بنابراین چگونه به درستی و ایمن فلش روتر TP-Link را فلش کنم؟
محتوا
ما روتر روتر TP-Link می کنیم
توانایی خودکفائی روتر TP-Link در صورت لزوم می تواند برای هر کاربر از تجهیزات شبکه بسیار مفید باشد. در این فرآیند چیزی بسیار دشوار وجود ندارد، مهم این است که پیروی از انسجام و سازگاری اقدامات. نمایش احتیاط و معنی داری سالم، زیرا یک سیستم عامل ناموفق می تواند روتر شما را غیر فعال کند، و شما حق تعمیر گارانتی دستگاه را از دست خواهید داد.
پروتکل مسیریاب TP-Link
پس کجایی؟ ما با یک کابل RJ-45 یک رایانه یا لپ تاپ را به روتر متصل می کنیم. اتصال بی سیم از طریق Wi-Fi ناشی از بی ثباتی نسبی انتقال داده ها نامطلوب است. در حالت ایده آل، اگر در شرایط شما ممکن است از برق اضطراری برای دستگاه و رایانه استفاده شود، بسیار مفید است.
- ابتدا دقیقا مدل روتر ما را پیدا می کنیم. اگر مستندات همراه به دستگاه حفظ نشده باشد، این اطلاعات همیشه می تواند در پشت پرونده روتر مشاهده شود.
- سپس بر روی همان برچسب، نسخه نسخه سخت افزار روتر را بخوانید و به یاد داشته باشید. هر مدل روتر می تواند چندین از آنها را داشته باشد و سیستم عامل ناسازگار هستند. پس مراقب باش!
- اکنون می دانیم که برای چه دستگاه ما نیاز به پیدا کردن یک سیستم عامل جدید و رفتن به وب سایت رسمی تولید کننده روتر.
- در وب سایت TP-Link، به قسمت «پشتیبانی» بروید ، جایی که همه چیز را برای سیستم عامل دستگاه نیاز داریم.
- در صفحه وب بعدی، به بلوک "Downloads" بروید .
- در نوار جستجو، ما شروع به تایپ کردن شماره مدل روتر شما می کنیم و به صفحه این دستگاه حرکت می کنیم.
- سپس نسخه سخت افزاری دستگاه شما را تایید می کنیم و روی پیوند "نرم افزار جاسازی شده" کلیک می کنیم .
- از لیست نسخه های سیستم عامل، آخرین و آخرین نسخه از تاریخ را انتخاب کنید و شروع به دانلود فایل به هارد دیسک کامپیوتر یا رسانه های دیگر کنید.
- ما در حال انتظار برای دانلود کامل فایل و بازپخش آن در آرشیوگر است. ما محل فایل دریافت شده را در قالب BIN به یاد می آوریم.
- در حال حاضر، در هر مرورگر اینترنت در نوار آدرس،
192.168.0.1یا192.168.0.1تایپ کنید و Enter را برای وارد کردن رابط وب روتر وارد کنید. در پنجره تأیید اعتبار که ظاهر می شود، نام کاربری و رمز عبور را وارد کنید، به طور پیش فرض آنها یکسان هستند -admin. - در رابط وب دستگاه باز شده، در ستون سمت چپ، بر روی "System Tools" خط کلیک کنید.
- در زیر منو کشویی، روی ستون «Firmware Upgrade» کلیک کنید، یعنی، به روند آپدیت سیستم عامل از روتر ادامه دهید.
- در قسمت سمت راست صفحه، بر روی دکمه «مرور» کلیک کنید تا مسیر فایل نصب را مشخص کنید.
- در پنجره اکسپلورر، فایل BIN که قبلا از وب سایت TP-Link بارگیری شده است را پیدا می کنیم، با کلیک بر روی آن با LMB کلیک کنید و با کلیک بر روی آیکون "Open" تایید کنید .
- با کلیک بر روی دکمه "ارتقا"، ما ارتقاء سیستم عامل از روتر را راه اندازی می کنیم .
- در پنجره کوچک، ما در نهایت تصمیم خود را برای به روز رسانی نسخه سیستم عامل از روتر خود را تایید کرد.
- ما منتظریم تا مقیاس پیشرفت پیشرفت کامل شود. چند دقیقه طول می کشد
- دستگاه گزارش اتمام موفقیت آمیز به روز رسانی سیستم عامل را می دهد و به راه اندازی مجدد خودکار ادامه می دهد. صبر کن تا دوباره راه اندازی کنی
- در ستون "Firmware version" ما اطلاعات مربوط به سیستم عامل جدید روتر (شماره ساخت، تاریخ، انتشار) را مشاهده می کنیم. انجام شده است شما می توانید استفاده کنید
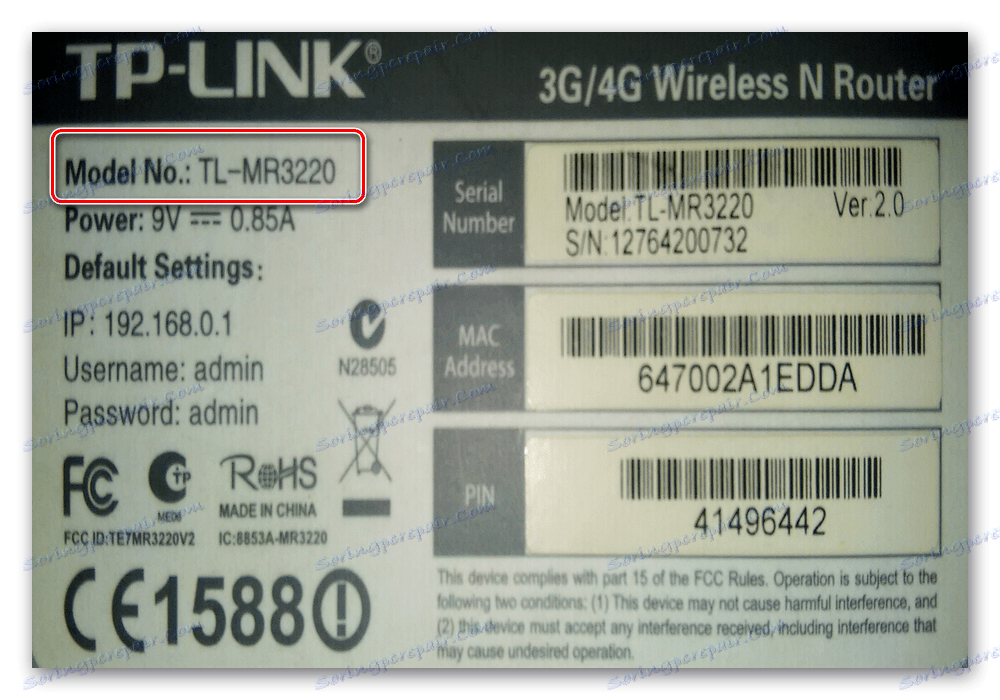
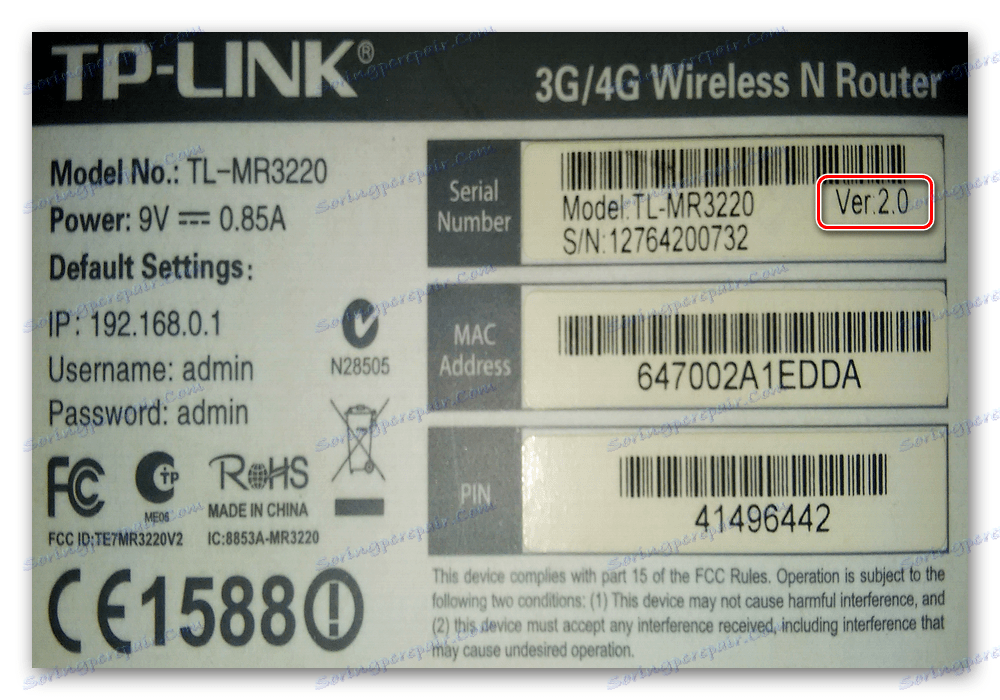

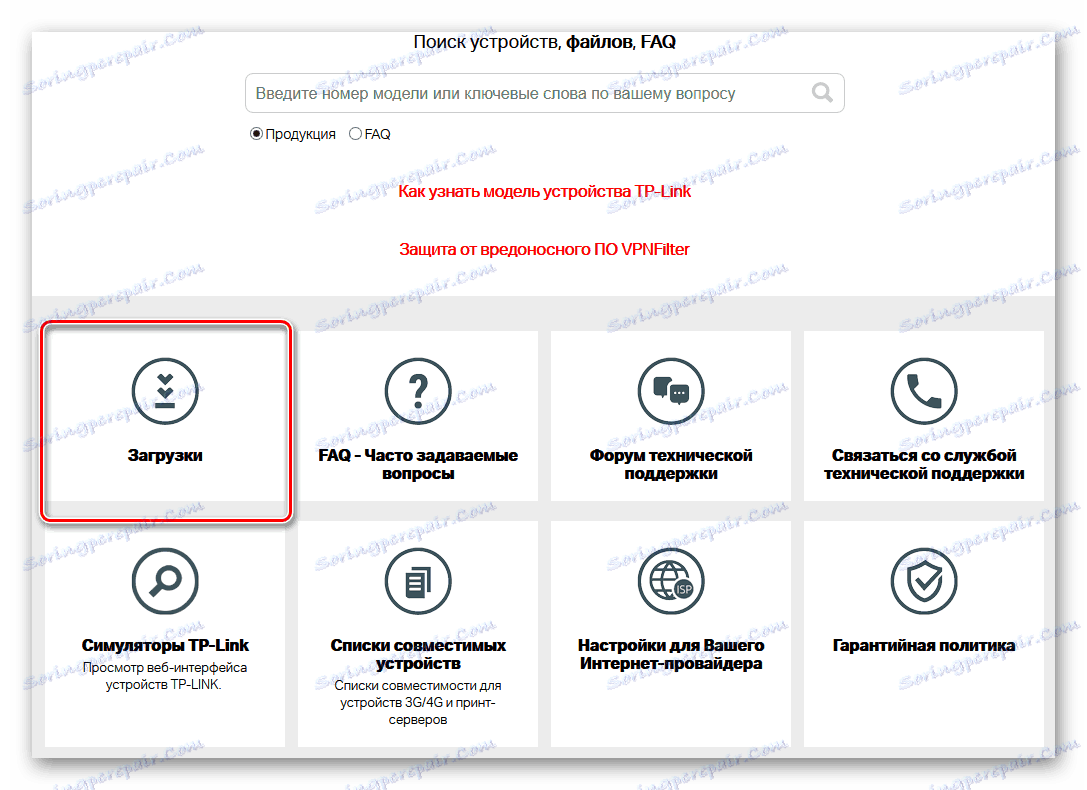
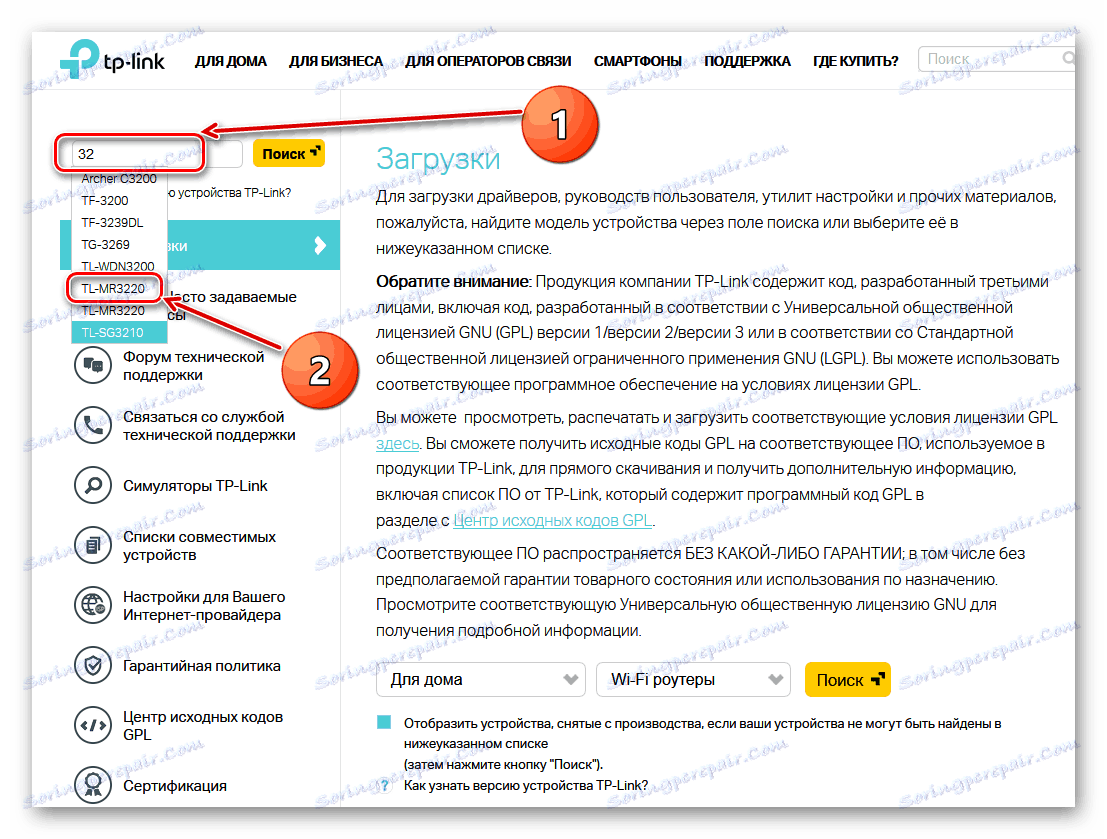
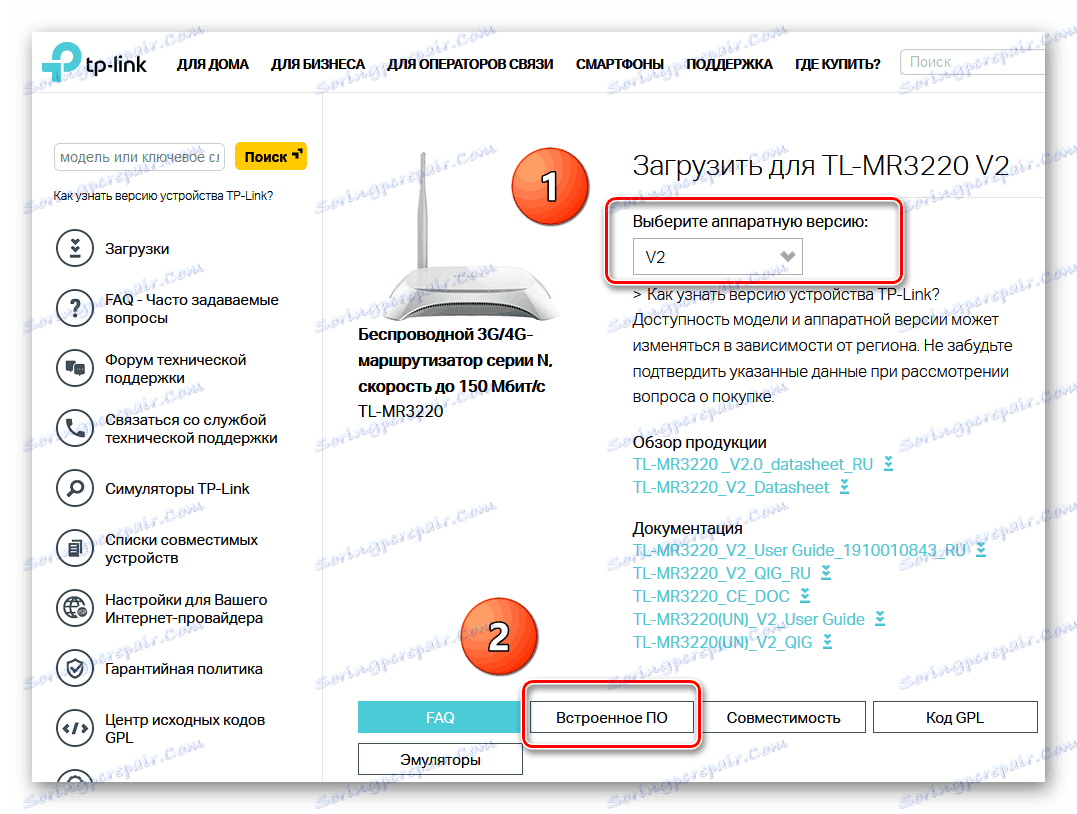
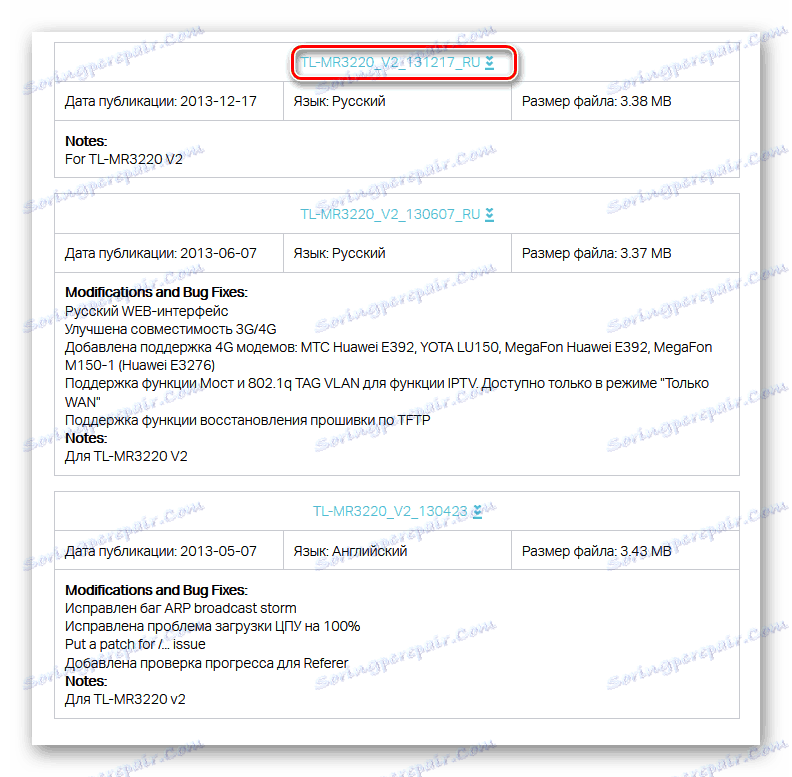

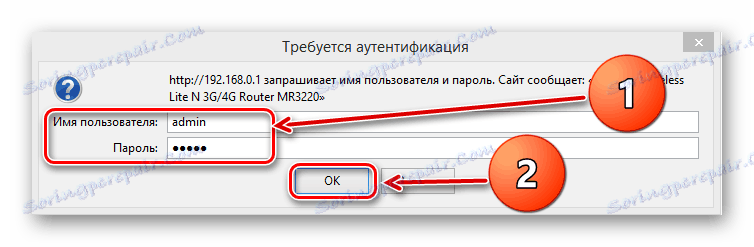
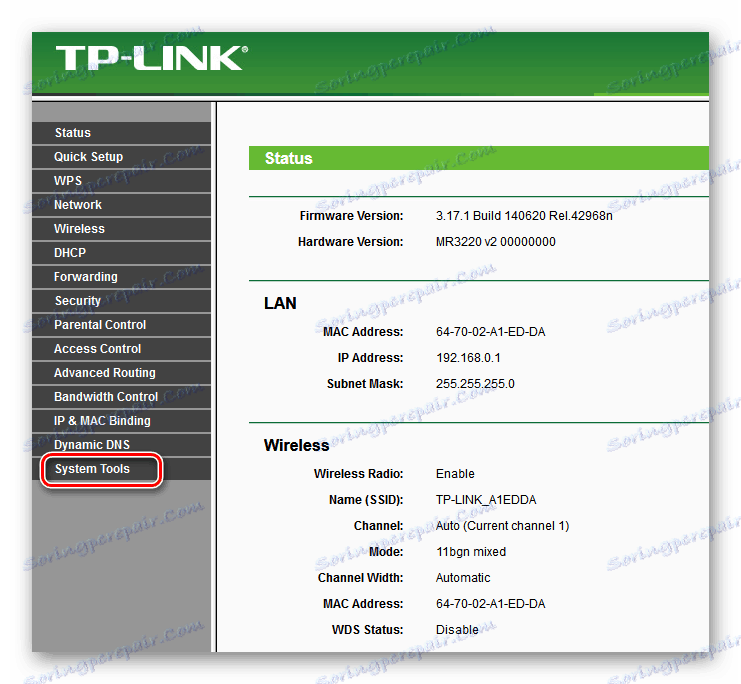
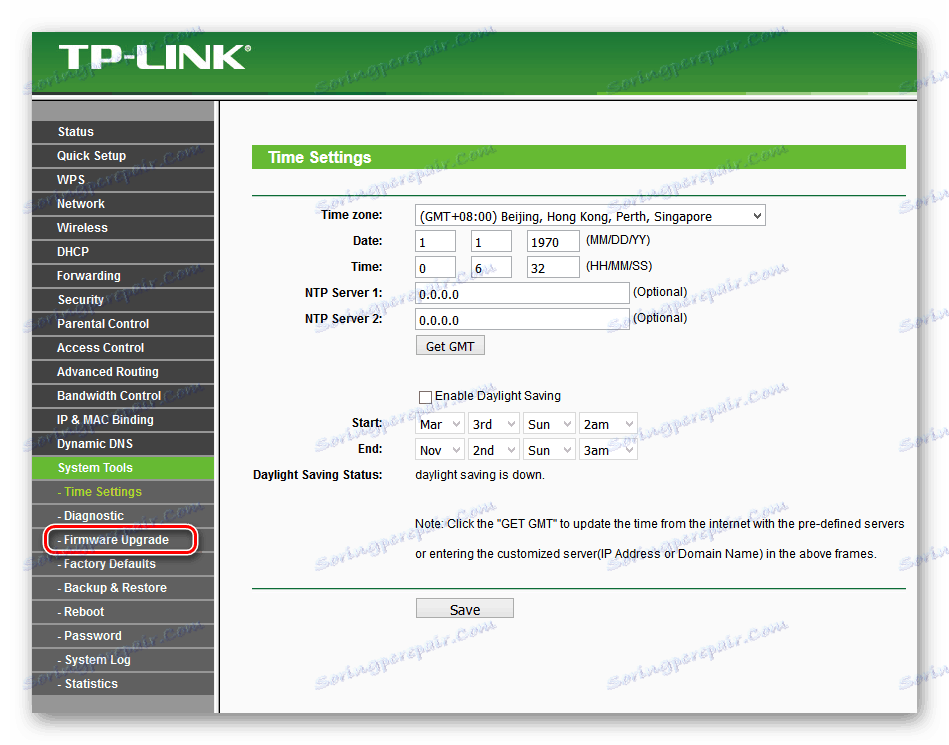
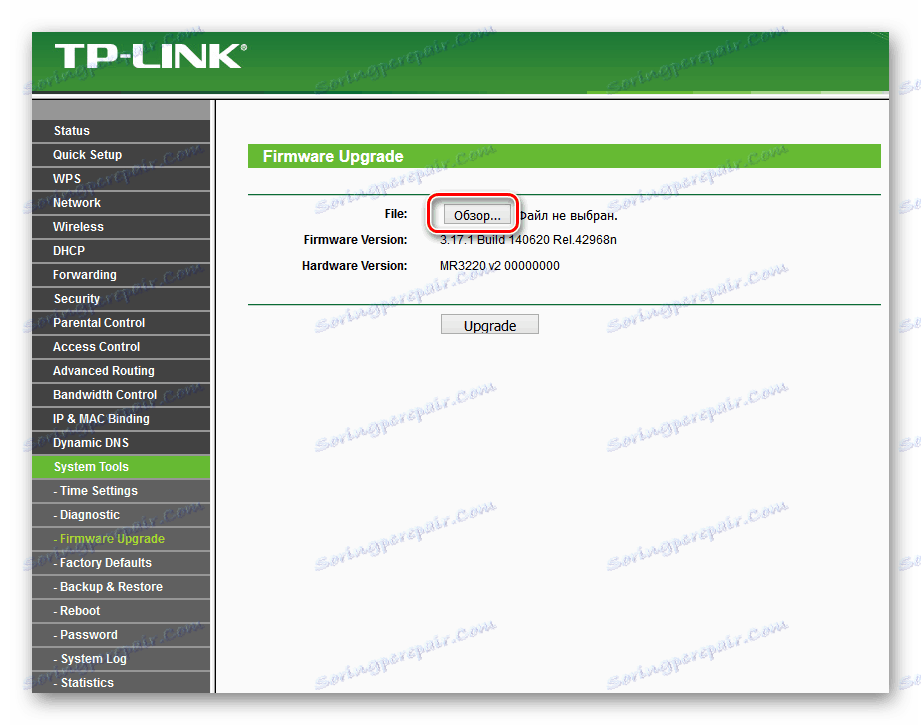
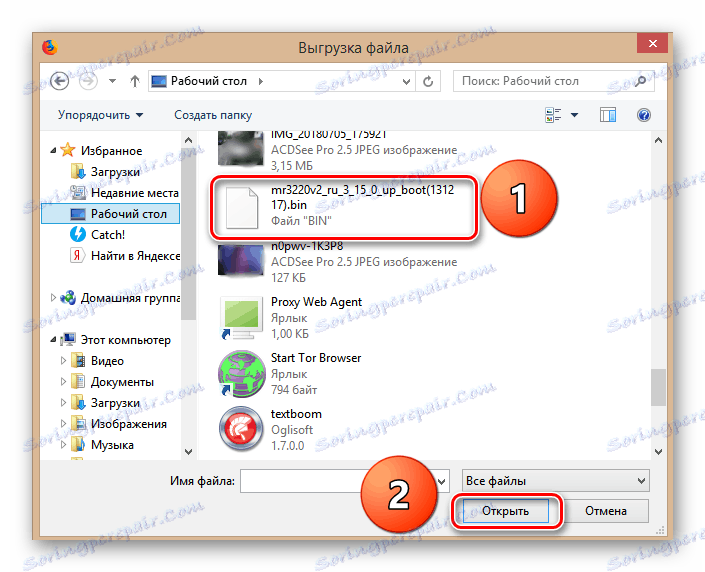
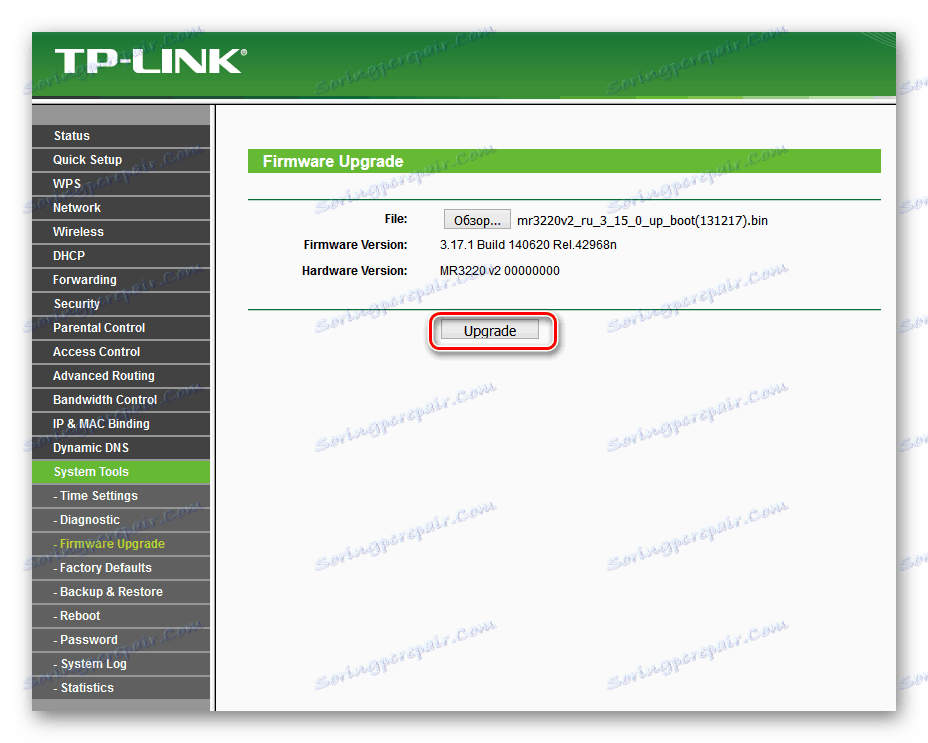
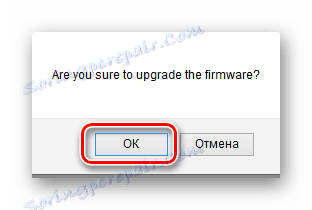
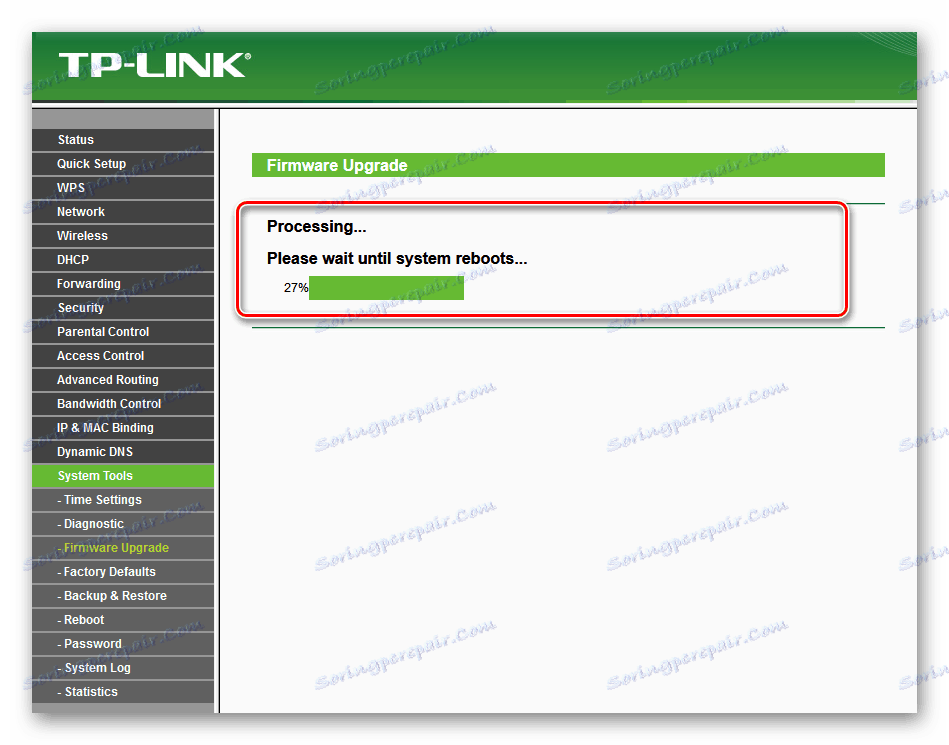
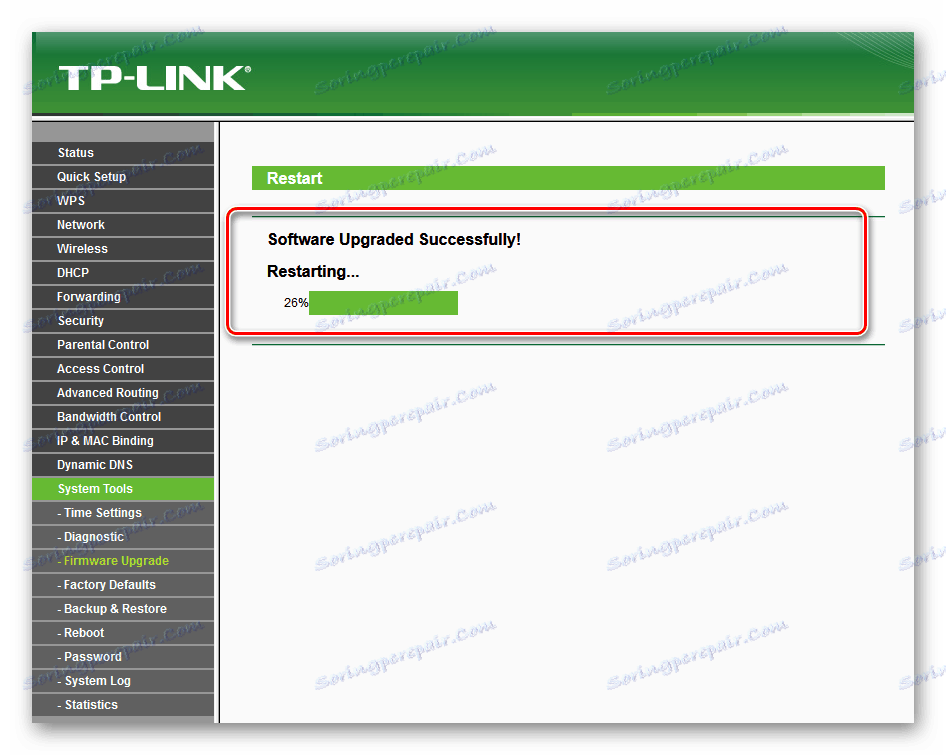
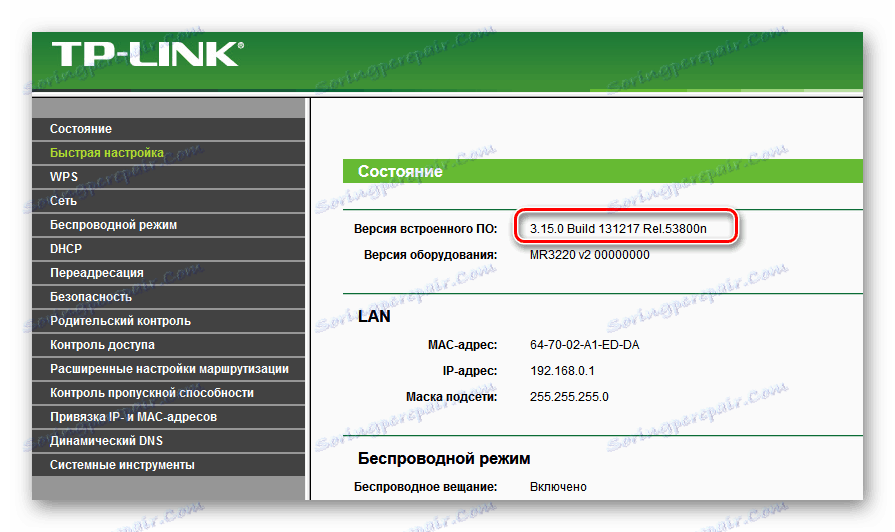
بازگشت به سیستم عامل کارخانه
در صورت استفاده نادرست از دستگاه با یک نسخه تازه از سیستم عامل، و به دلایل دیگر، کاربر روتر می تواند در هر زمان از سیستم عامل روتر به پیش فرض کارخانه بازگردد، یعنی نصب شده است. میتوانید با کلیک روی لینک زیر، بیشتر در مورد چگونگی انجام این کار در مقاله دیگری در وب سایت خود مطالعه کنید.
جزئیات بیشتر: تنظیمات روتر TP-Link را بازنشانی کنید
در انتهای مقاله اجازه بدهید یک نوک کوچکتر بدهم. در طول ارتقاء BIOS روتر، سعی کنید استفاده از دستگاه را برای هدف مورد نظر خود محروم کنید، مثلا، با قطع کابل از پورت WAN. موفق باشید
همچنین ببینید: راه اندازی TP-Link روتر