سربرگ جدول در Microsoft Excel
جداول طولانی با تعداد زیادی ردیف بسیار ناخوشایند هستند زیرا شما دائما باید صفحه را پیمایش کنید تا ببینید کدام ستون از سلول مربوط به نام خاص بخش هدر است. البته، این بسیار ناخوشایند است و مهمتر از همه، زمان کار با جداول را به طور قابل توجهی افزایش می دهد. اما مایکروسافت اکسل فرصتی را برای اصلاح هدر جدول ارائه می دهد. بیایید دریابیم که چگونه این کار را انجام دهیم.
محتوا
بستن خط بالا
اگر عنوان جدول در خط بالای ورق است و ساده است، یعنی از یک خط تشکیل شده است، در این صورت، ساده تر است که آن را اصلاح کنیم. برای انجام این کار، به برگه "View" بروید، بر روی دکمه Lock Locations کلیک کنید و گزینه "Lock the top line" را انتخاب کنید.
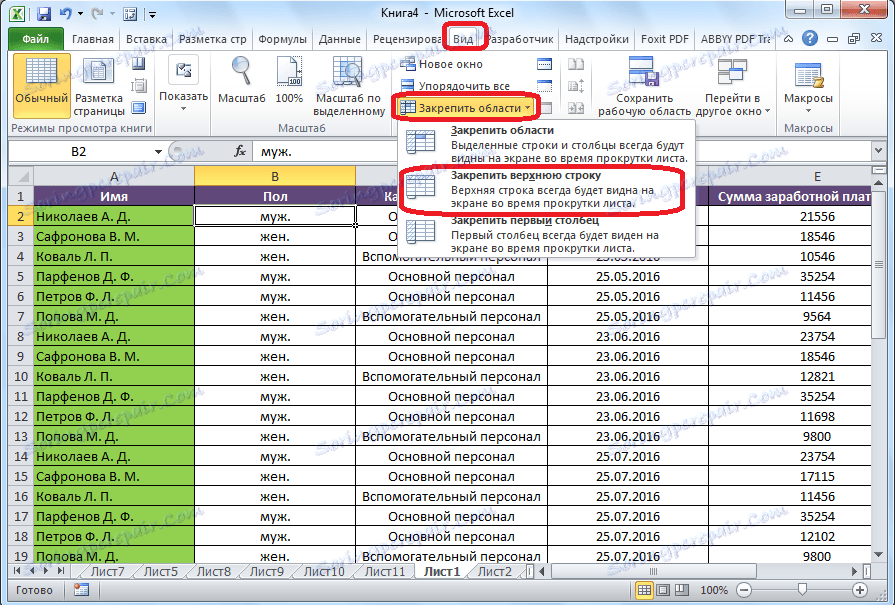
در حال حاضر، زمانی که نوار پایین را پیمایش می کند، سر میز همیشه در خط اول در محدودۀ صفحه نمایش قابل رویت قرار می گیرد.
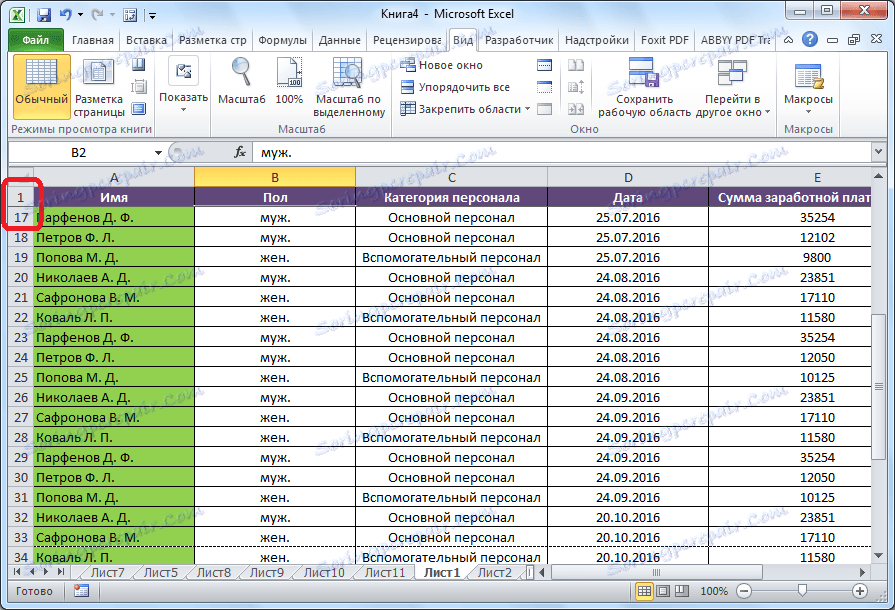
بستن کلاه های پیچیده
اما، یک روش مشابه برای رفع کلاه در جدول کار نخواهد کرد اگر هدر پیچیده باشد، یعنی متشکل از دو یا چند خط است. در این مورد، برای رفع هدر، شما باید نه تنها خط بالا، بلکه منطقه جدول را از چندین خط رفع کنید.
ابتدا سلول اول را به سمت چپ انتخاب کنید و زیر عنوان جدول قرار دهید.
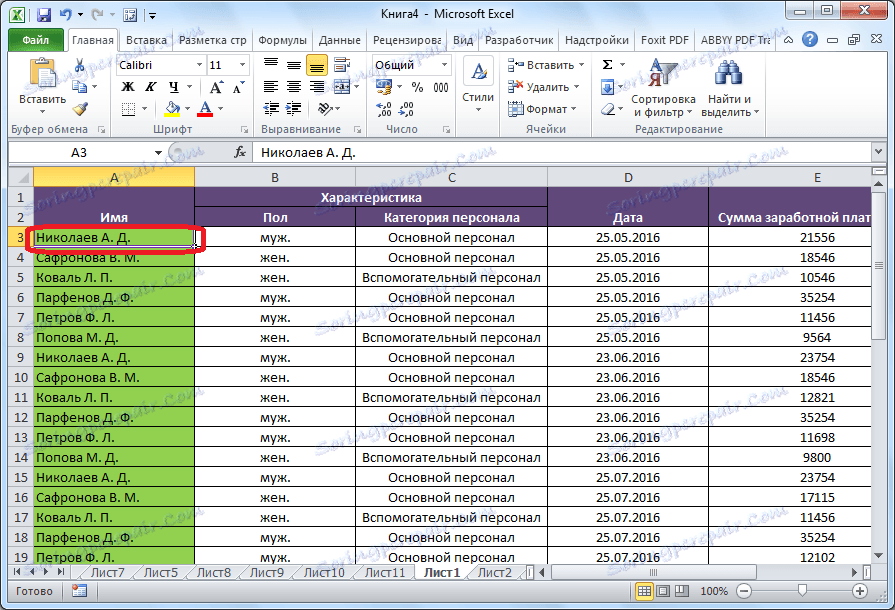
در همان تب "نمایش"، دوباره بر روی دکمه "رفع مناطق" کلیک کنید، و در لیستی که باز می شود، مورد با همین نام را انتخاب کنید.
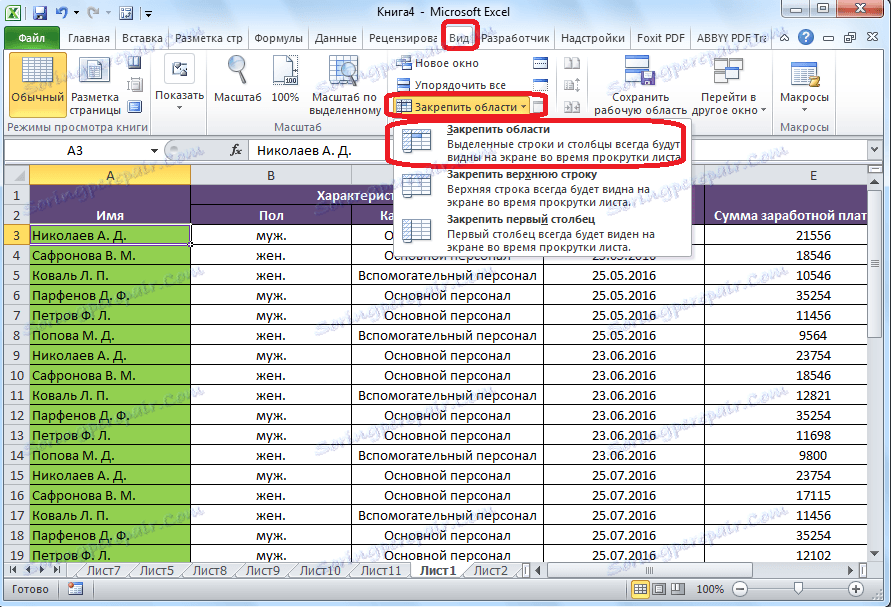
پس از آن، کل قسمت ورق که در بالای سلول انتخاب شده قرار دارد، ثابت خواهد شد، به این معنی که هدر جدول نیز ثابت خواهد شد.
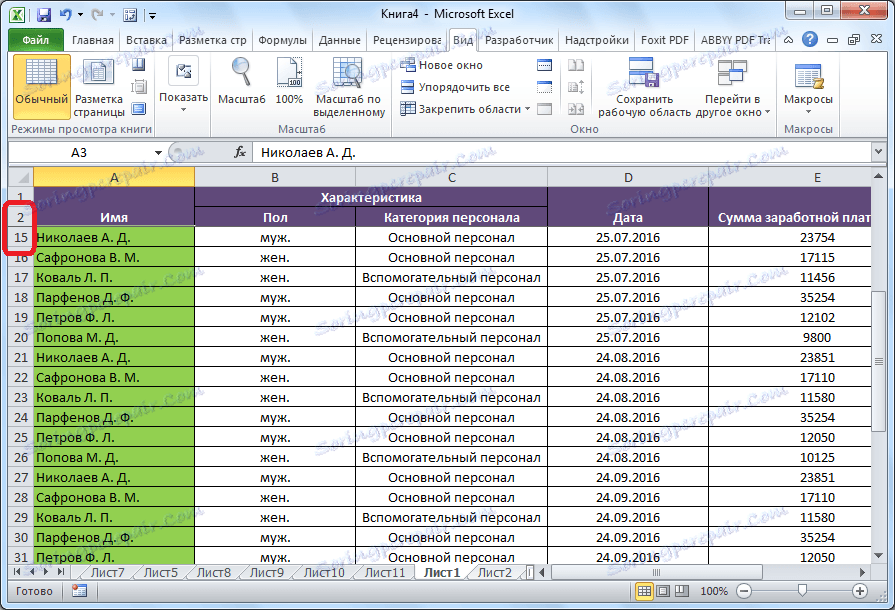
هدر را با ایجاد یک "میز هوشمند"
اغلب، هدر در بالای صفحه قرار ندارد، اما کمی پایین تر است، از آنجا که خط اول نام جدول است. در این مورد، تمام شده است، شما می توانید کل منطقه کلاه را با نام حل کنید. اما، خطوط ثابت با نام فضای روی صفحه را اشغال می کنند، یعنی بازنویسی قابل رویت از جدول، که هر کاربر راحت و منطقی نیست، محدود می شود.
در این مورد، ایجاد یک "میز هوشمند" به اصطلاح انجام خواهد شد. برای استفاده از این روش، هدر جدول باید شامل بیش از یک ردیف باشد. برای ایجاد "جدول هوشمند"، بودن در زبانه "خانه"، ما با کل هدر مجموعه کل مقادیری را که قصد داریم در جدول ذکر کنیم انتخاب کنیم. بعد، در نوار ابزار Styles، بر روی دکمه "Format as table" کلیک کنید و در لیست سبکهایی که باز می شود، یکی از مواردی را که دوست دارید بیشتر انتخاب کنید.

بعد یک کادر محاوره ای باز می شود. این نشان دهنده طیف وسیعی از سلول هایی است که قبلا توسط شما انتخاب شده است، که در جدول ذکر شده است. اگر شما به درستی انتخاب کردید، نیازی به تغییر نیست. اما در زیر، حتما توجه کنید به یک تیک کنار پارامتر "جدول با سربرگ". اگر آن وجود نداشته باشد، شما باید آن را به صورت دستی قرار دهید، در غیر این صورت کار درستی را برای حلقه انجام نخواهد داد. پس از آن، بر روی دکمه "OK" کلیک کنید.
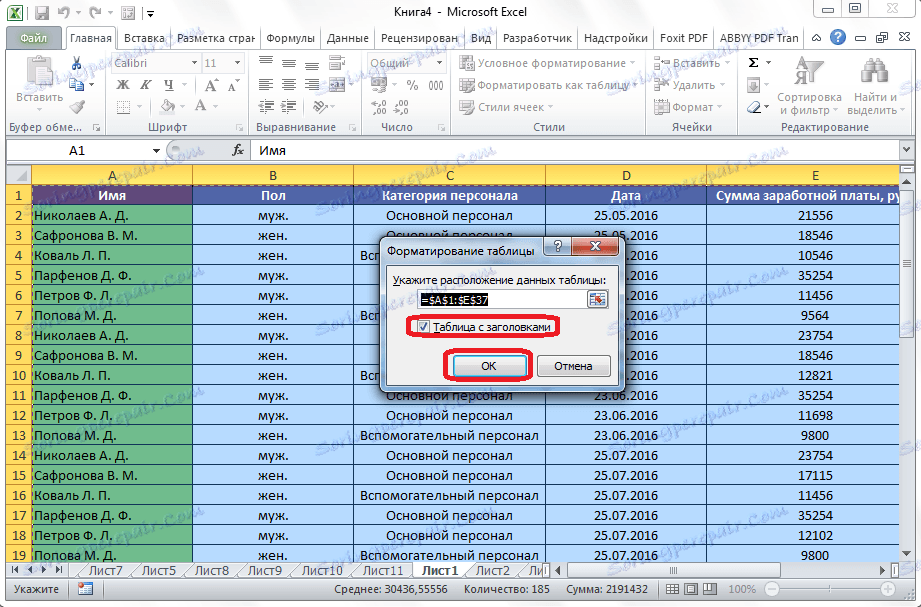
یک جایگزین این است که یک جدول با هدر ثابت در نوار "Insert" ایجاد کنید. برای انجام این کار، به برگه مشخص شده بروید، منطقه ورق را انتخاب کنید، که تبدیل به "میز هوشمند" خواهد شد و روی دکمه "Table" واقع در سمت چپ نوار کلیک کنید.
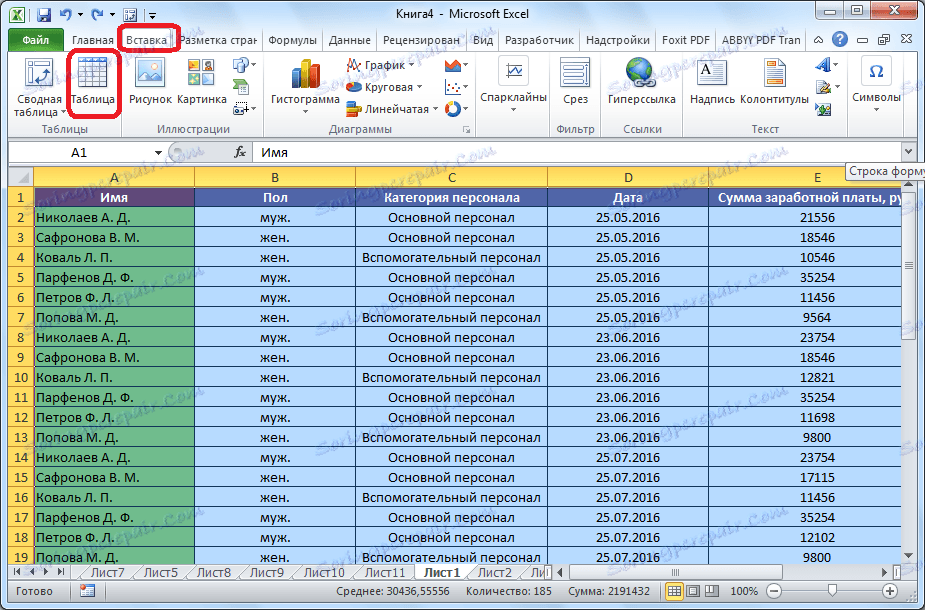
در همان زمان، کادر محاوره ای دقیقا مانند همان زمانی است که با استفاده از روش پیشتر توضیح داده شده باز می شود. اقدامات در این پنجره باید دقیقا همانند موارد قبلی انجام شود.
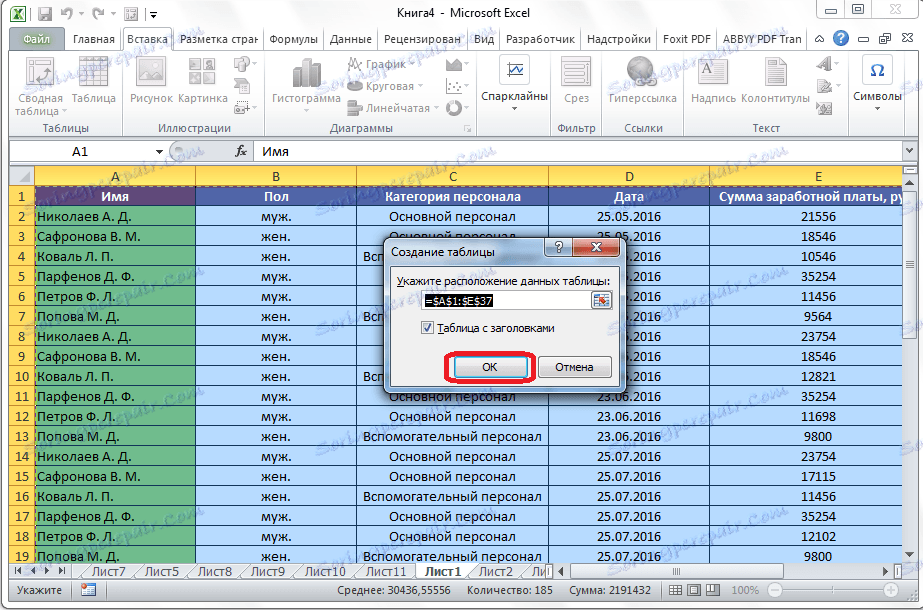
پس از آن، هنگام پیمایش پایین، عنوان جدول به پانل با حروف نشان می شود که آدرس ستون ها را منتقل می کند. بنابراين، خطي كه سريعا عنوان قرار دارد ثابت نخواهد شد، اما، با اين حال، عنوان خودش هميشه در مقابل چشم كاربر خواهد بود، تا آنجا كه او نميتواند جدول را از بين ببرد.
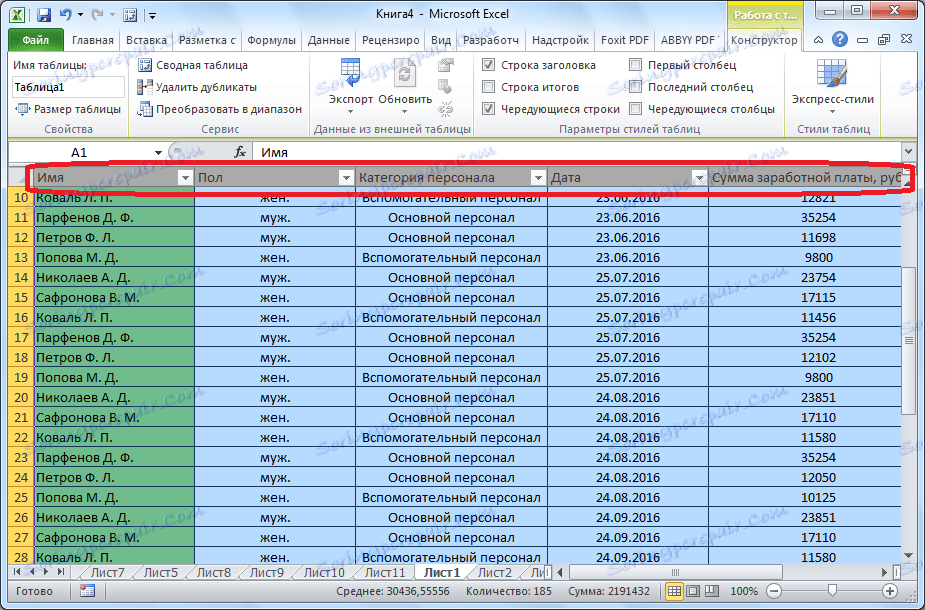
هنگام چاپ در هر صفحه پین هدر قرار دهید
مواردی وجود دارد که عنوان را باید بر روی هر صفحه سند چاپی تأیید کنید. سپس، هنگام چاپ یک جدول با چندین ردیف، نیازی نیست ستون های پر شده با داده ها را شناسایی کنید، آنها را با نام در هدر مشخص کنید که فقط در صفحه اول قرار می گیرد.
برای تعمیر سرصفحه در هر صفحه هنگام چاپ، به برگه صفحه "Layout Page" بروید. در نوار ابزار گزینه برگه روی نوار، بر روی نماد در شکل فلش مورب کلیک کنید، که در گوشه پایین سمت راست این بلوک واقع شده است.
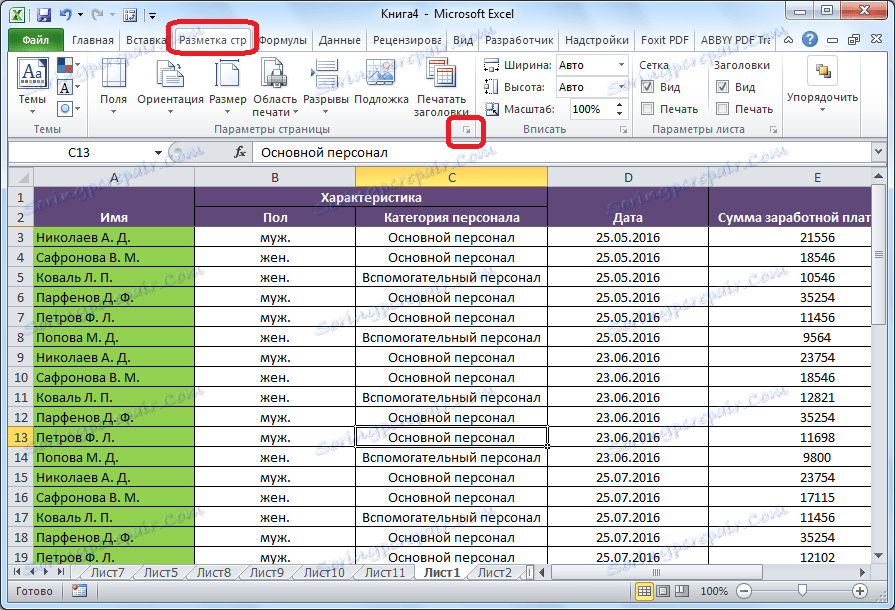
پنجره گزینه های صفحه باز می شود. اگر در برگه دیگری قرار دارید، باید به برگه «برگه» این پنجره بروید. در مقابل پارامتر "چاپ خطوط پایان به پایان در هر صفحه" شما نیاز به وارد کردن آدرس منطقه هدر. شما می توانید آن را کمی ساده تر کنید و بر روی دکمه واقع در سمت راست فرم ورود اطلاعات کلیک کنید.
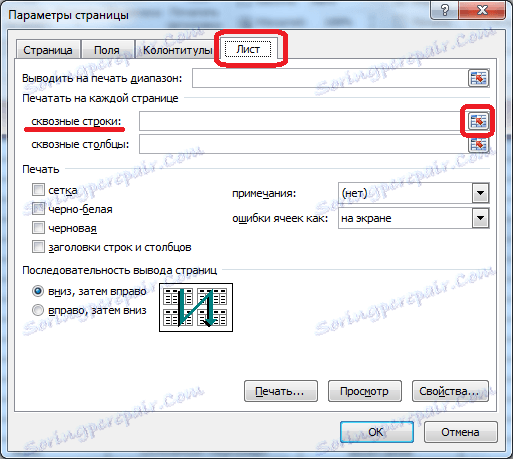
پس از آن، پنجره تنظیمات صفحه به حداقل برسد. شما با کمک ماوس، باید مکان نما را بر روی هدر جدول کلیک کنید. سپس، دوباره روی دکمه سمت راست اطلاعات وارد شده کلیک کنید.
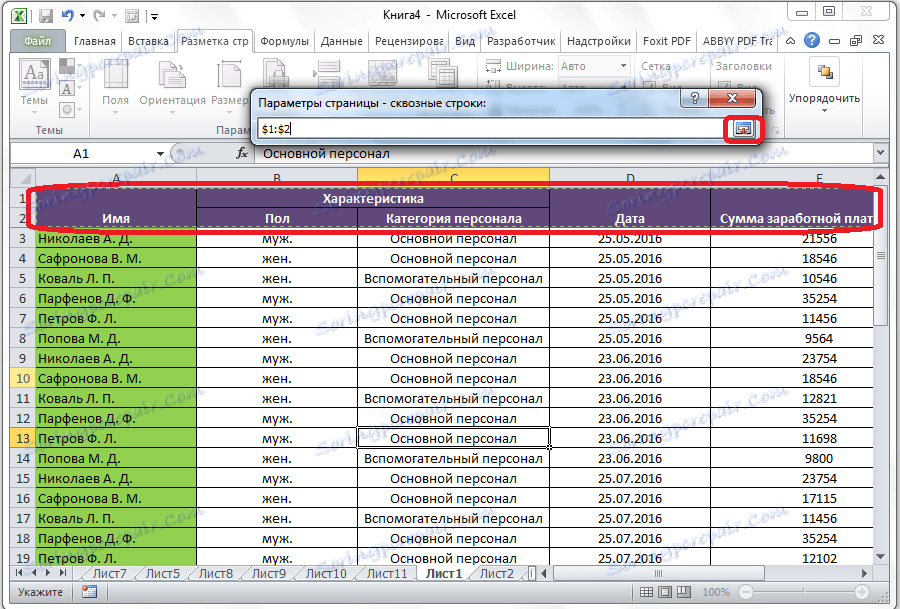
بازگشت به پنجره تنظیمات صفحه، بر روی دکمه "OK" کلیک کنید.
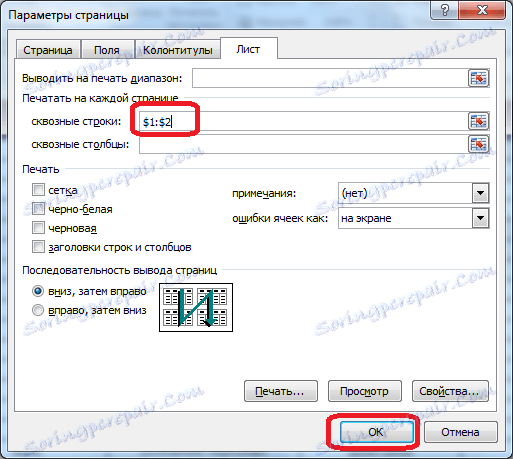
همانطور که می بینید، بصری هیچ چیز در مایکروسافت اکسل تغییر نکرده است. برای بررسی اینکه چگونه سند در چاپ چاپ می شود، به برگه "File" بروید. بعد، به بخش "چاپ" بروید. در قسمت سمت راست پنجره برنامه Microsoft Excel یک منطقه برای پیش نمایش سند وجود دارد.
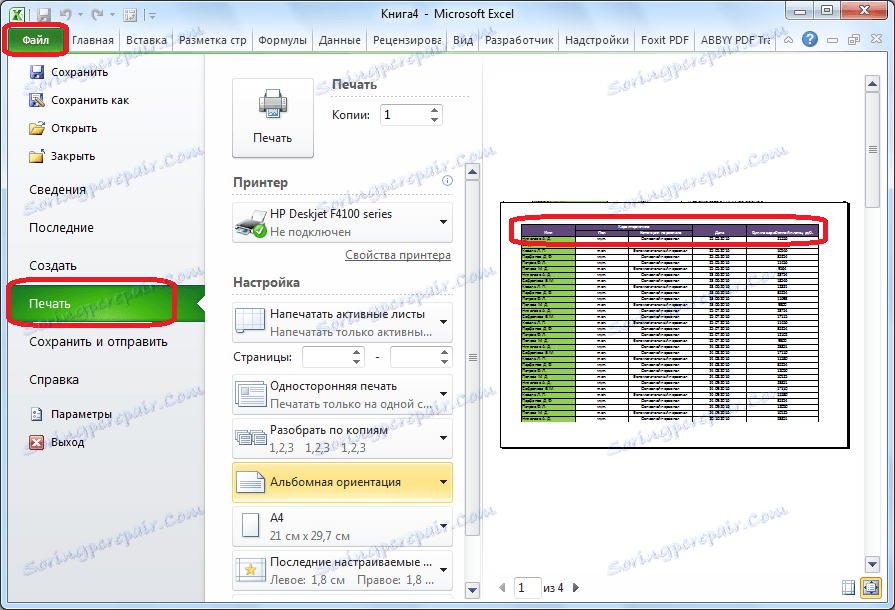
اسکرول کردن سند، ما مطمئن هستیم که عنوان جدول در هر صفحه ای که برای چاپ آماده شده است نمایش داده می شود.
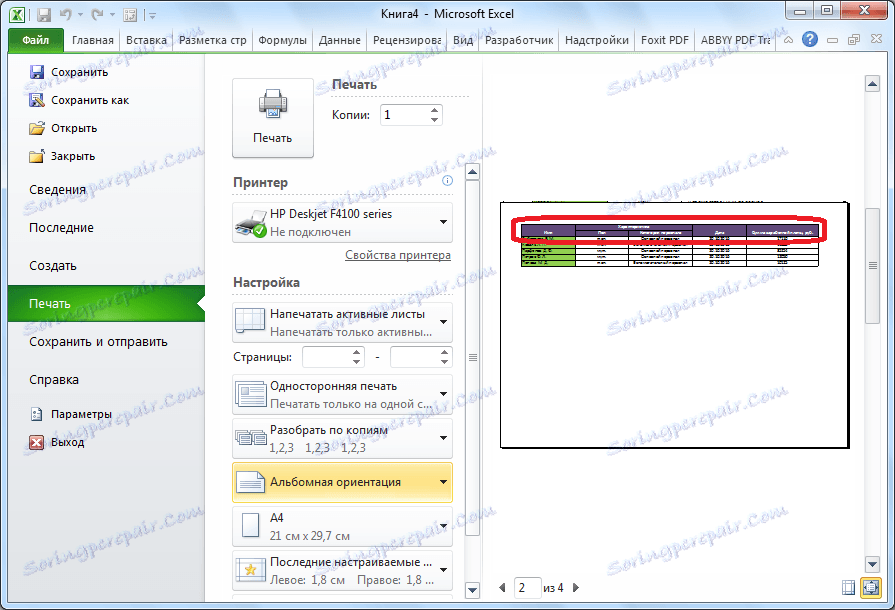
همانطور که می بینید، چندین راه برای رفع هدر در جدول وجود دارد. کدام یک از این روش ها برای استفاده مفید است، بستگی به ساختار جدول دارد و چرا شما نیاز به اسکله دارید. هنگام استفاده از یک سرصفحه ساده، ساده ترین استفاده از پین کردن ردیف بالا در برگه، اگر هدر چند سطح باشد، پس شما باید منطقه را پین کنید. اگر یک نام جدول یا خط دیگر در بالای سربر وجود داشته باشد، در این صورت می توانید طیف وسیعی از سلول های پر شده با داده ها را به عنوان "جدول هوشمند" فرمت کنید. در مورد زمانی که شما قصد دارید یک سند را چاپ کنید، با استفاده از تابع خط عبور، منطقی است که هدر را در هر صفحه سند ثابت کنید. در هر مورد، تصمیم به استفاده از یک روش خاص از ادغام به صورت جداگانه ساخته می شود.