محتوا
کاربران سیستم عامل ویندوز 10 به طور دوره ای با مشکلات متنوعی روبرو می شوند. هر یک از این خطاها کد مخصوص به خود را دارند که به عنوان شرح مختصری از مشکل عمل می کنند. در میان تمام کدهای ممکن ، 0x80070002 اغلب یافت می شود. در صورت بروز این مشکل ، به این معنی است که این مشکل هنگام تلاش برای به روزرسانی ایجاد شده است که مربوط به عملکرد خود سرویس یا عدم وجود پرونده های مهم است. روش های مختلفی برای اصلاح این وضعیت وجود دارد و ما امروز می خواهیم در مورد همه آنها صحبت کنیم.
روش 1: سرویس Windows Update را بررسی کنید
اول از همه ، ما می خواهیم به رایج ترین دلایل و دلایلی که حل آنها آسان است بپردازیم. ابتدا ، بیایید به سرویس مسئول بروزرسانی ویندوز نگاهی بیندازیم. اگر در وضعیت غیرفعال باشد یا به دلایلی عملکرد خود را به حالت تعلیق درآورد ، کنار آمدن با این گزینه فقط با چند کلیک امکان پذیر است ، در نتیجه از شر خطای مورد نظر خلاص می شوید.
- منو را باز کنید "شروع" و به برنامه بروید "خدمات"با پیدا کردن آن از طریق نوار جستجو.
- به پایین لیست بروید و خط را پیدا کنید به روز رسانی ویندوز... با کلیک دکمه سمت چپ ماوس روی آن دوبار کلیک کنید تا خصوصیات باز شود.
- در اینجا ، مطمئن شوید که نوع راه اندازی بر روی تنظیم شده باشد "بطور خودکار"و همچنین حالت به عنوان نشان داده می شود "انجام".
- در صورت لزوم ، سرویس را خودتان شروع کرده و با کلیک روی دکمه تغییرات را ذخیره کنید "درخواست دادن".
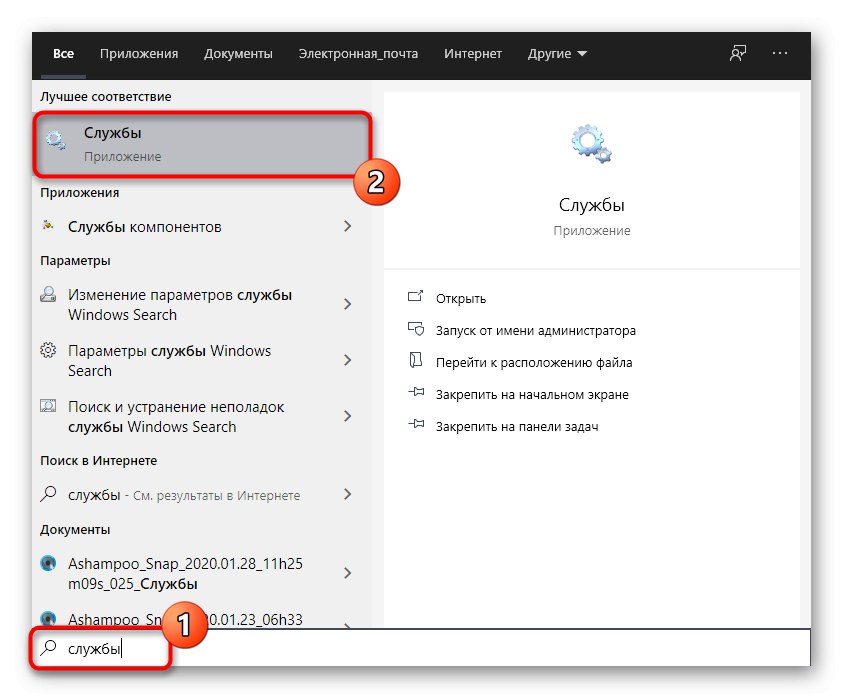
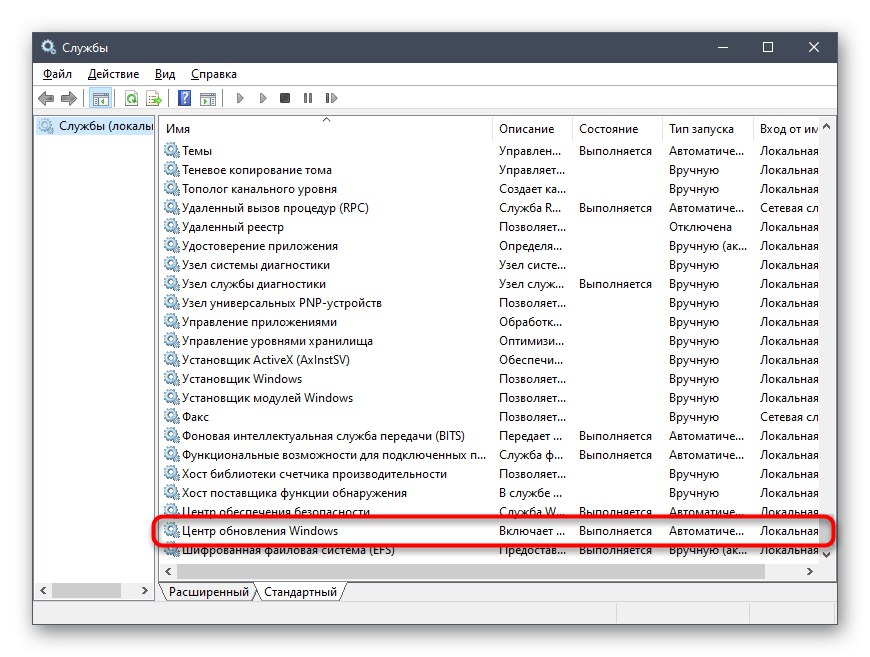
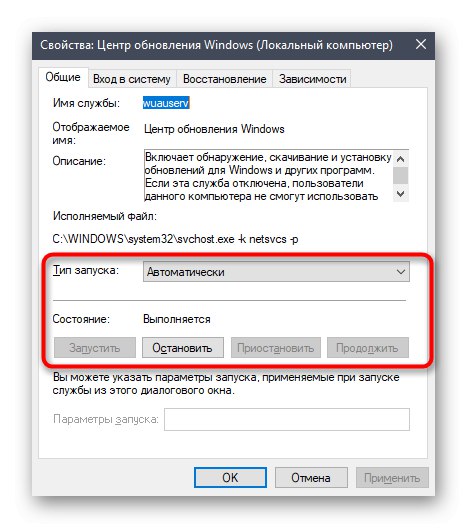
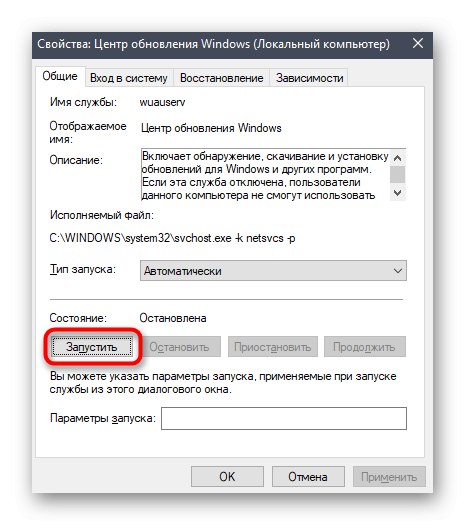
پس از آن ، به وظیفه موجود برگردید تا ببینید آیا مشکل برطرف شده است. اگر دوباره ظاهر شد ، به روش های زیر ادامه دهید.
روش 2: پاک کردن پرونده های بروزرسانی
گاهی اوقات Windows Update سعی می کند جدیدترین به روزرسانی ها را نصب کند ، اما این امر ناموفق است ، زیرا پوشه دارای پرونده های موقتی شامل اشیا objects آسیب دیده ای است که نمی توانند جایگزین شوند. در چنین شرایطی ، تمیز کردن باید با انجام مراحل زیر به طور خودکار انجام شود:
- اول ، همانطور که در روش اول نشان داده شده است ، سرویس بروزرسانی را غیرفعال کنید ، اما مورد را انتخاب کنید "متوقف کردن"... Explorer را به هر روش مناسب باز کنید و در طول مسیر به آنجا بروید
C: WindowsSoftwareDistributionDataStore. - تمام اشیا and و دایرکتوری های موجود در آن را انتخاب کنید و سپس بر روی آنها کلیک راست کنید.
- مورد را انتخاب کنید "حذف".
- پس از آن ، Run را اجرا کنید Win + R و وارد خط شوید
تمیز کنندهبا کلیک کردن بر روی وارد. - در پنجره باز شده ، پارتیشن سیستم هارد دیسک را انتخاب کرده و بر روی آن کلیک کنید "خوب".
- منتظر ارزیابی وضعیت فعلی سیستم باشید.
- پس از آن ، بر روی دکمه اختصاصی کلیک کنید "پاک کردن پرونده های سیستم".
- مجدداً همان پارتیشن دیسک سخت را مشخص کنید.
- پس از چند ثانیه تأیید ، یک پنجره جداگانه ظاهر می شود ، جایی که باید کادر را علامت بزنید "تمیز کردن به روزرسانی های ویندوز"، و موارد باقی مانده را به دلخواه تنظیم کنید. با کلیک روی دکمه ، مراحل تمیز کردن را شروع کنید "خوب".
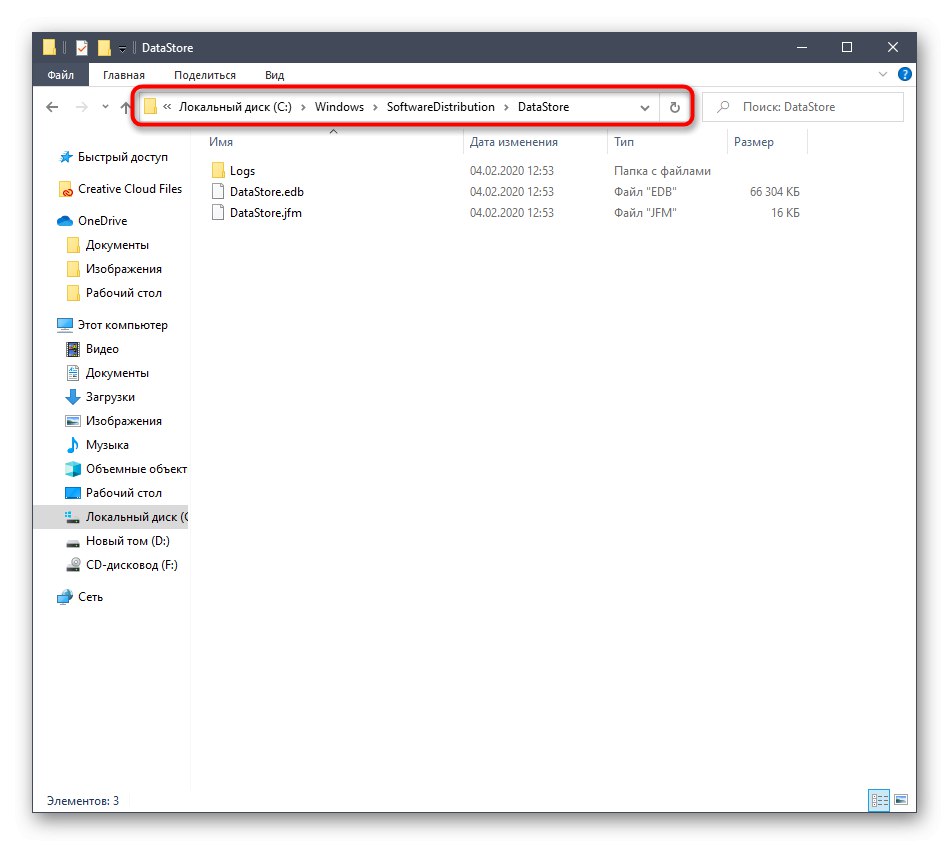
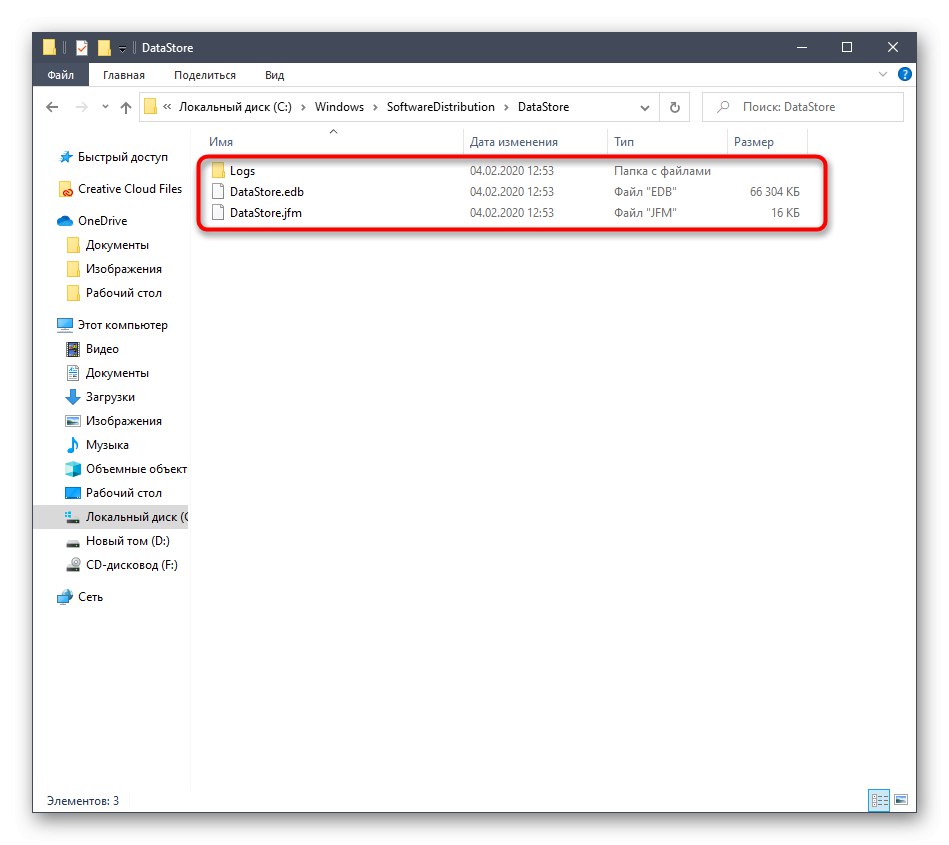
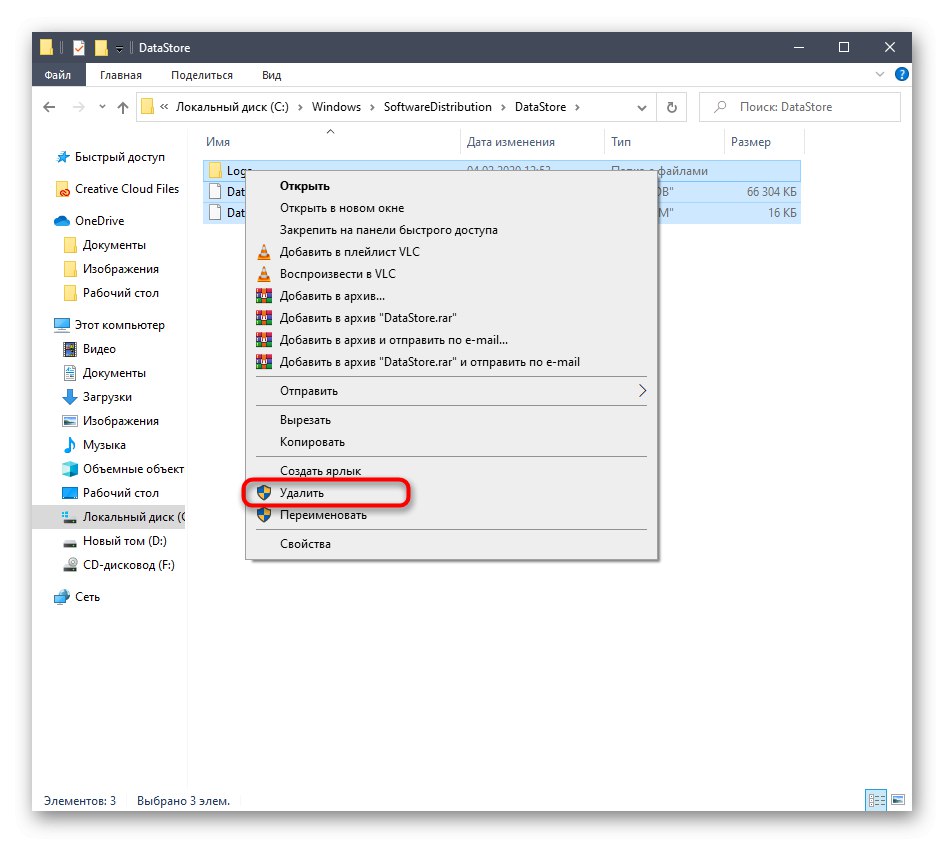
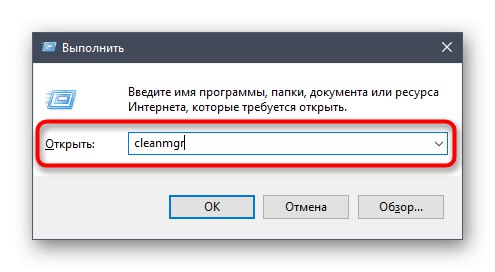
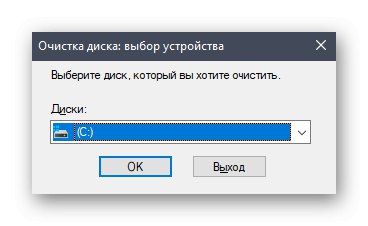
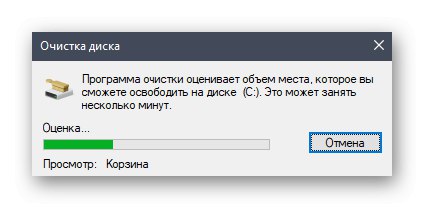
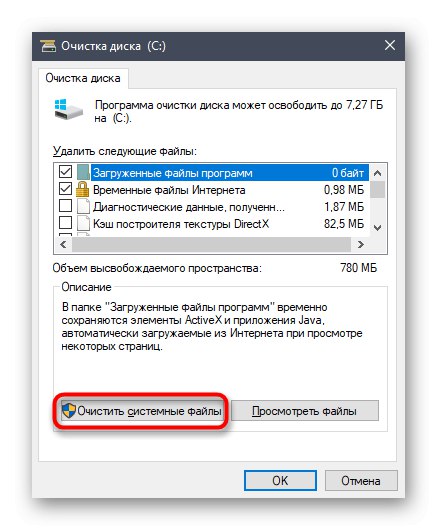
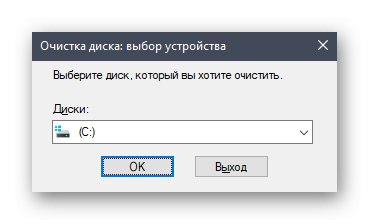
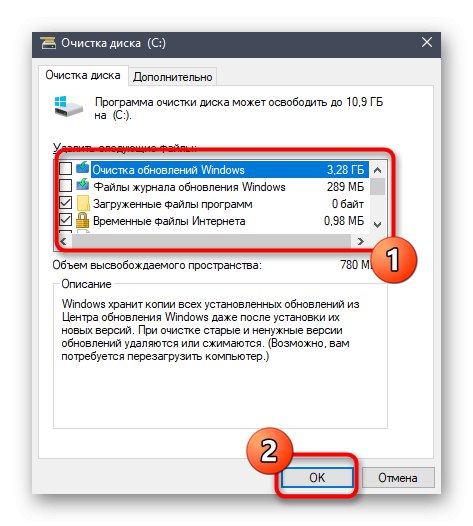
سرانجام ، شما باید سرویس را دوباره شروع کنید به روز رسانی ویندوزو می توانید به به روزرسانی یا نصب سیستم عامل دیگری در بالای ویندوز 10 برگردید.
روش 3: استفاده از عیب یاب
آخرین روش اصلاح عملکرد Windows Update که می خواهیم در مقاله امروز درباره آن صحبت کنیم ، اجرای عیب یاب استاندارد است. به شما کمک می کند مشکلی را پیدا کنید که پس از انجام مراحل بالا برطرف نشده باشد.
- برای انجام این کار ، باز کنید "شروع" و رفتن به "گزینه ها".
- در آنجا بخشی را انتخاب کنید بروزرسانی و امنیت.
- در پانل سمت چپ ، از مورد استفاده کنید "عیب یابی".
- در لیست ، کتیبه را پیدا کنید به روز رسانی ویندوز و روی آن کلیک چپ کنید تا اجرا شود.
- منتظر بمانید تا اسکن تمام شود.
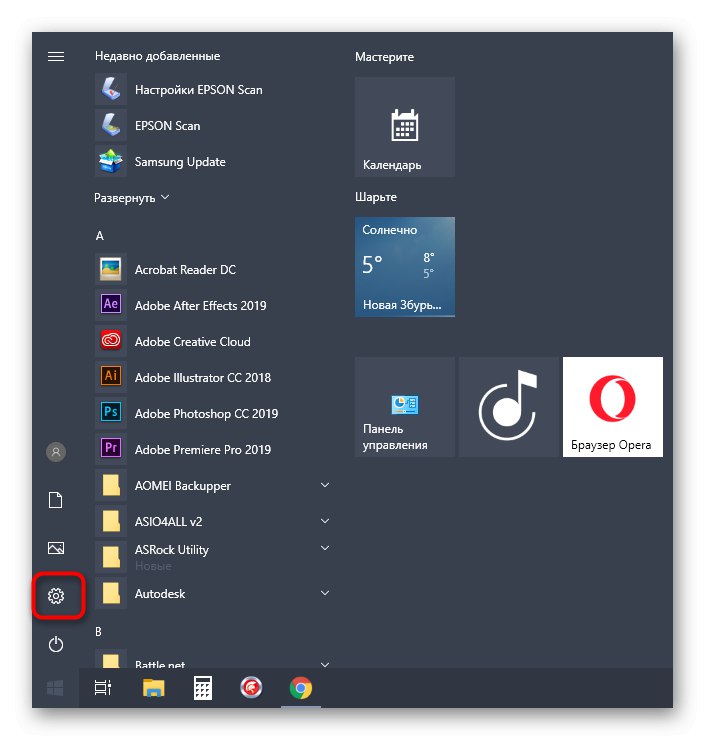
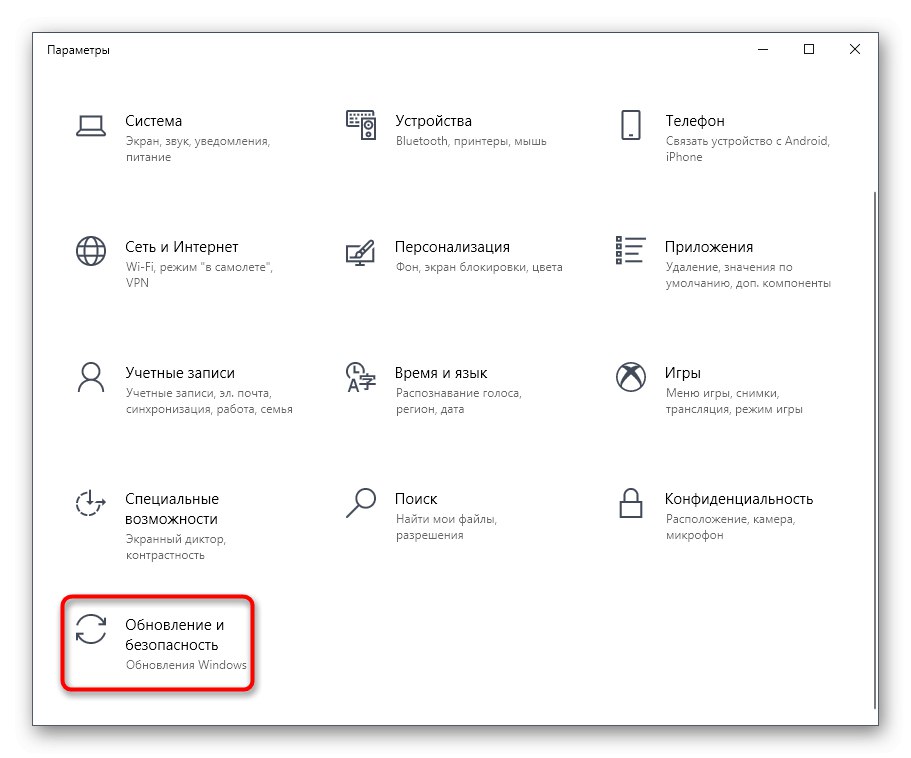
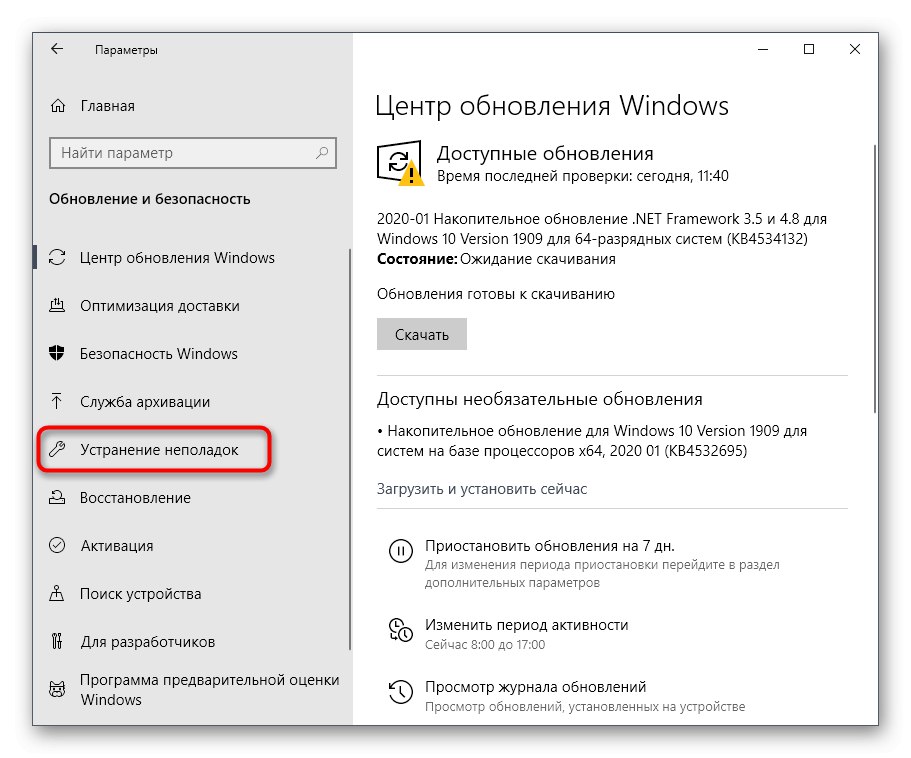
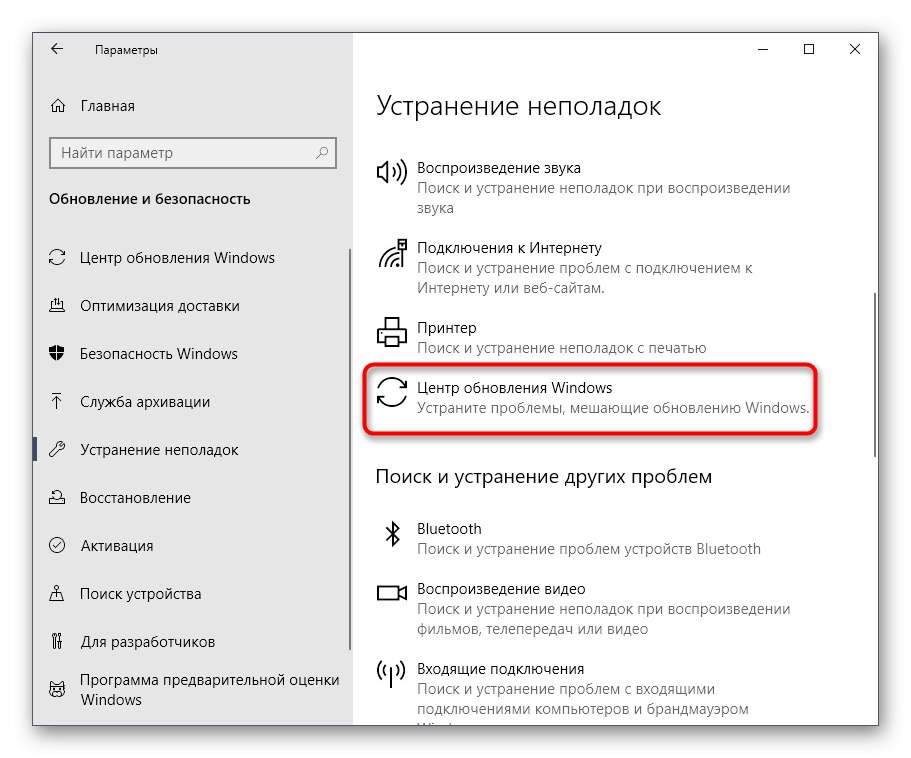
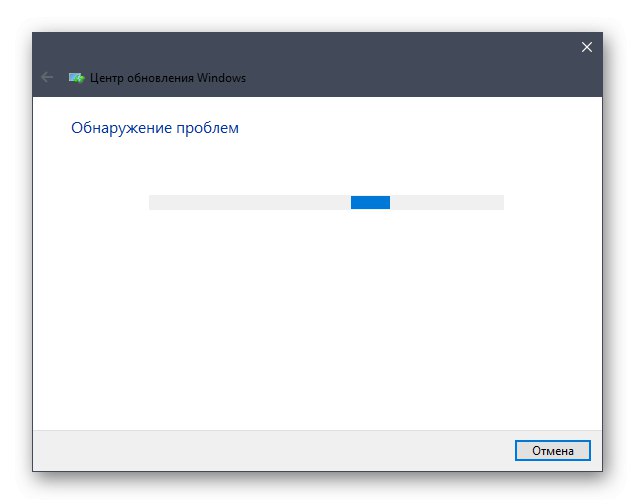
پس از تکمیل ، در صورت رفع مشکل به شما اطلاع داده می شود. در این صورت ، اعتبار سنجی را ادامه دهید ، در غیر این صورت روش های زیر را پیاده سازی کنید.
روش 4: بررسی خدمات پشتیبانی
قبلاً در بالا گفتیم که خطای با کد 0x80070002 می تواند در صورت عدم وجود پرونده های مهم رخ دهد. اغلب این اشیا objects با دو سرویس جانبی همراه هستند. ما به شما توصیه می کنیم برای از بین بردن این علت یا رفع دائمی مشکل ، آنها را بررسی کنید.
- به برنامه بروید "خدمات"با پیدا کردن آن از طریق جستجو در منو "شروع".
- به دنبال خط بگردید سرویس انتقال هوشمند زمینه (BITS).
- دقیقاً به همان روش ، شما باید پیدا کنید و ورود به سیستم Windows.
- روی خط سرویس دوبار کلیک کنید و پس از باز کردن پنجره Properties ، اطمینان حاصل کنید که پارامتر به طور خودکار شروع شده و در حالت فعال است.
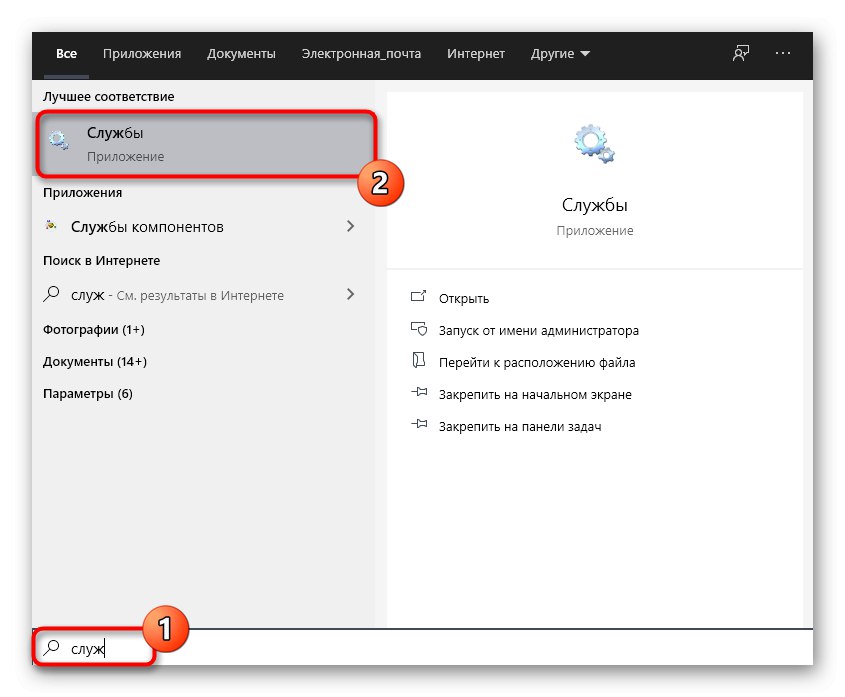
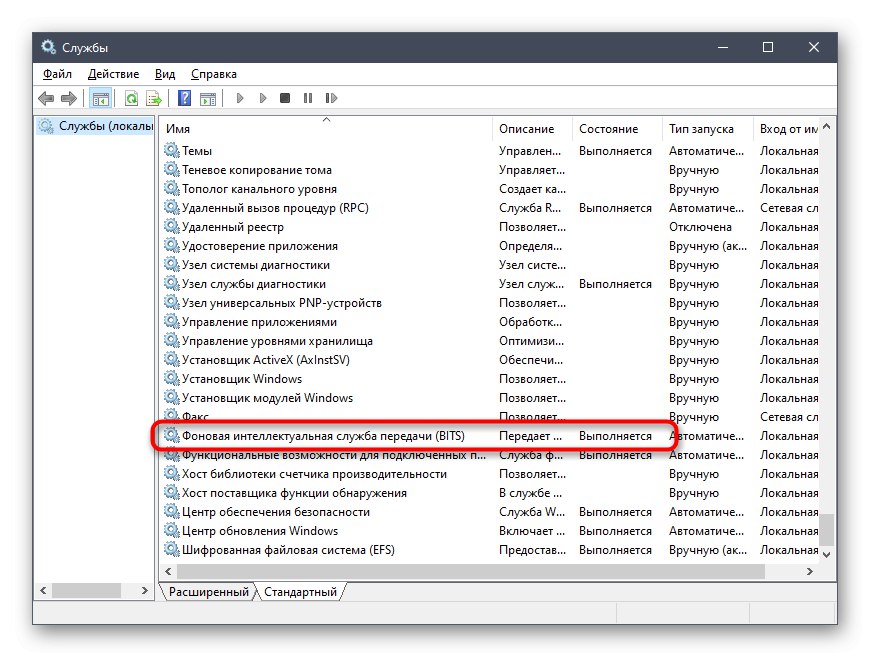
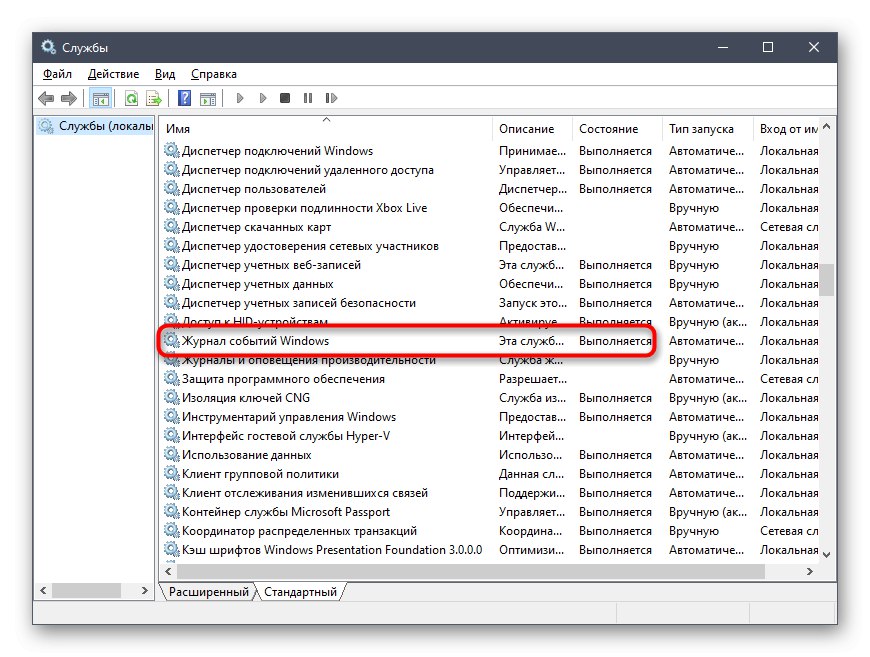
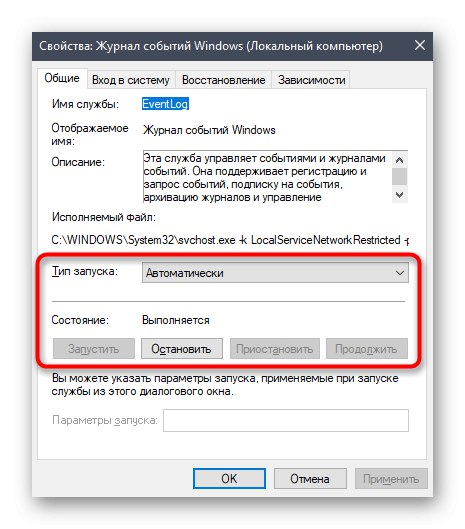
روش 5: زمان و تاریخ صحیح را بررسی کنید
دلیل دیگر مشکل کد 0x80070002 ، تاریخ و زمان تنظیم نادرست است ، به همین دلیل سرویس های ویندوز نمی توانند پارامترهای صحیحی را برای گزینه های خاص تنظیم کنند. فقط با چند کلیک می توانید این تنظیم را بررسی کنید.
- باز کن "شروع" و رفتن به "گزینه ها".
- اینجا را انتخاب کنید "زمان و زبان".
- در بخش اول "تاریخ و زمان" مطمئن شوید که گزینه تنظیم شده است "تنظیم خودکار زمان"... در غیر این صورت می توانید زمان و تاریخ فعلی را خود تنظیم کنید یا بر روی آن کلیک کنید "همگام سازی" برای به روزرسانی اطلاعات
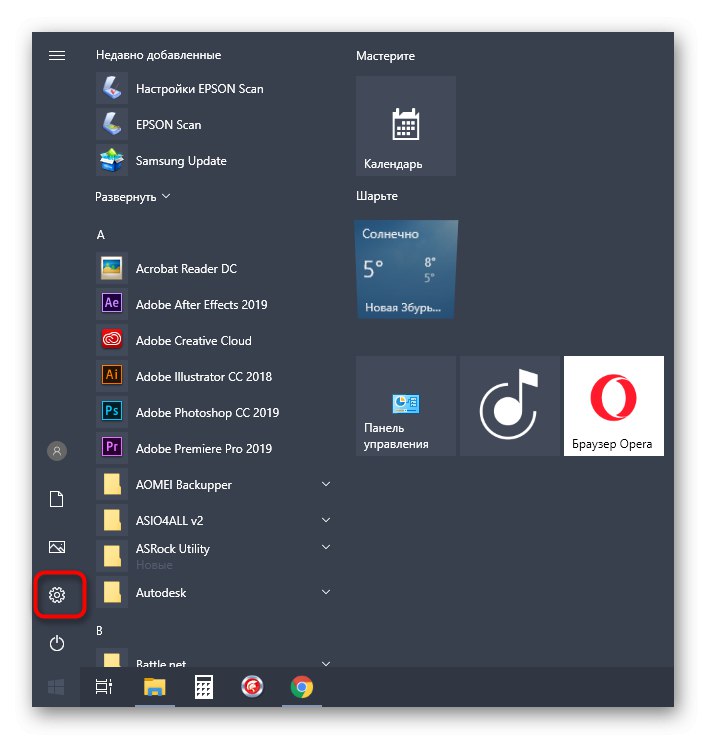
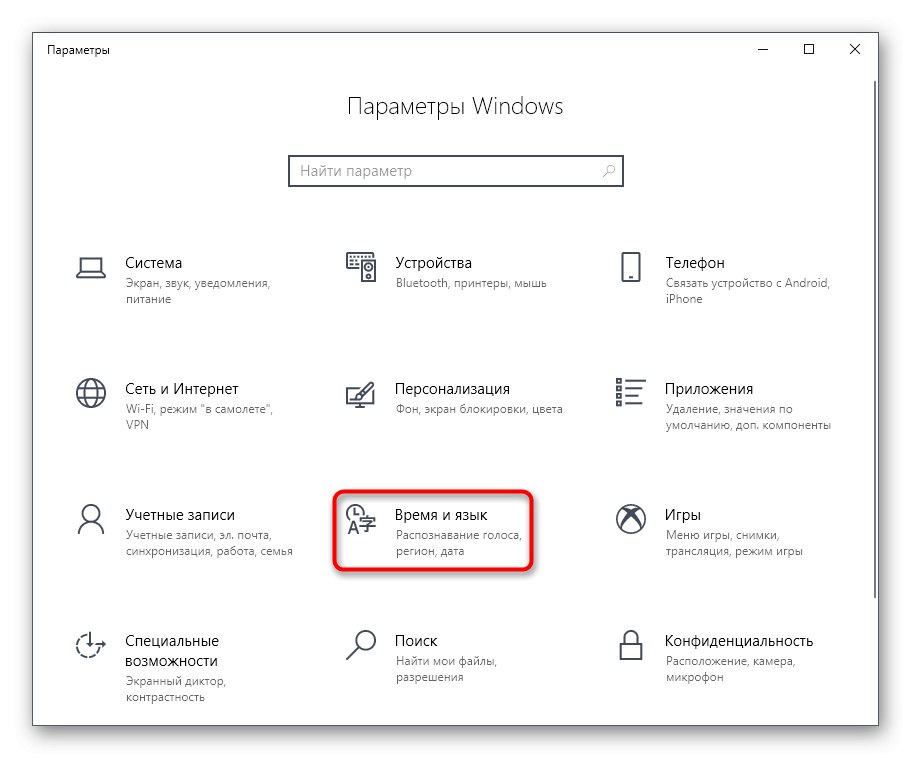
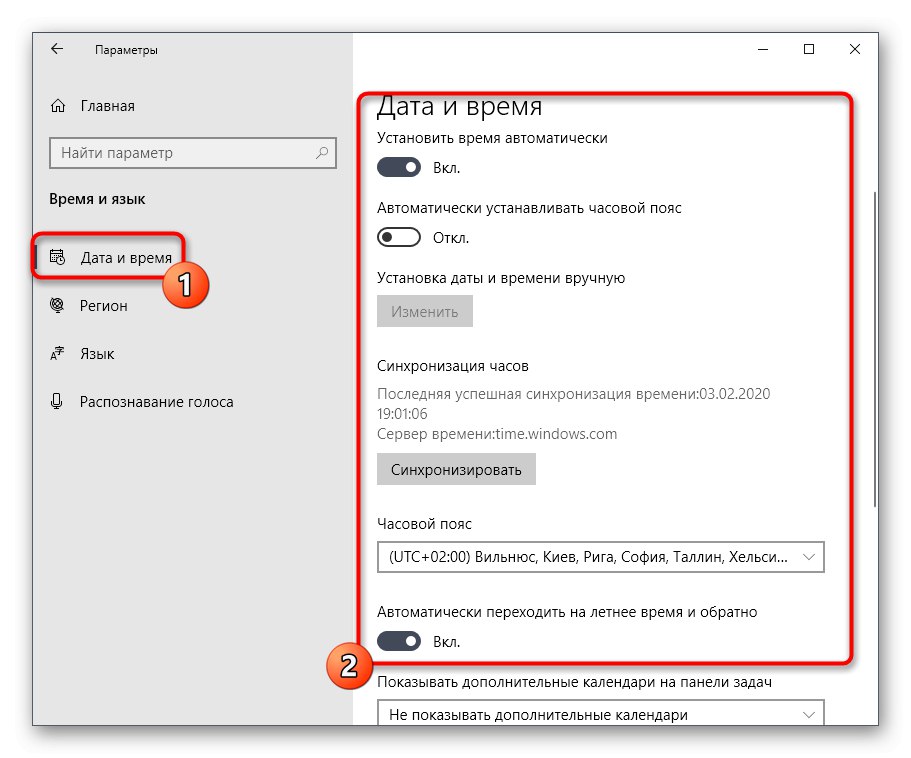
اکنون توصیه می شود رایانه خود را مجدداً راه اندازی کنید تا همه سرویس ها و برنامه های سیستم به روز شوند. پس از آن ، به روزرسانی یا اقدامات دیگری که باعث بروز خطای موردنظر شده است ادامه دهید تا ببینید آیا آن برطرف شده است
روش 6: از برنامه Diagnose and جلوگیری از مشکلات رایانه ای استفاده کنید
آخرین روش مقاله امروز ما شامل استفاده از برنامه اختصاصی مایکروسافت به نام "تشخیص و جلوگیری از مشکلات رایانه ای"... این ابزار خودکار رایانه شما را اسکن می کند ، مشکلات را شناسایی کرده و به تنهایی برطرف می کند.
برنامه "تشخیص و پیشگیری از مشکلات رایانه ای" را از وب سایت رسمی بارگیری کنید
- برای بارگیری برنامه ذکر شده روی پیوند بالا کلیک کنید. آنجا را با نشانگر علامت گذاری کنید ویندوز 10.
- برای شروع بارگیری ، روی عنوان قابل کلیک نمایش داده شده کلیک کنید.
- منتظر بمانید تا عملیات اجرایی شود.
- در پنجره جادوگری که باز می شود ، بر روی کلیک کنید "به علاوه".
- دستورالعمل های روی صفحه را دنبال کنید.
- پس از آن ، تا پایان اسکن صبر کنید و اطلاعات دریافت شده را بخوانید.
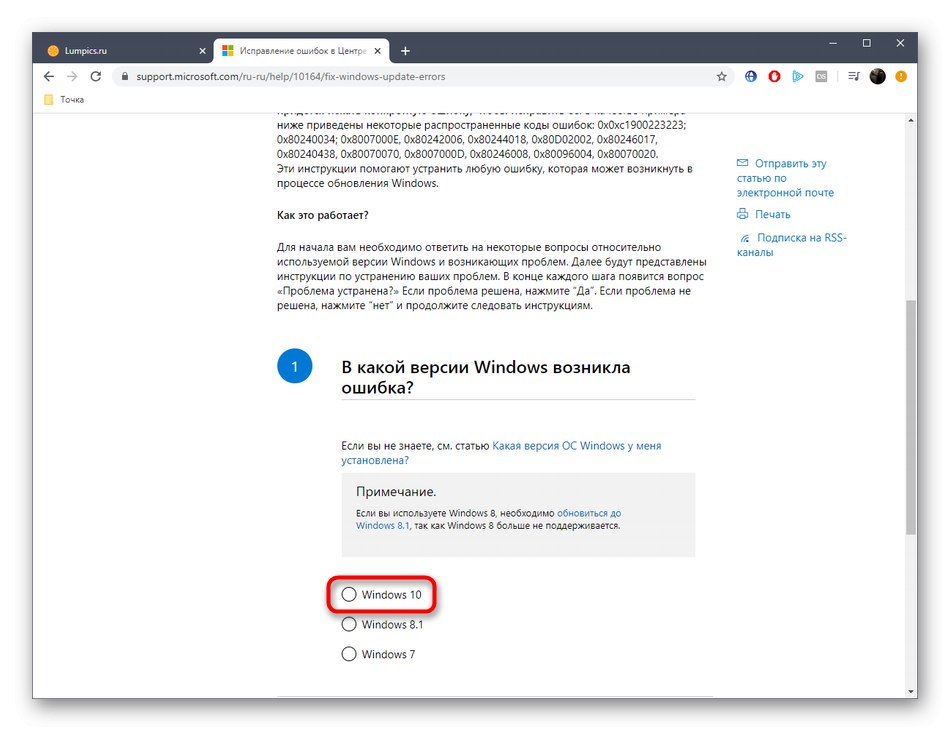
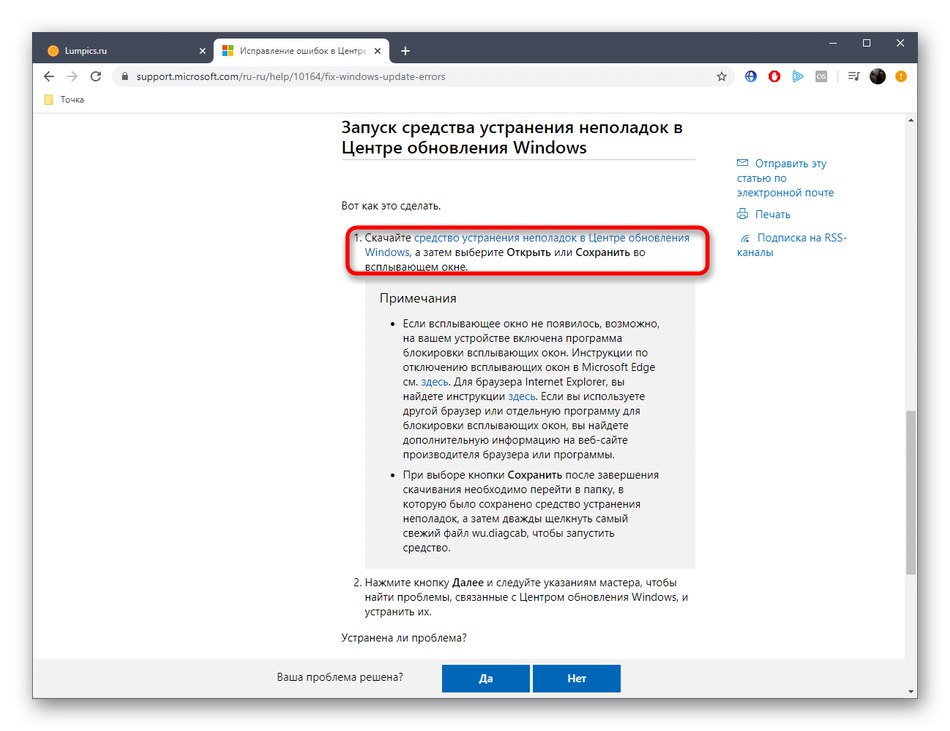
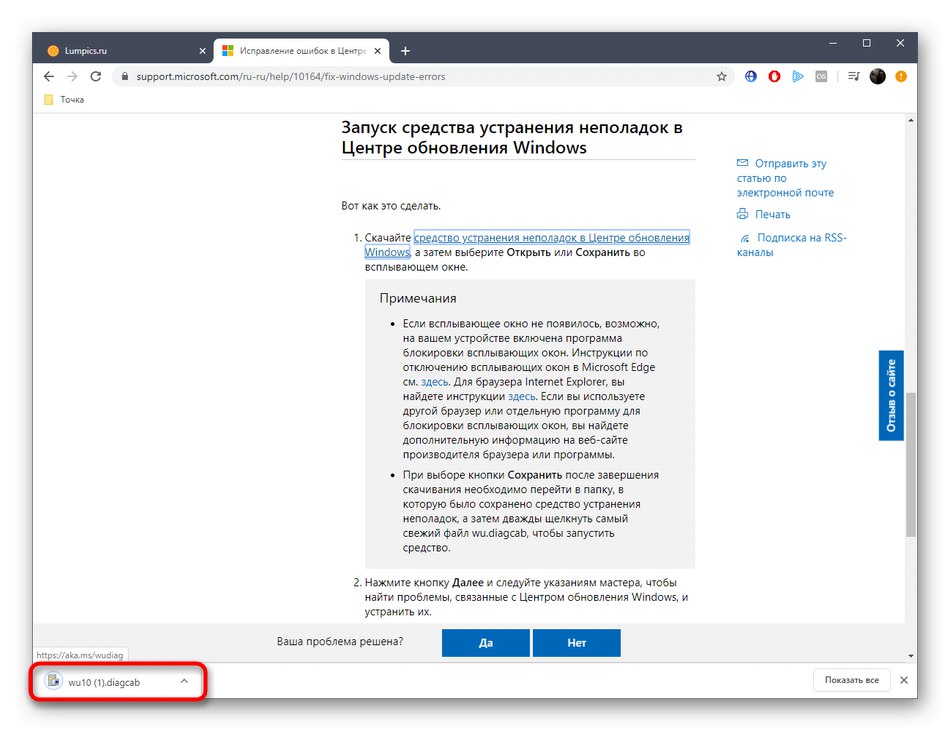
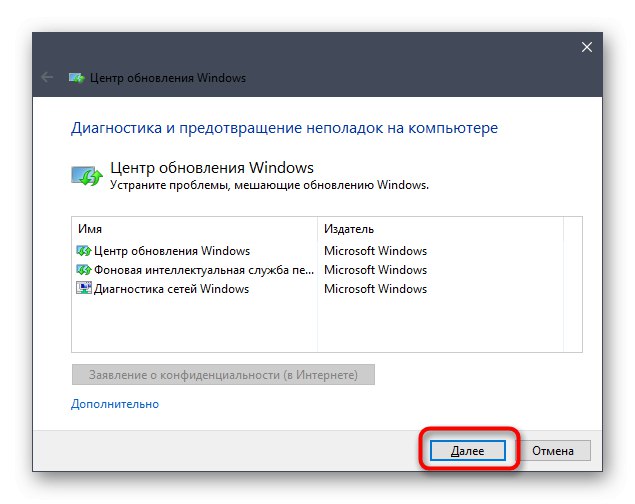
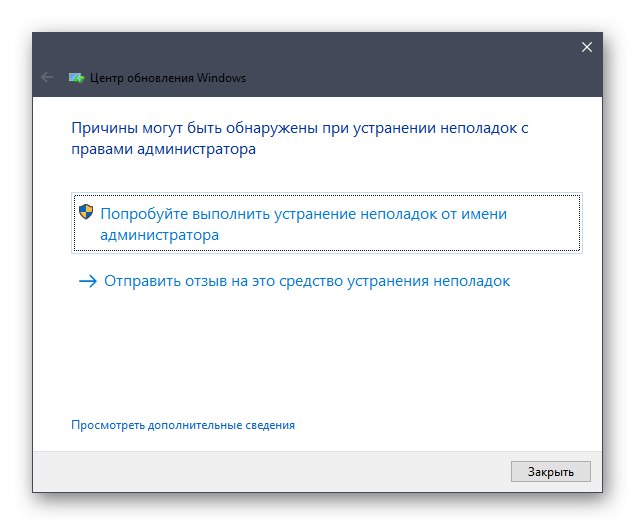
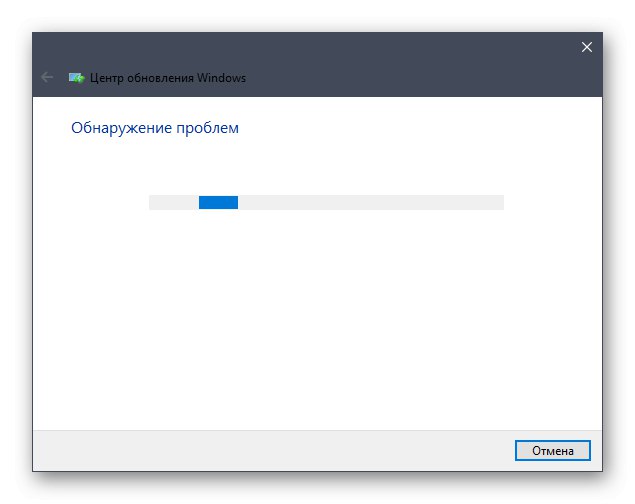
روش 7: System File Checker / بازیابی ویندوز
ما تصمیم گرفتیم دو نکته برای رفع خطای 0x80070002 به یکباره در یک روش قرار دهیم ، زیرا اشتراکات زیادی دارند. اگر هیچ یک از گزینه های بالا مطابق انتظار عمل نکردند ، یکپارچگی فایل های سیستم خود را بررسی کنید. شاید به دلیل آسیب رسیدن به اشیا certain خاص ، همین مشکل بوجود آمده باشد. برنامه های داخلی DISM و SFC به شما کمک می کنند این موضوع را دریابید. برای توصیه های مربوط به نحوه تعامل با این برنامه ها ، با کلیک روی پیوند زیر به مقاله دیگری در سایت ما بروید.
جزئیات بیشتر: استفاده و تعمیر Checker Integrity برای سیستم های پرونده در ویندوز 10
اگر ابزارهای داخلی به خلاص شدن از شر همه مشکلات کمک نکردند ، تنها چیزی که باقی می ماند این است که سیستم عامل را به حالت اولیه برگردانید ، که می تواند با روش های مختلف انجام شود. اطلاعات بیشتر درباره آنها را در مطالب نویسنده دیگر ما در زیر بخوانید.
جزئیات بیشتر: ویندوز 10 را به حالت اولیه برگردانید
به عنوان بخشی از آموزش امروز ، ما راه حل کد خطای 0x80070002 را در ویندوز 10 پیدا کردیم.ما به شما توصیه می کنیم برای تسریع در رفع مشکل و حل مشکل بدون هیچ مشکلی ، هر روش ارائه شده را به نوبت دنبال کنید و به تدریج به روش دیگر بروید.