روش 1: سرعت دوبار کلیک را تنظیم کنید
ارزش این را دارد که با تنظیمات نرم افزاری که می توانند با دوبار کلیک روی نادرست کاذب تأثیر بگذارند ، شروع کنیم. اگر قبلاً با یک کلیک پیکربندی شده اید ، اما در عین حال ، گاهی اوقات خرابی های نامفهومی ظاهر می شوند یا با یک کلیک متوالی با یک تاخیر طولانی ، یک کلیک دوبار انجام می شود ، باید سرعت آن را تنظیم کنید.
- برای انجام این کار ، باز کنید "شروع" و به منو بروید "گزینه ها".
- یک دسته را انتخاب کنید "دستگاهها".
- از طریق منوی سمت چپ به قسمت بروید "موش".
- یک برچسب قابل کلیک پیدا کنید "گزینه های پیشرفته ماوس" و بر روی آن کلیک کنید تا به منو بروید.
- در برگه اول دکمه های ماوس شما به کشویی علاقه مند هستید سرعت را دوبار کلیک کنید... آن را چند امتیاز بالاتر تنظیم کنید و سپس تغییرات را اعمال کنید.
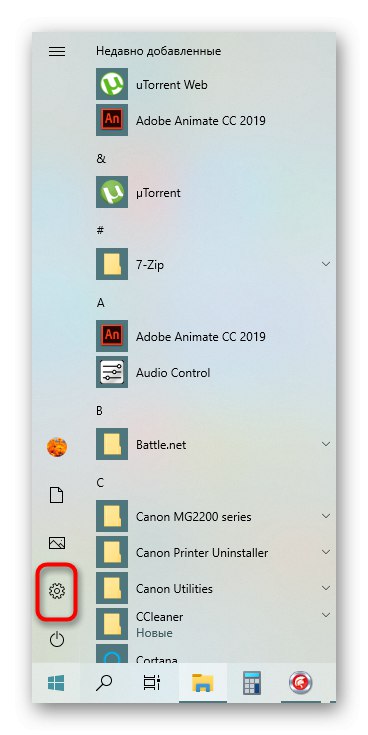
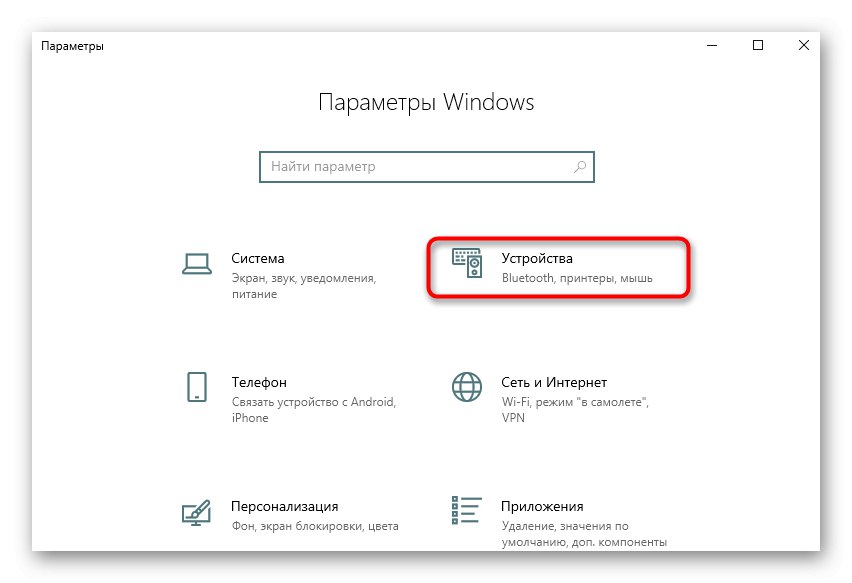
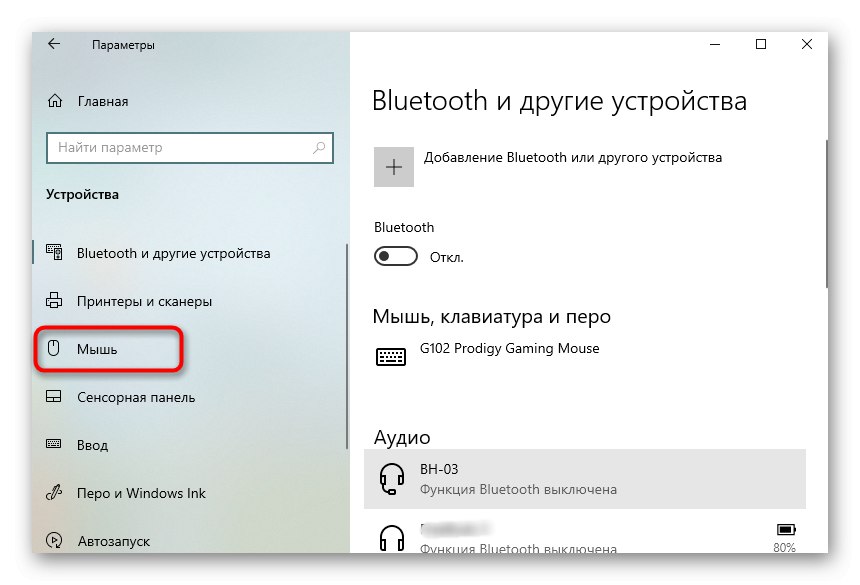
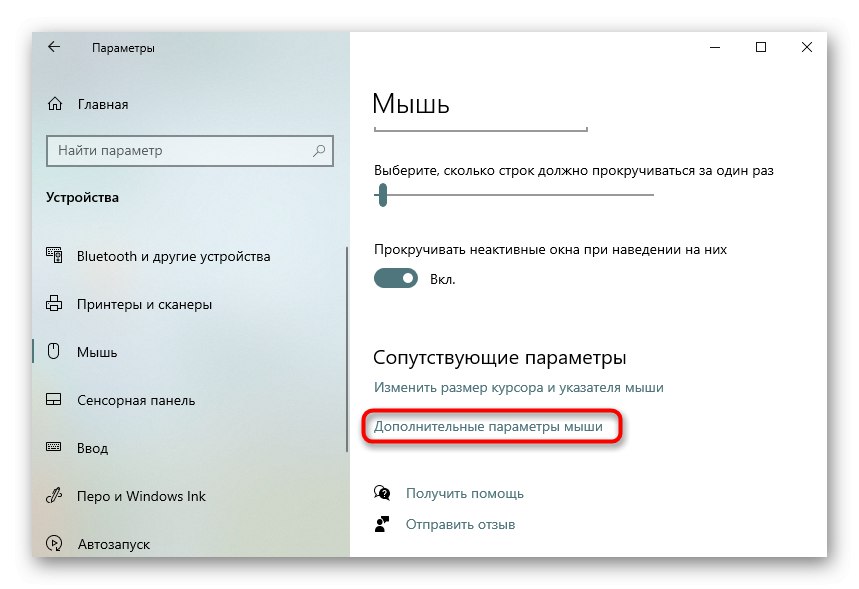
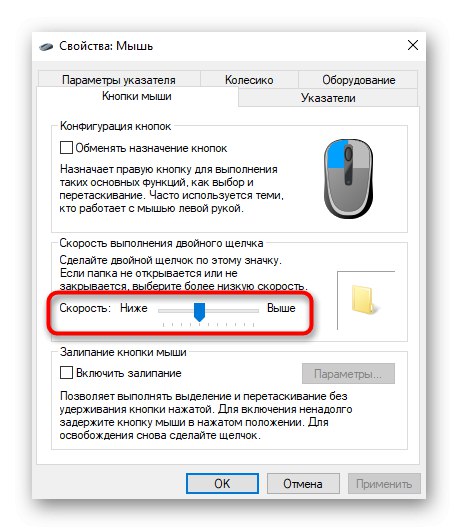
پس از آن ، به بررسی موارد استاندارد کاذب ، به استفاده استاندارد از رایانه برگردید. در این صورت ، روش های زیر را دنبال کنید.
روش 2: دوبار کلیک را غیرفعال کنید
تنظیمات پیش فرض در ویندوز دوبار کلیک برای باز کردن پوشه ها و راه اندازی برنامه ها است. اگر این مقاله را می خوانید تا فقط این مقدار را به یک فشار تغییر دهید ، باید اقدامات زیر را انجام دهید:
- باز کن "شروع" و از طریق جستجو برنامه را پیدا کنید "صفحه کنترل".
- انتقال به بخش "گزینه های Explorer".
- در برگه "معمول هستند" نشانگر را روی مورد قرار دهید با یک کلیک باز ، نشانگر را انتخاب کنیدو سپس حتما کلیک کنید "درخواست دادن".
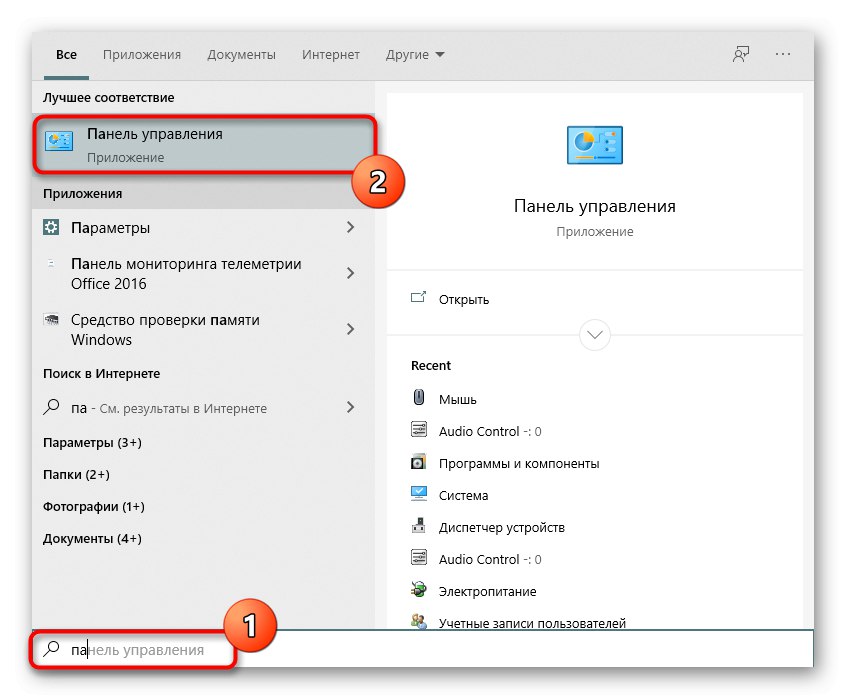
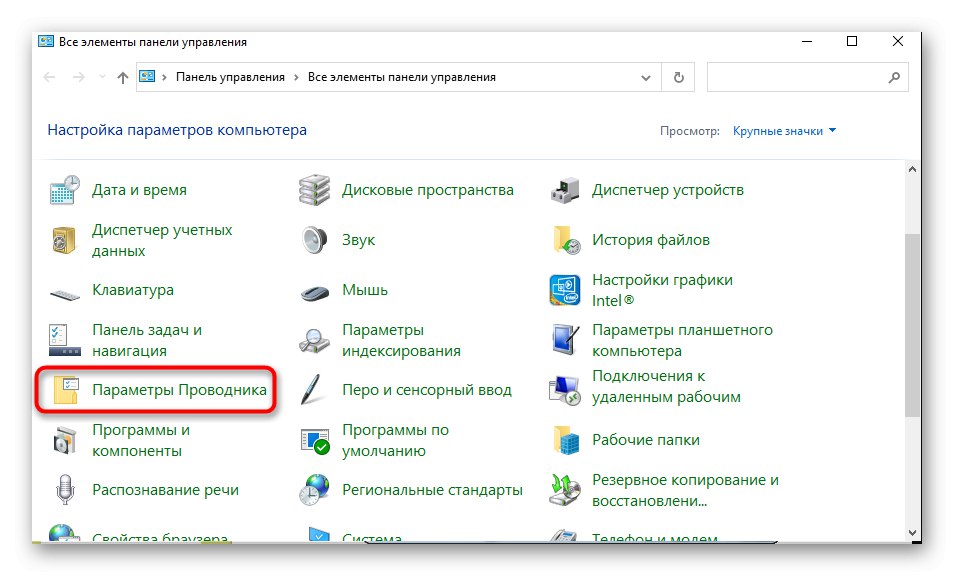

همه تغییرات بلافاصله اعمال می شوند ، به این معنی که می توانید اقدام به بررسی اقدام کامل کنید.
روش 3: نصب مجدد درایورها
این آخرین گزینه برای حل مشکل ظاهر دوبار کلیک ماوس است که با عملکرد خود سیستم عامل همراه است. این در واقعیت نهفته است که شما باید درایورهای این دستگاه را با استفاده از هر روش مناسب برای این امر به روز کنید. این روش بندرت م effectiveثر است ، اما به برخی از کاربران کمک می کند. برای نمونه ای از نصب درایورها ، به مقاله زیر در لینک زیر مراجعه کنید.
جزئیات بیشتر: بارگیری درایورهای Logitech Mouse
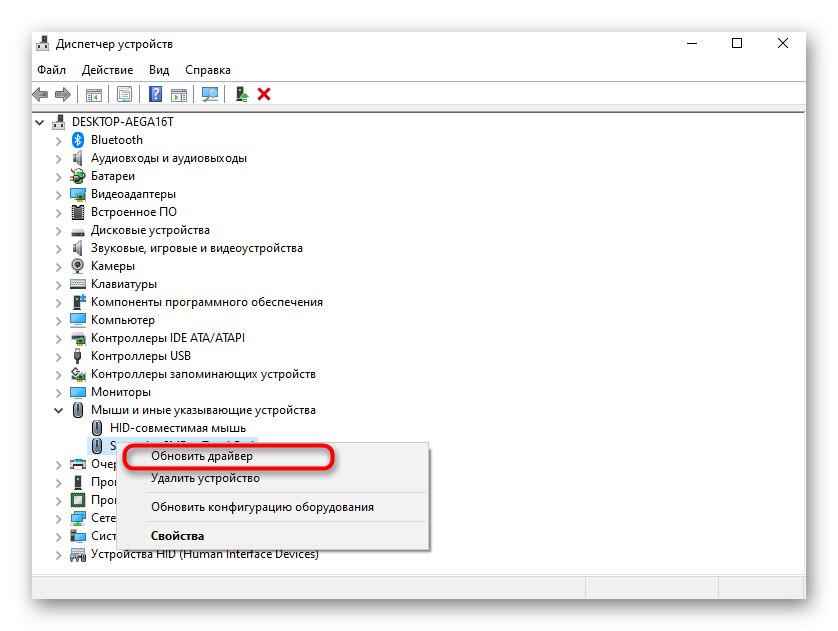
روش 4: دمیدن هوای فشرده به ماوس
بیایید به سراغ روش های سخت افزاری برویم تا ظاهر یک کلیک دوبار تصادفی را برطرف کنیم. اولین روش از این نوع موثرترین است و مناسب هر کس است: خرید هوای فشرده شده در یک سیلندر با لوله در هر فروشگاه سخت افزار یا فروشگاه سخت افزار.

سپس فقط کافی است که ماوس را از کامپیوتر جدا کرده و کاملاً از بین تمام شکاف ها ، به ویژه زیر خود دکمه ها ، عبور دهید. این به شما کمک می کند تا از خرده ریزها ، گرد و غبار و سایر اشیا foreign خارجی که می توانند فشارهای کاذب را تحریک کنند خلاص شوید. محلی برای دمیدن باید از قبل آماده شود ، یا حتی بهتر است این کار را در خیابان انجام دهید ، زیرا گرد و غبار و بقایای زمین می تواند در اتاق پخش شود.
روش 5: تمیز کردن دستی ماوس
آخرین روش فقط برای کسانی که از جدا کردن ماوس ترس ندارند ، مربوط است. داشتن پاهای اضافی برای آن کار زائدی نخواهد بود ، زیرا غالباً برای دسترسی به پیچ ها باید پوست آنها را جدا کرد ، اما معمولاً می توانید همان مجموعه را بدون تعویض بچسبانید. با باز کردن پیچ همه اتصال دهنده ها ، ماوس باید از آن جدا شود. مکان آنها در هر مدل متفاوت است ، بنابراین توصیه خاصی وجود ندارد.

بعد از آن ، نگاهی به سوئیچی که دوبار کلیک روی آن کار می کند ، بیندازید. اطمینان حاصل کنید که خود دکمه شکسته یا معیوب است. اگر ماوس گران است و برای اولین بار با چنین وظیفه ای روبرو هستید ، بهتر است آن را به یک مرکز خدمات ببرید تا در هنگام جدا شدن دستی ، به طور تصادفی به سیم کشی شکننده و خود برد آسیب نرسانید.
در پایان ، بیایید یک نکته را در مورد موش های بی سیم تغذیه شده توسط آداپتورهای بلوتوث یا بی سیم روشن کنیم.مشکلات دوبار کلیک می تواند در اثر تداخل موج مانند بلندگوی رایانه یا سایر وسایل جانبی بی سیم ایجاد شود. سعی کنید کابل را با آداپتور به کنار خود منتقل کنید یا پورت اتصال آن را تغییر دهید و سپس بررسی کنید که آیا این به نوعی بر عملکرد تجهیزات تأثیر می گذارد.