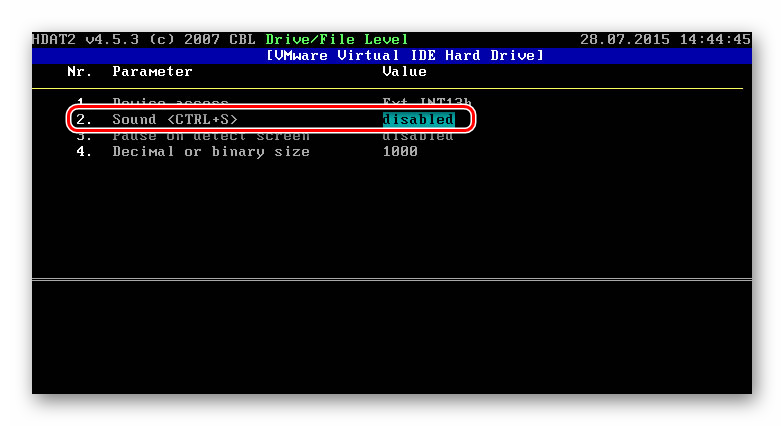نحوه رفع خطا 0xc000000f هنگام شروع ویندوز 10
با توجه به مشکلات نرم افزاری و سخت افزاری مختلف ، کاربران حتی ممکن است قبل از ظاهر شدن دسک تاپ ، از سیستم عامل خطایی دریافت کنند. یکی از آنها خطای 0xc000000f است که اغلب در ویندوز 10 رخ می دهد. در نظر بگیرید که دلیل این امر چیست و چگونه می توانید مشکل را برطرف کنید.
مطالب
خطا 0xc000000f هنگام بارگیری ویندوز 10
با شروع مشکلات امنیتی نرم افزارهای مونتاژ سیستم عامل و پایان دادن به تنظیمات نادرست BIOS ، شرایط مختلف باعث ظهور این کد بد می شوند. با این حال ، تقریباً هر مشکلی را می توان به طور مستقل حل کرد ، و به تدریج شروع به جستجوی راه حل آن کرد.
اول از همه ، یک روش نسبتاً غیر استاندارد را امتحان کنید - همه لوازم جانبی را از رایانه (موس ، صفحه کلید ، چاپگر و غیره) جدا کنید و سپس آن را روشن کنید. در موارد نادر ، این به شما کمک می کند و به این معنی است که درایور یکی از دستگاه ها در بارگیری سیستم عامل دخالت می کند. برای اینکه دریابید کدام یک فقط با اتصال دستگاه ها یکی پس از دیگری با راه اندازی مجدد سیستم امکان پذیر است. اگر مقصر را پیدا کردید ، باید مجدداً نرم افزار آن را نصب کنید ، که در روش 2 این مقاله مورد بحث قرار خواهد گرفت.
روش 1: تنظیمات BIOS را بررسی کنید
خطای موردنظر هنگام تنظیم نادرست BIOS به دلیل ترتیب نادرست اولویت دیسک های بوت ، ظاهر می شود. بیشتر اوقات ، این وضعیت با اتصال چندین درایو به رایانه شخصی و اختصاص صحیح دستگاه خاص به دستگاهی که از آن سیستم عامل شروع می شود ، ارتباط دارد. بعد از تنظیم مجدد BIOS یا باتری مرده در مادربرد ، همین اتفاق می تواند رخ دهد. برای رفع این مشکل ، ابتدا باید یک تغییر ساده را در گزینه مربوطه انجام دهید.
- رایانه را مجدداً راه اندازی کنید و با استفاده از کلیدی که در صفحه شروع به کار فعال است ، BIOS را وارد کنید.
همچنین بخوانید: نحوه وارد کردن بایوس در رایانه
- برگه "Boot" را پیدا کنید ، و خط "اولویت دستگاه Boot" را پیدا کنید . بسته به مادربرد ، ممکن است نام های ذکر شده کمی متفاوت باشد. به طور خاص ، "اولویت دستگاه بوت" ممکن است جدا از هم نباشد ، اما بلافاصله پس از رفتن به برگه "Boot" قابل دسترسی است.
- انتخاب بلافاصله روی مورد 1 دستگاه راه انداز قرار خواهد گرفت ، Enter را فشار دهید تا به زیرمنوی انتخاب دیسک boot بروید ، و در وهله اول آن را نصب کنید. این کار با استفاده از Enter روی HDD (یا SSD) انتخاب شده و پیکان بالا روی صفحه کلید انجام می شود. شما باید با نام یا سایر پارامترهای شناسایی اضافی دستگاهی که BIOS ارائه می دهد ، حرکت کنید.
- پس از یک تغییر موفق ، F10 را فشار دهید تا تغییرات را ذخیره کنید و از BIOS خارج شوید. عملکرد را با "بله" تأیید کنید و صبر کنید تا رایانه مجدداً راه اندازی شود.
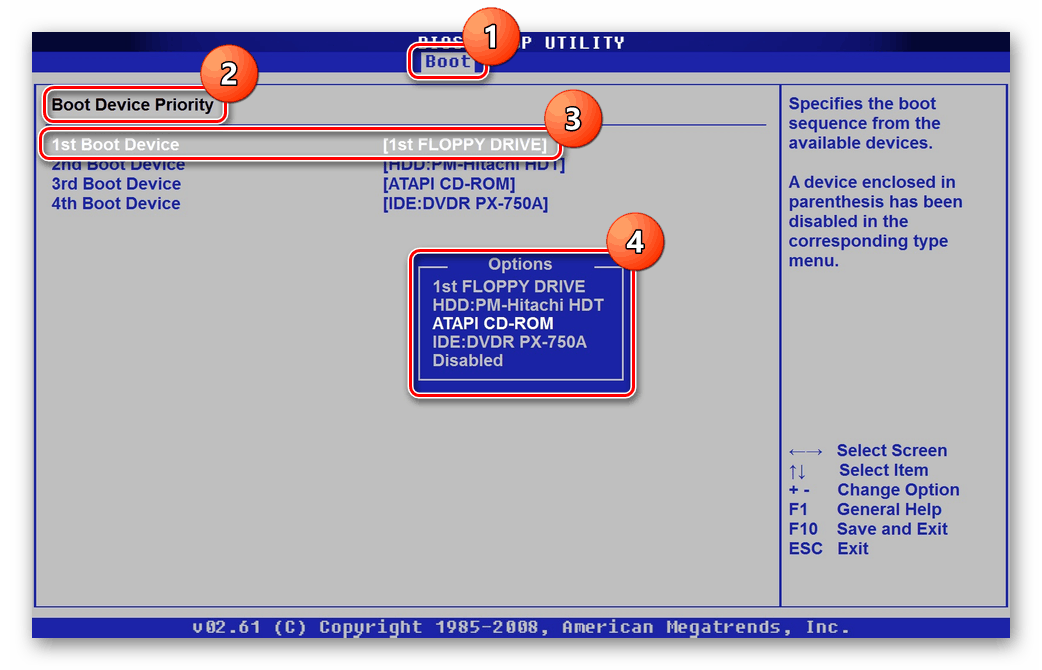
اگر مشکل از بین رفته است ، اما هر بار پس از روشن کردن کامپیوتر برمی گردد (کافی است به BIOS بروید و دوباره دستور دیسک را بررسی کنید) ، به احتمال زیاد تقصیر باتری مرده در مادربرد است. او مسئول ذخیره کلیه تنظیمات اساسی BIOS مانند زمان و تاریخ ، bootloader است. کافی است آن را با یک جایگزین جدید جایگزین کنید تا دیگر در روشن کردن رایانه مشکل نداشته باشید. نحوه انجام این کار در مطالب جداگانه ما نوشته شده است.
جزئیات بیشتر: باتری را در مادربرد تعویض کنید
روش 2: بازیابی سیستم
نرم افزار نادرست می تواند باعث بروز خطا در سوال از جمله درایور اشتباه برای مؤلفه حیاتی سیستم عامل شود. از آنجا که امکان راه اندازی مجدد در ویندوز وجود ندارد ، برای شروع بازیابی از طریق آن باید از فلش مموری USB با "ده" استفاده کنید.
- اگر از قبل فاقد آن هستید ، با استفاده از مقاله در لینک زیر ، یک درایو فلش USB بوت کننده را ایجاد کنید. اگر یکی دارید ، آن را به رایانه وصل کنید و از آن بوت شوید.
جزئیات بیشتر:
ایجاد یک فلش مموری USB یا دیسک با ویندوز 10
BIOS را برای بوت شدن از درایو فلش USB پیکربندی کنید - صبر کنید تا نصب ویندوز شروع شود ، در پنجره استقبال با انتخاب زبان ، روی "بعدی" کلیک کنید.
- در پنجره بعدی ، به جای شروع نصب ، بر روی "System Restore" کلیک کنید.
- گزینه های موجود روی صفحه نمایش داده می شود ، از این قسمت باید "عیب یابی" را انتخاب کنید.
- از یکی از گزینه های موجود استفاده کنید:
- "بازگرداندن سیستم" - یک پنجره استاندارد بازیابی سیستم در جایی باز می شود که شما نیاز به انتخاب نقطه ای که در آن بازی برگشت خواهد بود ، باز شود برای انجام این کار ، ابتدا باید عملکرد ایجاد و استفاده از نقاط بازیابی را فعال کنید.
- "بازیابی تصویر سیستم" - در صورت وجود تصویری از همان سیستم عامل ، اما در شرایط کار استفاده می شود. این اتفاق به دور از هر کاربر اتفاق می افتد ، بنابراین این روش به سختی نمی تواند کاملاً کار شود.
- ”بازیابی راه اندازی” - ویندوز خود سعی خواهد کرد خطا را برطرف کند و بسته به منبع بروز آن ، این گزینه ممکن است موفقیت آمیز باشد.

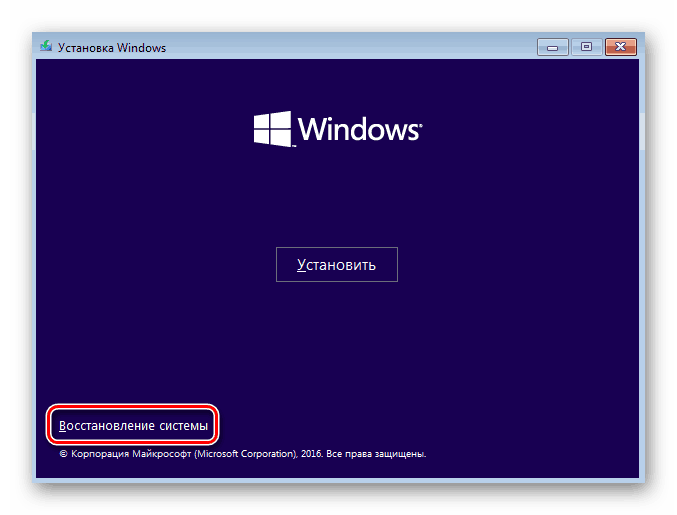
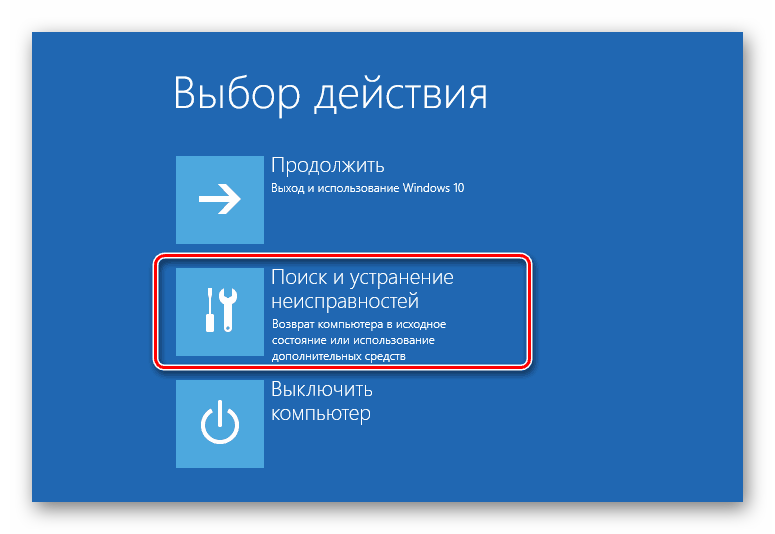
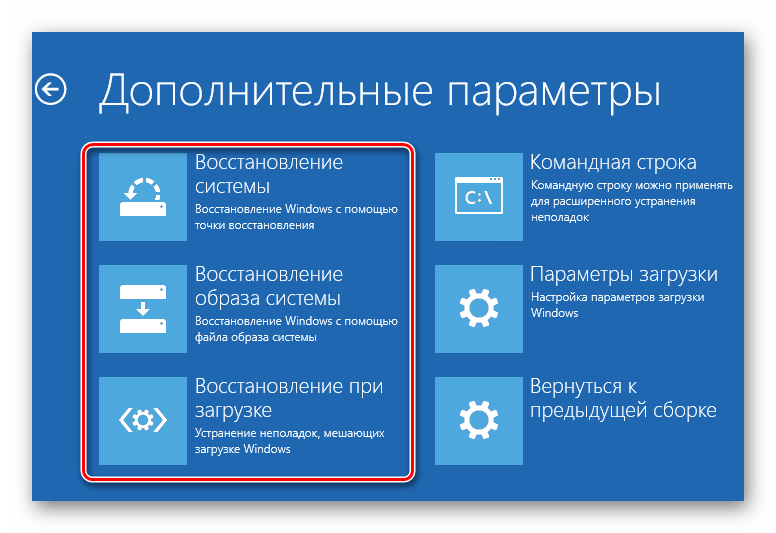
فقط برگشت به نقطه ریکاوری باید کاملاً مؤثر نامیده شود ، زیرا این ویژگی برای بسیاری از کاربران فعال شده است و در صورت بروز مشکلات برنامه ای ، این دقیقاً روشی است که می توانید حالت عملیاتی سیستم عامل را به آن برگردانید.
یک برنامه را از طریق Safe Mode نصب کنید
اگر بلافاصله پس از نصب هر نرم افزاری رخ داد ، به جای بازیابی سیستم ، باید سعی کنید روی "حالت ایمن" تغییر دهید و مؤلفه مشکل را حذف کنید.
- برای انجام این کار ، مراحل 2-4 از دستورالعمل قبلی را دنبال کنید و "گزینه های بارگیری" را انتخاب کنید.
- در پنجره اطلاعات ، روی "بارگیری مجدد" کلیک کنید.
- از لیست گزینه ها ، از کلید 4 یا F4 استفاده کنید تا "فعال کردن حالت ایمن" را انتخاب کنید.
- صبر کنید تا سیستم شروع به کار کند و اگر موفقیت آمیز بود ، نرم افزاری را که منبع این مشکل شد ، حذف کنید. این کار می تواند به صورت استاندارد انجام شود - از طریق منوی "گزینه ها" > "برنامه ها" .
- اگر می خواهید با کلیک راست بر روی "شروع" ، راننده را حذف کنید ، "مدیر دستگاه" را انتخاب کرده و بروید.
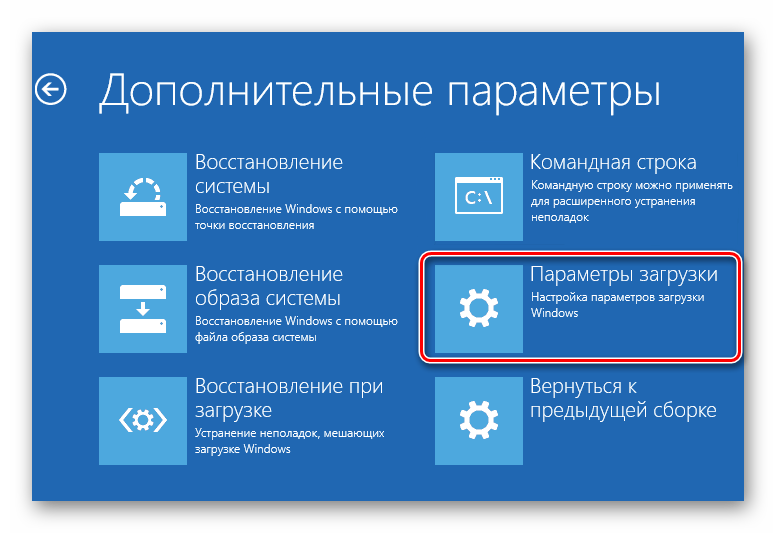

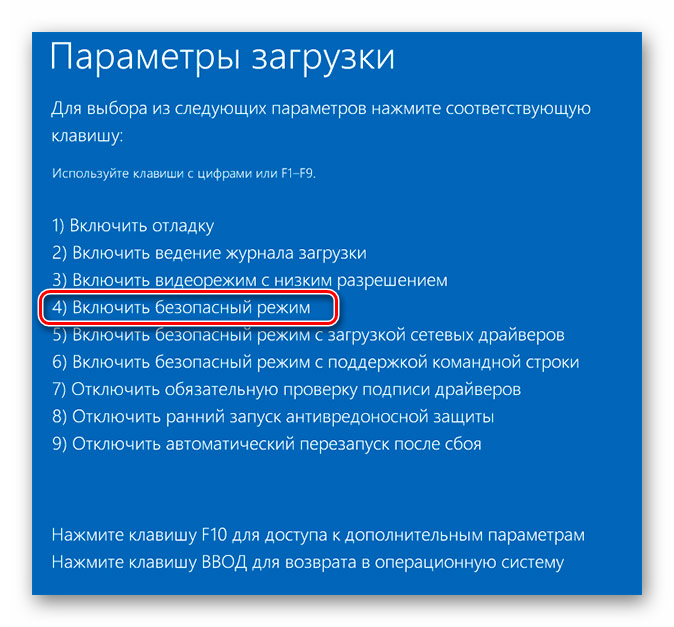
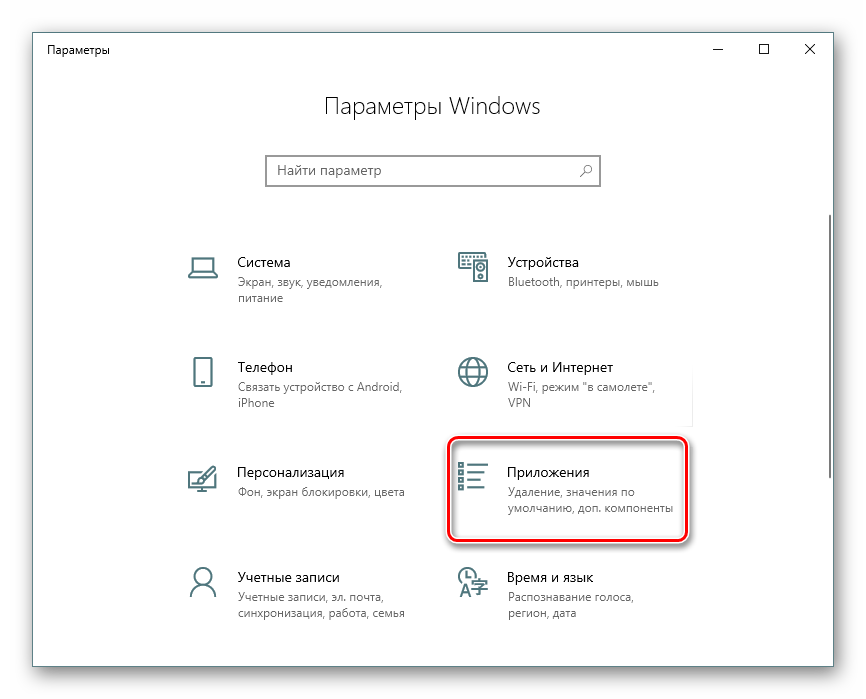
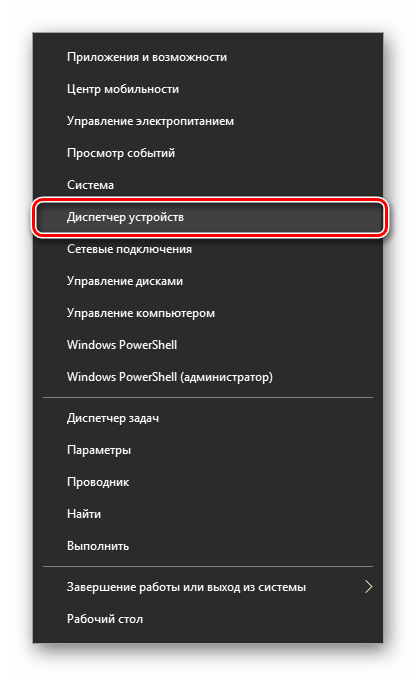
بعد از نصب درایور که خطای مهلک برای آن رخ داده است ، دستگاه را پیدا کنید ، روی آن 2 بار با LMB کلیک کنید و در پنجره ای که در زبانه "Driver" ظاهر می شود ، "Delete device" را انتخاب کنید .
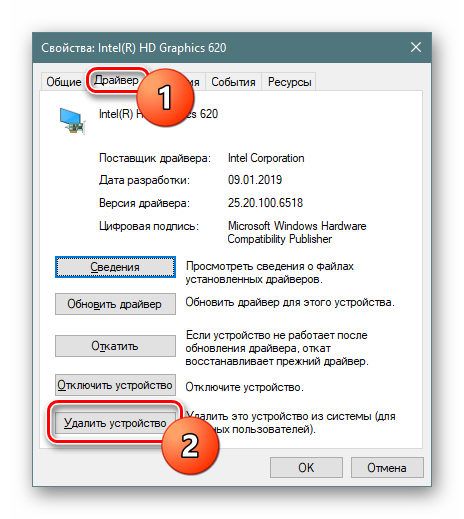
کادر کنار "حذف نصب نرم افزار درایور این دستگاه" را حتماً بررسی کنید. باقی مانده است که تصمیم خود را تأیید کرده و منتظر بمانید تا کامپیوتر مجدداً راه اندازی شود.
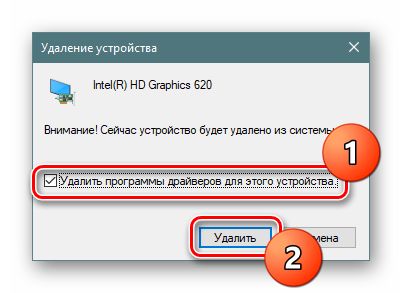
در صورت امکان ویندوز 10 نسخه اصلی درایور را از منابع آنلاین خود نصب می کند.
روش 3: هارد دیسک را تأیید کنید
هنگام استفاده از HDD که بسیار پایدار عمل نکند ، مشکلات مربوط به بارگیری سیستم احتمالاً وجود دارد. اگر بخش های بد در مکانی که پرونده های مسئول بارگیری در آن ذخیره می شوند ظاهر شوند ، این می تواند به یک خطای راه اندازی سیستم عامل مانند 0xc000000f منجر شود. کاربر باید یک چک دیسک سخت را اجرا کند تا متوجه شود بلوک های بد وجود دارد یا آنها را برطرف کرده است. بلافاصله باید در نظر گرفته شود که برخی از بخش های بد جسمی هستند و از لحاظ ماهیت برنامه ای نیستند ، در نتیجه بازیابی اطلاعات از آنها همیشه امکان پذیر نیست.
گزینه 1: ابزار chkdsk داخلی
ساده ترین راه بررسی کیفیت دیسک با ابزار داخلی دیسک چک است که علاوه بر این می تواند خطاهای موجود را بازیابی کند. با این حال ، اگر به دانش و نقاط قوت خود اطمینان دارید ، به گزینه 2 بروید ، که از این نظر مؤثرتر است.
- رایانه را از درایو فلش مموری USB شروع کنید (در مرحله 1 از روش 2 نوشته شده است ) و هنگامی که پنجره استقبال از نصب را مشاهده می کنید ، Shift + F10 را فشار دهید تا "Command Prompt" را راه اندازی کنید .
- برای
diskpartکار با ابزار همان نام ، دستورdiskpartرا وارد کنید. - برای پیدا کردن حرف درایو که محیط بازیابی به آن اختصاص یافته است ،
list volumeتایپlist volume. غالباً این حروف با حرفهایی که در سیستم مشاهده می کنید متفاوت است ، بنابراین باید نامه درایو را که برای بررسی وضعیت آن شروع می شود ، پیدا کنید. - اگر کمی روی ستون "اندازه" رانندگی کنید ، می فهمید که سیستم عامل در چه مکانی نصب شده است. به عنوان مثال ، در مورد ما C است ، که به اندازه D است ، اما اولین است ، به این معنی که یک سیستم است.
- برای
exitDiskPart تایپ کنید. - اکنون
chkdsk C: /F /Rتایپ کنید ، جایی که C نامه ای است که شما محاسبه کرده اید ، / F و / R گزینه هایی هستند که بخش های بد را برطرف کرده و اشکالات را برطرف می کنند.
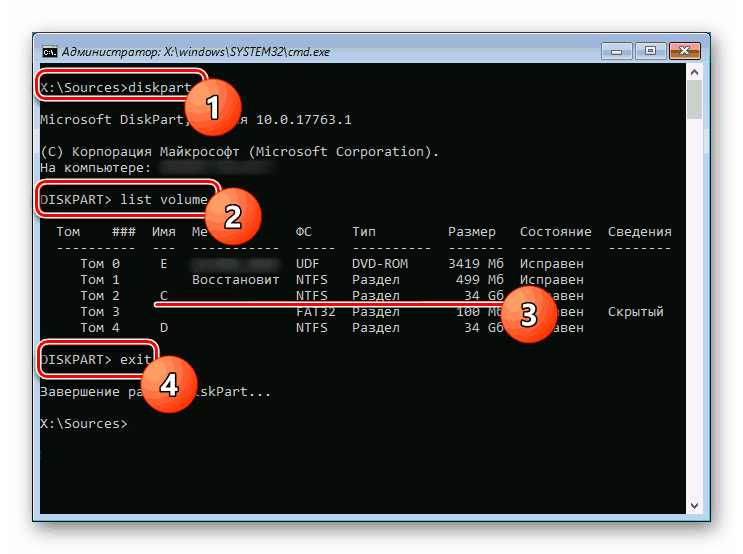
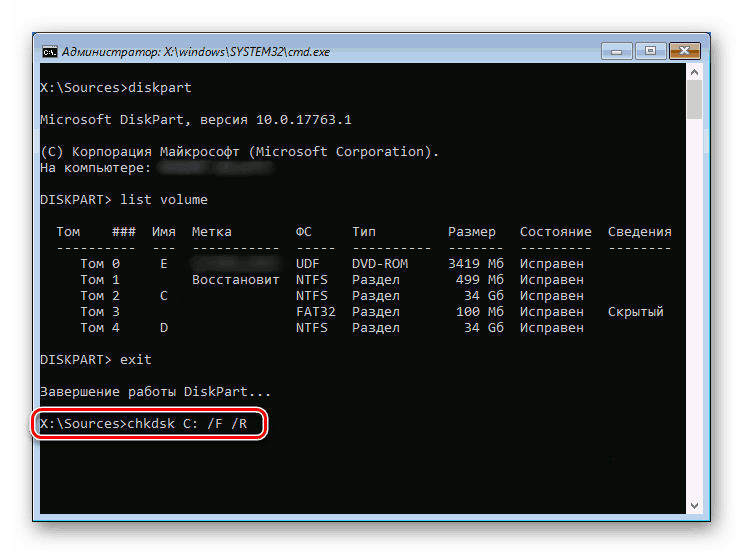
صبر کنید تا مراحل به اتمام برسد و سعی کنید رایانه را بر اساس نتایج آن راه اندازی کنید.
گزینه 2: فلش مموری USB قابل استفاده با ابزار
این روش پیچیده تر ، اما مؤثرتر خواهد بود اگر شما بدانید که مشکل در HDD نهفته است ، و استاندارد استاندارد chkdsk نمی تواند بخشهای آسیب دیده را ترمیم کند. باقی خواهد ماند که به نرم افزارهای حرفه ای تری که همان کار را انجام می دهند متوسل شوند و درایو را به ظرفیت کاری برگردانند. با این وجود برای ضبط یک برنامه خاص به یک رایانه دیگر و یک درایو فلش USB احتیاج دارید.
ما از یکی از معروف ترین و محبوب ترین نرم افزارهای کاربردی - Hiren's BootCD استفاده می کنیم ، که شامل ابزار HDAT2 نیز می باشد. در آینده ، پس از استفاده از این برنامه ، توصیه نمی کنیم درایو فلش USB را پاک کنید: این ابزار شامل بسیاری از برنامه های مفید است که در صورت بروز چنین مشکلاتی می تواند برای شما یا دوستانتان مفید باشد.
به وب سایت رسمی Hiren's BootCD بروید
- Hiren's BootCD را با مراجعه به صفحه بارگیری وب سایت رسمی خود در لینک بالا بارگیری کنید. برای انجام این کار ، به پایین صفحه بروید و روی بارگیری تصویر ISO کلیک کنید.
- تصویر را در درایو فلش USB رایت کنید تا قابل بوت شود. برای انجام این کار ، از سه دستورالعمل مختلف به عنوان نمونه درمورد چگونگی انجام این کار استفاده کنید.
جزئیات بیشتر: راهنمای سوزاندن تصویر ISO به درایو فلش
- هنگام فشردن کامپیوتر با فشار دادن F2 یا F8 و انتخاب فلش درایو به عنوان یک دستگاه بوت ، از این فلش درایو بوت شوید. یا آن را در BIOS بوت کنید .
- از لیست ، "برنامه های داس" را انتخاب کنید. از این پس ، برای کنترل ، از فلش های بالا و پایین و کلید Enter به عنوان تأیید استفاده کنید.
- "ابزارهای سخت دیسک" را در لیست پیدا کنید. با تمام نکات دیگری که در زیر به شما توجه می شود ، موافقت کنید.
- لیستی از ابزارهای موجود برای تشخیص و ترمیم ظاهر می شود. در آن ، اولین گزینه - "HDAT2" را انتخاب کنید .
- لیستی از درایوهای موجود در رایانه نمایش داده می شود ، جایی که شما باید خود را انتخاب کنید. اگر نام آن را نمی دانید ، از میزان درایو (ستون "ظرفیت" ) هدایت شوید.
- با فشار دادن "p" در طرح انگلیسی ، با پارامترهایی به منو می روید ، جایی که توصیه می کنیم اعلان را با سیگنال صوتی هر بخش بد یافت شده خاموش کنید. با تعداد زیادی بلوک بد ، صدا فقط تداخل خواهد کرد. مقدار را به "غیرفعال" تغییر دهید و کلید Esc را فشار دهید تا به منوی قبلی بازگردید.
![وقتی یک بخش بد در HDAT2 تشخیص داده شود ، بیصدا شوید]()
- پس از انتخاب یک هارد ، لیستی از عملیات موجود نمایش داده می شود ، ما به اولین ابزار - "منوی تست سطح درایو" نیاز داریم.
- او لیستی از ویژگی های خود را ارائه می دهد ، از میان آنها "بخش های بد را بررسی و تعمیر کنید " را انتخاب کنید .
- اسکن شروع می شود سیگنال صوتی نشانگر بخش بد موجود است. تعداد آنها در خط Errors نمایش داده می شود ، و نوار پیشرفت دقیقاً در زیر قرار دارد که میزان حجم پردازش شده را نشان می دهد. توجه داشته باشید که هرچه درایو بزرگتر و صدمه بیشتری به آن وارد شود ، بررسی و تعمیر بیشتر طول خواهد کشید.
- در پایان کار ، آمار را می توان در پایین مشاهده کرد. "بخش های بد" تعداد کل بخش ها است ، "تعمیر" این است که تعداد بسیاری از آنها ترمیم شدند.
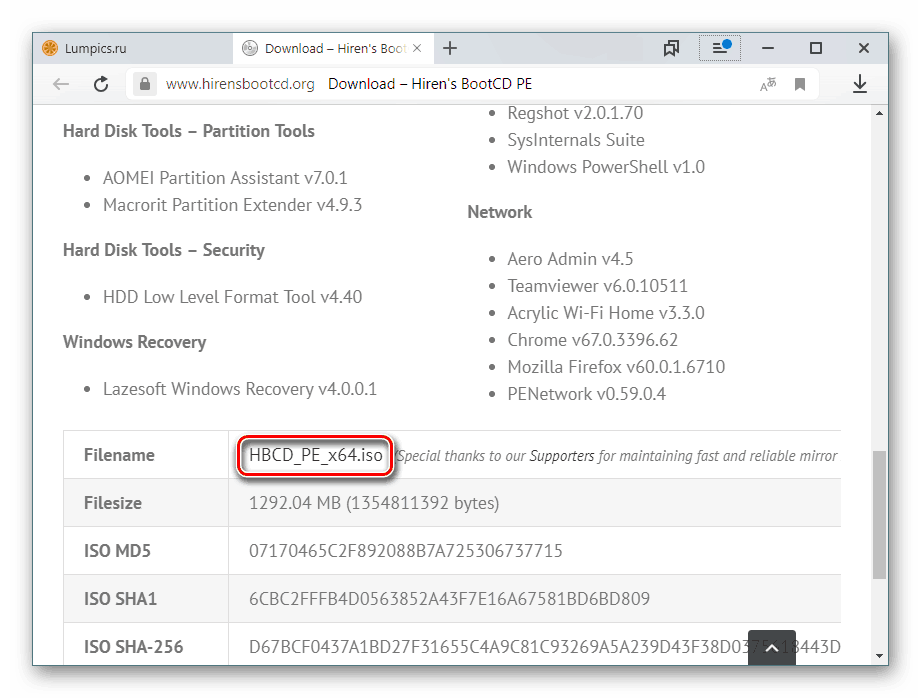
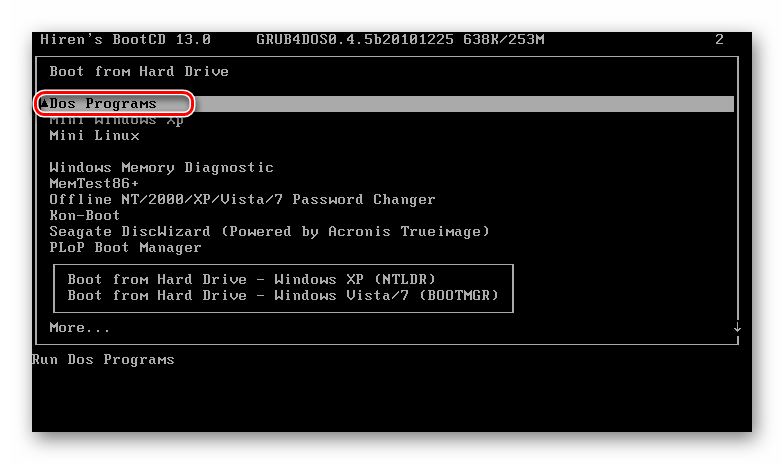
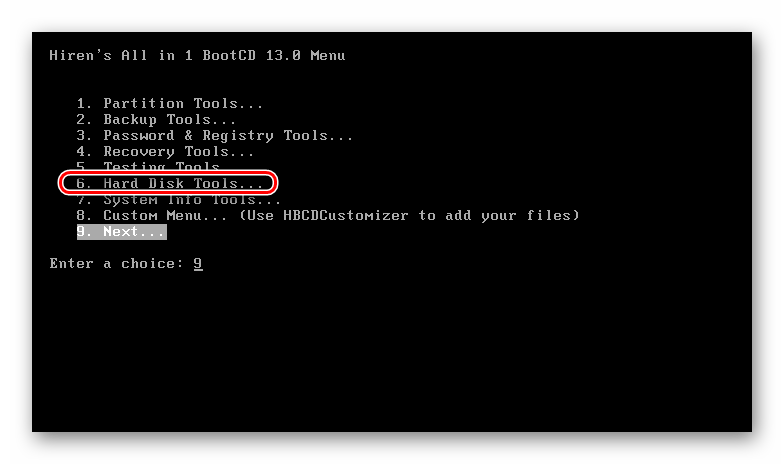
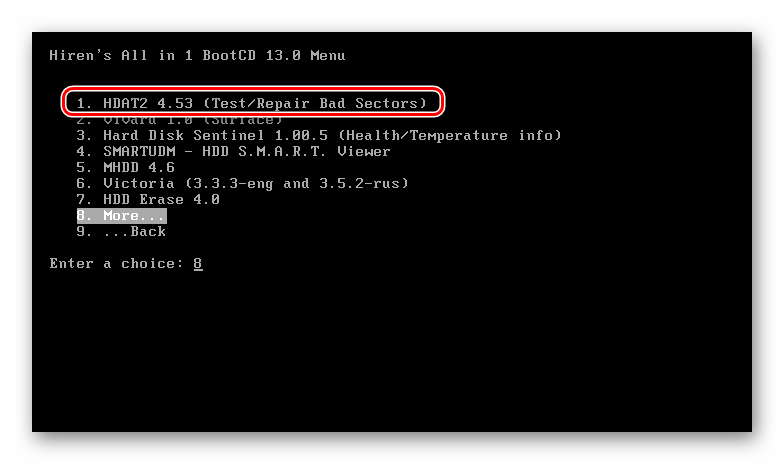
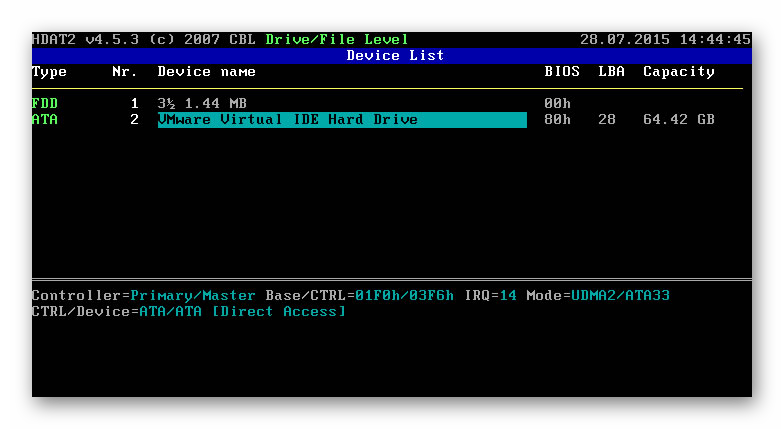
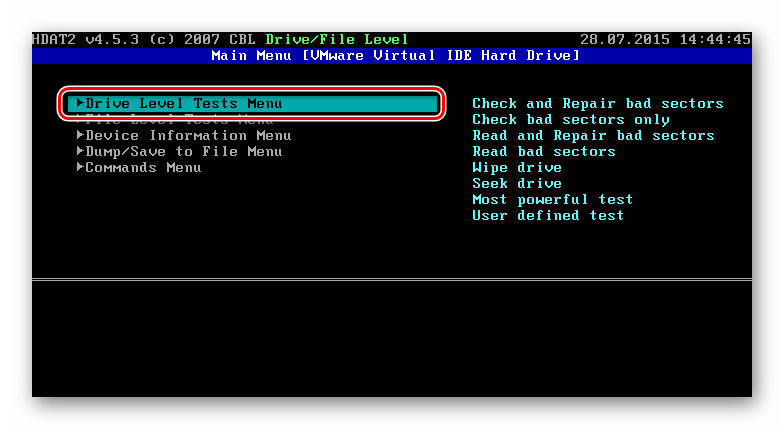
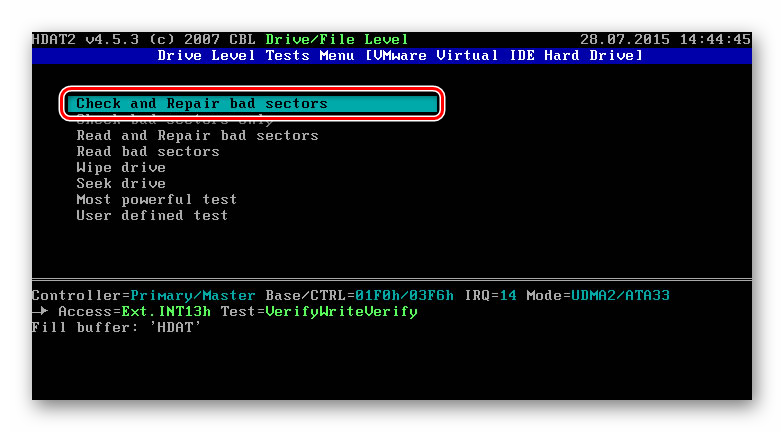
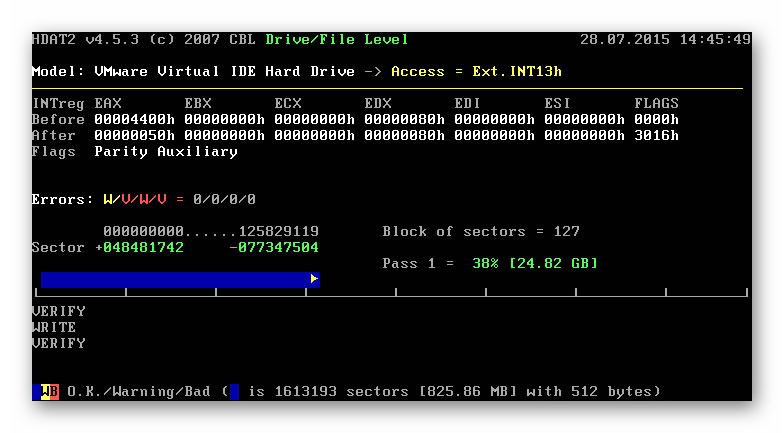
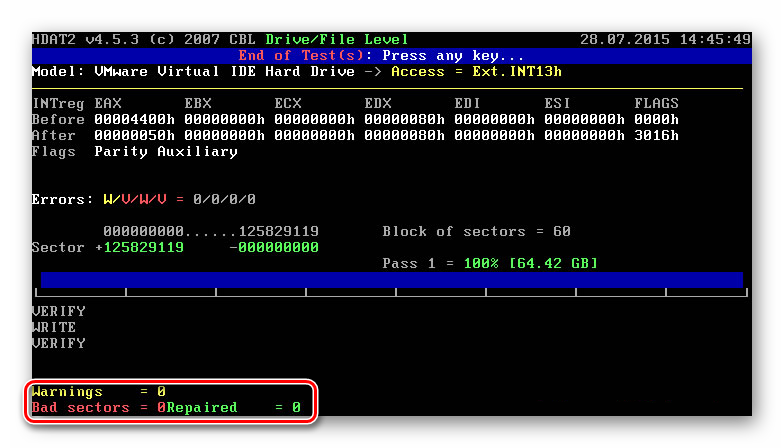
باقی مانده است تا کلید را برای خروج و راه اندازی مجدد رایانه فشار دهید تا بررسی شود که آیا این خطا دوباره ظاهر شده است یا خیر.
روش 4: تعمیر bootloader (bootbsd)
هنگامی که کاربر صفحه آبی رنگ مرگ را با خطای 0xc000000f و توضیحی در قالب مسیر bootbsd مشکلی مشاهده می کند ، این بدان معنی است که سابقه بوت آسیب دیده است و باید سعی شود آن را ترمیم کند.
- ما دوباره از درایو فلش USB قابل استفاده استفاده خواهیم کرد و از آن برای رفتن به "خط فرمان" همانطور که در مرحله 1 روش 3 شرح داده شده استفاده خواهیم کرد.
- در آن
bootrec.exeو Enter را بزنید. - دستورات زیر را یک بار و پس از هر فشار Enter تایپ کنید :
bootrec /fixmbr
bootrec /fixboot
bootsect /nt60 ALL /force /mbr
exit
باقی مانده است که کامپیوتر را مجدداً راه اندازی کنید و بررسی کنید که آیا این خطا برطرف شده است یا خیر.
روش 5: مونتاژ ویندوز دیگری را نصب کنید
بسیاری از کاربران از ساختهای مختلف سیستم عامل ایجاد شده توسط نویسندگان آماتور استفاده می کنند. هیچ کس نمی تواند کیفیت چنین مجامعی را تضمین کند ، بنابراین اغلب هنگام استفاده از آنها انواع مشکل و حتی خطا هنگام شروع ویندوز وجود دارد. اگر نمی توانید نرم افزار مجاز داشته باشید ، "تمیزترین" ساخت را انتخاب کنید ، بدون هیچ گونه تغییر.
ما روشهای کار برای رفع خطا 0xc000000f را روی یک کامپیوتر با ویندوز 10 بررسی کردیم. ثبات کار.
همچنین بخوانید:
راهنمای نصب ویندوز 10 از درایو فلش USB یا دیسک
مشخصات هارد دیسک
تفاوت بین هارد دیسک و SSD چیست
انتخاب SSD برای رایانه خود