امروزه ، بسیاری از کاربران در سراسر جهان لپ تاپ دارند و گاهی اوقات آنها باید مدل دستگاهی را که استفاده می کنند بدانند. مقاله امروز به گزینه های مختلفی برای تعریف مدل لپ تاپ با استفاده از ابزارهای داخلی و اضافی اختصاص دارد. بیایید هر روش موجود را از نزدیک بررسی کنیم تا بتوانید بهترین روش را برای خود انتخاب کنید.
تعیین مدل لپ تاپ در ویندوز 7
هر روش شامل به دست آوردن اطلاعات مشابه است ، اما الگوریتم عملکردهای مختلفی دارد ، به همین دلیل فقط برای یک حلقه خاص از کاربران مناسب خواهد بود. ما به شما توصیه می کنیم هر یک از آنها را مطالعه کنید تا مطمئن شوید راه حل در مورد خاص شما آسان تر و بهتر از راه حل های دیگر است.
روش 1: دستورالعمل ها و برچسب های روی لپ تاپ را بخوانید
بیایید با یک روش جهانی شروع کنیم که مناسب صاحبان لپ تاپ از هر سازنده ای است که هر سیستم عاملی را اجرا می کند. اصل آن در آشنایی با دستورالعمل ها یا برچسب هایی است که همیشه در قاب پشت وجود دارد. به تصویر زیر توجه کنید. خطوط ویژه برجسته ای با داده های مهم وجود دارد که به شما امکان می دهد مدل لپ تاپ و مشخصات دستگاه را تعیین کنید.

با این حال ، این راه حل معایبی نیز دارد. غالباً ، دستورالعمل ها به سادگی گم یا دور ریخته می شوند و برچسب ها پس از یک سال استفاده فعال از تجهیزات پاک می شوند. در چنین شرایطی ، فقط روشهای برنامه ای کمک خواهد کرد ، که در زیر بحث خواهد شد.
روش 2: ابزارهای مارک دار از توسعه دهندگان
اکنون بسیاری از تولیدکنندگان تجهیزات مختلف از جمله لپ تاپ و وسایل جانبی ، تعامل صحیح بین همه دستگاه های خود را با دقت پیکربندی کرده و یک سیستم مشترک برای آنها ایجاد می کنند. این شامل نرم افزار خاصی است که به شما امکان می دهد تمام دستگاه های متصل را مشاهده و پیکربندی کنید. اگر شما یک لپ تاپ از یک توسعه دهنده محبوب مانند Lenovo ، Asus یا HP دارید ، می توانید چنین برنامه ای را در وب سایت رسمی بارگیری کنید تا اطلاعات مربوط به مدل دستگاه را مطالعه کنید. ما با استفاده از مثال HP این روش را در نظر خواهیم گرفت.
- صفحه پشتیبانی شرکت را باز کنید ، در آنجا پیوندی به نرم افزار مورد نیاز پیدا خواهید کرد. روی دکمه کلیک کنید "دانلود"برای شروع بارگیری
- در پایان بارگیری ، فایل اجرایی را اجرا کنید.
- برای تکمیل عملیات نصب ، دستورالعمل های ساده موجود در نصب را دنبال کنید.
- پس از شروع نرم افزار ، از پنجره خوش آمد گویی بازدید کرده و آموزش های لازم را در مورد توضیح اصول کلی تعامل با آن مرور کنید.
- اکنون شما به برگه علاقه مند هستید "لپ تاپ من" در فصل "دستگاه من".
- وقتی به آن روی می آورید ، اسکن شروع می شود. منتظر بمانید تا تمام شود.
- در پنجره باز شده می توانید تمام مشخصات فنی از جمله مدل و مشخصات لپ تاپ را بدون هیچ مشکلی مشاهده کنید.
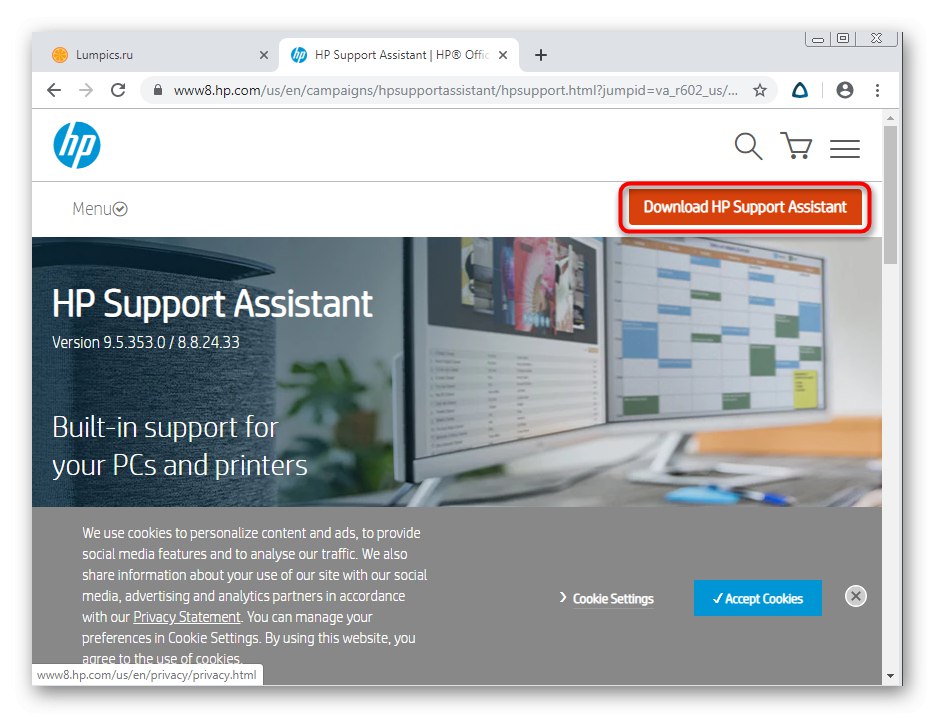
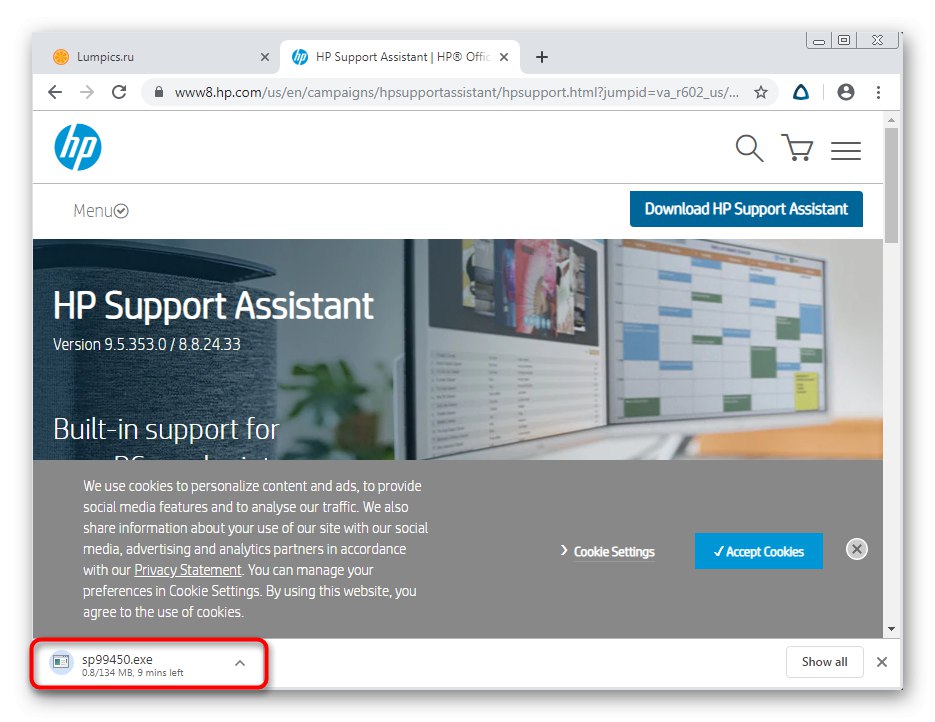
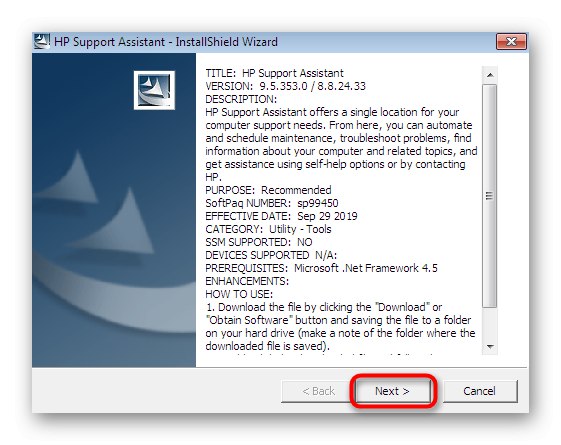
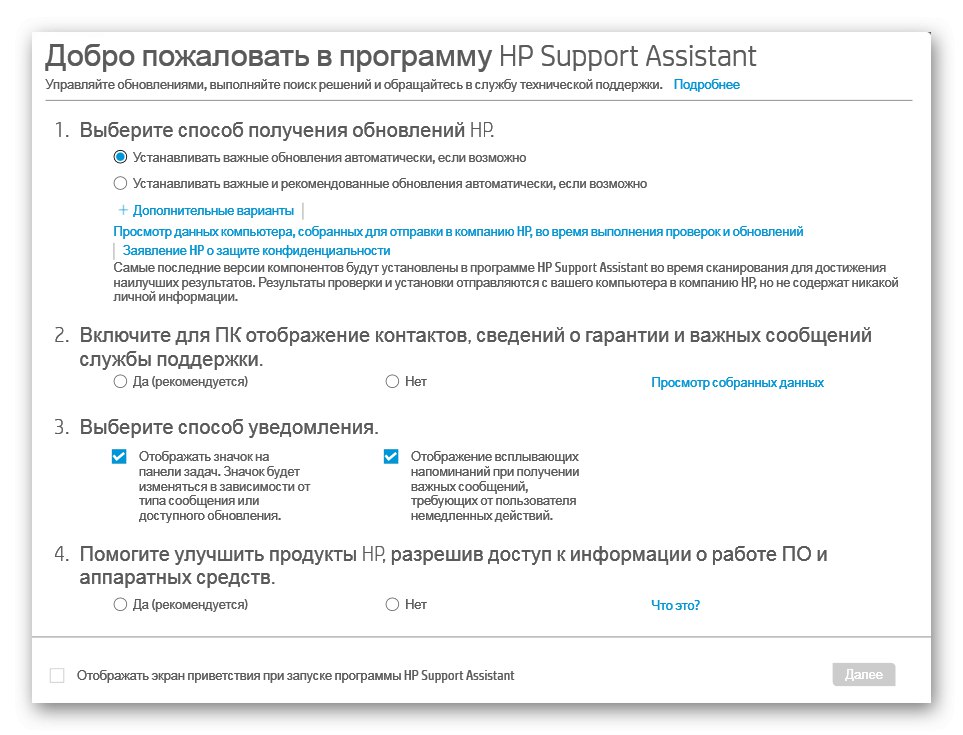
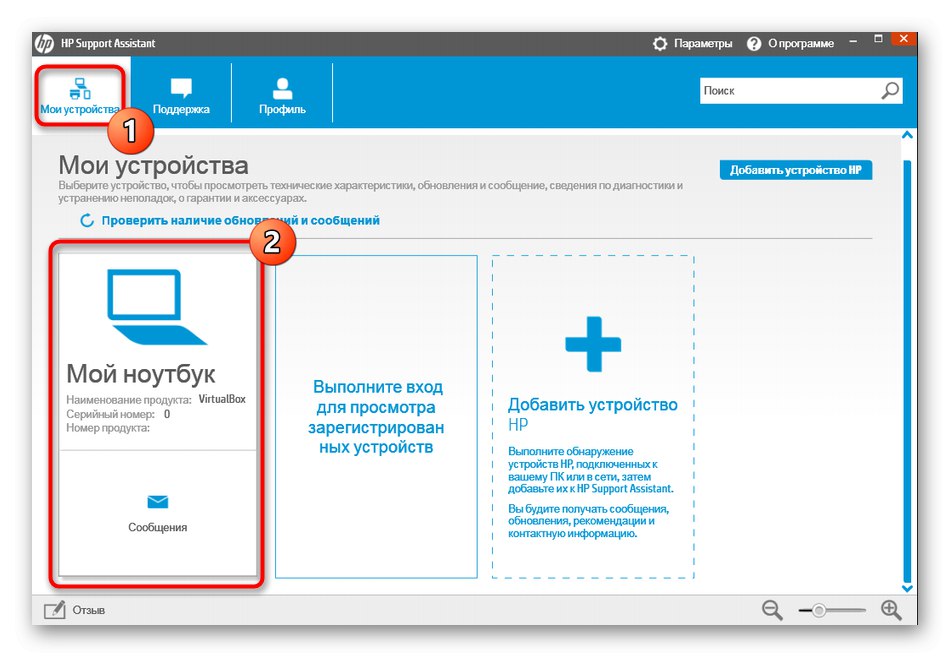
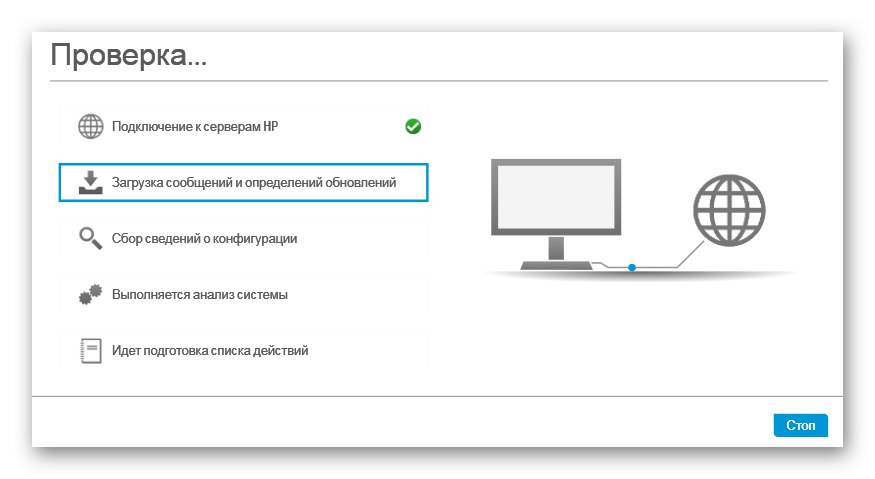
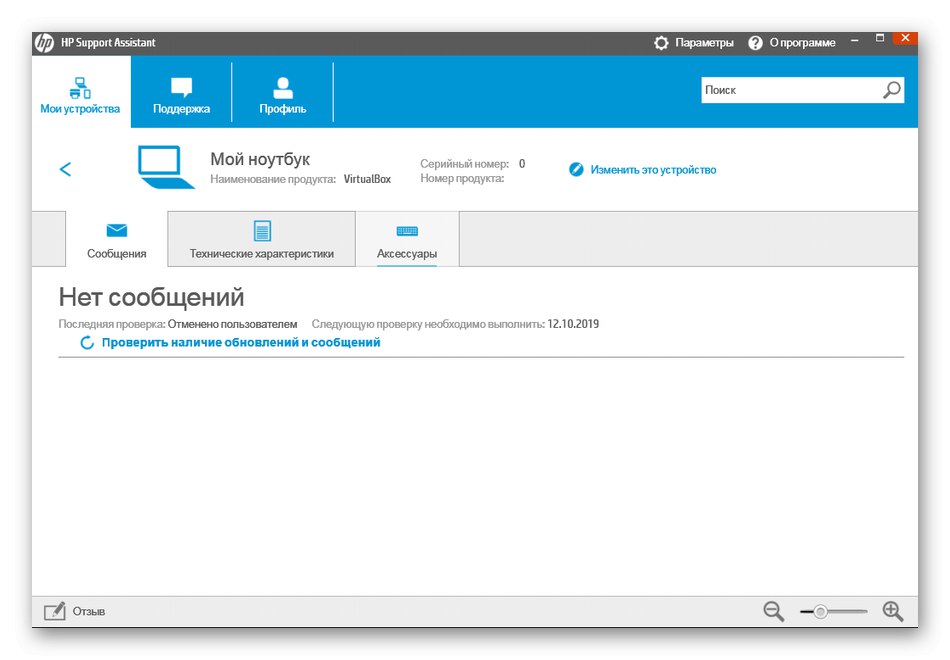
بیشتر این برنامه ها بر اساس همان اصل کار می کنند ، بنابراین این راهنما جهانی است. تمام آنچه شما باید انجام دهید این است که ساختار وب سایت و رابط نرم افزار را در نظر بگیرید تا بتوانید به سرعت داده های مورد نظر را بدست آورید
روش 3: برنامه هایی برای مشاهده مشخصات کامپیوتر
بیایید به سراغ برنامه های شخص ثالث برویم که عملکرد اصلی آنها دقیقاً معطوف به یافتن اطلاعات کلی و دقیق در مورد تمام اجزای رایانه ، از جمله مدل مادربرد است. امروز ما محبوب ترین ابزاری به نام AIDA64 را مثال می زنیم.
- AIDA64 را از سایت رسمی بارگیری کرده و نصب را کامل کنید. پس از راه اندازی ، از منوی اصلی برای رفتن به بخش استفاده کنید "یک کامپیوتر".
- در اینجا شما به بخش علاقه مند هستید "DMI".
- بخش را گسترش دهید "سیستم".
- در زیر اطلاعات مربوط به تولید کننده و مدل محصول را مشاهده خواهید کرد.در مثال ما ، از آنجا که از PC ثابت استفاده می شود ، در قالب مورد نیاز نمایش داده نمی شود.
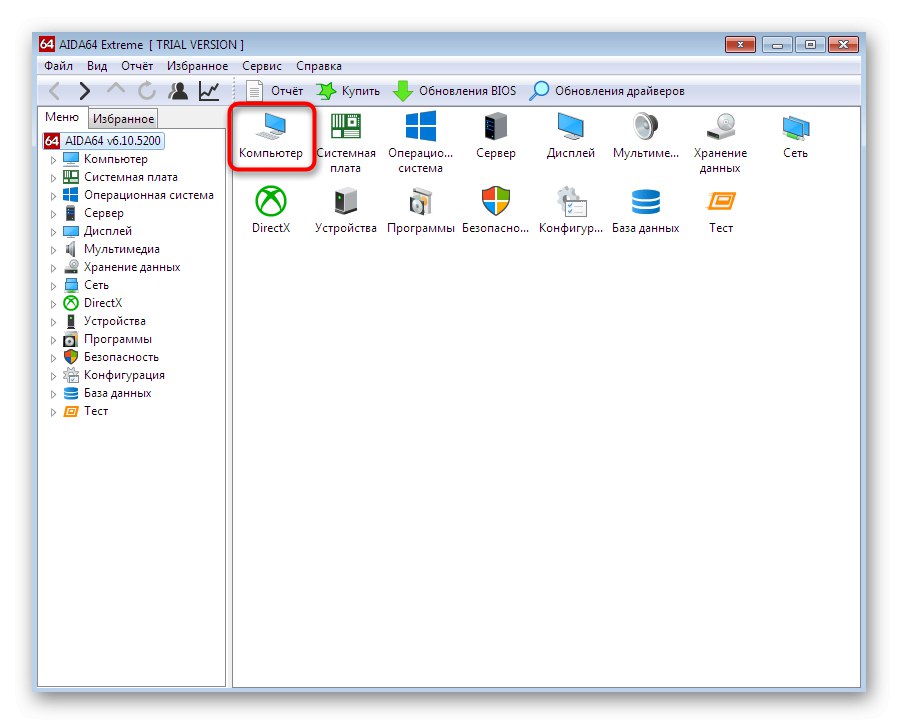
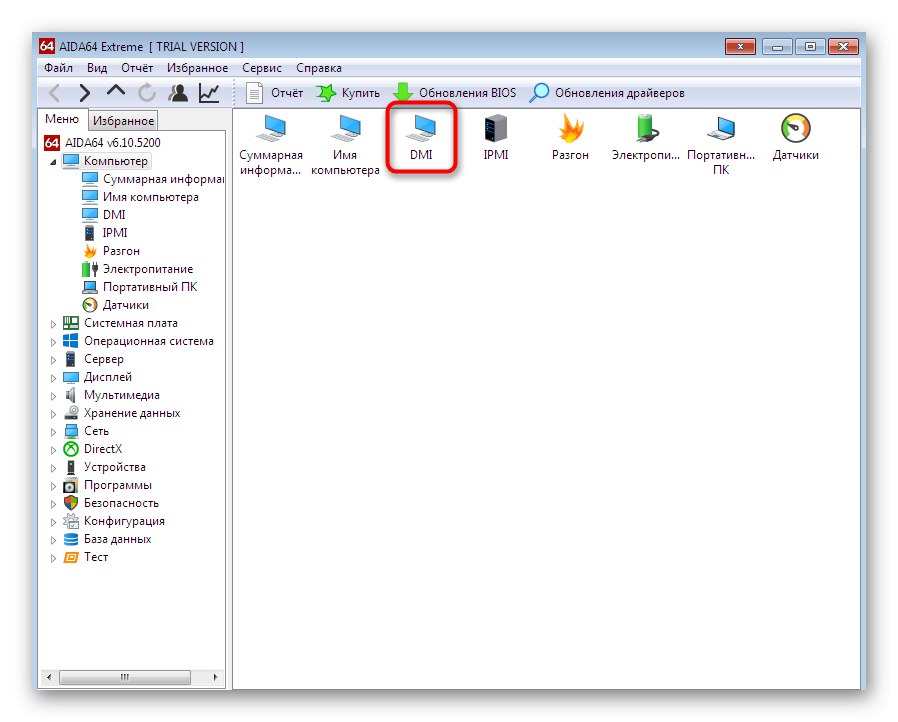
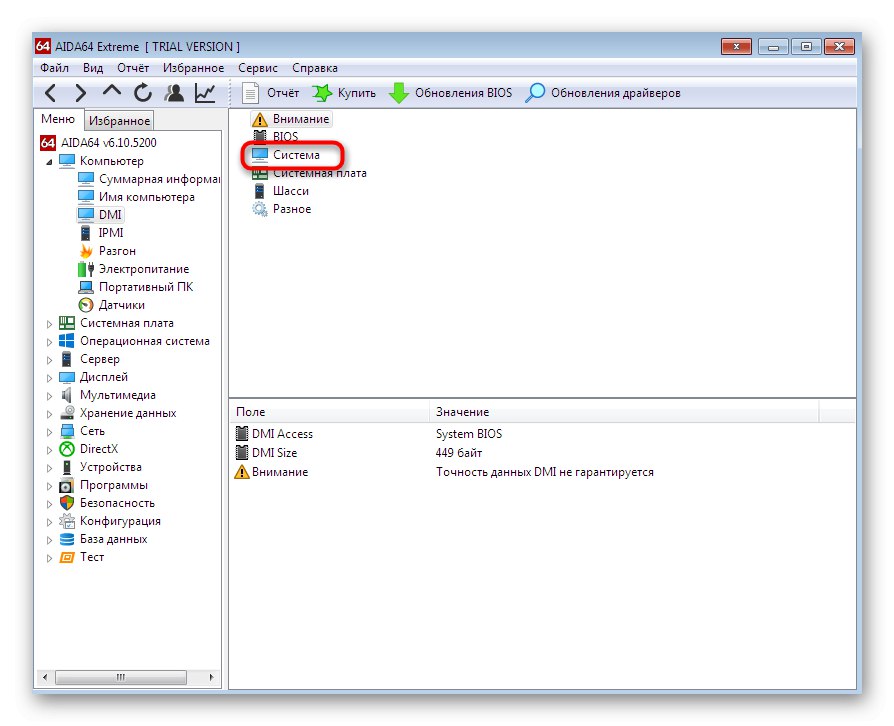
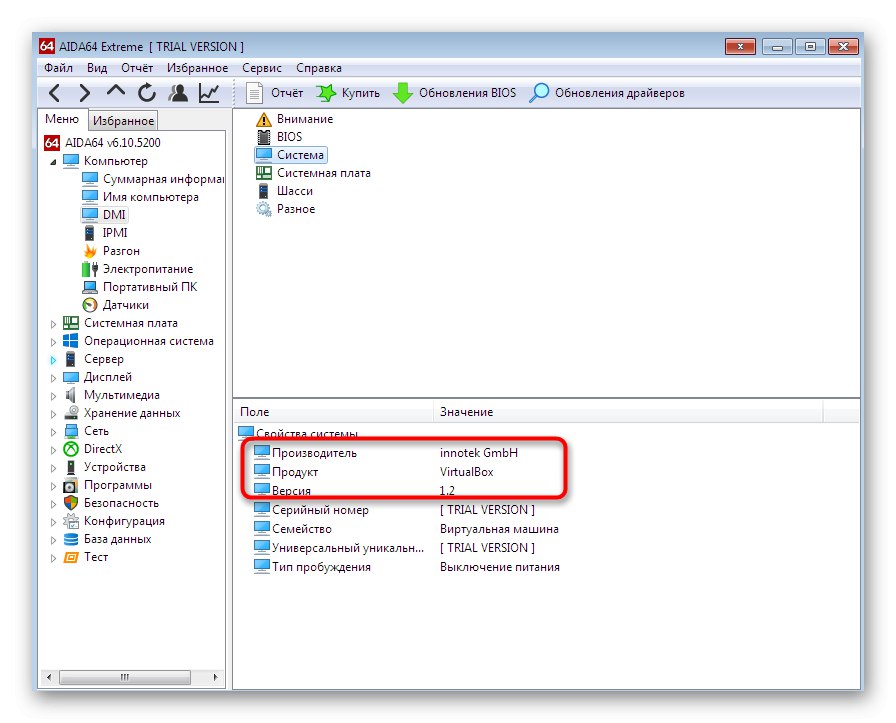
متأسفانه ، همه این برنامه ها به شما امکان تعیین مدل لپ تاپ را نمی دهند ، فقط اطلاعات مربوط به مادربرد را نشان می دهد.
روش 4: ابزار تشخیصی DirectX
بیایید به بررسی سه روش بپردازیم که برای آن دسته از کاربرانی که نمی خواهند هیچ برنامه دیگری بارگیری کنند مفید خواهد بود. اولین روش استفاده از ابزار تشخیصی است DirectX، که به طور پیش فرض در ویندوز 7 نصب شده است ، و می توان آن را به صورت زیر باز کرد:
- از ابزار استفاده کنید "اجرا کن" (Win + R) برای ورود به برنامه مورد نظر با وارد کردن در خط
dxdiagو فشار دادن کلید وارد. - انتقال به برگه "سیستم".
- در خطوط مشخص شده ، سازنده رایانه و مدل آن (با در نظر گرفتن مشخصات مادربرد) را مشاهده خواهید کرد.
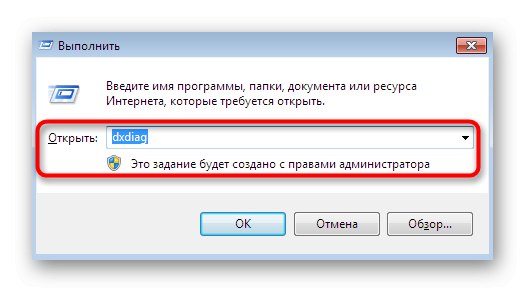
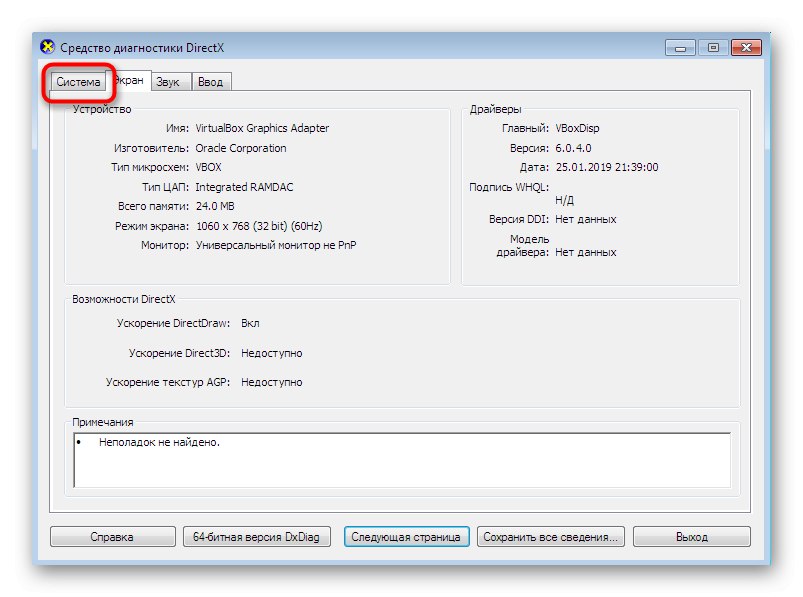
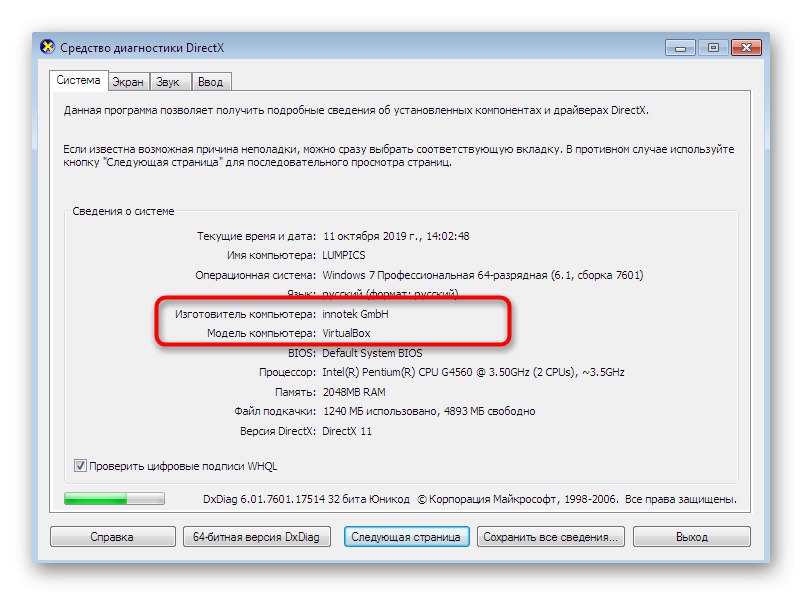
اگر به ابزار ذکر شده علاقه مند هستید و می خواهید بدانید که این برنامه چه عملکردهای دیگری را می تواند انجام دهد ، راهنمای زیر را مطالعه کنید ، که به صورت گسترده همه چیز در مورد این ابزار داخلی را توصیف می کند.
جزئیات بیشتر: نرم افزار Windows System برای DirectX Diagnostics
روش 5: منوی اطلاعات سیستم
حال بیایید در مورد یک منوی مشابه صحبت کنیم که اطلاعات اولیه مربوط به سیستم را نیز نشان می دهد. این برای تشخیص سیستم عامل استفاده نمی شود ، اما فقط عملکرد نمایش اطلاعات را انجام می دهد. انتقال به آن به شرح زیر است:
- ابزار را باز کنید "اجرا کن"نگه داشتن ترکیب کلید Win + R... وارد شوید
msconfigو کلید را فشار دهید وارد. - انتقال به برگه "سرویس".
- برنامه را در اینجا پیدا کنید "اطلاعات سیستم" و با دوبار کلیک روی دکمه سمت چپ ماوس روی خط یا کلیک روی آن را اجرا کنید "اجرا کن".
- در پنجره اصلی "اطلاعات سیستم" به خطوط توجه کنید "سازنده" و "مدل"... این جایی است که داده های مورد نیاز موجود خواهد بود.
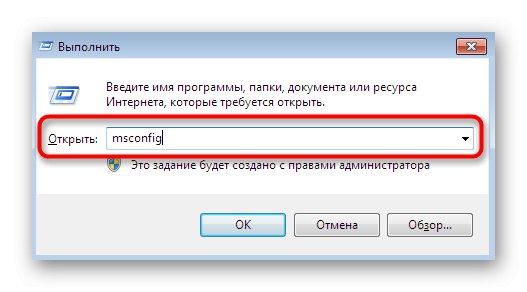
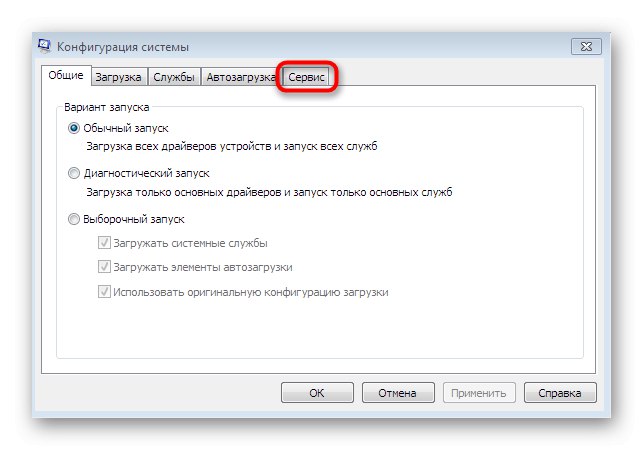
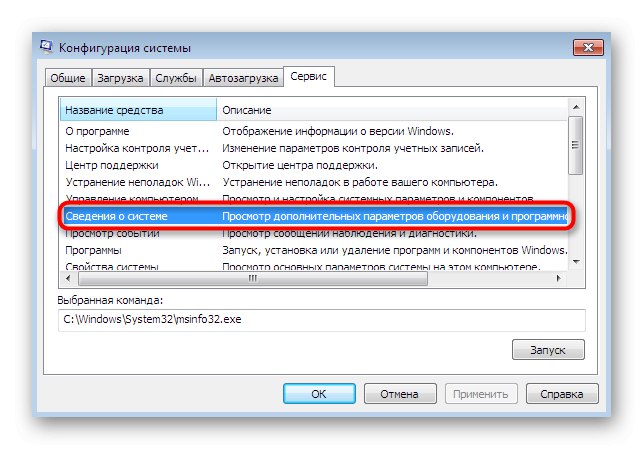
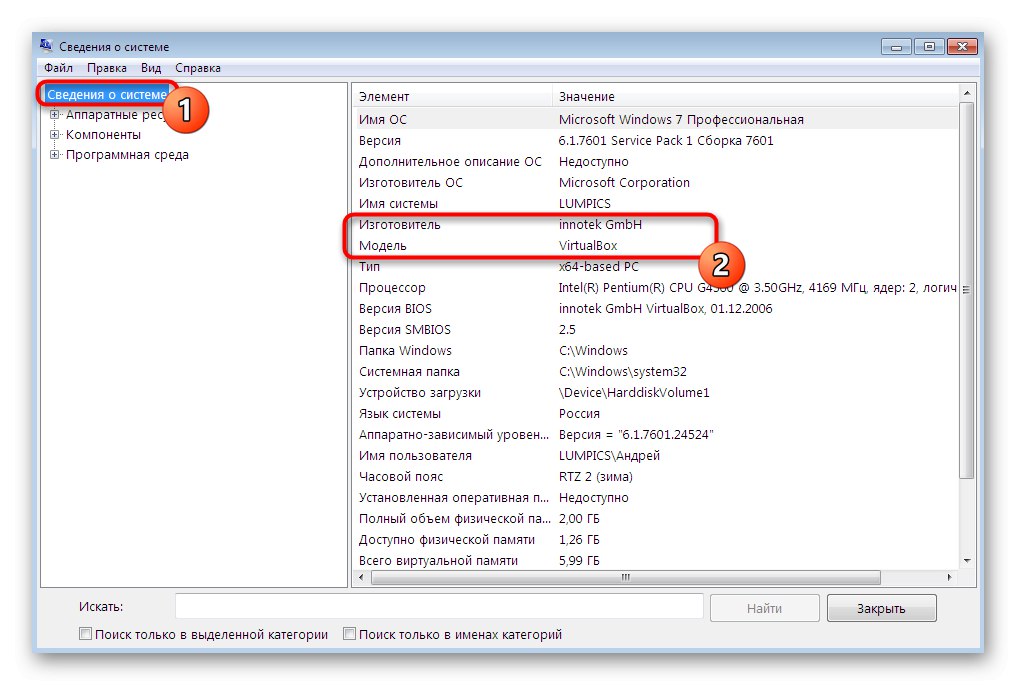
روش 6: ابزار کنسول
آخرین گزینه ای که می خواهیم در چارچوب مطالب امروز درباره آن صحبت کنیم ، استفاده از آن است "خط فرمان" و یک برنامه جداگانه که اطلاعات مربوط به سازنده دستگاه را نمایش می دهد. این ابزار فقط این عملکرد را انجام می دهد و به صورت زیر عمل می کند:
- میانبر راه اندازی را پیدا کنید "خط فرمان"، به عنوان مثال ، از طریق "شروع"، و روی آن کلیک راست کنید.
- در منوی زمینه ای که ظاهر می شود ، گزینه را انتخاب کنید "اجرا به عنوان سرپرست".
- از دستور استفاده کنید
wsp csproduct نام می گیرد، و برای فعال کردن آن ، کلید را فشار دهید وارد. - بلافاصله دو خط ظاهر می شود ، اطلاعاتی را که به دنبال آن هستید ارائه می دهد.
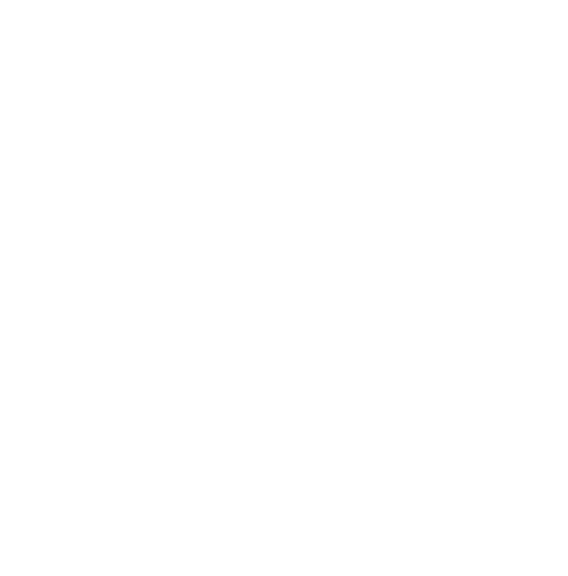
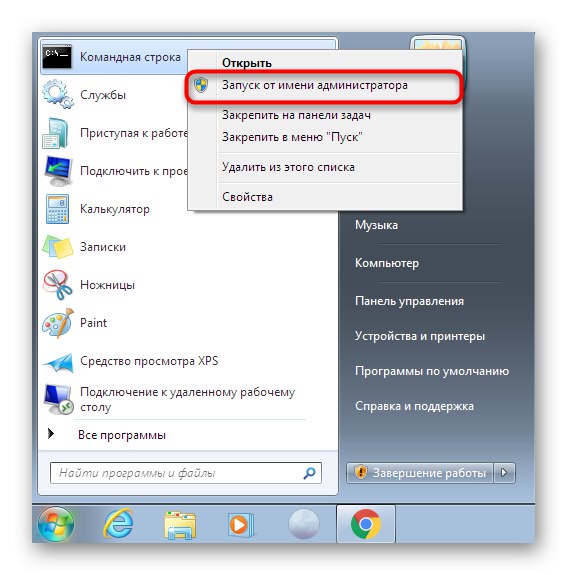
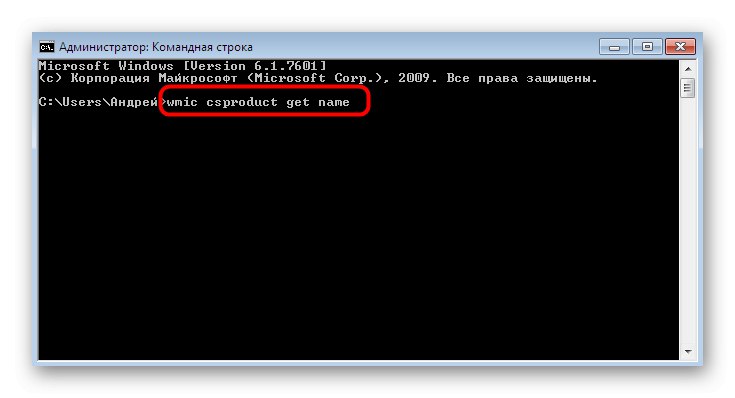
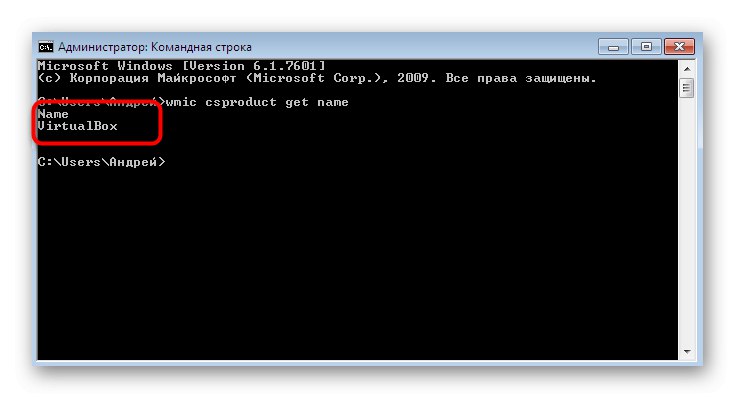
امروز شما با شش روش مختلف برای به دست آوردن اطلاعات مربوط به مدل لپ تاپ در ویندوز 7 آشنا شدید. همانطور که می بینید ، راه حل های مختلفی برای کاربران خاص وجود دارد ، بنابراین هر کس بهترین ابزار را برای خود پیدا می کند و از آن برای به دست آوردن داده های مورد نظر خود استفاده می کند.