روش 1: بررسی بار سیستم
اول ، شما باید از روش اساسی استفاده کنید - بار سیستم را با استفاده از ابزار استاندارد و اضافی بررسی کنید. با این روش می توانید بر اساس عملکرد پردازنده ، RAM و دیسک سخت ، تعیین کنید کدام برنامه منابع سیستم را بیشتر بارگیری می کند. نیاز به استفاده از نرم افزار شخص ثالث به این دلیل است که برخی از برنامه های مخرب کار خود را در صورت استاندارد خاتمه می دهند "مدیر وظایف"برای کاربر نامرئی بماند ، بنابراین بیایید به ترتیب با همه چیز کنار بیاییم.
گزینه 1: "مدیر وظیفه"
اول از همه ، شما باید تماس بگیرید "مدیر وظایف"زیرا این احتمال وجود دارد که برنامه اضافی حتی مجبور به بارگیری نباشد. برای انجام این کار ، چند مرحله ساده را دنبال کنید:
- بر روی یک فضای خالی در نوار وظیفه کلیک راست کرده و از منوی ظاهر شده ، انتخاب کنید "مدیر وظایف".
- معیارهای پردازنده ، حافظه و دیسک را مشاهده کنید. حداکثر م componentلفه بارگذاری شده را تعیین کنید. اگر چیزی 100٪ بارگیری شود ، به این معنی است که برخی از برنامه ها به طور فعال منابع را مصرف می کنند و ممکن است بر عملکرد رایانه شخصی تأثیر بگذارد.
- LMB با کلیک بر روی یکی از موارد جدول ، ترتیب را تعیین می کند. بنابراین می توانید سختگیرانه ترین برنامه را به رتبه اول لیست برسانید و بفهمید چه مقدار رم مصرف می کند یا چگونه پردازنده را بارگیری می کند.
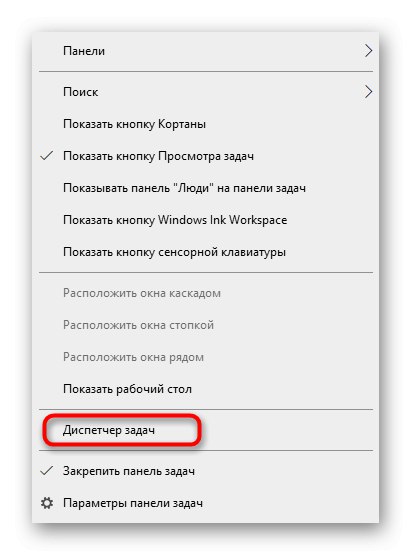
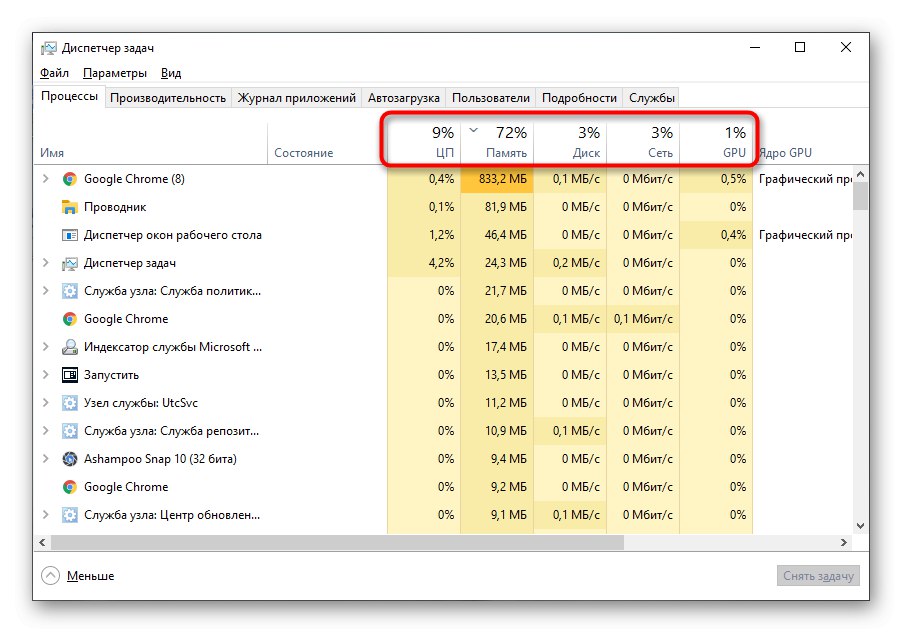
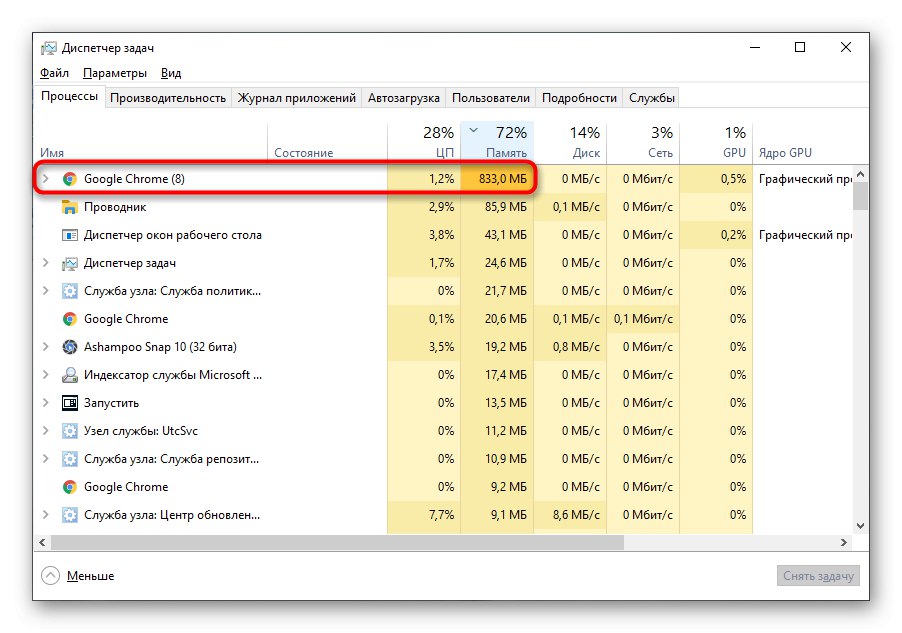
در صورت لزوم ، روند مشکل ساز را تکمیل کنید و ببینید که چگونه رفتار سیستم عامل تغییر می کند.
گزینه 2: Explore Explorer
Explore Explorer - نسخه پیشرفته "مدیر وظایف"خریداری شده توسط مایکروسافت و از طریق وب سایت رسمی شرکت توزیع شده است. مزیت آن در این واقعیت است که نرم افزارهای ناخواسته ، به ویژه ماینرها ، هنوز یاد نگرفته اند که از آن پنهان شوند ، بنابراین ، با استفاده از این نرم افزار ، می توانید فرایندی را که سیستم را در پس زمینه بارگیری می کند ، تعیین کنید.
Process Explorer را از وب سایت رسمی بارگیری کنید
- برای شروع ، پیوند بالا را دنبال کنید و Process Explorer را از وب سایت رسمی بارگیری کنید.
- نیازی به نصب برنامه نیست ، بنابراین می توانید بلافاصله با انتخاب عمق بیت مناسب آن را از بایگانی راه اندازی کنید.
- در اینجا ، با توجه به همان اصل در "مدیر وظایف"، برای تعیین اینکه کدام فرآیند بیشترین منابع سیستم را مصرف می کند ، از مرتب سازی استفاده کنید.
- آن را در لیست پیدا کنید ، نام را بخوانید و برنامه ای برای اقدامات بعدی تهیه کنید.
- به عنوان مثال ، می توان با فراخوانی منوی زمینه با فشار دادن RMB ، یا با رفتن به محل قرارگیری آن بر روی هارد ، فرایندی را از بین برد.
- علاوه بر این ، بر روی یکی از نمودارهای صفحه بالا کلیک کنید تا بعد از بستن روند ، به مشاهده بار فعلی سیستم عامل بپردازید.
- برای کسب اطلاعات دقیق ، نه فقط اطلاعات عمومی ، از میان برگه ها حرکت کنید.
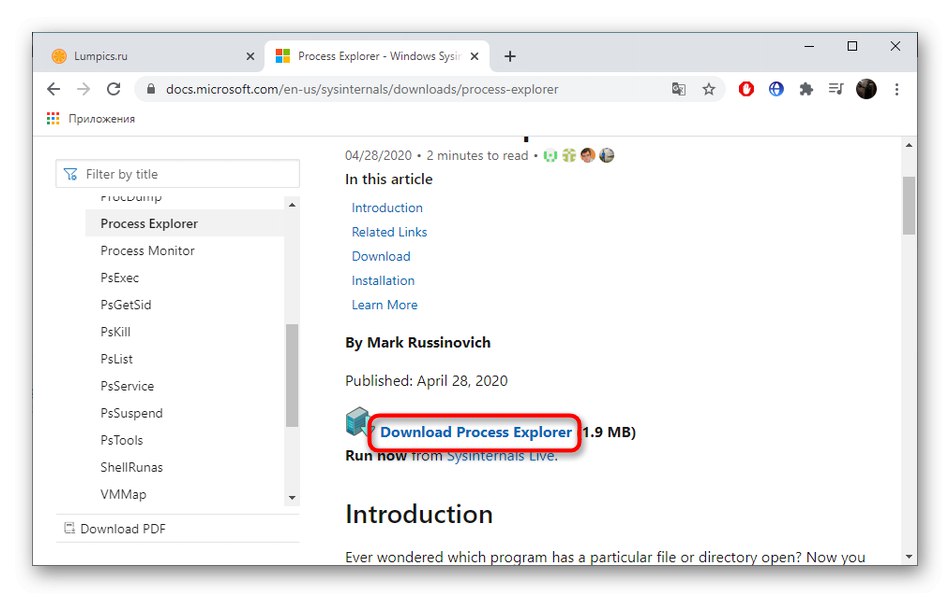
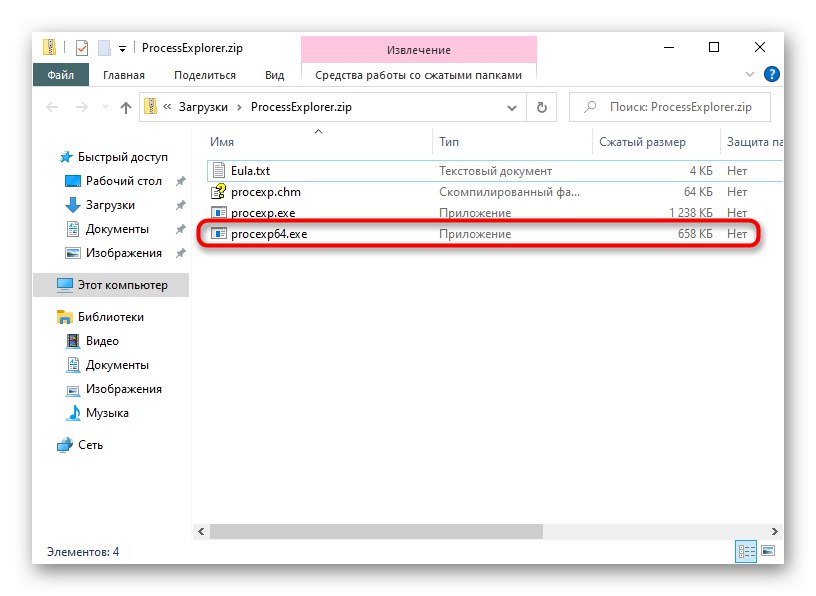
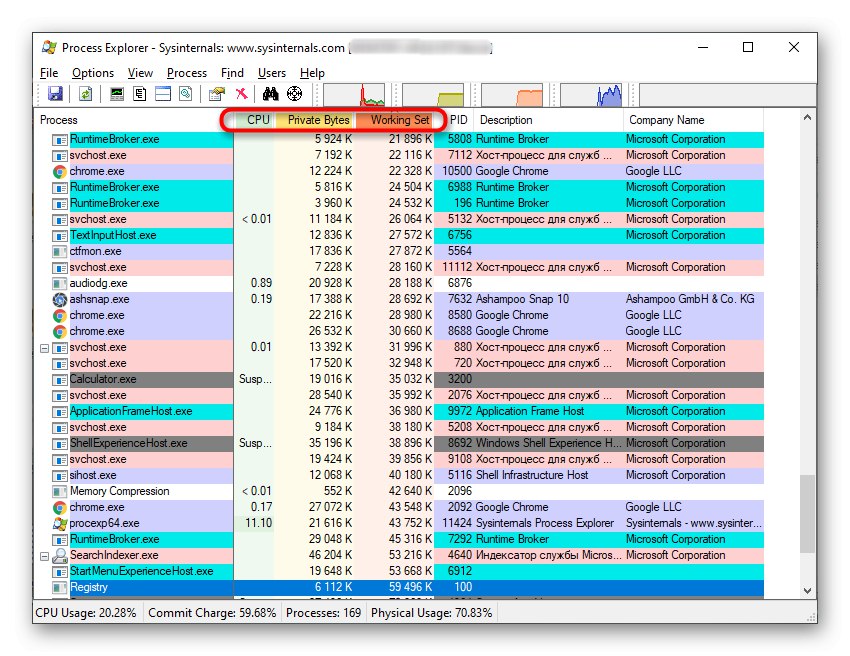
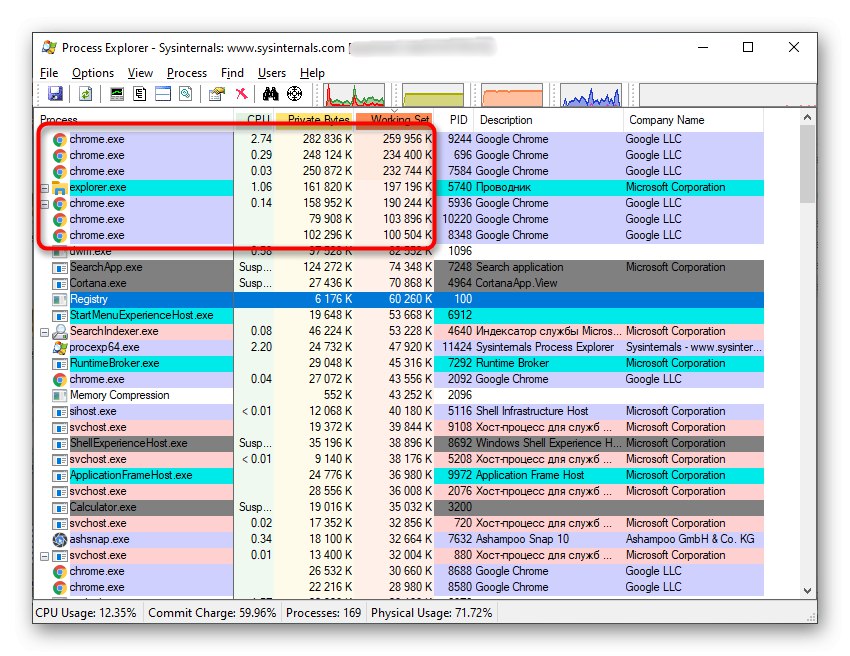
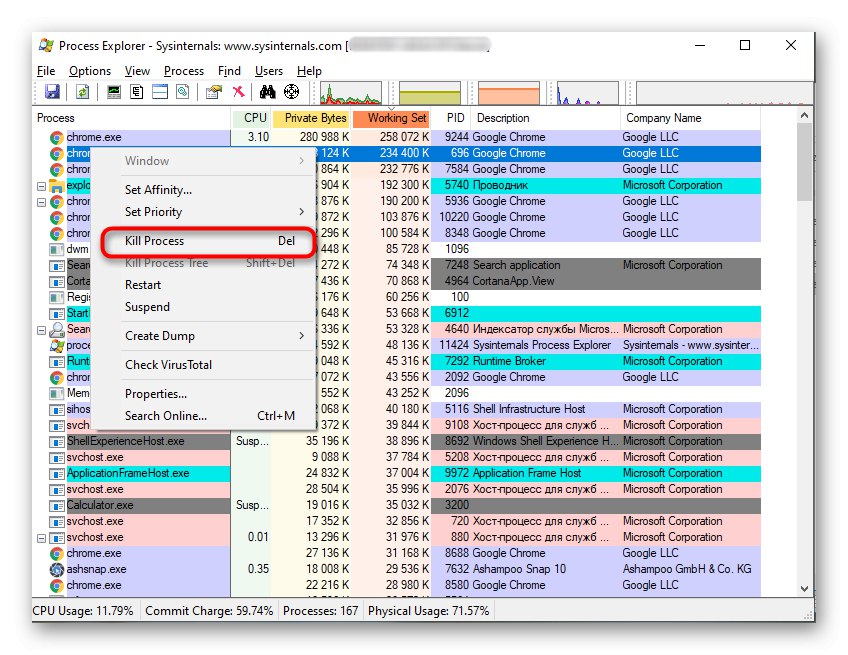
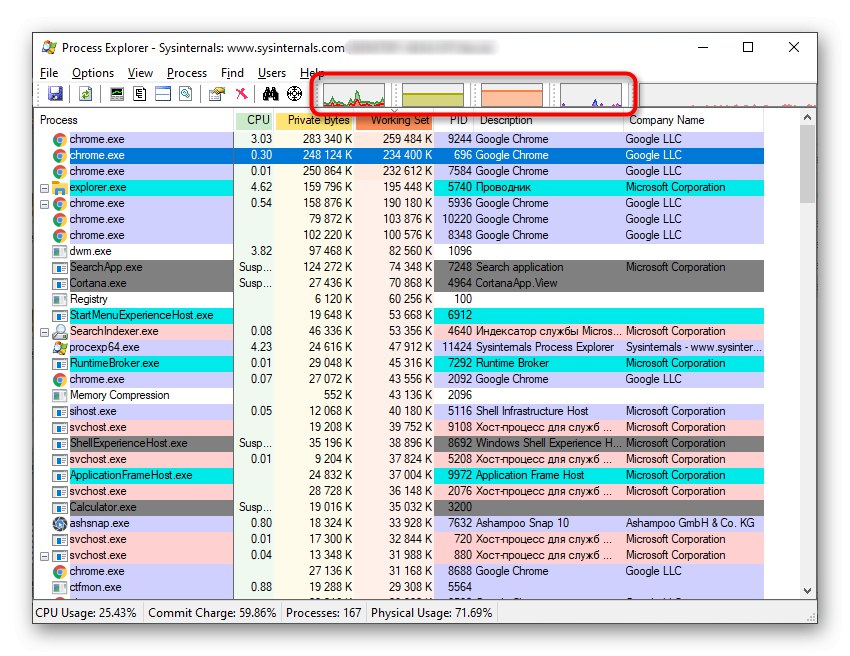
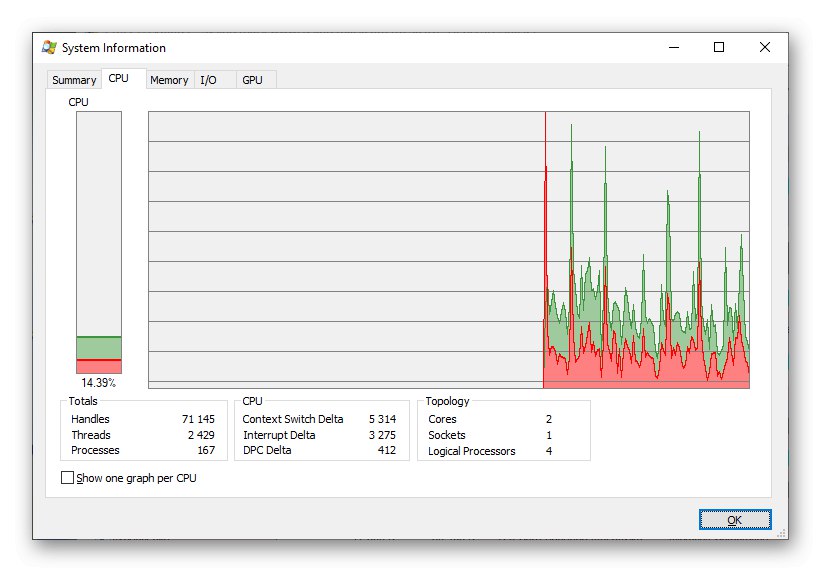
اگر نرم افزار مشکل دار با موفقیت پیدا شد ، می توانید تصمیم بگیرید که آیا بارگذاری سیستم عامل منطقی است یا اقدامات آن شبیه به ویروس است. به عنوان مثال ، کاملاً طبیعی است که مرورگر بیش از گیگابایت RAM یا همان حافظه مصرف کند بخار هنگام نصب بازی از تمام قدرت هارد دیسک استفاده می کند. اگر ما در مورد فرآیندهایی با نام نامفهوم صحبت می کنیم ، برنامه هایی که قطعاً خودتان آنها را نصب نکرده اید ، باید با مراقبت از پرونده های باقیمانده ، آنها را حذف کنید. با استفاده از پیوندهای زیر می توانید اطلاعات دقیق در مورد این موضوع را در سایر مقالات در وب سایت ما پیدا کنید.
جزئیات بیشتر:
برنامه هایی برای حذف برنامه هایی که حذف نشده اند
چگونه یک برنامه غیرقابل حذف را از رایانه خود حذف کنیم
برنامه ها را در ویندوز 10 اضافه یا حذف کنید
پس از نصب نرم افزار مشکوک ، توصیه می شود سیستم را از نظر ویروس بررسی کنید ، زیرا آنها می توانند آثار ناخوشایندی را ایجاد کنند که همچنین باعث بارگیری سیستم یا رمزگذاری پرونده های شخصی می شود.شما باید یکی از آنتی ویروس های محبوب و موثر را انتخاب کنید ، آن را نصب کنید و یک اسکن منظم انجام دهید.
جزئیات بیشتر: مبارزه با ویروس های رایانه ای
روش 2: Startup و Task Scheduler را بررسی کنید
اگر برنامه خاصی در هنگام راه اندازی قرار گیرد یا کاری برای آن ایجاد شده باشد ، هر از گاهی می تواند سیستم را بارگیری کند ، به عنوان مثال ، هنگام شروع ویندوز یا در دوره های خاص مشخص شده در خود کار. همچنین می توانید چنین نرم افزاری را با استفاده از ابزار استاندارد یا اضافی بررسی و غیرفعال کنید.
گزینه 1: ابزارهای استاندارد سیستم عامل
بسیاری از کاربران عادت به استفاده از ابزارهای سیستم دارند و یا به سادگی نمی خواهند نرم افزار اضافی را برای رفع مشکلات بارگیری کنند. سپس می توانید با بارگیری خودکار و کارها با چند کلیک کنار بیایید.
- دوباره بدو "مدیر وظایف"اما این بار به برگه بروید "استارت آپ".
- از لیست برنامه های مستقر در آنجا پیمایش کنید و یکی از برنامه هایی را که به سادگی نیازی به راه اندازی آن ندارید در هنگام راه اندازی ویندوز پیدا کنید.
- روی آن کلیک راست کرده و گزینه را انتخاب کنید "غیرفعال کردن"... سپس همین کار را با بقیه برنامه های غیرضروری انجام دهید.
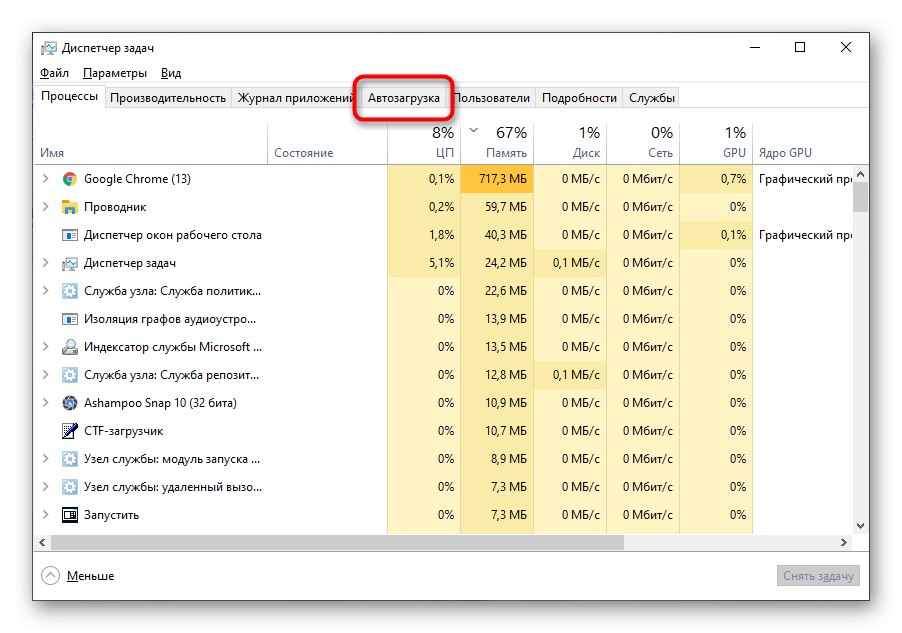
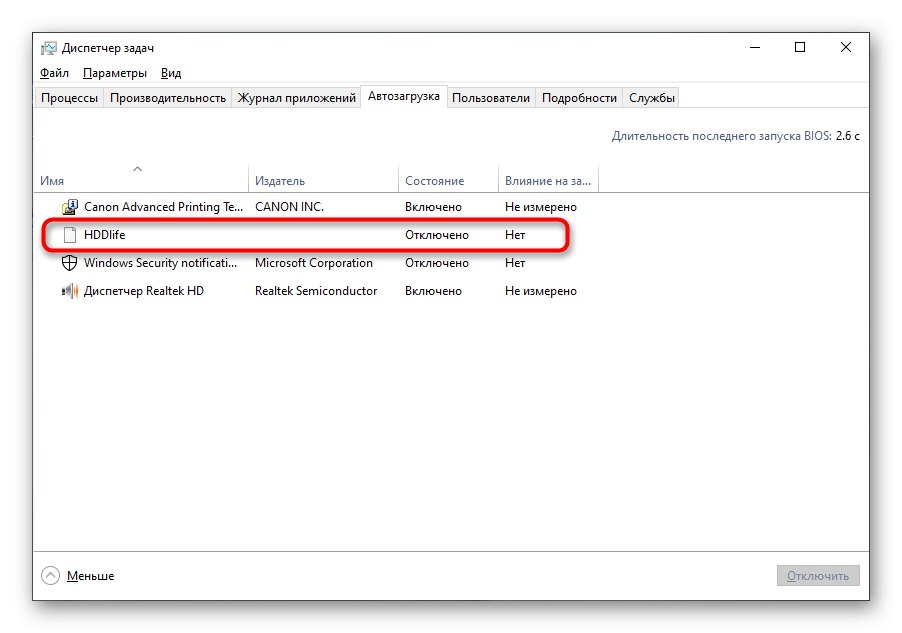
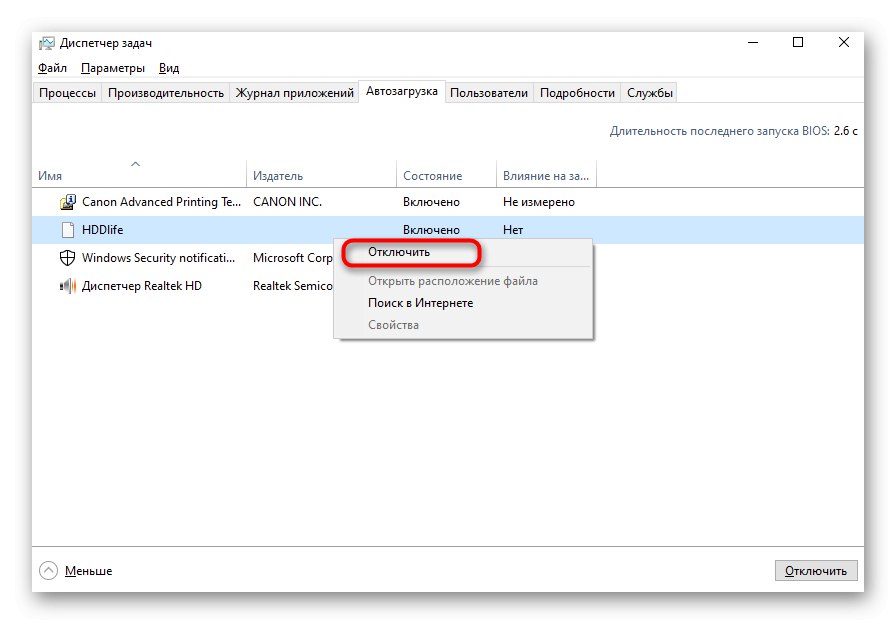
وظایف برنامه ریزی شده را می توان در یک ابزار سیستم عامل جداگانه یافت. برنامه هایی که راه اندازی می شوند و زمان آنها بلافاصله در آنجا نمایش داده می شود. شما فقط نیاز به باز کردن ماژول ، مشاهده مطالب و حذف موارد غیر ضروری دارید ، که در زیر توضیح داده شده است.
جزئیات بیشتر: راه اندازی Task Scheduler در ویندوز 10
گزینه 2: CCleaner
به جای ابزارهای استاندارد ، هیچ چیز مانع استفاده از راه حل شخص ثالثی نمی شود ، به عنوان مثال CCleaner که جهانی است و به شما کمک می کند تا بلافاصله با کارهای خودکار و برنامه ریزی شده کنار بیایید.
- برای بارگیری CCleaner از لینک بالا استفاده کنید. پس از شروع از منوی سمت چپ ، به بخش بروید "ابزار".
- دسته ای را باز کنید "راه اندازی" و لیست نرم افزاری را که هنگام شروع ویندوز باز می شود بررسی کنید.
- مورد مورد نظر را انتخاب کرده و با کلیک بر روی دکمه مربوطه آن را خاموش کنید. همین کار را با سایر برنامه های تداخل پذیر نیز انجام دهید.
- بعد به برگه بروید "وظایف زمانبندی شده"، بفهمید کدام برنامه ها آنها را اجرا می کنند و برنامه های غیرضروری را حذف نصب کنید.
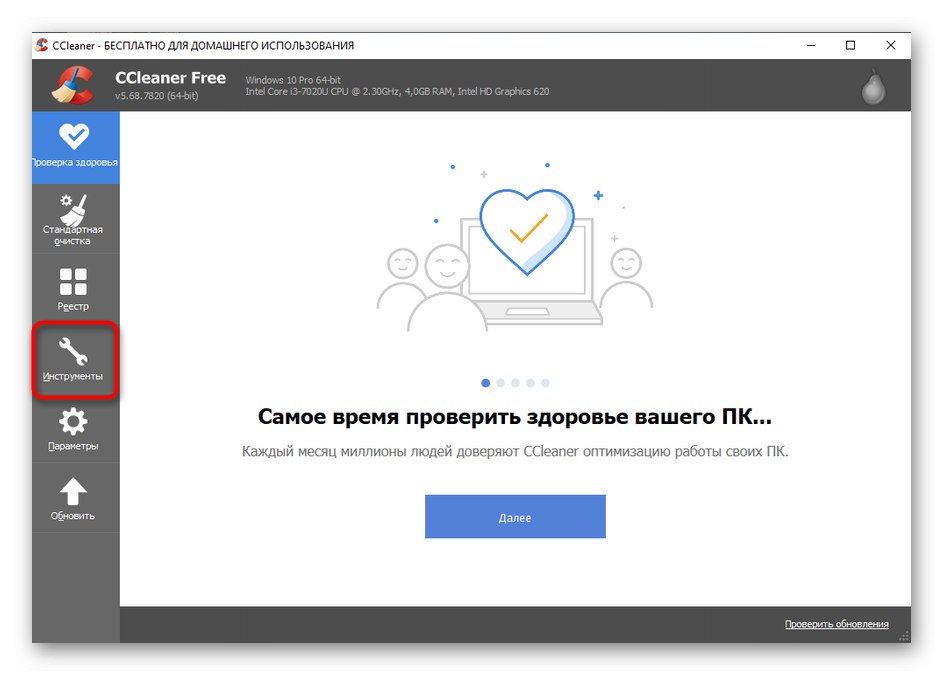
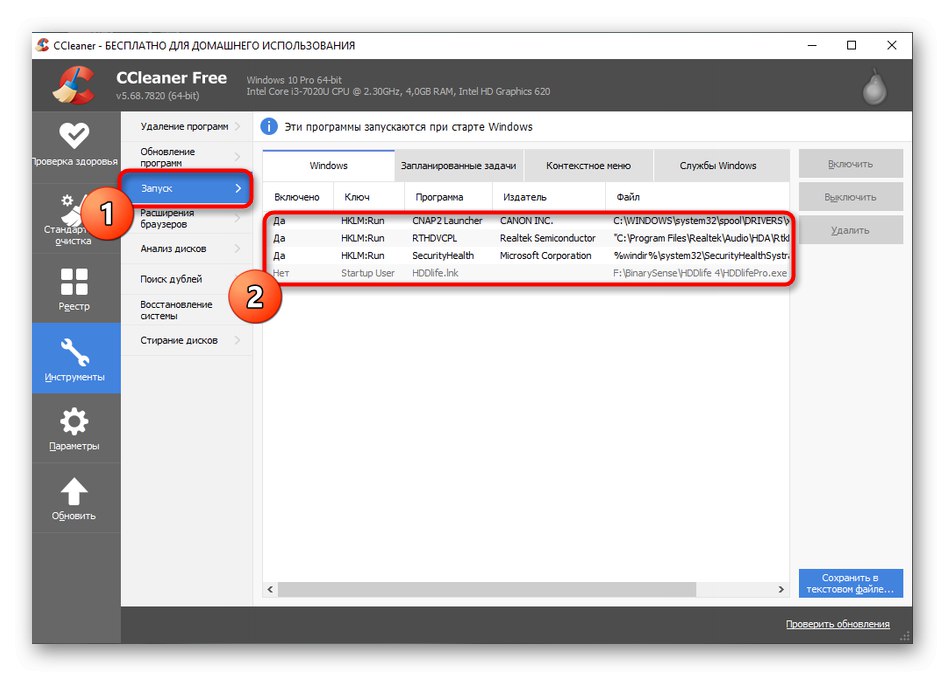
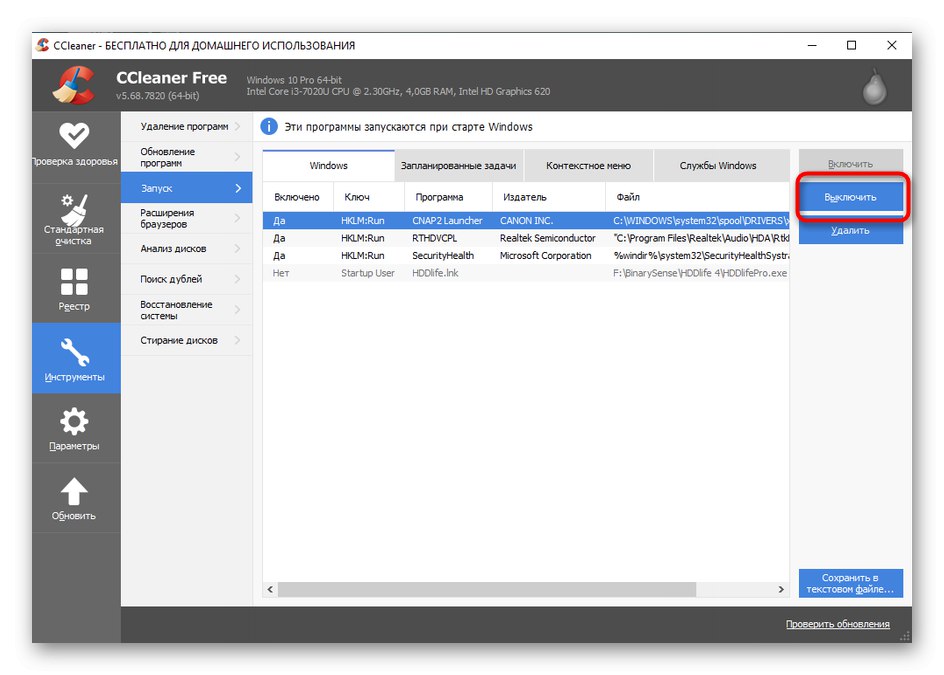
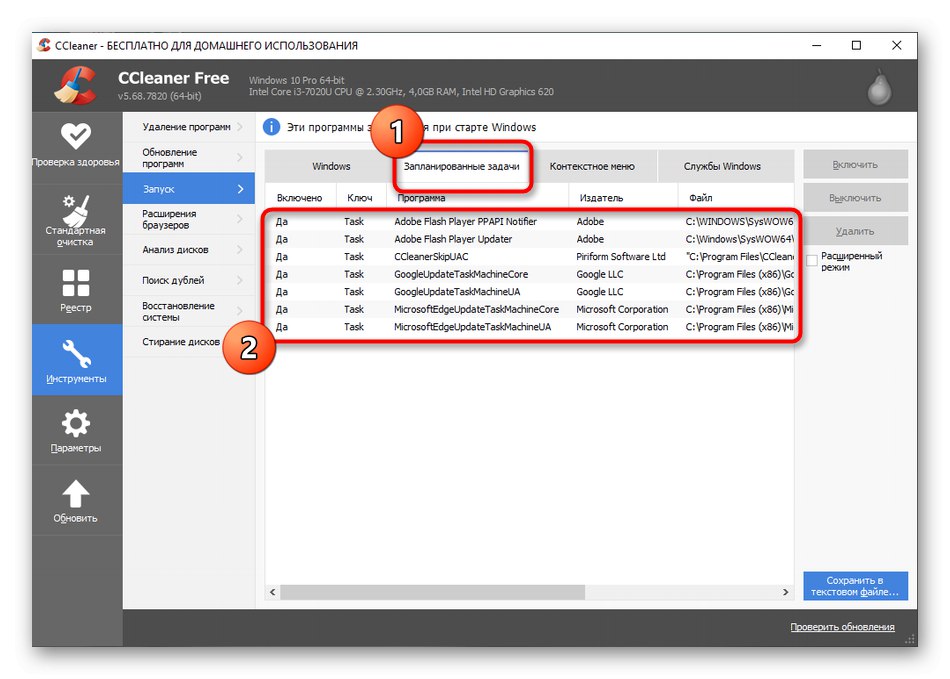
اگر بعد از اقدامات انجام شده ، یافتن برنامه ای که سرعت کامپیوتر را کاهش دهد امکان پذیر نبود ، به احتمال زیاد موضوع در عملکرد آن نیست. شاید ترمزها با سرویس های سیستم یا فرایندهای مستقل مرتبط هستند و عملکرد ویروس ها و سایر عواملی را که بر عملکرد کامپیوتر تأثیر می گذارند فراموش نکنید. در این مورد در مقاله ای جداگانه در وب سایت ما در زیر بخوانید.
جزئیات بیشتر: دلایل کاهش عملکرد کامپیوتر و حذف آنها