خروج از حالت امن در ویندوز 7
دستکاری بر روی سیستم که در حالت "Safe Mode" اجرا می شود، امکان از بین بردن بسیاری از مشکلات مربوط به عملکرد آن و همچنین حل برخی از مشکلات دیگر است. اما هنوز هم چنین کارکردی را نمی توان به طور کامل کاربردی نامید، زیرا زمانی که از آن استفاده می شود، تعدادی از خدمات، رانندگان و سایر اجزای ویندوز غیر فعال می شود. در این راستا، پس از عیب یابی یا حل مشکلات دیگر، سوال از خروج از حالت Safe Mode است . ما چگونگی انجام این کار را با استفاده از الگوریتم های مختلف عمل خواهیم کرد.
همچنین ببینید: فعال سازی حالت Safe Mode در ویندوز 7
محتوا
گزینه های "حالت ایمن"
راه های خروج از حالت Safe Mode یا Safe Mode به طور مستقیم به نحوه فعال بودن آن بستگی دارد. بعد، ما با جزئیات بیشتر با این موضوع بررسی خواهیم کرد و همه گزینه ها را برای اقدامات احتمالی بررسی خواهیم کرد.
روش 1: کامپیوتر را راه اندازی مجدد کنید
در بیشتر موارد، برای خروج از حالت تست، فقط کامپیوتر را راه اندازی مجدد کنید. این گزینه مناسب است اگر حالت "Safe Mode" را به طور معمول انجام دهید - با فشار دادن کلید F8 هنگام شروع کامپیوتر - و از ابزار اضافی برای این منظور استفاده نکنید.
- بنابراین بر روی آیکون منوی شروع کلیک کنید. سپس روی آیکون مثلثی واقع در سمت راست عنوان "تکمیل کار" کلیک کنید . را انتخاب کنید "راه اندازی مجدد" .
- بعد از این، راه اندازی مجدد کامپیوتر شروع خواهد شد. در طول آن، شما لازم نیست هر گونه اقدامات و یا فشار کلید را انجام دهید. کامپیوتر به طور معمول راه اندازی مجدد. تنها موارد استثنائی در مواردی است که شما چندین حساب کاربری روی رایانه خود دارید یا یک رمز عبور تنظیم شده است. سپس شما باید یک نمایه را انتخاب کنید یا عبارتی کد را وارد کنید، یعنی همان کاری را که همیشه انجام می دهید هنگام استفاده از کامپیوتر به صورت استاندارد انجام دهید.
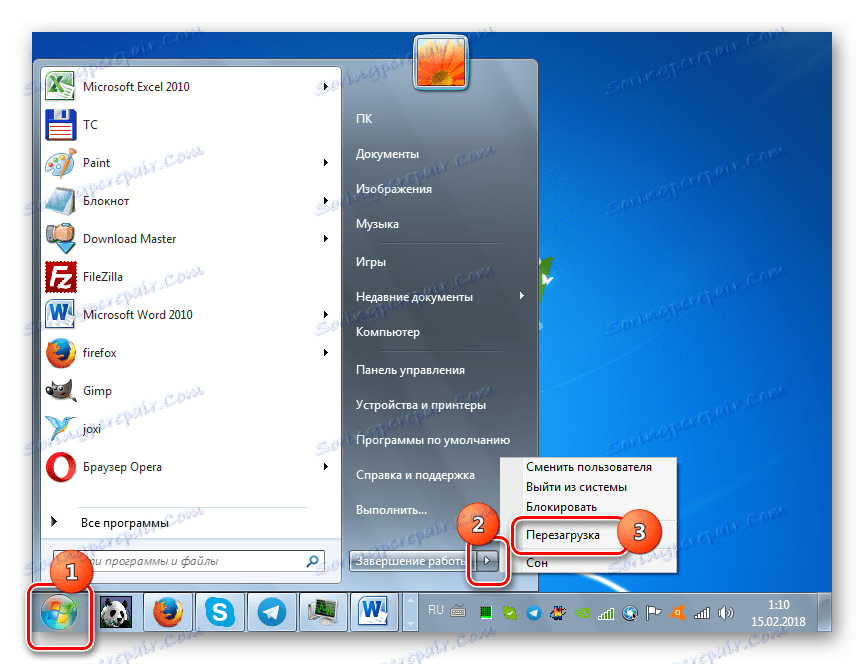
روش 2: "خط فرمان"
اگر روش فوق کار نکند، این به این معنی است که به احتمال زیاد شما به طور پیش فرض راه اندازی دستگاه را در حالت Safe Mode فعال کرده اید. این را می توان از طریق "خط فرمان" یا با استفاده از "تنظیمات سیستم" انجام داد . اولا، منظور از اقدامات در مورد وضعیت اول را مطالعه می کنیم.
- روی «شروع» کلیک کنید و «همه برنامه ها» را باز کنید .
- حالا به دایرکتوری به نام "Standard" بروید .
- وقتی که شیء خط فرمان را پیدا می کنید، راست کلیک کنید. روی گزینه "Run as administrator" کلیک کنید.
- پوسته فعال شده است، که در آن لازم است رانندگی زیر را انجام دهید:
bcdedit /set default bootmenupolicyروی Enter کلیک کنید .
- رایانه را دوباره راه اندازی کنید همانطور که در اولین روش نشان داده شده است. سیستم عامل باید به روش استاندارد شروع شود.
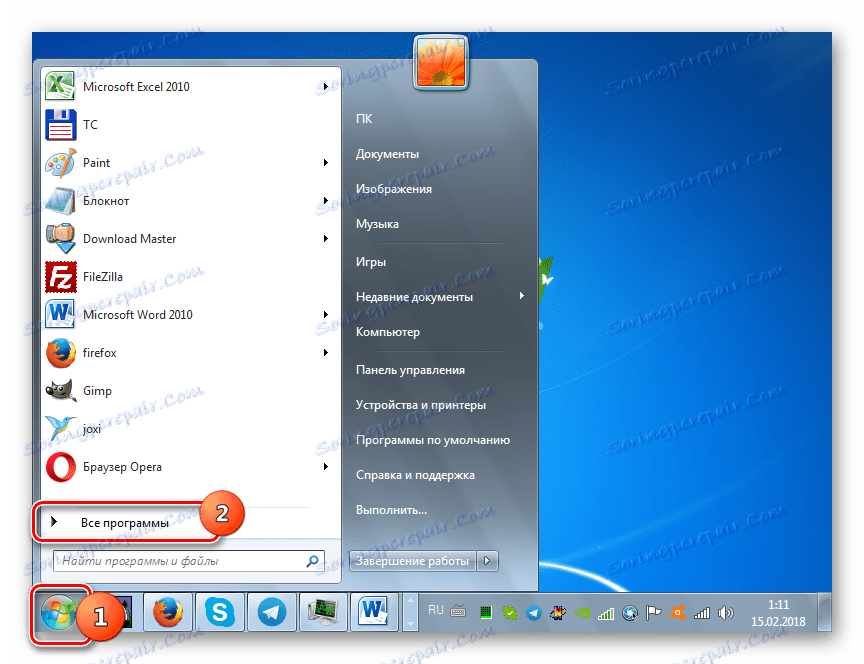
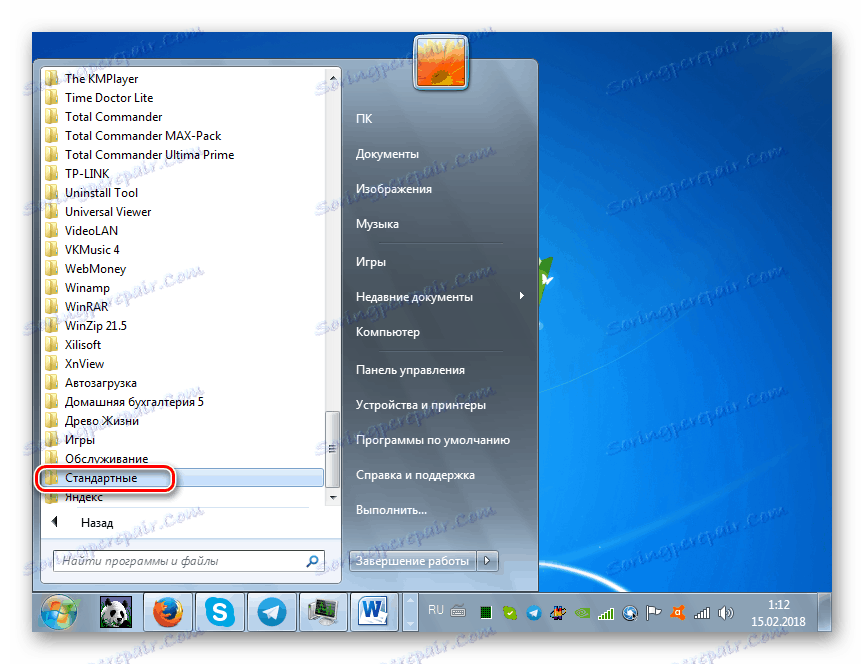
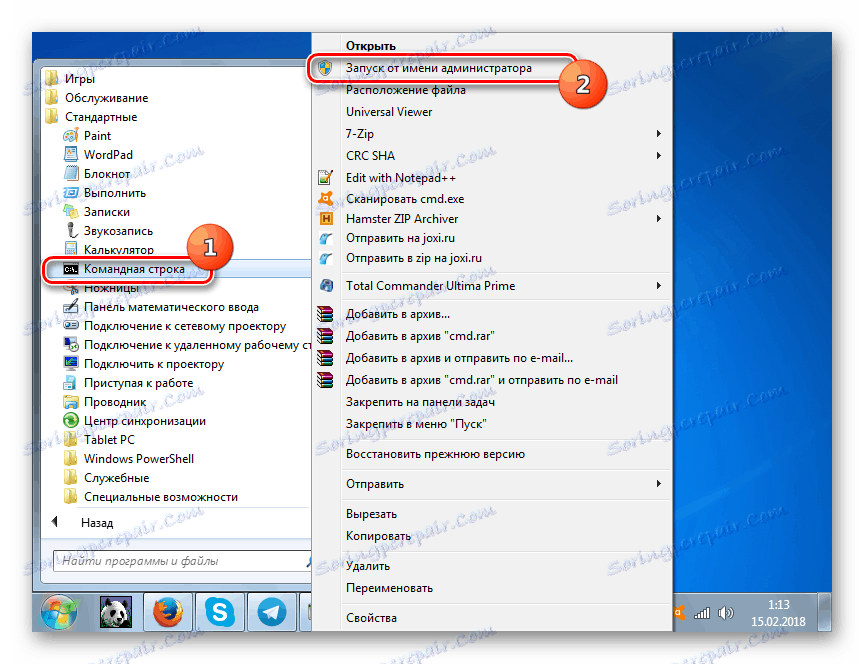
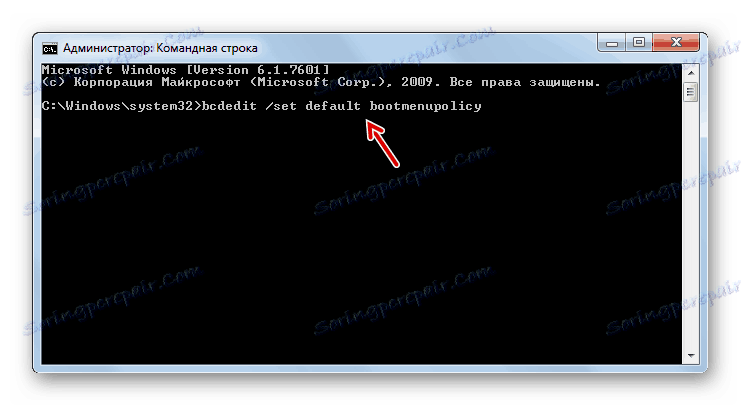
درس: فعال سازی "خط فرمان" در ویندوز 7
روش 3: "تنظیمات سیستم"
روش زیر مناسب است اگر شما فعال سازی پیش فرض "حالت ایمن" را از طریق "تنظیمات سیستم" تنظیم کنید .
- روی «شروع» کلیک کنید و به «کنترل پنل» بروید .
- سیستم و امنیت را انتخاب کنید.
- اکنون روی «مدیریت» کلیک کنید.
- در لیست مواردی که باز می شود، روی "پیکربندی سیستم" کلیک کنید.
![راه اندازی پنجره پیکربندی سیستم از بخش مدیریت در پنل کنترل در ویندوز 7]()
گزینه دیگری برای اجرای "تنظیمات سیستم" وجود دارد . از ترکیب Win + R استفاده کنید. در پنجره ای که ظاهر می شود، وارد کنید:
msconfigروی OK کلیک کنید.
- پوسته ابزار فعال خواهد شد. به بخش "دانلود" بروید .
- اگر فعال سازی حالت Safe Mode به طور پیش فرض از طریق پوسته "System Configuration" تنظیم شده باشد، در قسمت "گزینه های دانلود" ، کادر انتخاب باید در قسمت "Safe Mode" مورد بررسی قرار گیرد.
- این کادر را بردارید و سپس روی «اعمال» و «تأیید » کلیک کنید.
- پنجره System Setup باز خواهد شد. در آن، سیستم عامل از شما میخواهد که دستگاه را راه اندازی مجدد کنید. روی "راه اندازی مجدد" کلیک کنید.
- PC در راه اندازی نرمال به حالت عادی باز خواهد گشت.
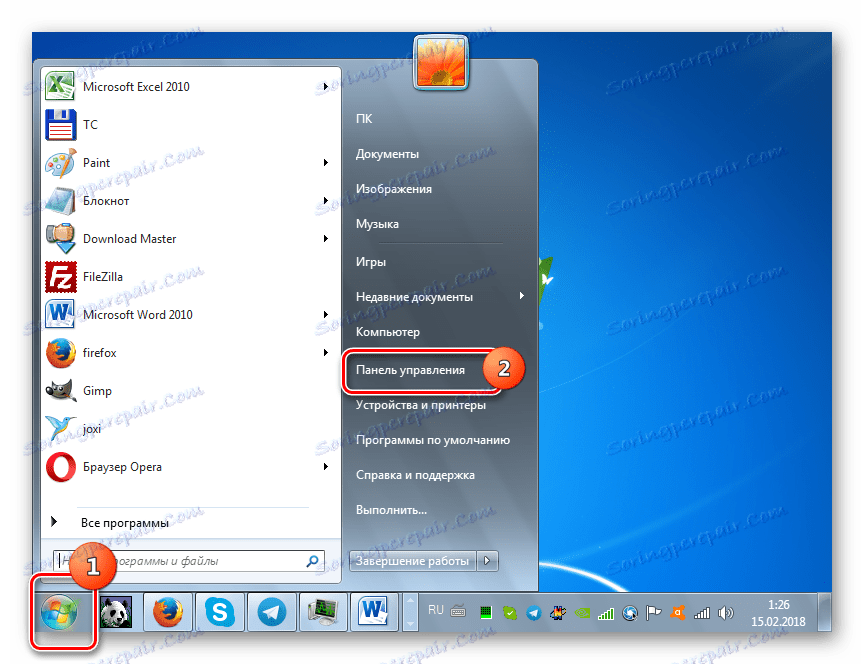
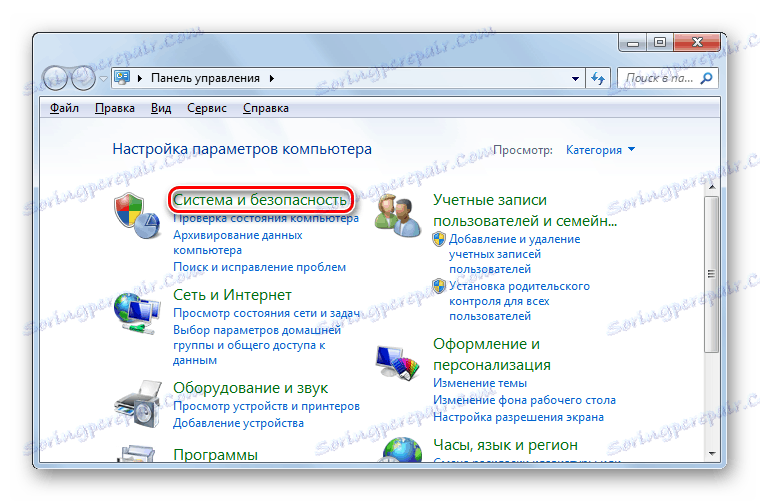
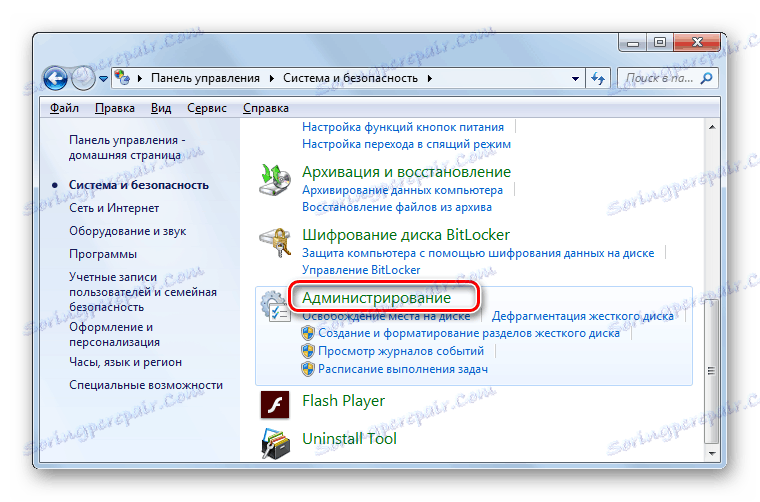
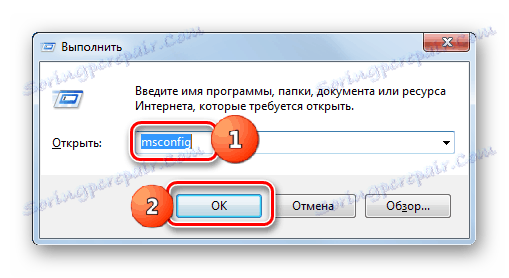
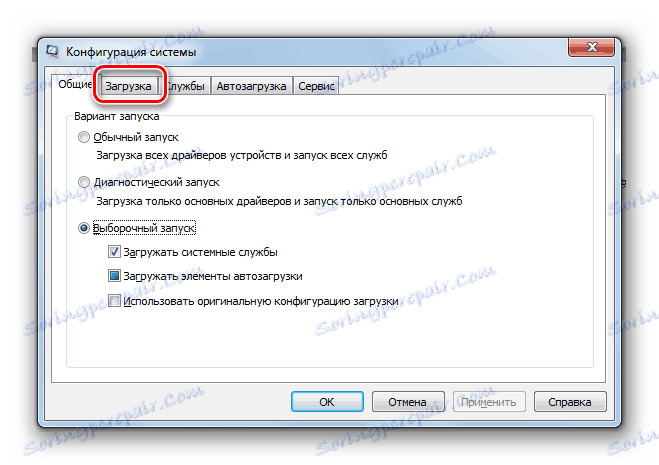

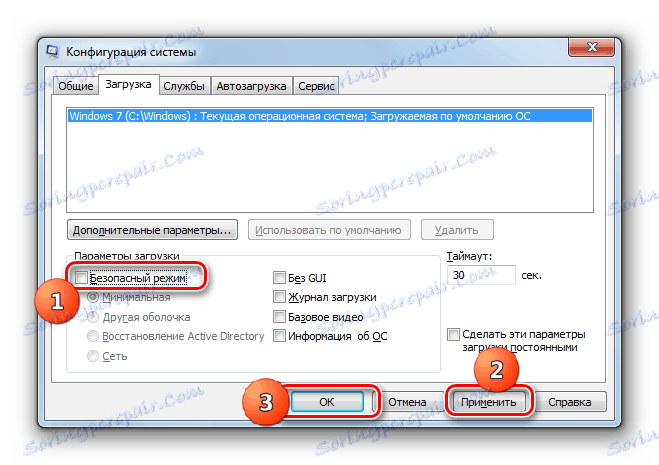

روش 4: حالت را در حالی که کامپیوتر روشن است انتخاب کنید
حالت هایی نیز وجود دارد که بوت پیش فرض روی رایانه بوت "Safe Mode" نصب شده است اما کاربر باید یک بار در حالت عادی حالت کامپیوتر را روشن کند. این کاملا به ندرت اتفاق می افتد، اما هنوز هم اتفاق می افتد. به عنوان مثال، اگر مشکل با عملکرد سیستم هنوز به طور کامل حل نشده است، اما کاربر می خواهد راه اندازی رایانه را به صورت استاندارد آزمایش کند. در این مورد، هیچ معنایی برای نصب مجدد نوع بوت پیش فرض ندارد، یا می توانید گزینه دلخواه را مستقیما هنگام شروع سیستم عامل انتخاب کنید.
- راه اندازی مجدد کامپیوتر در حال اجرا در "حالت ایمن" ، همانطور که در روش 1 توضیح داده شد. پس از فعال سازی BIOS، سیگنال صدا می شود. بلافاصله، به محض صدور صدا، شما باید چند کلیک روی F8 انجام دهید . در موارد نادر، برخی از دستگاه ها ممکن است راه دیگری داشته باشند. به عنوان مثال، در تعدادی از لپ تاپ ها شما باید ترکیبی از Fn + F8 را استفاده کنید .
- یک لیست با انتخاب نوع راه اندازی باز می شود. با کلیک کردن روی فلش پایین در صفحه کلید، گزینه "Normal Windows Load" را برجسته کنید .
- کامپیوتر در عمل عادی شروع می شود. اما دفعه بعد که شروع کردید، اگر هیچ کاری نکنید، سیستم عامل دوباره در حالت Safe Mode فعال می شود.
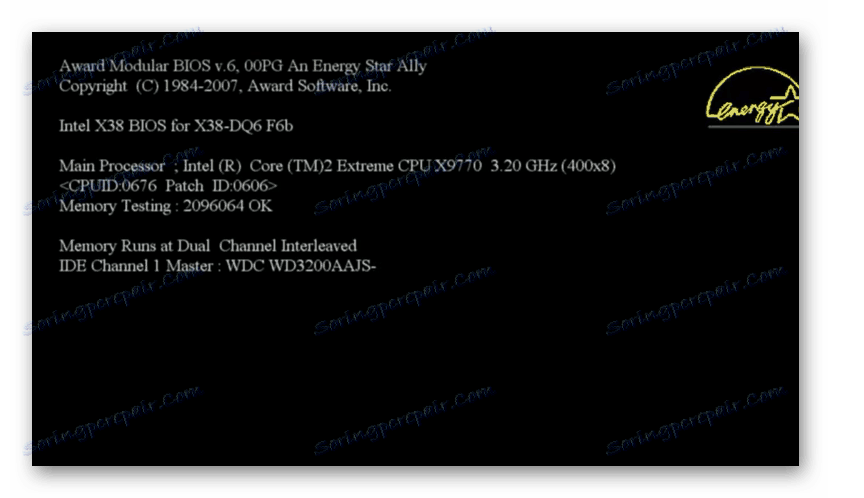

چند راه برای خروج از حالت Safe Mode وجود دارد . دو مورد از تولیدات بالا به صورت جهانی انجام می شود، یعنی تنظیمات پیش فرض را تغییر می دهد. آخرین شیوه مورد مطالعه ما فقط یک خروجی یک بار تولید می کند. علاوه بر این، یک روش بازنگری نرمال استفاده شده توسط اکثر کاربران وجود دارد، اما می توان آن را فقط اگر حالت Safe Mode به عنوان boot پیش فرض تنظیم شده باشد. بنابراین، هنگام انتخاب یک الگوریتم خاصی از اقدامات، لازم است که دقیقا همانطور که حالت Safe Mode فعال شده است، و همچنین تصمیم بگیرید که آیا می خواهید نوع پرتاب را یک بار یا یک دوره طولانی تغییر دهید.
