UPnP را روی روتر فعال کنید
هنگام استفاده از روتر، کاربران گاهی اوقات با دسترسی به فایل های تورنت، بازی های آنلاین، ICQ و دیگر منابع محبوب مشکل دارند. این مشکل را می توان با استفاده از UPnP (Universal Plug and Play) - یک سرویس ویژه برای جستجوی سریع و سریع، اتصال و تنظیم اتوماتیک تمام دستگاه ها در شبکه محلی حل کرد. در واقع، این سرویس یک جایگزین برای ارسال پورت دستی در روتر است. فقط لازم است تا عملکرد UPnP را روی روتر و روی کامپیوتر فعال کنید. چگونه این کار را انجام دهیم؟
محتوا
UPnP را روی روتر فعال کنید
اگر نمی خواهید به صورت دستی پورت ها را برای خدمات مختلف روی روتر خود باز کنید، می توانید UPnP را امتحان کنید. این تکنولوژی هر دو مزیت (سهولت استفاده، نرخ تبادل اطلاعات بالا) و معایب (شکاف در سیستم امنیتی) دارد. بنابراین، در نظر قرار دادن UPnP عمدا و عمدا.
UPnP را روی روتر فعال کنید
برای فعال کردن عملکرد UPnP روی روتر شما باید وارد رابط وب شوید و تنظیمات روتر را تغییر دهید. این کار آسان است و کاملا صاحب تجهیزات شبکه می باشد. به عنوان مثال، این عمل را در روتر TP-Link در نظر بگیرید. الگوریتم اقدامات بر روترهای مارک های دیگر مشابه خواهد بود.
- در هر مرورگر اینترنت، آدرس آی پی روتر را در نوار آدرس وارد کنید. معمولا در برچسب در پشت دستگاه ذکر شده است. به طور پیش فرض آدرس
192.168.0.1و192.168.1.1اغلب استفاده می شود و سپس کلید Enter را فشار دهید. - در پنجره تأیید هویت، در فیلدهای مناسب، نام کاربری و رمز عبور معتبر را برای دسترسی به رابط وب تایپ می کنیم. در تنظیمات کارخانه، این مقادیر یکسان هستند:
admin. سپس بر روی دکمه "OK" کلیک کنید. - هنگامی که روی صفحه اصلی رابط وب روترتان قرار می گیرید، ابتدا ما به برگه «تنظیمات پیشرفته» حرکت می کنیم، جایی که ما قطعا پارامترهای مورد نیاز را پیدا خواهیم کرد.
- در بلوک تنظیمات پیشرفته روتر، بخش "NAT Forwarding" را دنبال کنید و به تنظیمات روتر تغییر دهید.
- در زیر منو ظاهر می شود، نام پارامتر مورد نیاز ما را می بینیم. ما بر روی خط "UPnP" کلیک راست کردیم.
- نوار لغزنده را در ستون "UPnP" به سمت راست حرکت دهید و این عملکرد را روی روتر فعال کنید. انجام شده است در صورت لزوم، در هر زمانی می توانید UPnP روی روتر خود را با حرکت دادن نوار لغزنده به سمت چپ تغییر دهید.

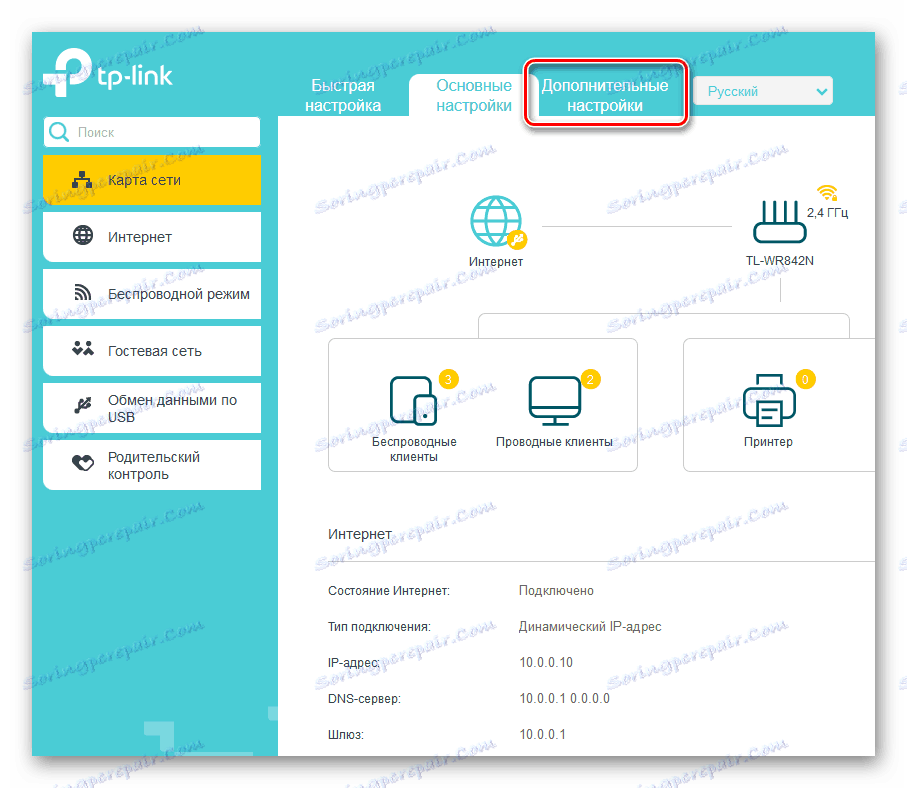
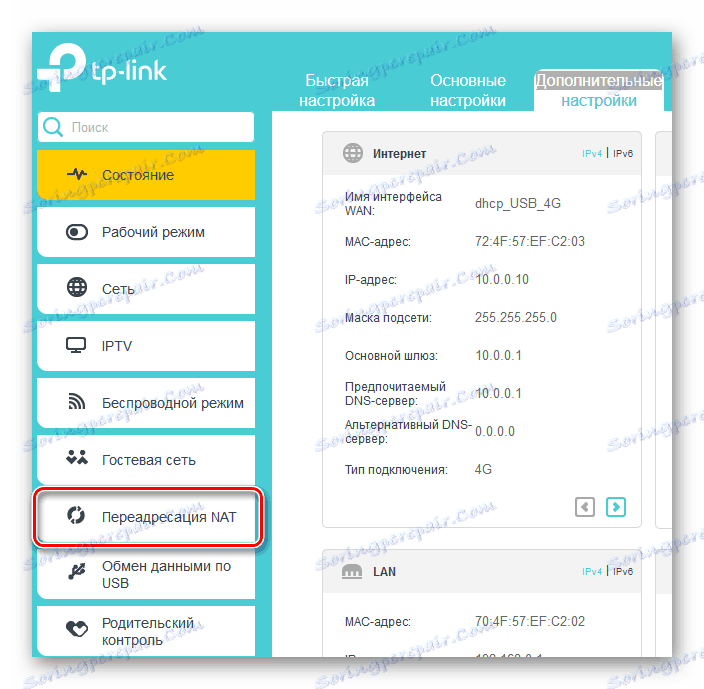
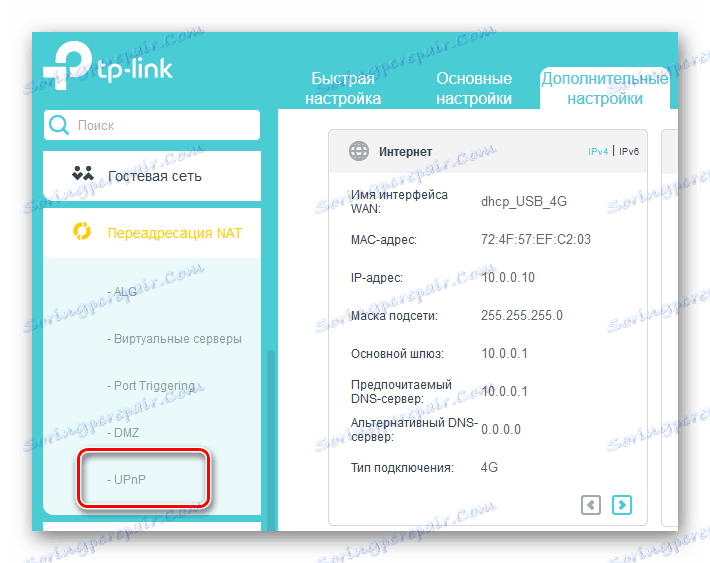
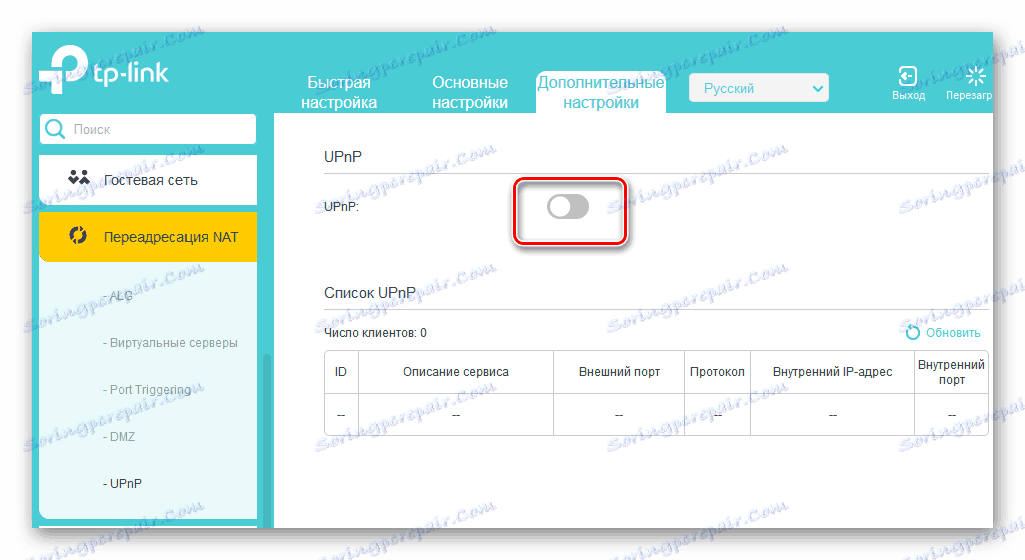
UPnP را بر روی کامپیوتر فعال کنید
ما پیکربندی روتر را شناسایی کردیم و اکنون باید از سرویس UPnP در یک کامپیوتر متصل به شبکه محلی استفاده کنیم. برای یک مثال خوب، بیایید یک رایانه را با ویندوز 8 در هیئت مدیره بگیریم. در نسخه های دیگر رایج ترین سیستم عامل، دستکاری های ما با تفاوت های جزئی مشابه خواهد بود.
- ما راست کلیک بر روی دکمه "شروع" و در منوی ظاهر ظاهر ما ستون "کنترل پنل" را انتخاب کنید ، جایی که ما می رویم.
- سپس ما به بلوک "شبکه و اینترنت" برویم، جایی که تنظیمات مورد علاقه ما در آن قرار دارد.
- در صفحه "شبکه و اینترنت" روی LMB در بخش "Network and Sharing Center" کلیک کنید .
- در پنجره بعدی روی خط "تغییر گزینه های به اشتراک گذاری پیشرفته" کلیک کنید. ما تقریبا به هدف رسیدیم.
- در خواص نمایه فعلی، کشف شبکه و پیکربندی خودکار در دستگاههای شبکه را فعال می کنیم. برای انجام این کار، یک فیلد در فیلدهای مناسب قرار دهید. ما بر روی آیکون Save Changes کلیک میکنیم، کامپیوتر را مجددا راه اندازی می کنیم و از تکنولوژی UPnP به طور کامل استفاده می کنیم.
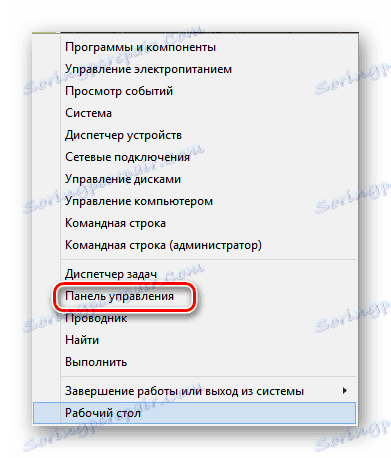



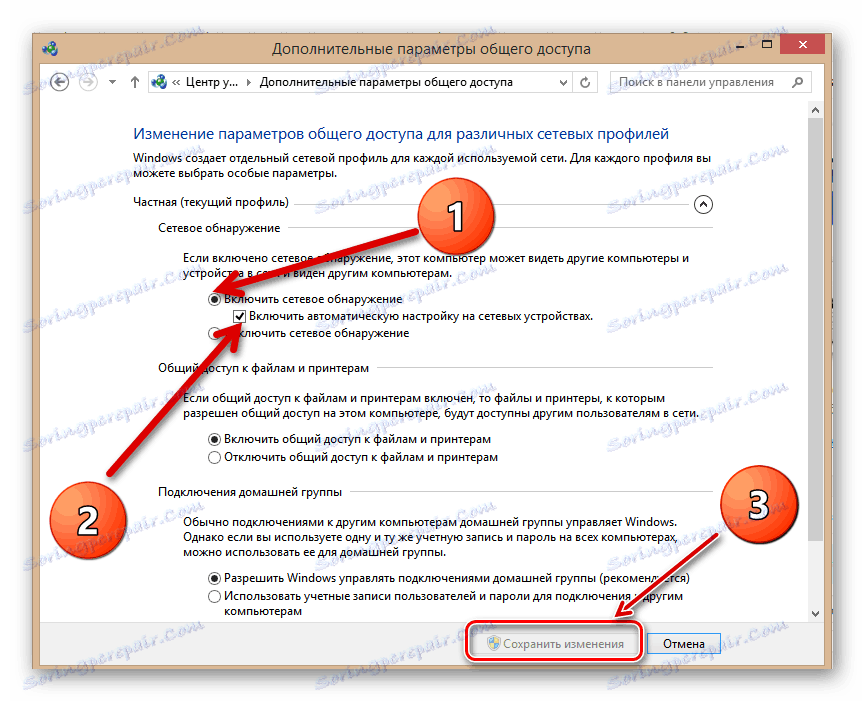
در نتیجه، به یک جزئیات مهم توجه کنید. در برخی برنامه ها، برای مثال uTorrent ، همچنین لازم است پیکربندی استفاده از UPnP. اما نتایج ممکن است تلاش های شما را توجیه کند. پس برو جلو! موفق باشید
همچنین ببینید: پورت های باز کردن روتر TP-Link
