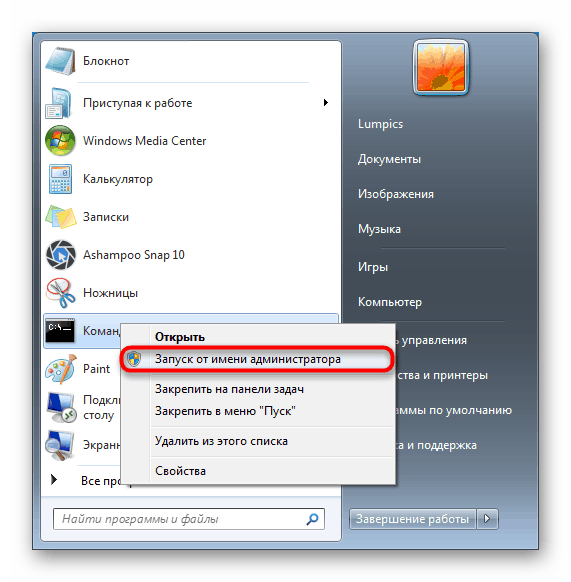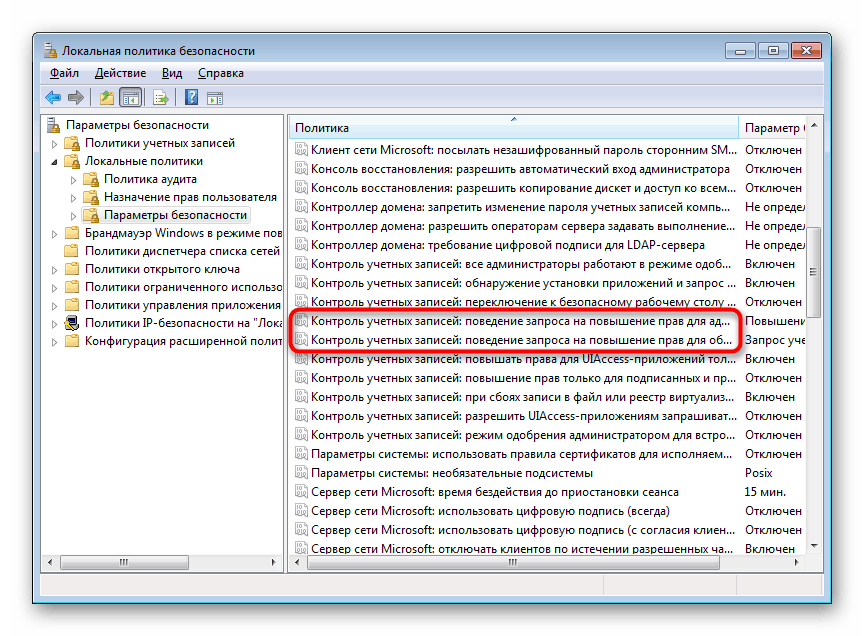فعال کردن UAC در ویندوز 7

UAC یک مؤلفه ویندوز است که مخفف "کنترل حساب کاربری" یا " کنترل حساب کاربری " است . هدف آن اطمینان از ایمنی کاربر در قالب تأیید اقداماتی است که به حقوق اداری احتیاج دارند. اگرچه این ویژگی به طور پیش فرض فعال شده است ، کاربران قبلی می توانند آن را غیرفعال کنند تا برنامه هایی را که توسط UAC مسدود شده بود نصب کنند. علاوه بر این ، می توان آن را در برخی از مجامع این سیستم عامل که توسط کاربران شخص ثالث ایجاد شده اند غیرفعال کرد. اگر می خواهید آن را فعال کنید ، از روشهایی استفاده کنید که بعدا در نظر خواهیم گرفت.
مطالب
فعال کردن UAC در ویندوز 7
همراه با گنجاندن عملکرد امنیتی ، فعال سازی UAC به معنای ظهور مداوم یک پنجره است که اجرای یک عمل را تأیید می کند ، معمولاً با شروع یک برنامه / نصب. به همین دلیل ، بسیاری از برنامه های مخرب در پس زمینه قادر به اجرای اجزای مهم سیستم یا نصب "ساکت" نخواهند بود ، زیرا UAC درخواست تأیید در مورد این اقدامات خواهد کرد. باید درک کرد که این روش به هیچ وجه از کاربر 100٪ تهدیدها فرار نمی کند ، اما در ترکیب یک ابزار مفید خواهد بود.
روش 1: "کنترل پنل"
از طریق "کنترل پنل" می توانید به سرعت به تنظیم پارامتر مورد نیاز برسید. دستورالعمل های زیر را دنبال کنید:
- "کنترل پنل" را از طریق فهرست "شروع" باز کنید .
- به قسمت "Account Accounts" بروید .
- در این صفحه روی پیوند "تغییر تنظیمات کنترل حساب" کلیک کنید.
- نواری برای فرکانس اعلان تغییرات ایجاد شده در ویندوز مشاهده خواهید کرد. به طور پیش فرض ، تنظیم کننده در پایین قرار دارد. آن را تا علائم مشخص شده بکشید.
- هر برچسب میزان مختلفی از پاسخ UAC را به شما اختصاص می دهد ، بنابراین حتماً اطلاعات را به درستی بخوانید: این نشان می دهد که در چه موارد اعلان هایی دریافت خواهید کرد و کدام انتخاب در کدام شرایط توصیه می شود.
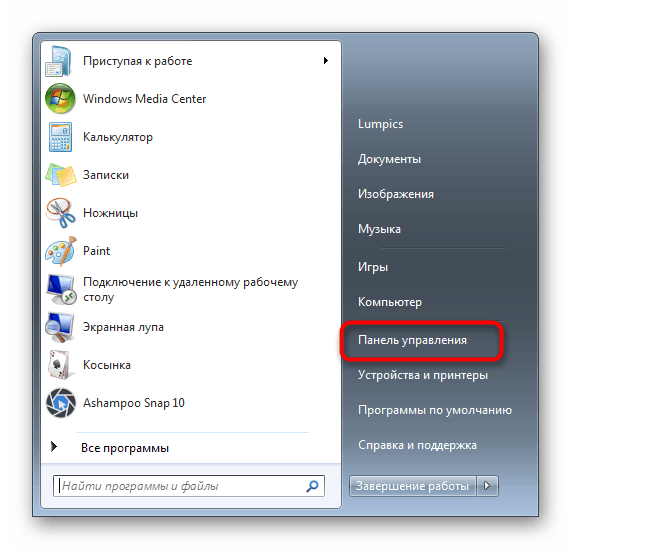
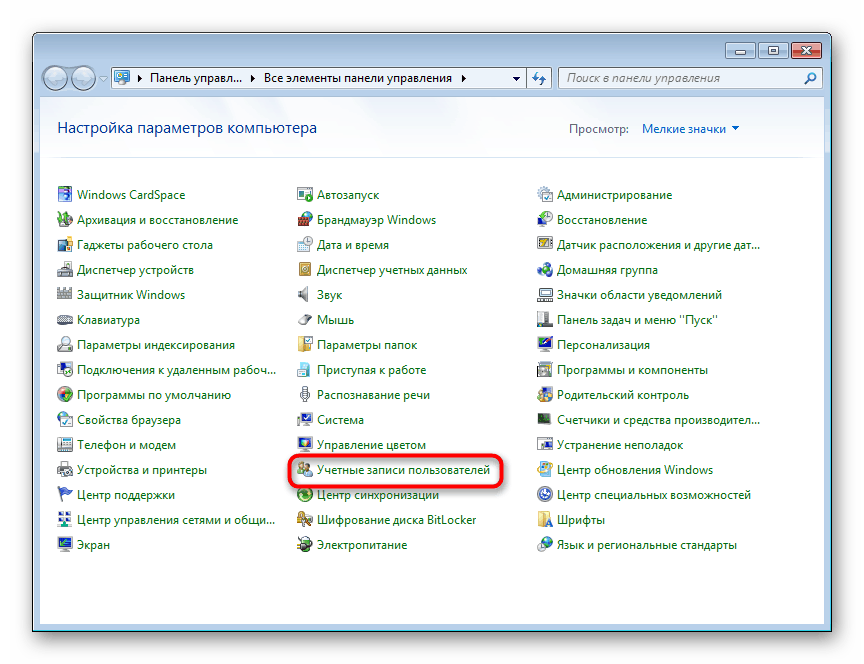
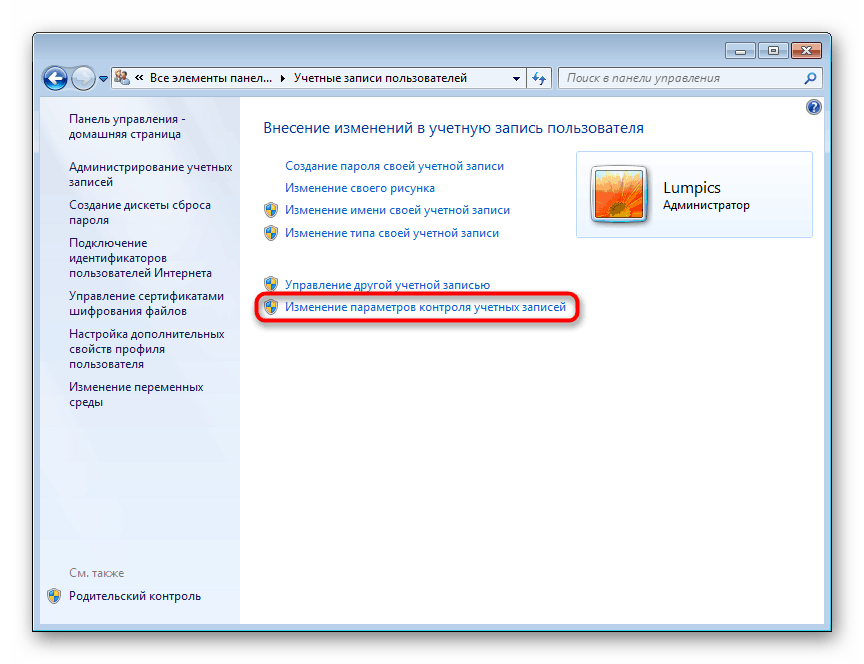
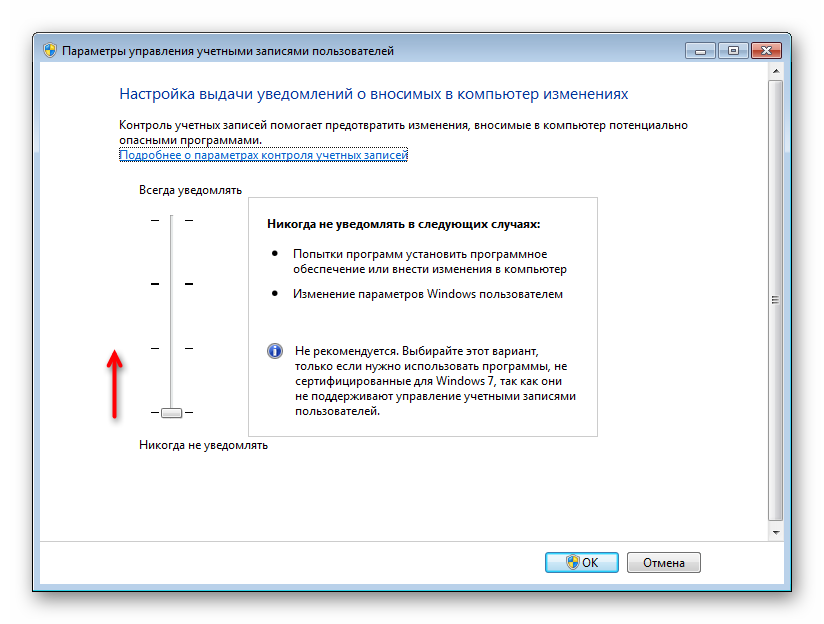
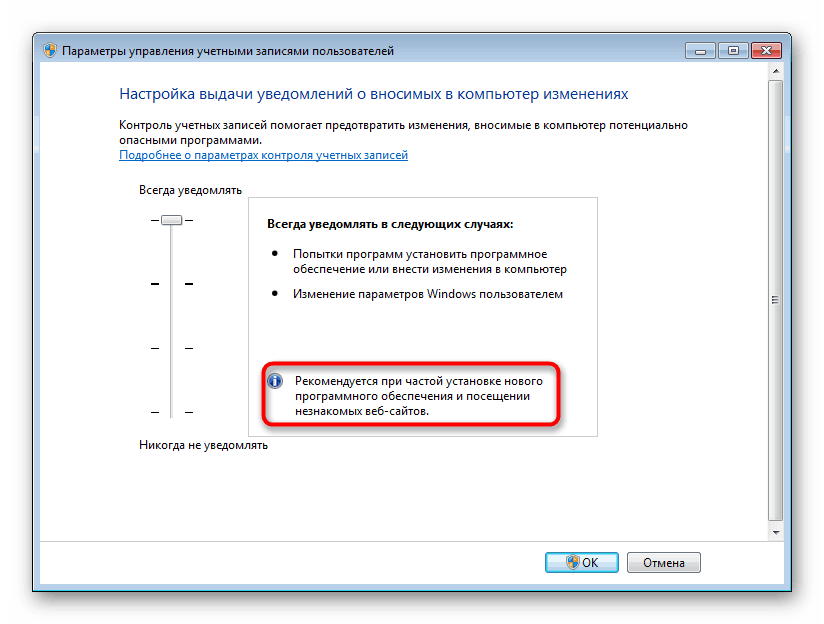
سیستم به شما اطلاع می دهد که رایانه خود را مجدداً راه اندازی کنید تا UAC فعال شود.

لطفاً توجه داشته باشید ، اگر می خواهید سطح رفتار UAC را حتی بالاتر (به عنوان مثال با وارد کردن داده ها از حساب سرپرست) و یا خاموش کردن پس زمینه تاریک دسک تاپ پیکربندی کنید ، نمی توانید از طریق این پنجره این کار را انجام دهید. در پایان این مقاله از توصیه های دلیل 4 استفاده کنید. در اینجا نحوه ویرایش رفتار پنجره UAC با جزئیات بیشتر از طریق برنامه سیستم "خط مشی امنیت محلی" توضیح داده شده است .
روش 2: شروع منو
در صورت باز کردن "شروع" و کلیک بر روی تصویر با مشخصات خود ، می توانید خیلی سریعتر به پنجره مشخص شده در مرحله 3 از روش قبلی برسید.
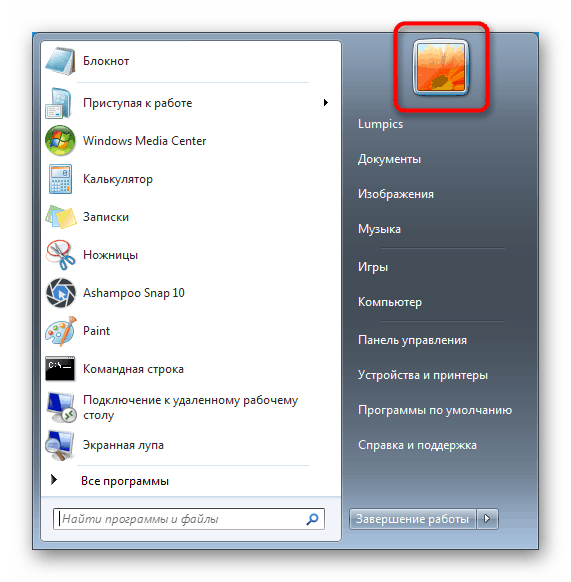
پس از آن ، کلیک بر روی پیوند "تغییر تنظیمات کنترل حساب" و انجام همان دستکاری هایی که در مراحل 4-6 روش 1 مشخص شده است ، انجام می شود.
روش 3: اجرا کنید
همچنین از طریق پنجره Run می توانید به سرعت مستقیم به پنجره ویرایش سطح هشدار UAC بروید.
- با استفاده از ترکیب کلید Win + R ، پنجره Run را راه اندازی کنید. دستور
UserAccountControlSettings.exeرا در آن بنویسید و "OK" را فشار دهید یا روی صفحه کلید را وارد کنید . - پنجرهای را مشاهده خواهید کرد که در آن باید روشن و فرکانس هشدارها را با حرکت دادن دکمه تنظیم کنید. جزئیات بیشتر در مراحل 4-5 روش 1 توضیح داده شده است .
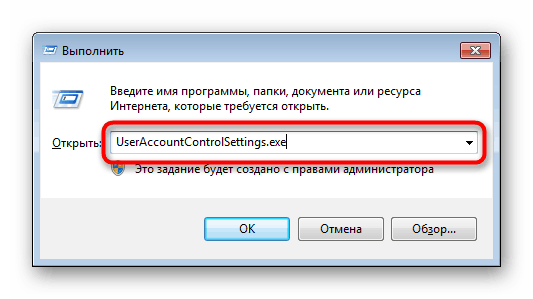
پس از انجام این مراحل ، کامپیوتر را مجدداً راه اندازی کنید.
روش 4: "پیکربندی سیستم"
همچنین می توانید UAC را از طریق ابزار استاندارد تنظیمات سیستم فعال کنید ، اما نمی توانید سطح این عملکرد را انتخاب کنید. به طور پیش فرض ، بالاترین درجه پاسخ اختصاص می یابد.
- ترکیب کلید Win + R را فشار داده و در پنجره
msconfigبنویسید. روی OK کلیک کنید - با کلیک بر روی "سرویس" ، " ابزار کنترل تنظیمات حساب کاربر" را با یک کلیک موس انتخاب کنید ، روی "اجرای" و سپس "OK" کلیک کنید.
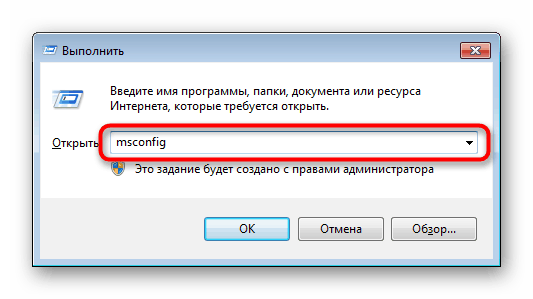
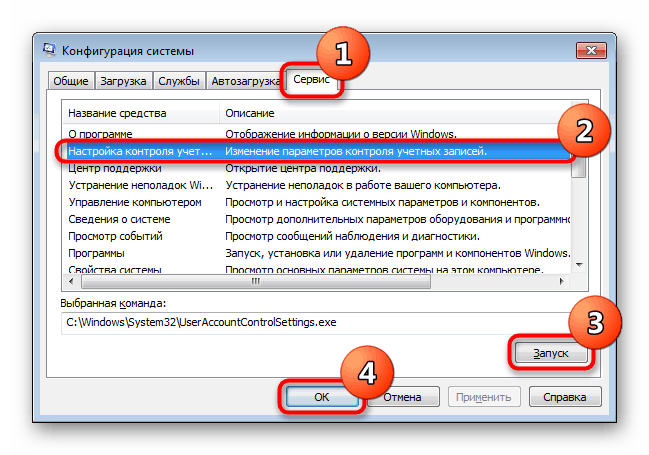
کامپیوتر خود را مجدداً راه اندازی کنید.
روش 5: اعلان فرمان
کاربرانی که به کار با CMD عادت کرده اند ، این روش را مفید می دانند.
- با گسترش منو ، پیدا کردن برنامه "Command Line" از طریق جستجو و راه اندازی آن به عنوان مدیر ، کنسول را باز کنید.
![Run Command Prompt به عنوان سرپرست در ویندوز 7]()
همچنین می توانید با تماس با پنجره Run با کلیدهای Win + R و نوشتن
cmdدر قسمت مربوطه آن را راه اندازی کنید. - نوع
C:WindowsSystem32cmd.exe /k %windir%System32reg.exe ADD HKLMSOFTWAREMicrosoftWindowsCurrentVersionPoliciesSystem /v EnableLUA /t REG_DWORD /d 1 /fو مطبوعات را وارد کنید . - اعلان مربوط به گنجاندن موفقیت آمیز ظاهر می شود.
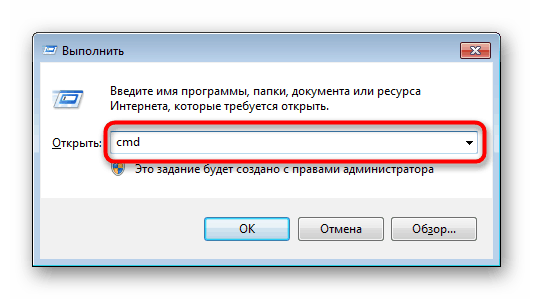
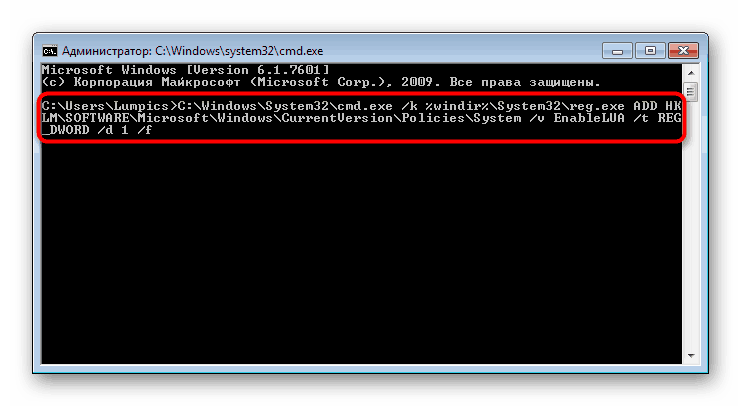
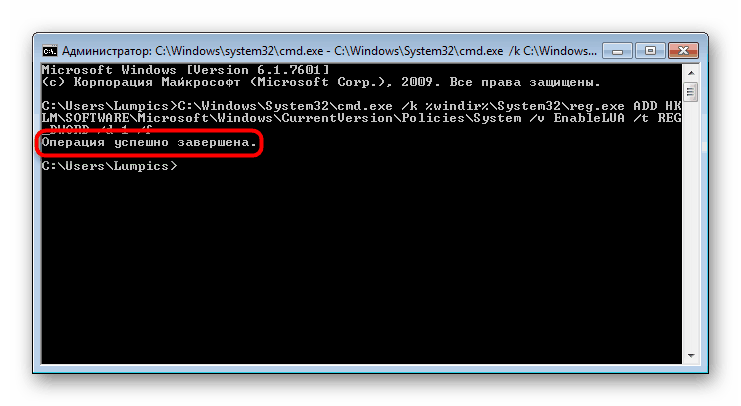
راه اندازی مجدد سیستم همچنان باقی خواهد ماند.
روش 6: "ویرایشگر رجیستری"
ابزار "ویرایشگر رجیستری" به شما امکان می دهد تقریباً هرگونه دستکاری در سیستم عامل را انجام دهید ، بنابراین باید از آن بسیار دقیق استفاده کنید. با این حال ، فعال کردن UAC از طریق آن دشوار نخواهد بود ، و این روش است که در صورت مسدود کردن شمول این عملکرد توسط ویروس ها ، از سایرین موثرتر خواهد بود.
همچنین بخوانید: مبارزه با ویروس های رایانه ای
- ترکیب کلید Win + R را فشار دهید ،
regeditدر قسمت مربوطه بنویسید و روی "OK" کلیک کنید. - در پنجره ای که از طرف سمت چپ باز می شود ، بخش های زیر را به صورت متوالی گسترش دهید:
HKEY_LOCAL_MACHINESOFTWAREMicrosoftWindowsCurrentVersionPoliciesSystem. با انتخاب آخرین پوشه با کلیک ماوس ، در سمت راست لیستی از پارامترها را مشاهده می کنید ، که از آن به دنبال "EnableLUA" می گردید و با دوبار کلیک کردن LMB آن را باز کنید. - مقدار را روی "1" تنظیم کرده و بر روی "OK" کلیک کنید.
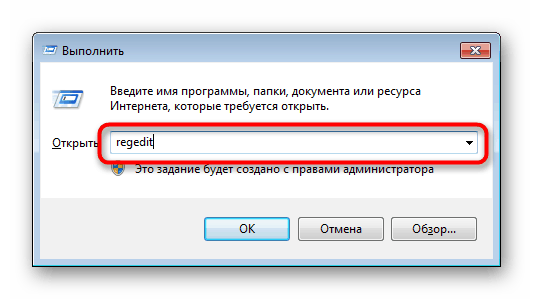
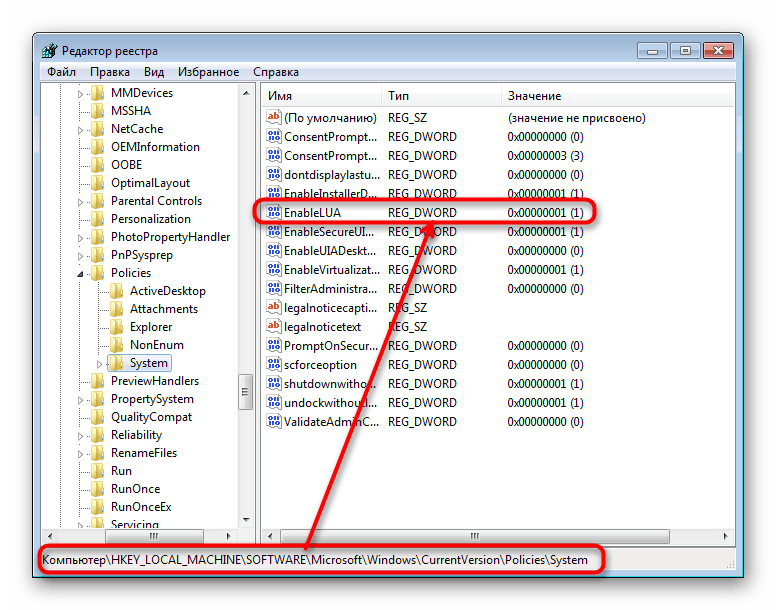
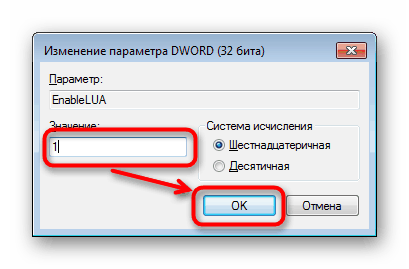
برای عملی شدن این تغییر ، Win 7 را دوباره راه اندازی کنید.
حل مشکلات در فعال سازی و پیکربندی UAC
برخی ممکن است با این واقعیت روبرو شوند که راه اندازی پنجره برای فعال کردن و تنظیم "کنترل حساب کاربری" ظاهر نمی شود یا سطح پاسخ آن قابل تغییر نیست. این به دلیل شرایط مختلف است.
دلیل 1: نوع حساب
فعال کردن UAC فقط از طریق حساب مدیر امکان پذیر است. یک کاربر با کاهش سطح امتیاز ( "استاندارد" ) قادر به مدیریت چنین تنظیمات مهم نخواهد بود. برای رفع این مشکل ، باید نوع حساب را تغییر داده یا این کار را از زیر حساب سرپرست انجام دهید.
جزئیات بیشتر: نحوه کسب حقوق سرور در ویندوز 7
دلیل 2: خطاهای سیستم
این وضعیت ممکن است در اثر نقض تمامیت پرونده های سیستم ایجاد شود. برای بررسی این مورد و رفع خطاهای احتمالی ، از ابزار کنسول SFC استفاده کنید. ما در مقاله دیگری ، در روش 1 ، با جزئیات بیشتری در این مورد صحبت کردیم.
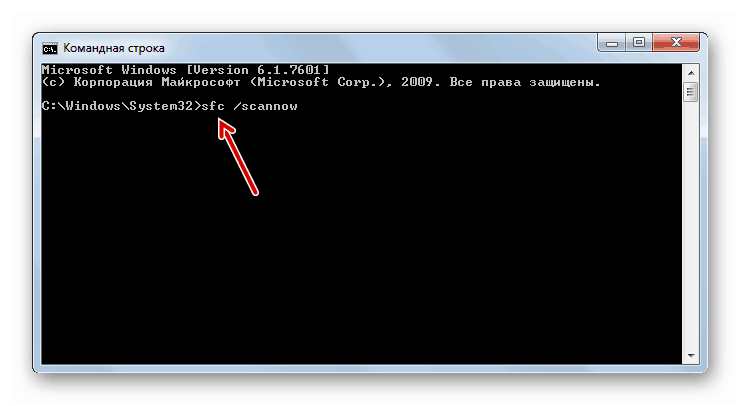
جزئیات بیشتر: بازیابی فایل سیستم در ویندوز 7
در موارد نادر ، این ابزار قادر به انجام بازیابی نیست ، زیرا ذخیره سازی فایل های پشتیبان که SFC برای جایگزینی می گیرد نیز آسیب می بیند. در این راستا ، بازگرداندن آن از قبل ضروری است.
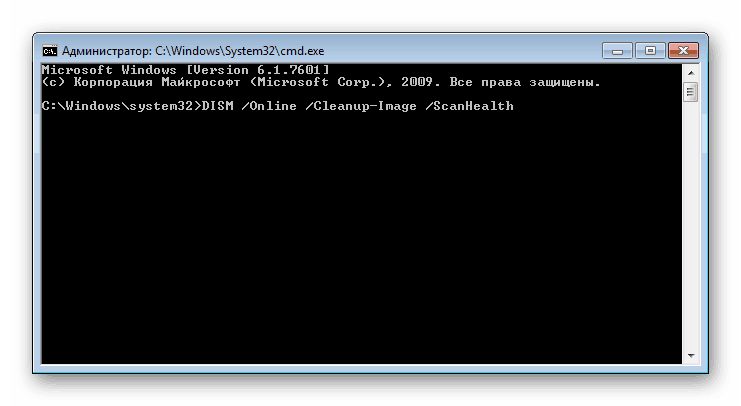
جزئیات بیشتر: بازیابی قطعات آسیب دیده در ویندوز 7 با استفاده از DISM
پس از بهبودی موفقیت آمیز ، دوباره SFC را شروع کنید و وقتی ابزار خطاهای سیستم را برطرف کرد ، برای فعال کردن UAC اقدام کنید.
مهمتر از آن ، بازیابی سیستم با استفاده از یک مؤلفه استاندارد به همین نام کمک می کند. وقتی مشکلی در رایانه وجود نداشت ، به یکی از نقاط اولیه برگردید. این به روش 1 از مقاله در لینک زیر کمک می کند.
جزئیات بیشتر: بازیابی سیستم در ویندوز 7
دلیل 3: آنتی ویروس فعال شده است
بعضی اوقات آنتی ویروس های مختلف عملکرد اجزای مهم سیستم عامل را کنترل می کنند. تغییر در وضعیت آنها می تواند به عنوان دخالت در سیستم عامل با ریسک امنیتی احتمالی محاسبه شود ، که در شرایط ما کمی پوچ به نظر می رسد. راه حل ساده است: به طور موقت محافظت از آنتی ویروس خود را غیرفعال کنید ، و سپس سعی کنید UAC را روشن کنید یا سطح پاسخ آن را تغییر دهید.
همچنین بخوانید: غیرفعال کردن آنتی ویروس
دلیل 4: تنظیمات خط مشی امنیتی نادرست
در جریان برخی وقایع ، سیاست های امنیتی تغییر می یابد. از آنجا که آنها همچنین عملکرد UAC را کنترل می کنند ، پارامترهایی که افزایش سطح عملکرد "کنترل حساب کاربری" یا حتی استفاده از UAC را ممنوع می کنند ، می توانند فعال شوند. بررسی کنید که آیا این مورد است و در صورت لزوم مقادیر برخی پارامترها را تغییر دهید تا کنترل UAC انجام شود.
- کلیدهای Win + R را همزمان نگه دارید و
secpol.mscدر این قسمت بنویسید و سپس OK یا Enter را فشار دهید. - مؤلفه خط مشی امنیت محلی باز می شود. گزینه Local Policies را از طریق صفحه سمت چپ باز کرده و پوشه Security Settings را انتخاب کنید.
- در اینجا باید مقدار سه پارامتر را بررسی کنید. اولین مورد از این موارد "کنترل حساب کاربری است: همه سرپرستان در حالت تأیید هستند " . در سمت راست باید مقدار "فعال شده" باشد.
- اگر اینطور نیست ، روی آن دوبار کلیک کنید و مقدار را تغییر دهید. نتیجه را در حالت OK ذخیره کنید. در واقع این پارامتر UAC را فعال یا غیرفعال می کند.
- وقتی عملکرد خود کار می کند ، اما شما نمی توانید سطح آن را به بالاتر یا پایین تر تغییر دهید ، خط مشی "کنترل کاربر: رفتار درخواست افزایش حقوق برای مدیران را در حالت تصویب توسط مدیر" پیدا کنید .
![خط مشی های امنیتی برای تغییر سطح رفتار UAC در ویندوز 7]()
به تنظیمات این پارامتر بروید و یکی از مقادیر متناسب با شما را انتخاب کنید:
- تبلیغ بدون درخواست. کارهایی که به حقوق اداری نیاز دارند (مانند اجرای برنامه ها به عنوان یک مدیر) بدون درخواست UAC ارتقا می یابند. کارهای دیگر به نمایندگی از یک کاربر معمولی انجام می شود.
- درخواست اعتبار در یک دسک تاپ امن. یک درخواست UAC را مشاهده خواهید کرد که در پس زمینه یک میز کار تاریک ظاهر می شود. در این حالت ، برای ادامه باید اطلاعات حساب مدیر را وارد کنید. این دقیق ترین سطح رفتار است.
- درخواست رضایت در یک دسک تاپ امن. ظاهر کلاسیک اعلان در پس زمینه رومیزی تاریک ، ارائه اجازه یا لغو عملکرد. هنگام حل و فصل کار بالاترین حقوق را دریافت می کنید.
- درخواست اعتبار کنید. گزینه ای مشابه "درخواست اطلاعات در یک دسک تاپ ایمن" ، اما بدون کم نور.
- درخواست رضایت. گزینه ای شبیه به "درخواست رضایت در یک دسک تاپ ایمن" ، اما بدون کم نور.
- درخواست رضایت از داده های باینری غیر ویندوز. گزینه ای که بصورت پیش فرض در ویندوز استفاده می شود. همان مورد "درخواست رضایت در یک دسک تاپ امن" ، اما برای همه کارها نیست ، بلکه فقط برای نرم افزارهای شخص ثالث است که امضای دیجیتالی مایکروسافت را ندارد.
- در صورت لزوم ، علاوه بر این ، سطح UAC را برای کاربران عادی تغییر دهید ، یعنی. با نوع حساب Administrator نیست. مسئولیت این " مسئولیت کنترل حساب کاربر: رفتار درخواست افزایش حقوق برای کاربران عادی" است. برای پیکربندی مقدار آن به خواص این خط مشی بروید.
- درخواست های ارتفاع را بطور خودکار رد کنید. هنگام انجام کارهایی که به حقوق بیشتری احتیاج دارند ، دسترسی به آنها محروم می شود.
- درخواست اعتبار در یک دسک تاپ امن. گزینه پیش فرض استفاده شده توسط ویندوز. یک درخواست UAC با پس زمینه دسکتاپ تاریک ظاهر می شود ، که از شما می خواهد برای ادامه داده ها را از حساب سرپرست وارد کنید.
- درخواست اعتبار کنید. مانند گزینه قبلی ، اما بدون کمرنگ کردن پس زمینه دسک تاپ.

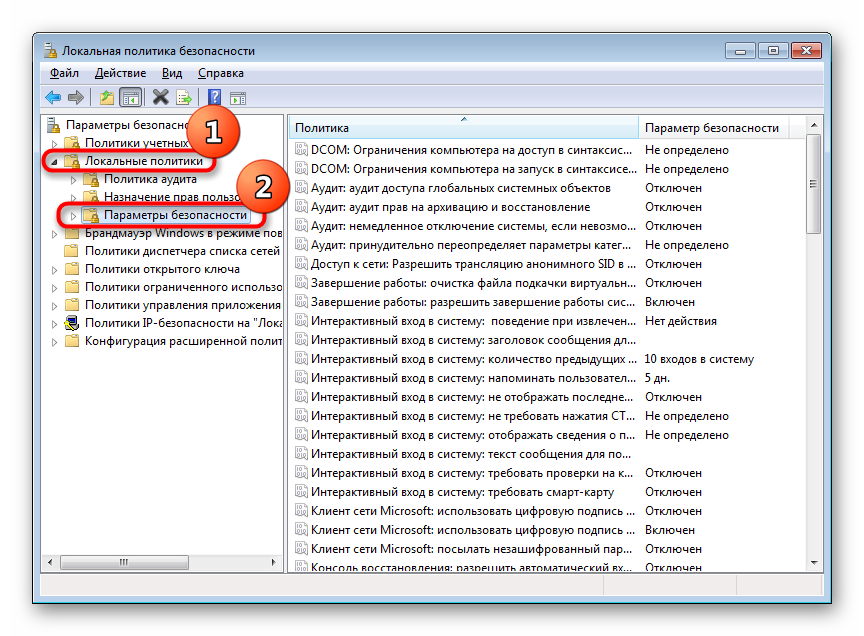
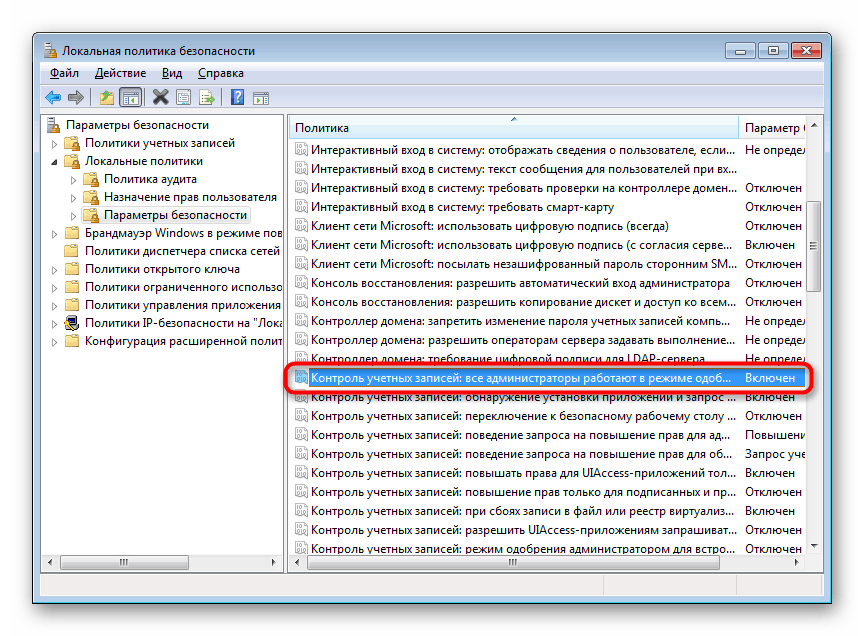
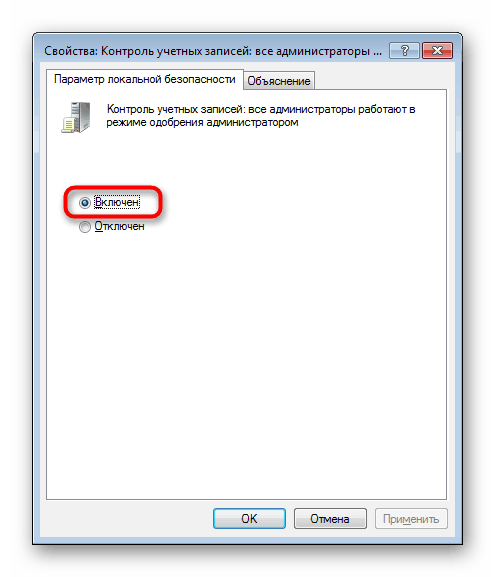
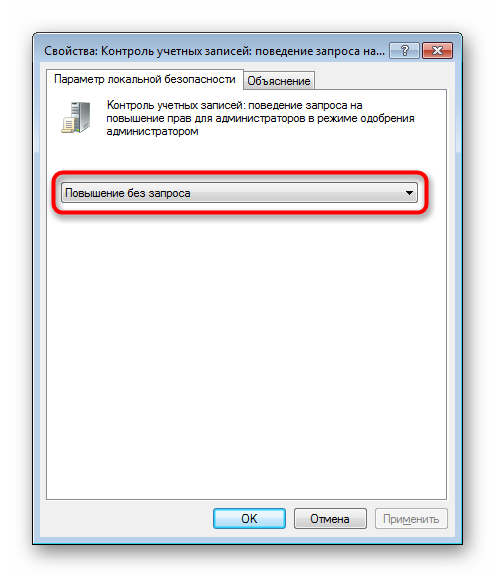
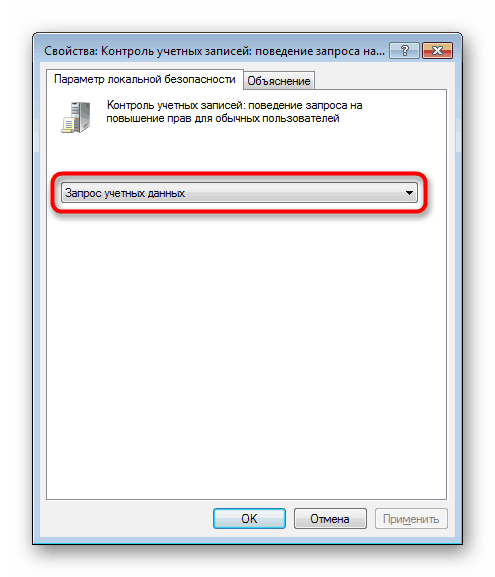
اکنون می دانید چگونه به سرعت UAC را فعال و مدیریت کنید. با این حال ، فراموش نکنید که فقط از طریق "کنترل پنل" نه تنها می توانید آن را فعال کنید ، بلکه سطح هشدارها را نیز پیکربندی کنید. در تمام شرایط دیگر ، کامپوننت به سادگی با حداکثر سطح پاسخ روشن می شود.