مرحله 1: عملکرد را فعال کنید
برای شروع ، باید ذره بین صفحه را فعال کنید تا بتوانید عناصر را مشاهده کرده یا متناسب با نیازهای خود تنظیم کنید. این کار با اجرای اقدامات زیر انجام می شود:
- باز کن "شروع" و به منو بروید "گزینه ها".
- در آنجا به بخش علاقه مند هستید "توانایی های ویژه".
- از طریق منوی سمت چپ به این گروه بروید "ذره بین صفحه نمایش".
- لغزنده مسئول فعال کردن عملکرد را به موقعیت فعال برسانید.
- یک پنجره باید روی صفحه با عنوان ظاهر شود "ذره بین"، که در آن مقیاس بندی و جابجایی بین نماها تغییر می کند.
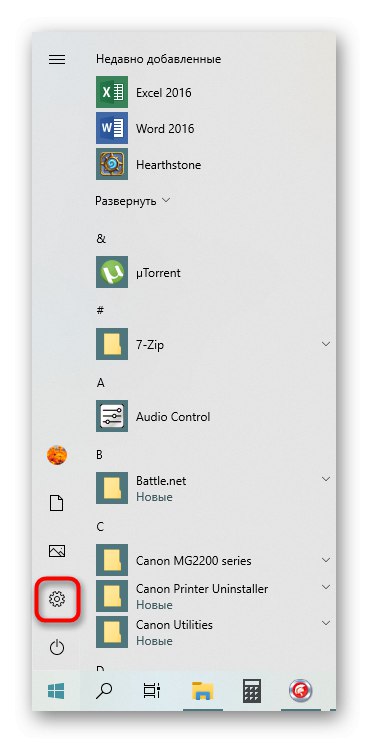
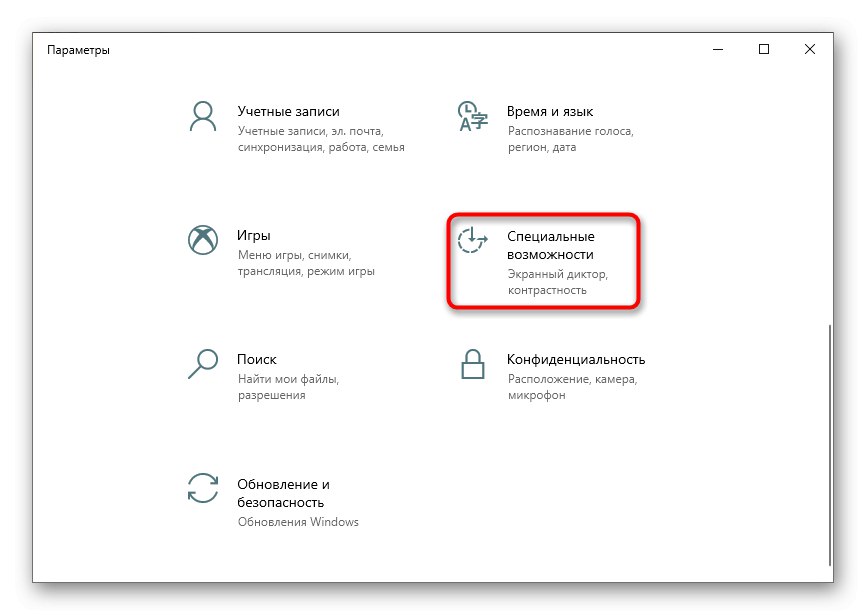

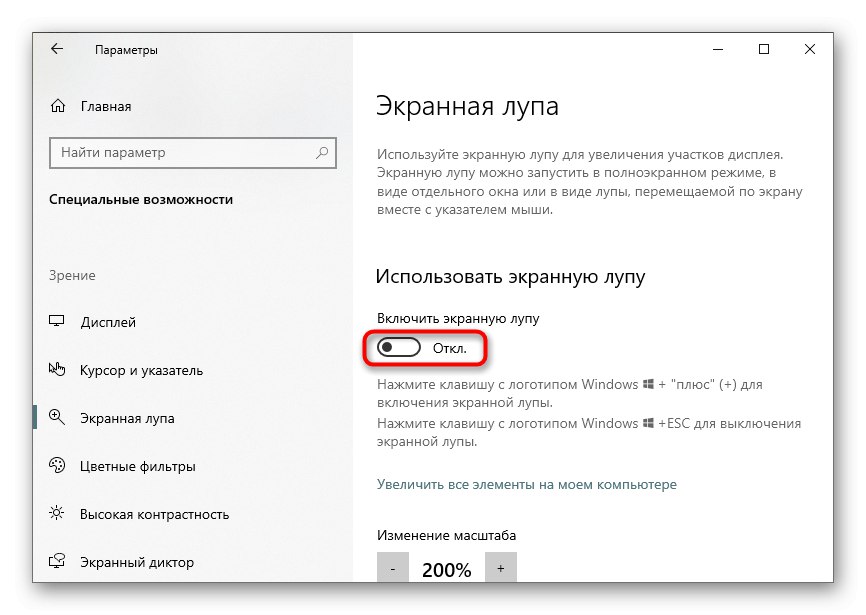
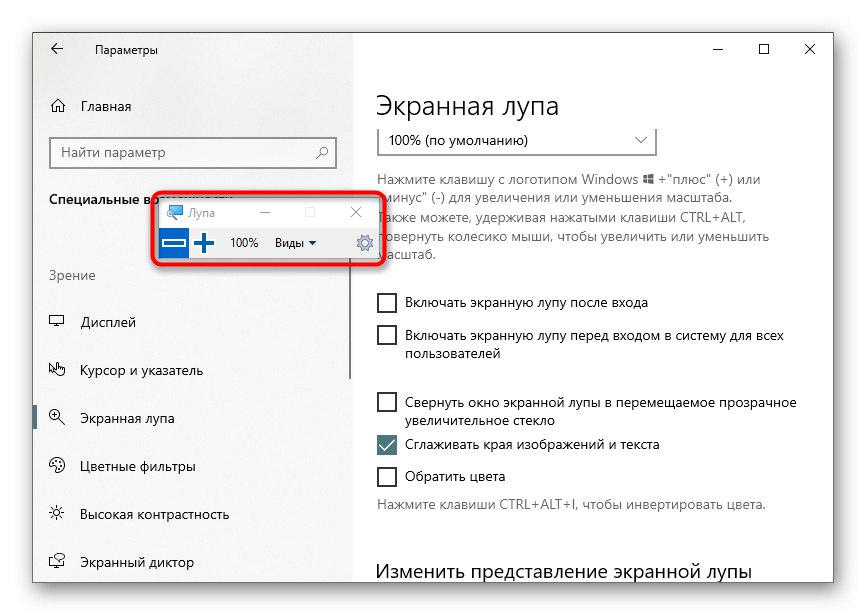
اکنون می توانید موارد را در نمای مقیاس پذیر مشاهده کرده یا با استفاده از ابزار فعال شده ، منطقه خاصی از صفحه را بزرگ کنید.
مرحله 2: ذره بین را سفارشی کنید
مهم است که گزینه هایی را که ذره بین را با نیازهای شما تطبیق می دهد ، یادداشت کنید. با فشار دادن دکمه به شکل چرخ دنده در پنجره ذره بین یا باز کردن منویی که در آن فعال شده است ، می توانید به تنظیمات بروید.
- اولین مورد مسئول تغییر اندازه است. Plus یا Minus را فشار دهید تا سطح بزرگنمایی را که Loupe در آن محتوا را بزرگ می کند تنظیم کنید. در زیر یک منوی کشویی وجود دارد که می توانید مرحله این مقیاس گذاری را انتخاب کنید ، یعنی درصدی که با یک کلیک اضافه یا کاهش می یابد.
- پارامترهای بیشتر دنبال می شود. ذره بین را می توان بلافاصله پس از ورود به سیستم عامل یا در مرحله انتخاب کاربر به طور خودکار روشن کرد. پنجره را می توان به صورت ذره بین متحرک برای ناوبری آسان در دسک تاپ به حداقل رساند. به طور پیش فرض ، گزینه anti-aliasing فعال شده است و همچنین می توانید وارونگی رنگ ها را تنظیم کنید.
- تنظیمات جداگانه ای برای حالت در دسترس است "ذره بین"که در مرحله بعدی در مورد آن صحبت خواهیم کرد. از کاربر خواسته می شود تا با حرکت دادن کشویی در طول و عرض ، اندازه را انتخاب کند.
- سپس مطمئن شوید که تنظیمات سازگار کاملاً با شما متناسب است.
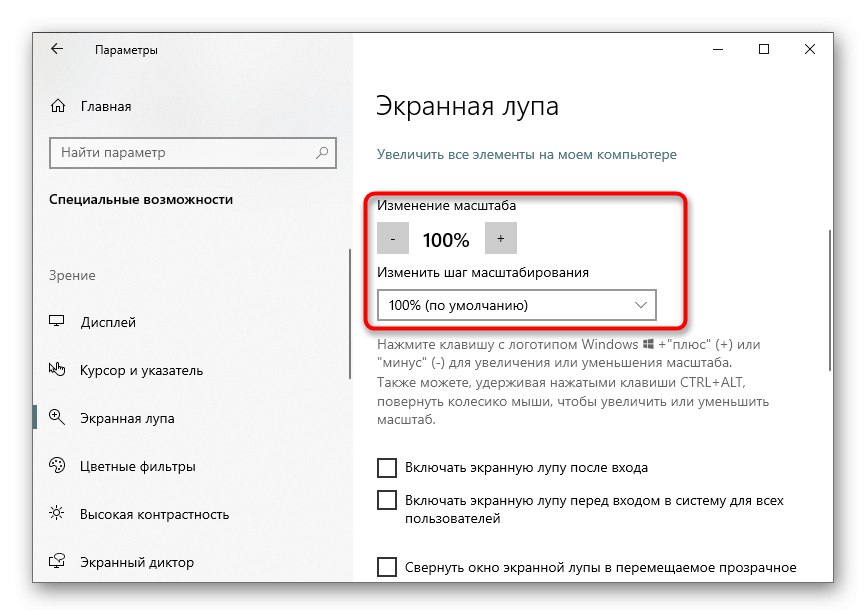
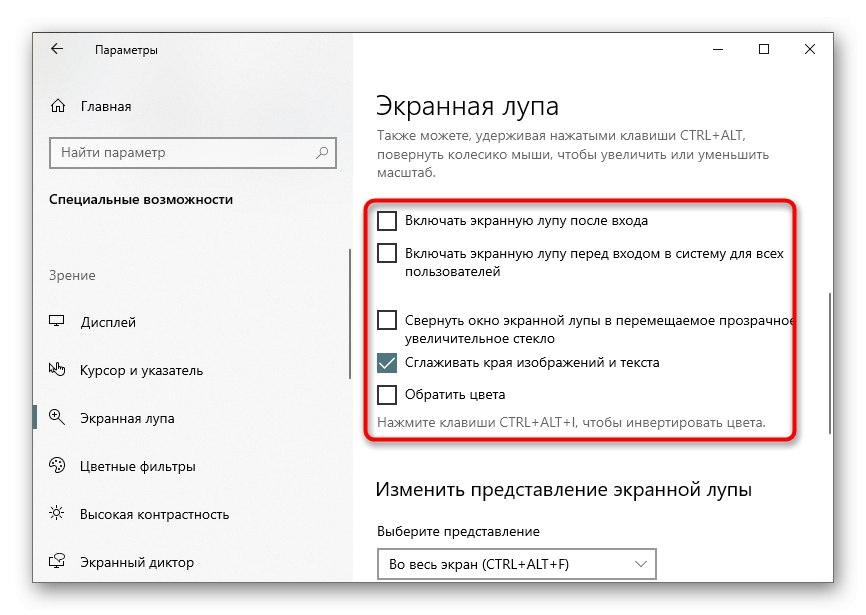
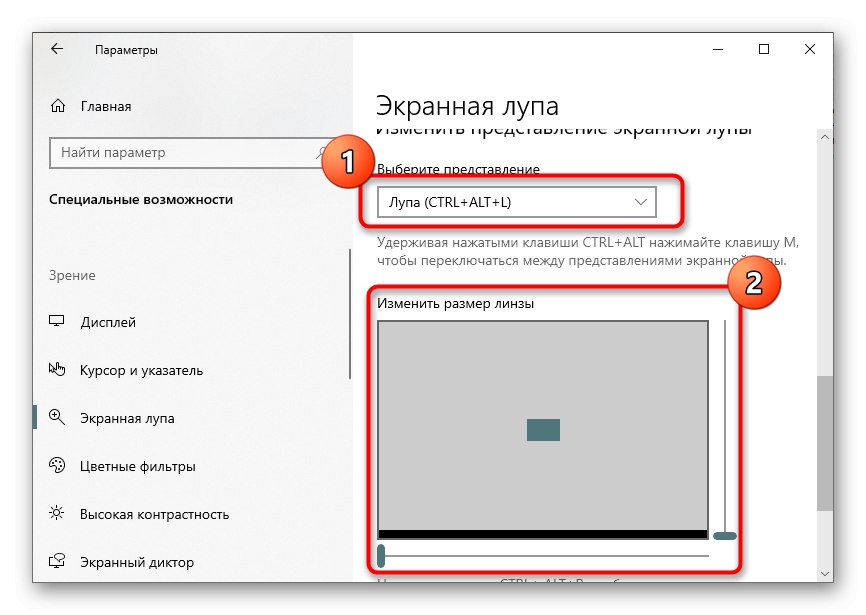

مرحله 3: انتخاب نمای
هنگامی که ذره بین را روشن و پیکربندی می کنید ، می توانید متوجه شوید که می تواند در سه نمای مختلف کار کند ، از طریق منو تغییر مکان می دهد یا با فشار دادن کلیدهای داغ ویژه مشخص شده. بیایید به ترتیب به هر نمای نگاهی بیندازیم.
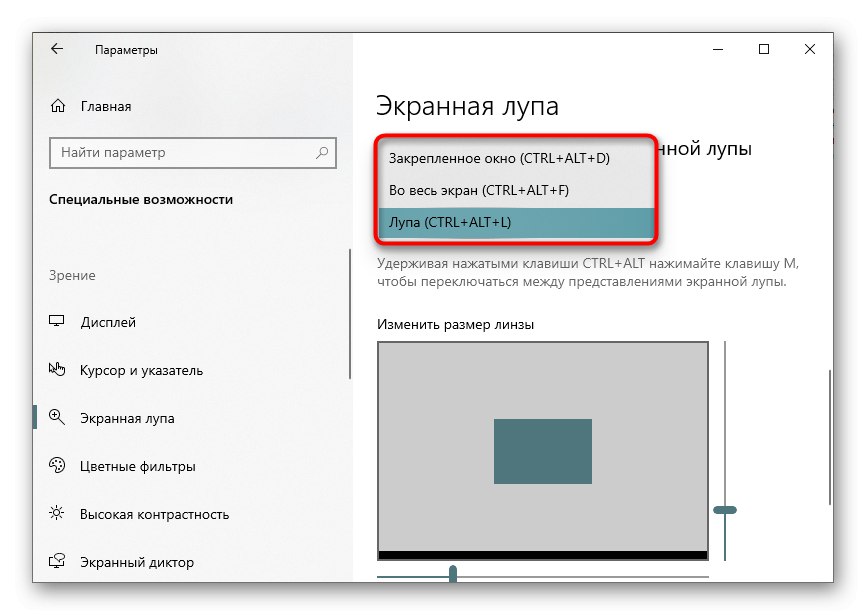
- پنجره متصل... این حالت به شما امکان می دهد پنجره ای را روی صفحه قرار دهید که در آن عناصر در یک نمای بزرگ با ضبط اطراف مکان نما نمایش داده شوند. اندازه و موقعیت این پنجره می تواند دقیقاً مانند سایر موارد ویرایش شود.
- تمام صفحه... وقتی این گزینه فعال شود ، بزرگنمایی صفحه روی کل صفحه تأثیر می گذارد و شما با حرکت مکان نما به اطراف آن حرکت می کنید. این شبیه مقیاس بندی استاندارد استاندارد است ، اما گاهی اوقات می تواند راحت تر باشد.
- ذره بین... قبلاً اشاره کردیم که این حالت قابل تنظیم است. پس از انتخاب آن ، ابزار تنظیم اندازه منطقه ظاهر می شود. وقتی مکان نما را در کنار آن قرار دهید ، همان قسمت در نمای بزرگ نشان داده می شود.
در پایان ، ما توجه داریم که برخی از کاربران استفاده از توابع بزرگنمایی را راحت تر از روشن کردن مداوم ذره بین می دانند. ما به شما پیشنهاد می کنیم که در یک مقاله خاص در وب سایت ما در لینک زیر با روند تنظیم آنها آشنا شوید.
جزئیات بیشتر: اندازه نمادها را در "دسک تاپ" در ویندوز 10 تغییر دهید