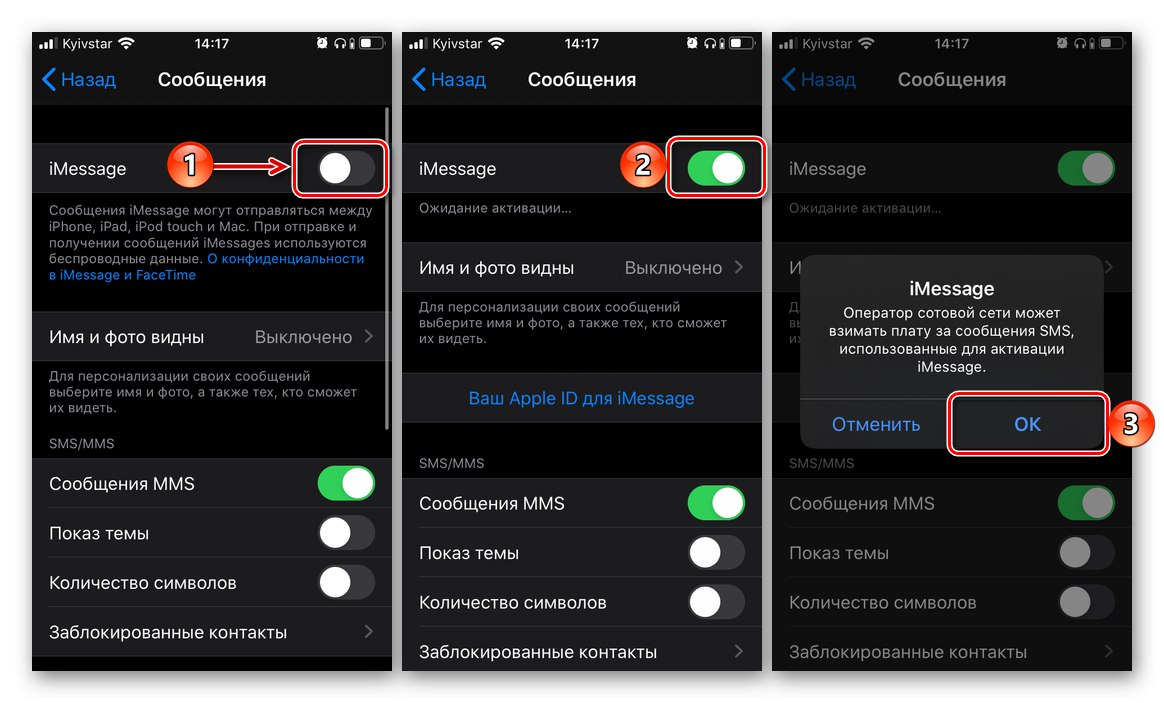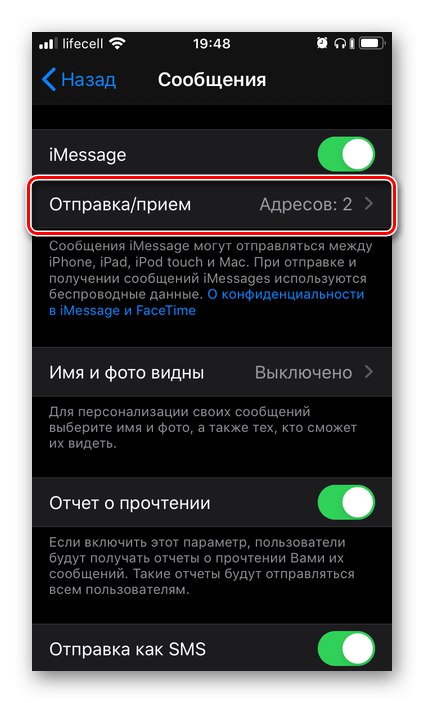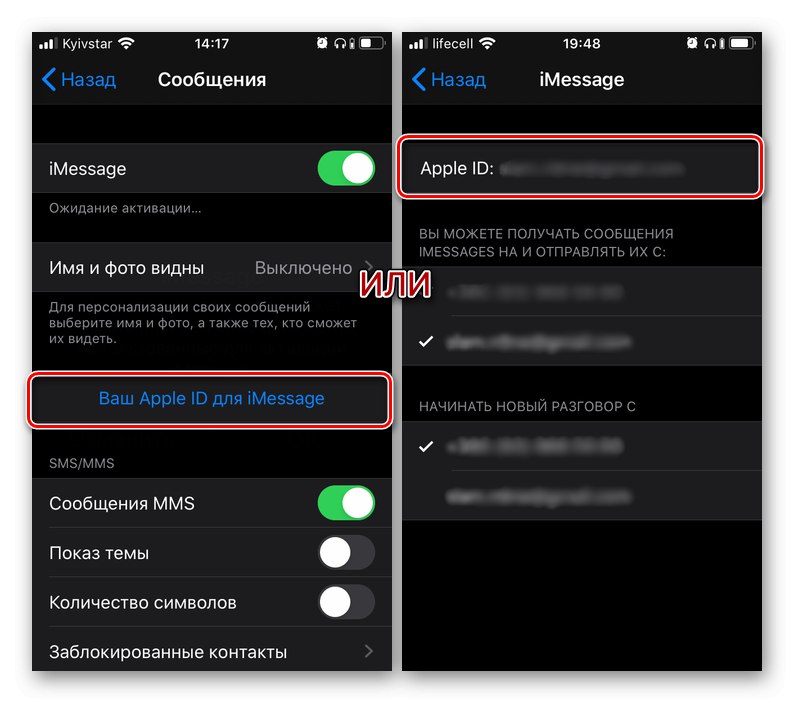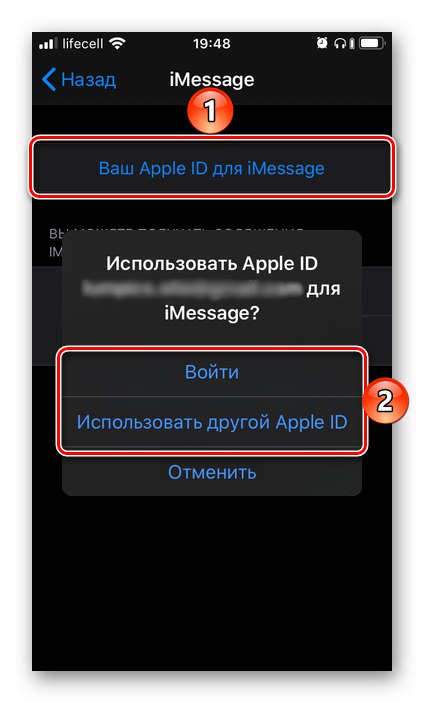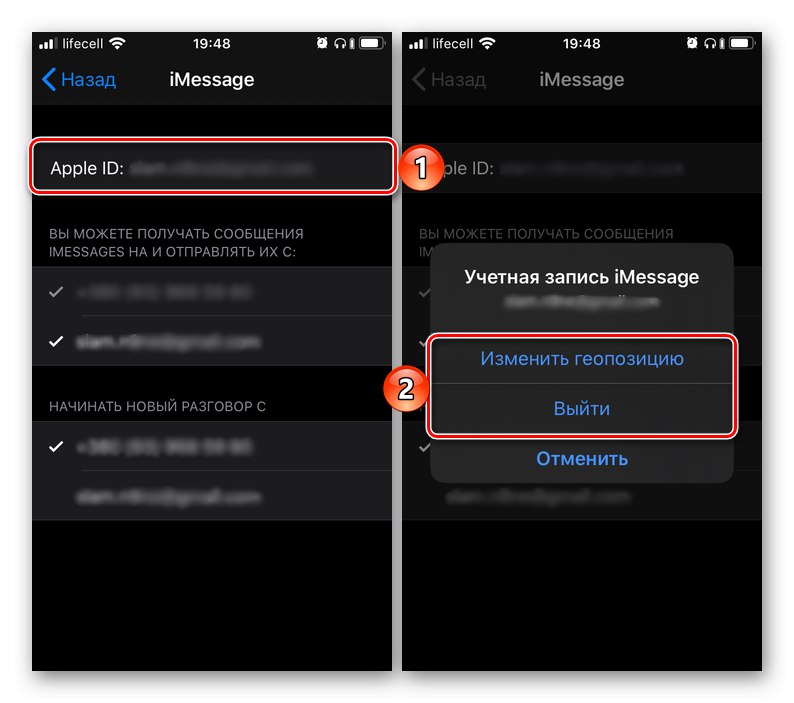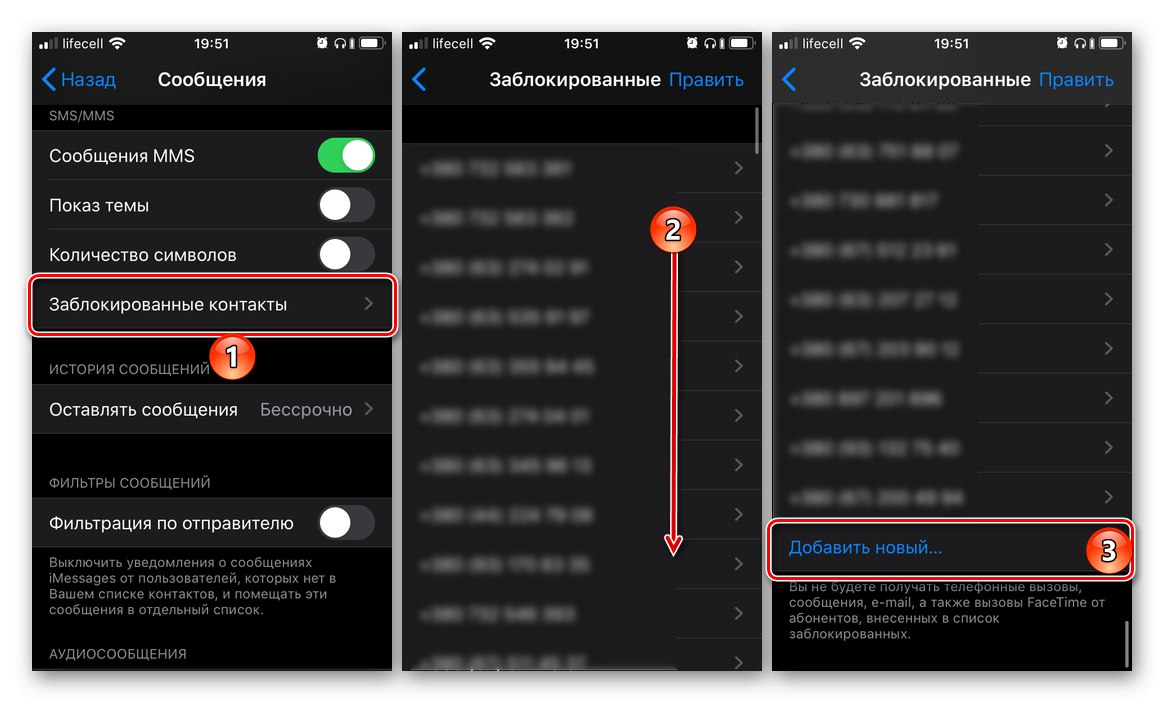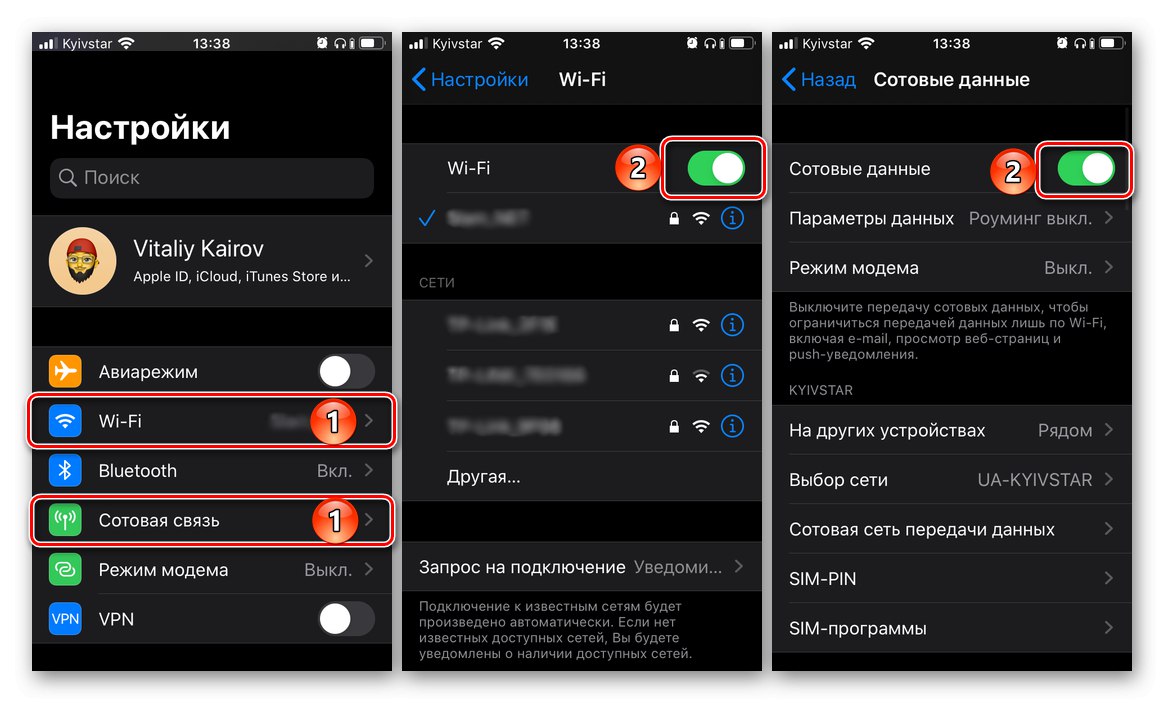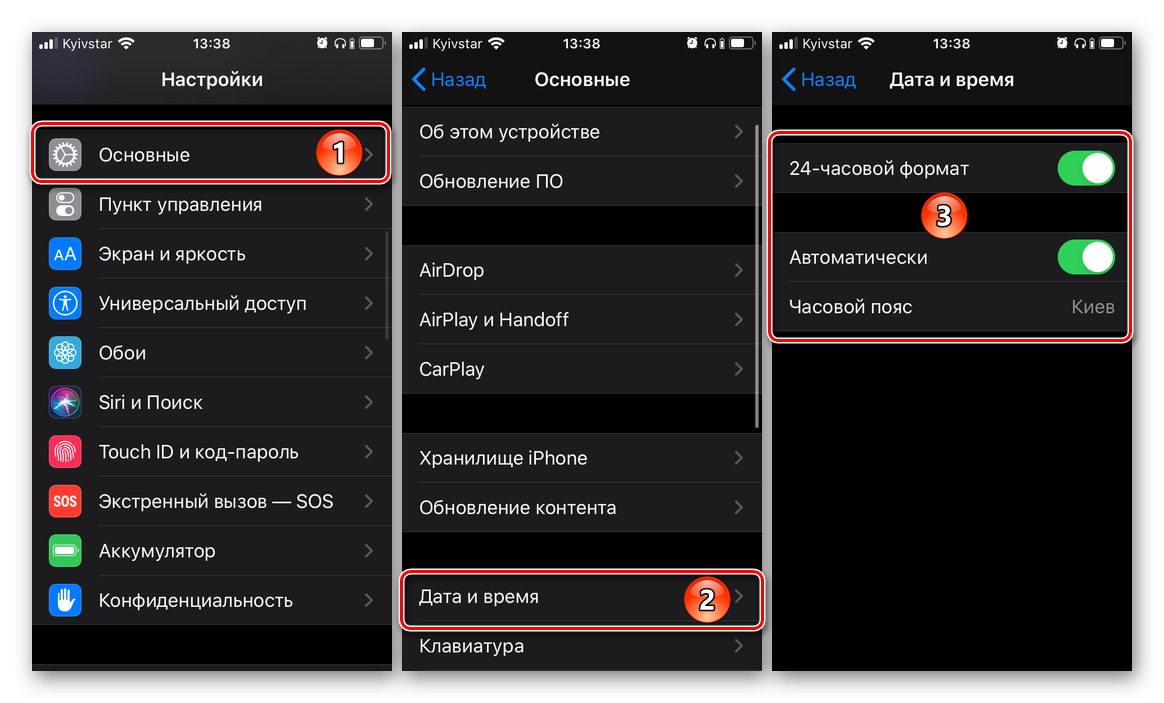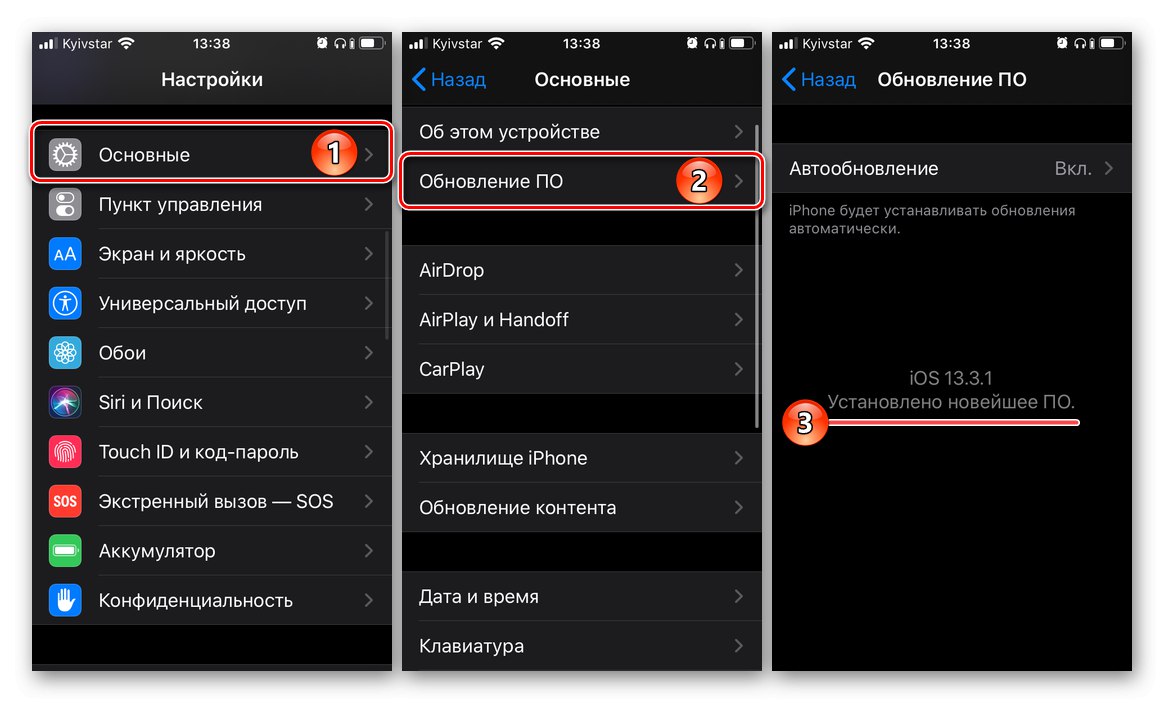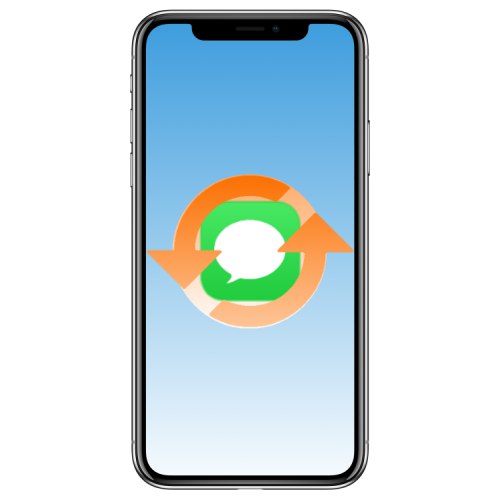
با انتشار iOS 10 ، اپل قابلیت iMessage را که فقط با نام پیام های سنتی (پیام کوتاه) متفاوت بود ، به یک پیام رسان کامل گسترش داد. علی رغم اینکه محبوبیت این سرویس به سرعت افزایش می یابد ، همه دارندگان آیفون نمی دانند که چگونه آن را روشن و استفاده کنند. امروز ما فقط در این مورد به شما خواهیم گفت.
فعال سازی پیام
اگر در مورد درک معمول این اصطلاح صحبت کنیم - تغییر تنظیمات آنها در بخش iOS به همین نام انجام می شود ، بسیاری از برنامه های نصب شده از پیش در دستگاه های اپل منوی گزینه های خود را ندارند. اینها شامل iMessage (پیام ها) است. برای فعال کردن پیام رسان داخلی ، موارد زیر را انجام دهید:
- باز کن "تنظیمات" و لیست گزینه های موجود را به پایین پایین بیاورید و به لیست برنامه های از پیش نصب شده بروید. در آن پیدا کنید "پیام ها" و روی این نام ضربه بزنید.
- سوئیچ را در مقابل مورد iMessage به موقعیت فعال برسانید. اعلان اینکه اپراتور تلفن همراه شما ممکن است هزینه خدمات (فقط برای پیام های سرویس مورد نیاز برای فعال کردن این عملکرد) را بخوانید ، کلیک کنید "خوب" برای فعال کردن آن.
![فعال کردن iMessage در تنظیمات آیفون]()
مهم: پیامک پولی در یکی از دو حالت ارسال می شود - روشن کردن سرویس iMessage که قبلاً غیرفعال شده و یا تغییر سیم کارت و در نتیجه شماره تلفنی که برای برقراری ارتباط در سرویس استفاده می شود. پرداخت با توجه به تعرفه های اپراتور تلفن همراه انجام می شود.
- سپس باید منتظر ماند تا فعال سازی سرویس به پایان برسد ، پس از آن شما می توانید نه تنها از طریق پیام های متنی معمولی ، بلکه همچنین با برچسب ها ، فایل های صوتی و تصویری ، یعنی مانند یک پیام رسان کامل و برخلاف پیام کوتاه ، با دوستان ، آشنایان و همکاران خود ارتباط برقرار کنید. علاوه بر این ، ممکن است لازم باشد با انتخاب مورد مناسب در تنظیمات وارد Apple ID خود شوید ، اما در قسمت بعدی درباره این بیشتر صحبت خواهیم کرد.
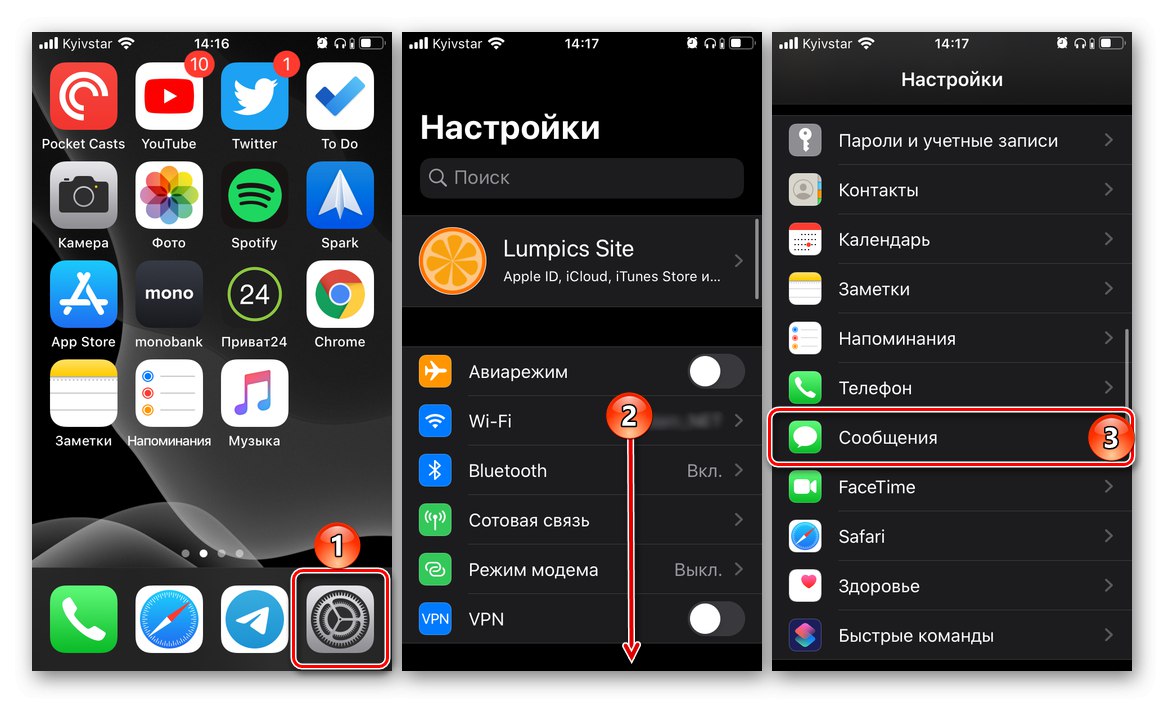
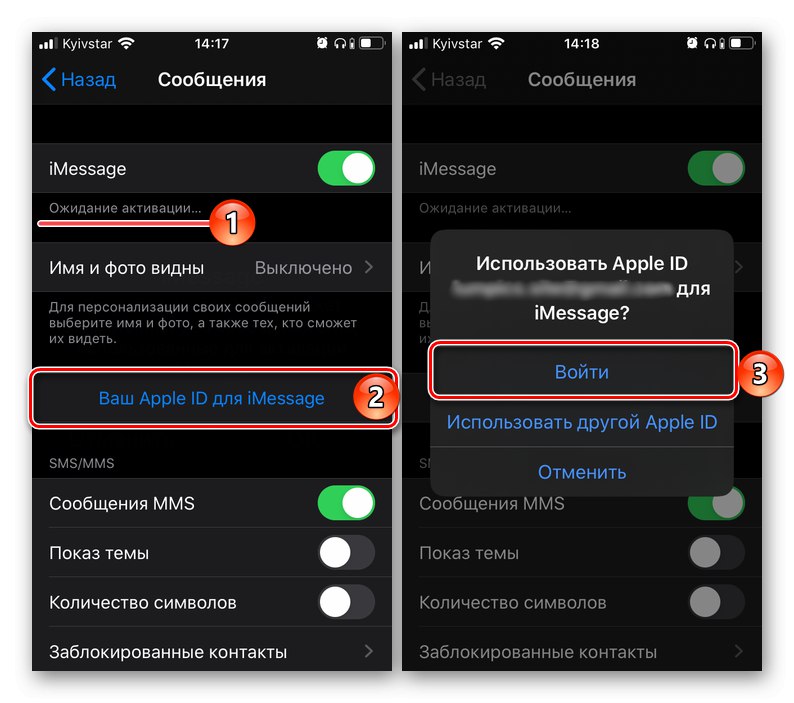
روشن کردن iMessage در آیفون آسان است ، اما برای استفاده بیشتر از پیام رسان سیستم خود ، باید آن را تنظیم کنید.
سفارشی سازی
در مرحله قبلی ، ما فقط عملکرد پیام رسانی را فعال کردیم ، با این وجود ، بدون پیکربندی مناسب ، نمی توانید به طور کامل از قابلیت های آن استفاده کنید.
داده برای دریافت و ارسال
شناسه اصلی کاربر در iMessage حساب Apple ID است که به نوبه خود ، نه تنها یک ایمیل ، بلکه یک شماره تلفن همراه نیز می تواند به آن متصل شود. اولین و دوم می توانند برای ارسال / دریافت پیام استفاده شوند.
- در زیر خط iMessage ، سوییچ مقابل آن در مرحله 2 قسمت قبلی مقاله فعال شده است ، روی ضربه بزنید "ارسال / دریافت".
![با ارسال و دریافت پیام در iMessage در iPhone ، به تنظیمات بروید]()
توجه داشته باشید: در دستگاه های دارای iOS 12 و پایین ، مورد مورد نیاز برای رفتن به تنظیم در نظر گرفته شده است "ارسال / دریافت" دومین ، اما چهارمین مورد از لیست موجود نیست.
- مطمئن شوید که به سیستم حساب Apple ID خود وارد شده اید ، و در غیر اینصورت با انجام موارد زیر وارد سیستم شوید:
- روی کتیبه ضربه بزنید "Apple ID شما برای iMessage"... اگر در عوض سفید ، نه آبی را در خط اول می بینید Apple ID: آدرس ایمیل، به این معنی که شما قبلاً در حساب خود مجاز هستید ، اما در صورت لزوم می توانید آن را به حساب دیگری تغییر دهید (بعداً در مورد این اطلاعات بعداً).
![برای استفاده از iMessage در iPhone وارد Apple ID شوید]()
توجه داشته باشید: در برخی موارد ، گزینه ورود به سیستم حساب خود در صفحه راه اندازی مستقیم ظاهر می شود "پیام ها" - جایی که iMessage فعال است.
- در پنجره بازشو که ظاهر می شود ، کلیک کنید "برای ورود"اگر می خواهید از حساب مشخص شده در اعلان برای برقراری ارتباط استفاده کنید ، یا از Apple ID دیگری استفاده کنیداگر شما نیاز به تغییر آن دارید.
![وارد Apple ID شوید یا حساب جدیدی برای استفاده از iMessage در iPhone انتخاب کنید]()
توجه داشته باشید: اگر قبلاً به حساب خود وارد شده اید ، اما می خواهید از یکی دیگر برای برقراری ارتباط استفاده کنید ، و / یا اگر می خواهید موقعیت جغرافیایی نمایش داده شده را تغییر دهید ، روی مورد ضربه بزنید Apple ID: آدرس ایمیل و گزینه مناسب را از پنجره بازشو انتخاب کنید.
- گذرواژه حساب خود را (در صورت لزوم) یا نامه و گذرواژه را وارد کنید ، بسته به اینکه کدام یک از گزینهها در مرحله قبل انتخاب شده باشد.
![مراحل استفاده از Apple ID موجود برای استفاده از iMessage در iPhone را انجام دهید]()
- روی کتیبه ضربه بزنید "Apple ID شما برای iMessage"... اگر در عوض سفید ، نه آبی را در خط اول می بینید Apple ID: آدرس ایمیل، به این معنی که شما قبلاً در حساب خود مجاز هستید ، اما در صورت لزوم می توانید آن را به حساب دیگری تغییر دهید (بعداً در مورد این اطلاعات بعداً).
- پس از ورود به حساب خود ، می توانید مکان موردنظر را برای خواندن و ارسال پیام انتخاب کنید - شماره تلفن همراه ، اگر به Apple ID گره خورده باشد ، در ابتدا مشخص شده است ، علاوه بر این ، می توانید ایمیل خود را علامت گذاری کنید.
- در زیر ، در بلوک "شروع یک مکالمه با" بسته به انتخاب کدام یک از این شناسه ها برای گیرندگان پیام ، کادر انتخاب شماره تلفن یا آدرس ایمیل را انتخاب کنید.
- پس از انجام تنظیمات لازم ، برچسب را لمس کنید "بازگشت"در گوشه بالا سمت چپ صفحه قرار دارد.
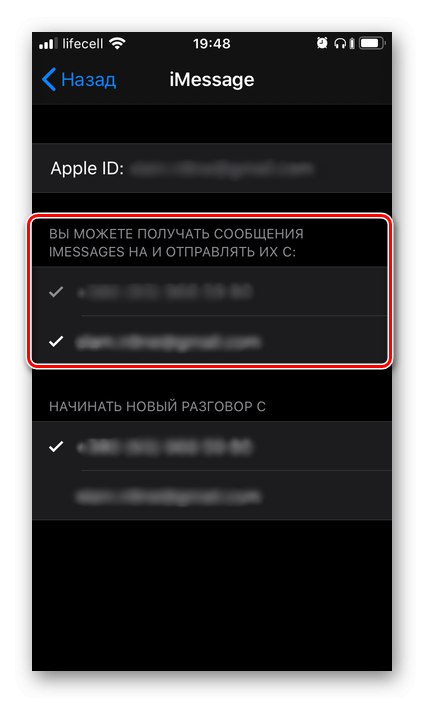
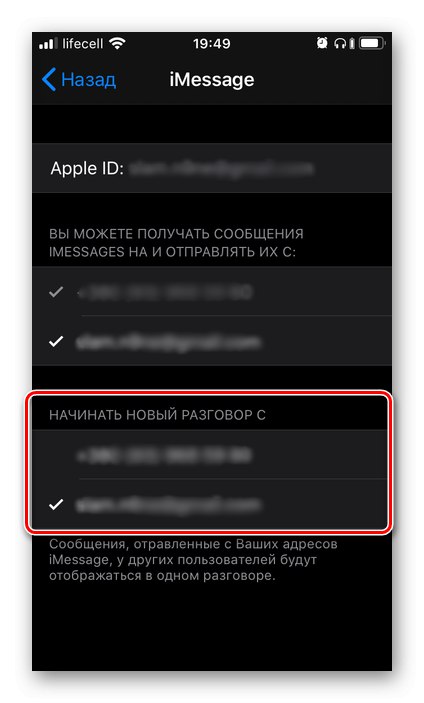
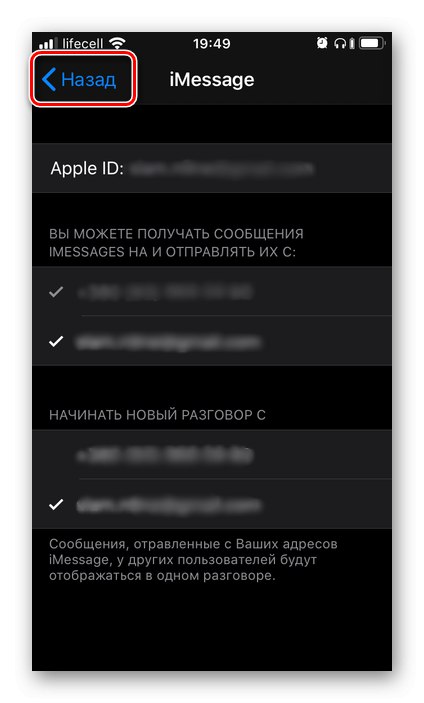
تنظیمات اضافی
در صفحه فعال کردن iMessage ، تعدادی تنظیم وجود دارد که باید به آنها توجه کنید.
نام و عکس قابل مشاهده است
به بخشی با همین نام بروید و روی ضربه بزنید "انتخاب عکس و نام" یا "نام و عکس قابل مشاهده است" (به تنظیمات اصلی Apple ID بستگی دارد) و موارد زیر را انجام دهید:
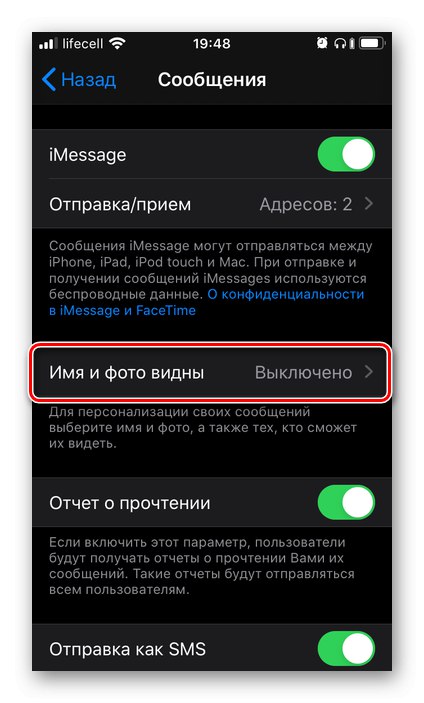
- نام و عکسی را که می خواهید هنگام برقراری ارتباط در سرویس نشان داده شود ، مشخص کنید.
- سپس تصمیم بگیرید که این داده ها را با چه کسانی به اشتراک بگذارید - فقط با مخاطبین یا هر بار خود را انتخاب کنید (در صورت درخواست). ضربه زدن "انجام شده" برای تایید.
- پس از اولین تنظیم در این بخش ، امکان نمایش عمومی عکس و نام شما وجود دارد.
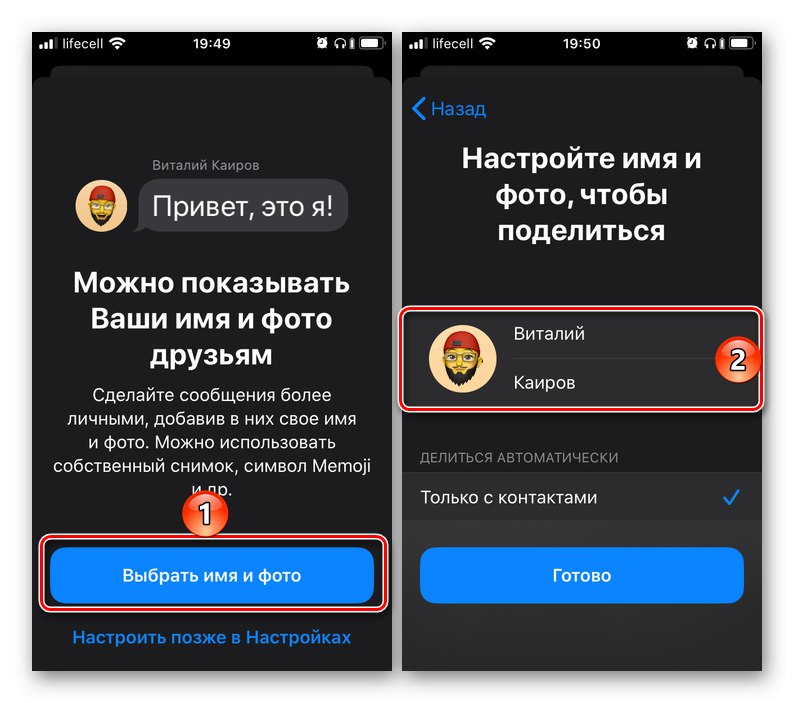
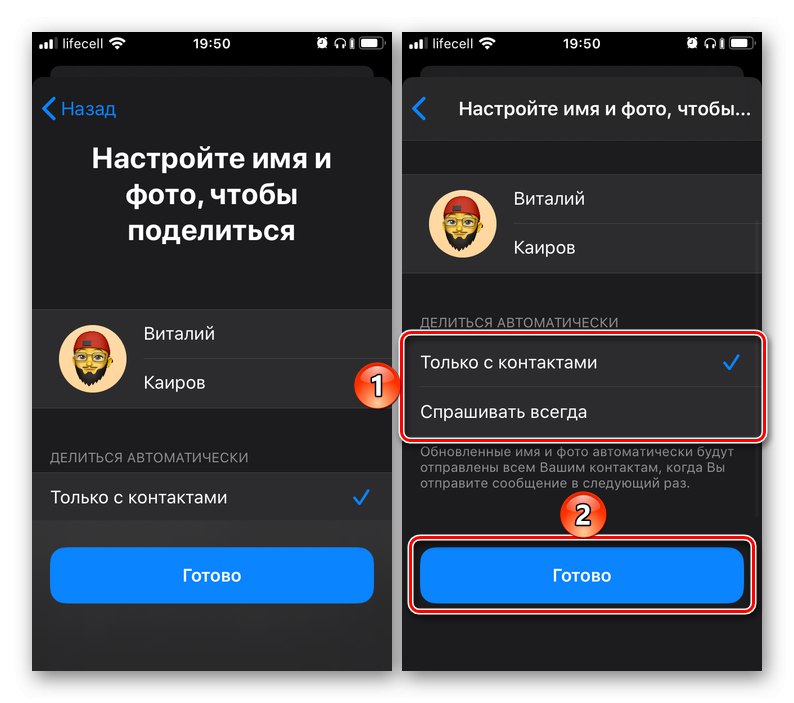
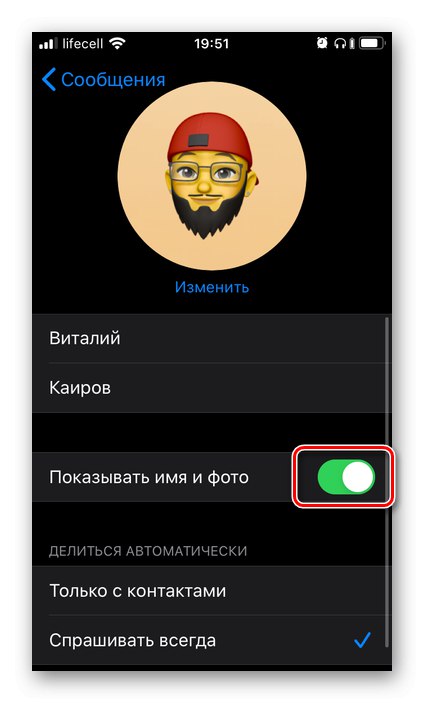
بازارسال تماس
اگر دستگاه های دیگری دارید که از عملکرد iMessage پشتیبانی می کنند (iPhone ، iPad ، Mac ، MacBook ، iMac) ، می توانید قابلیت ارسال / دریافت پیام را روی آنها فعال کنید. نکته اصلی این است که به همان حساب Apple ID وارد شوید ، پس از آن ، در این بخش از تنظیمات آیفون ، می توانید حمل و نقل را برای هر یک یا همه آنها فعال کنید.
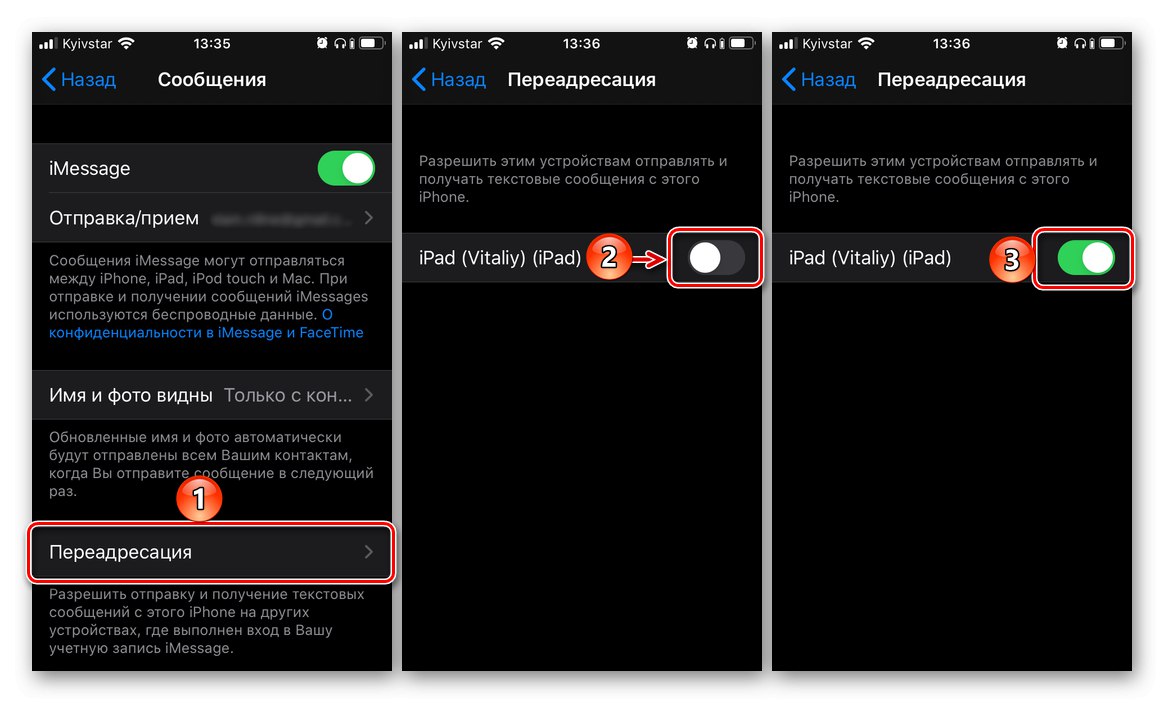
ارسال به صورت پیام کوتاه
فعال کردن این گزینه به شما امکان می دهد در مواردی که iMessage کار نمی کند ، پیامک منظم ارسال کنید - به عنوان مثال Wi-Fi و اینترنت همراه (3G / 4G) در دسترس نیستند.
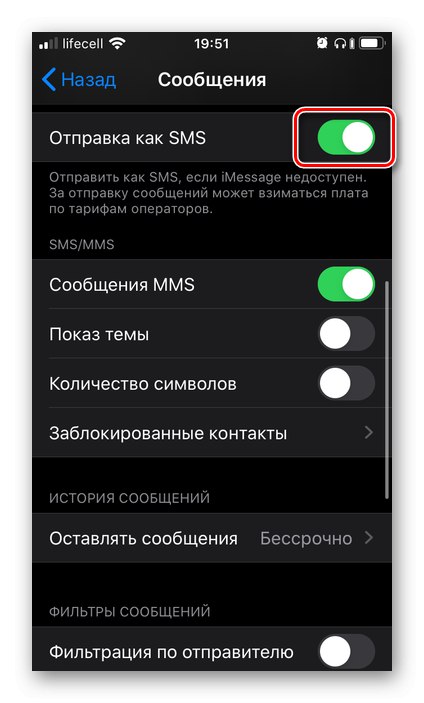
تنظیمات دیگر
بیشتر گزینه های باقیمانده در این بخش به ساده ترین شکل ممکن قابل درک هستند و نیازی به توضیح ندارند ، خصوصاً که شرح مفصلی در زیر موارد اصلی ارائه شده است. خاموش و روشن شدن با انتقال کلید تعویض به موقعیت مناسب اتفاق می افتد. و با این حال ، چند نکته باید از توجه پاک شود.
-
مخاطبین مسدود شده - به شما امکان می دهد با مشترکانی که از آنها تماس صوتی و تصویری ، پیام و نامه الکترونیکی دریافت نخواهید کرد ، "لیست سیاه" ایجاد کنید. تمام آنچه برای این کار لازم است این است "افزودن شماره" کاربر را به لیست مشخص شده وارد کنید یا آن را از دفترچه آدرس مسدود کنید (به عنوان مثال ، پس از دریافت تماس ناخواسته و / یا پیام کوتاه).
![لیست مخاطبین مسدود شده و افزودن موارد جدید به iMessage در iPhone]()
همچنین بخوانید:
لیست سیاه در آیفون
مسدود کردن مخاطبین در iPhone - "پیام بگذارید" - به شما امکان می دهد دوره ای را که پیام ها در حافظه دستگاه ذخیره می شوند - 30 روز ، 1 سال یا به طور نامحدود تعریف کنید.
- "فیلتر توسط فرستنده" - بسته به موقعیت سوئیچ کنار این مورد ، فعال یا غیرفعال ، اعلان هایی را از کاربرانی دریافت نمی کنید که در لیست مخاطبین شما نیستند. اگر این گزینه فعال باشد ، پیام های ارسال کننده های این چنینی در یک لیست جداگانه قرار می گیرند.
- منقضی می شود - به طور پیش فرض پیام های صوتی دریافتی و ارسال شده 2 دقیقه پس از گوش دادن به آنها حذف می شوند. اگر این گزینه مناسب شما نیست ، را انتخاب کنید "هرگز".
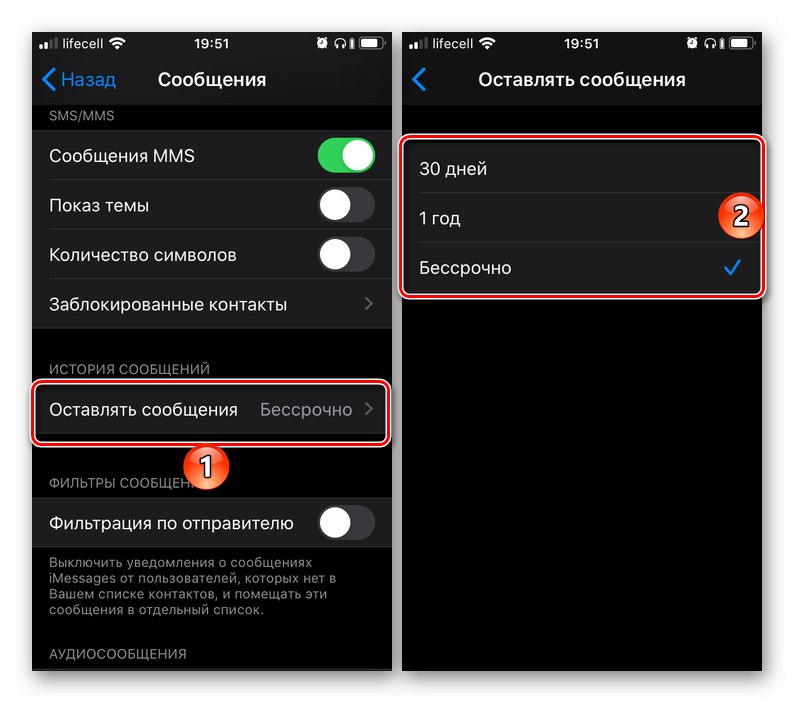
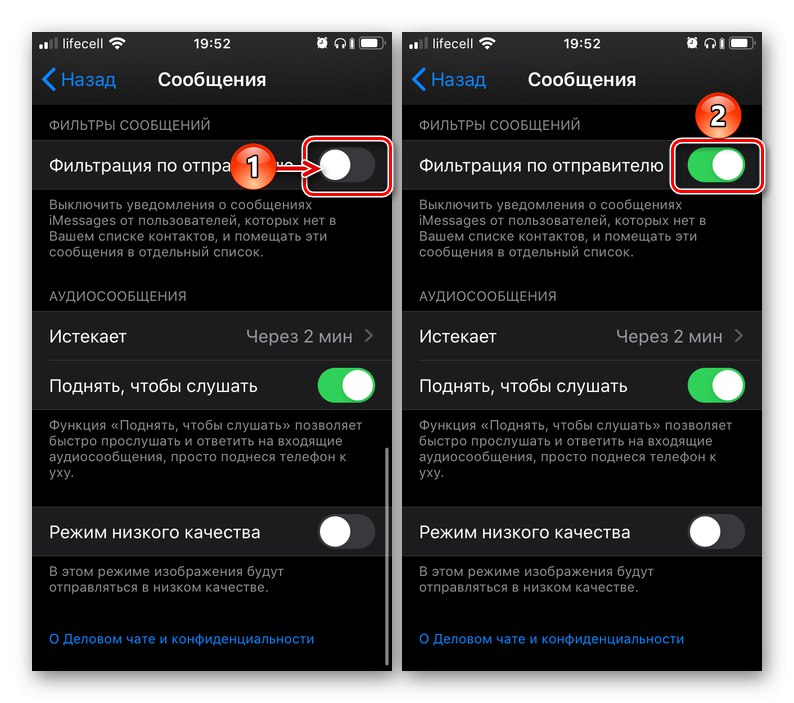
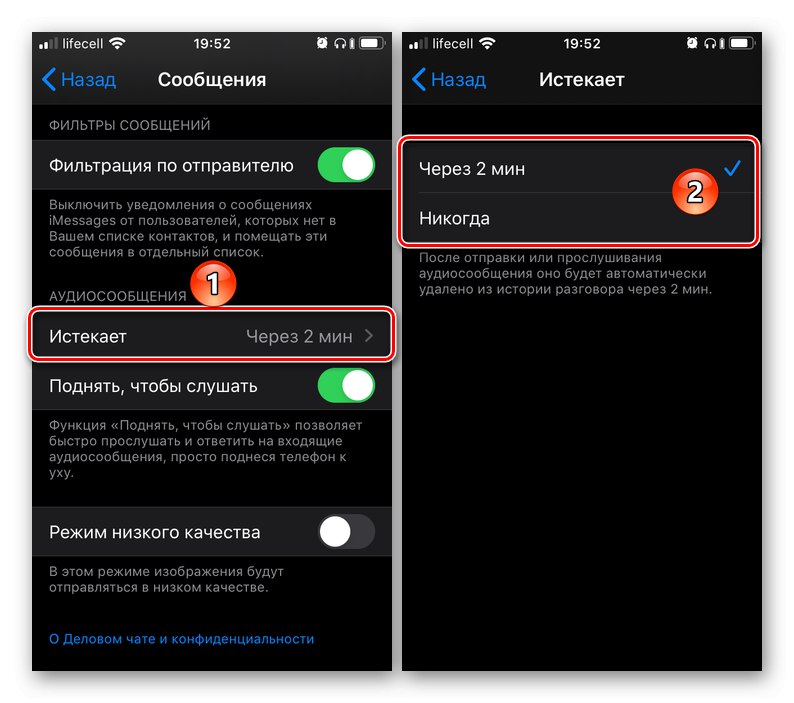
استفاده كردن
iMessage ، اگرچه سرویس جداگانه ای است ، اما هنوز کاربرد خاص خود را ندارد - در استاندارد ادغام شده است "پیام ها"... یعنی ، برای شروع استفاده از آن ، کافی است آن را راه اندازی کنید ، گیرنده را از لیست مخاطبین انتخاب کنید یا داده های او را به صورت دستی وارد کنید ، و سپس پیام را چاپ و ارسال کنید.
در هنگام کارکرد طبیعی عملکرد ، پیام iMessage در قسمت ورودی پیام نمایش داده می شود و دکمه ارسال آن آبی است - پیام ارسالی از این طریق رایگان است و همچنین با رنگ آبی مشخص شده است. اگر به جای آن سبز مشاهده کردید ، پاراگراف مربوطه را در قسمت بعدی مقاله بخوانید.
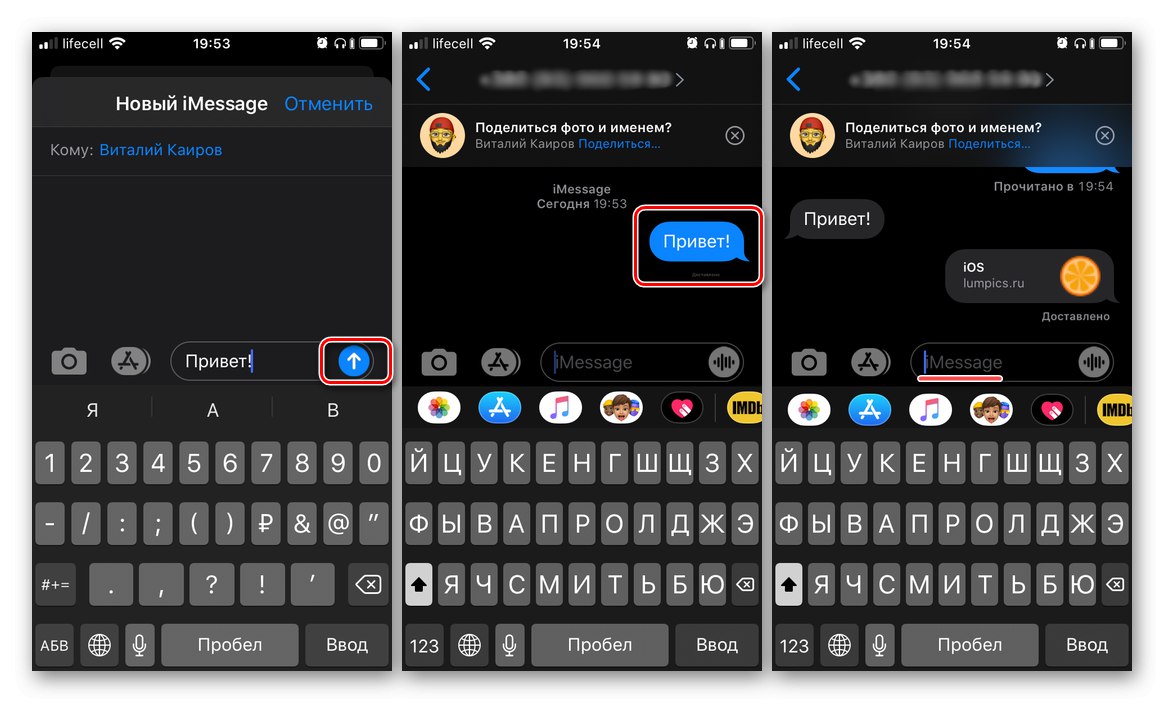
حل مشکلات سرویس
در مراحل استفاده از پیام رسان که از قبل در iOS نصب شده است و گاهی در مرحله فعال سازی ، ممکن است با مشکلاتی روبرو شوید. خوشبختانه همه آنها به راحتی قابل جابجایی هستند.
iMessage فعال نمی شود
هنگام تلاش برای فعال کردن سرویس ، یکی از خطاهای زیر رخ می دهد:
- "در انتظار فعال سازی" ؛
- "فعال نشد"؛
- "خطایی در هنگام فعال سازی رخ داده است"؛
- "ورود ناموفق بود ، اتصال شبکه را بررسی کنید"؛
- "اتصال به سرور iMessage امکان پذیر نیست. دوباره امتحان کنید ".
الگوریتم اقدامات در این مورد باید به شرح زیر باشد:
- مطمئن شوید که آیفون به اینترنت متصل است - تلفن همراه یا Wi-Fi.
![در حال بررسی اتصال اینترنت برای iMessage در iPhone]()
جزئیات بیشتر:
اگر اینترنت در iPhone کار نمی کند چه کاری باید انجام دهید
روشن کردن اینترنت در iPhone - تنظیمات تاریخ و زمان را بررسی کنید تا مطمئن شوید که منطقه زمانی درست است.
![بررسی تنظیمات تاریخ و زمان برای iMessage در iPhone]()
جزئیات بیشتر: تنظیم تاریخ و زمان در iPhone
- با دنبال کردن مراحل قسمت اول این مقاله ، iMessage را غیرفعال کرده و دوباره فعال کنید.
- مطمئن شوید دستگاه تلفن همراه شما آخرین نسخه iOS را اجرا می کند و اگر به روزرسانی در دسترس است ، حتماً آن را بارگیری و نصب کنید.
![بررسی برای به روزرسانی ها برای iMessage در iPhone]()
جزئیات بیشتر: چگونه iOS را در iPhone به جدیدترین نسخه به روز کنیم
- با اپراتور تلفن همراه خود تماس بگیرید و بررسی کنید آیا امکان ارسال و دریافت پیام کوتاه را فعال کرده اید.
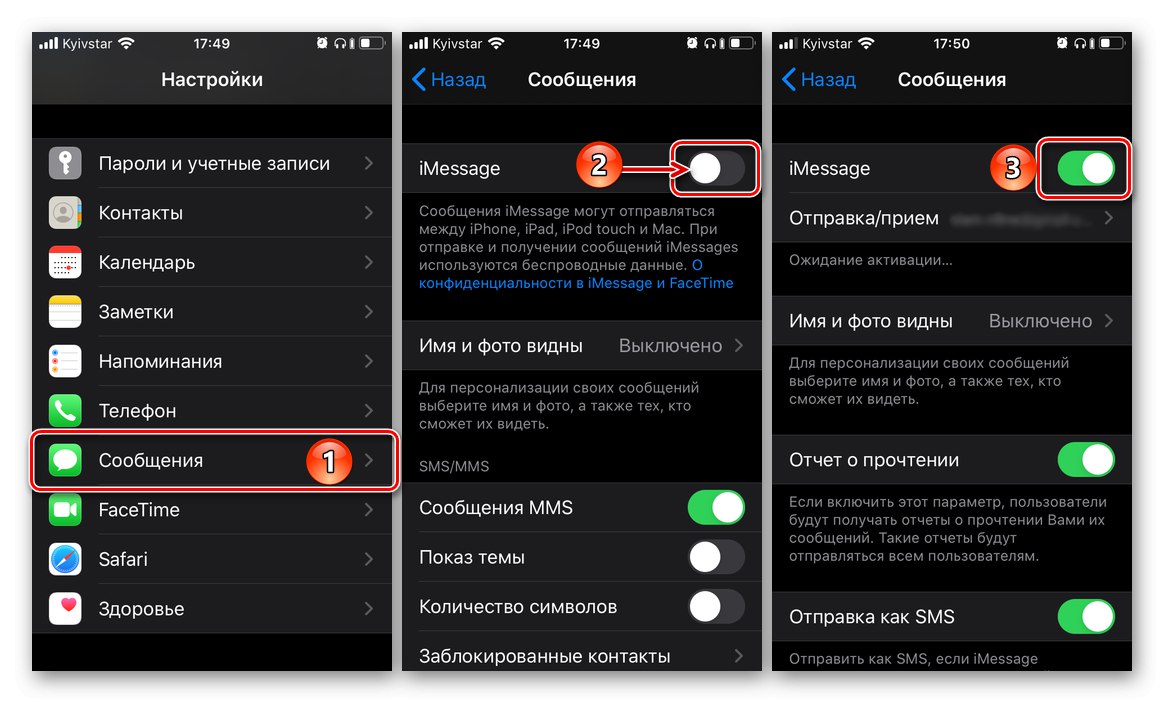
مهم: فعال سازی iMessage در تنظیمات آیفون فوراً اتفاق نمی افتد و این را می توان با چشم غیر مسلح مشاهده کرد - "فکر کردن" برای سیستم مدتی طول می کشد ، که در ابتدا ممکن است با یک نماد بارگیری همراه باشد ، و سپس کتیبه "در انتظار فعال سازی"... اغلب ثانیه ها یا چند دقیقه طول می کشد ، اما گاهی اوقات این روش ممکن است 24 ساعت طول بکشد. بنابراین ، اگر بعد از اولین تلاش برای روشن کردن عملکرد ، عملکرد کار نکرد ، دوباره سعی کنید اقدامات لازم را بعد از یک روز انجام دهید ، نه زودتر.
SMS / MMS پرداخت شده به جای پیام رایگان ارسال می شود
"رفتار" مشخص شده این سرویس با این واقعیت همراه است که در قسمت ورودی به جای نوشته iMessage نشان داده شده است "پیام کوتاه / پیام کوتاه"، و دکمه ارسال و جعبه پیام ، اگر قبلاً ارسال شده باشد ، آبی نیستند ، بلکه سبز هستند. دلیل این امر این است که شخصی که می خواهید به او دسترسی پیدا کنید iMessage را فعال نکرده یا دستگاه Apple سازگاری ندارد. بنابراین ، یا او نیاز به فعال کردن سرویس دارد ، یا در اینجا کاری نمی توان انجام داد. همان پیامک پرداخت شده ارسال می شود زیرا مورد مربوطه در تنظیمات فعال شده است (به بخشی از مقاله با همین نام مراجعه کنید).
یک علامت تعجب قرمز در کنار پیام ها نشان داده می شود
علاوه بر علامت مشخص شده ، چنین پیام هایی با کتیبه همراه است "فرستاده نشد".
- اتصال اینترنت خود را با استفاده از دستورالعمل ها ، پیوندی که در بالا در قسمت اول بخش ارائه شده است ، بررسی کنید "پیام پیام فعال نمی شود".
- روی نماد علامت تعجب کلیک کنید و سپس کلیک کنید "دوباره امتحان کنید" ارسال با انتخاب مورد مناسب در پنجره بازشو.
- اگر توصیه های بالا مشکلی را حل نکردند ، روی خود پیام ضربه بزنید و از منوی ظاهر شده انتخاب کنید "ارسال به صورت پیام کوتاه / MMS"... لطفا توجه داشته باشید که در این صورت ممکن است هزینه حمل و نقل با توجه به نرخ اپراتور شما کسر شود.
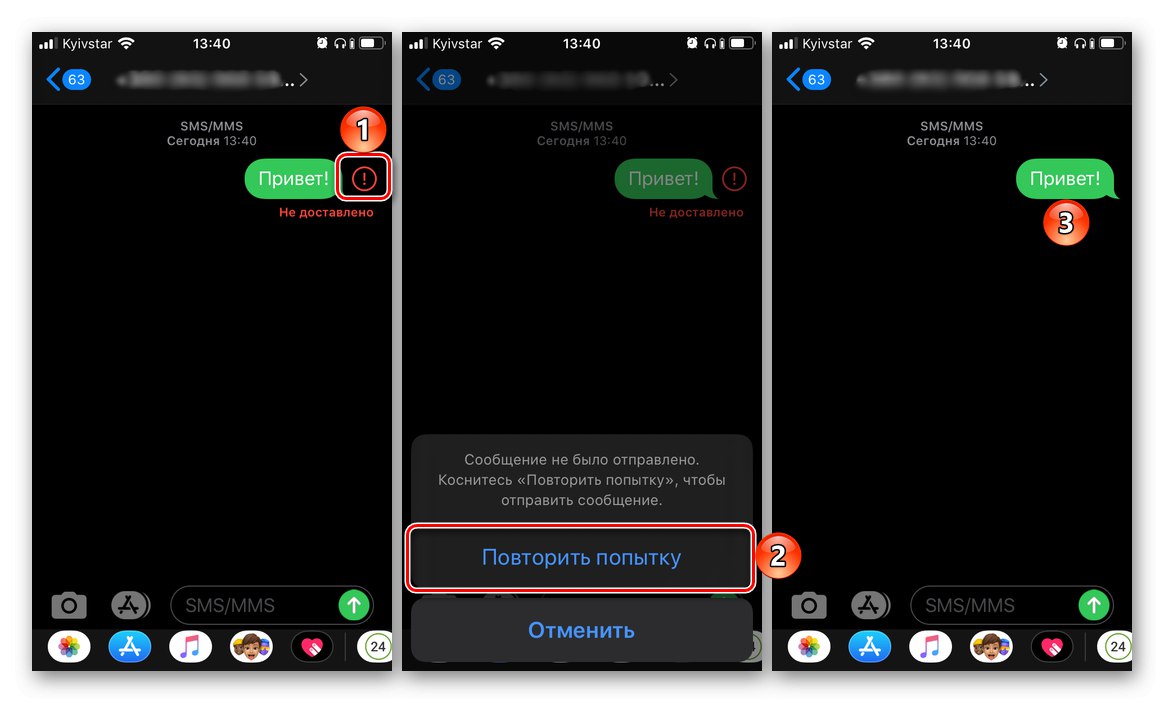
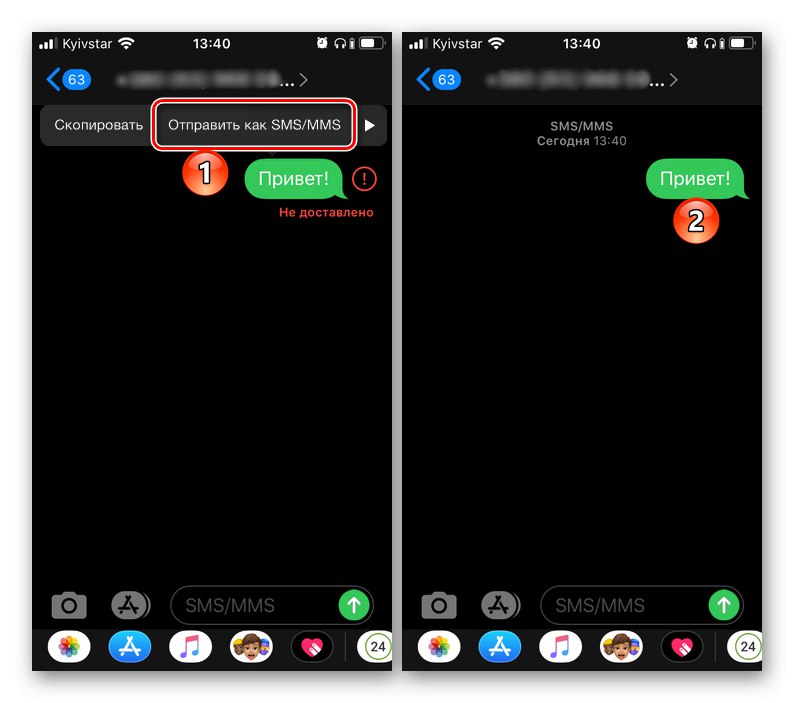
بسیاری از مشکلاتی که ممکن است هنگام فعال کردن ، پیکربندی و استفاده از iMessage با آن روبرو شوید به راحتی برطرف می شوند.
همچنین بخوانید: iMessage را در iPhone غیرفعال کنید
فعال کردن iMessage در آیفون کار دشواری نیست ، اما برای شروع استفاده از این عملکرد باید پیکربندی صحیح آن انجام شود.