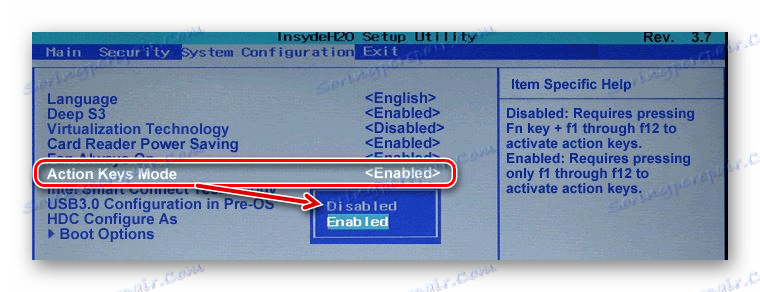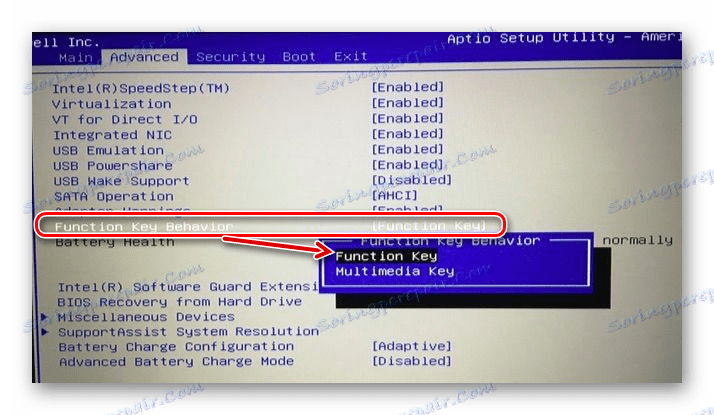چگونگی فعال کردن کلید های F1-F12 در لپ تاپ
در صفحه کلید هر لپ تاپ بدون شکست، یک بلوک کلید F1-F12 وجود دارد . اغلب آنها بدون هیچگونه تنظیمات اضافی کار می کنند، اما گاهی کاربران با شرایطی مواجه می شوند که به جای هدف مورد نظرشان، چند رسانه ای ثانویه را انجام می دهند.
کلید F1-F12 را روی یک لپتاپ فعال کنید
به عنوان یک قاعده، در تمام لپ تاپ ها، کلید F به دو حالت تنظیم می شود: عملکردی و چند رسانه ای. پیش از این، یک عملیات ساده با یک کلیک ساده، به طور پیش فرض در یک برنامه، بازی یا سیستم عامل، اقدام به این کلید شد (به عنوان مثال، F1 کمک برنامه را باز می کند). با فشار دادن کلید F همراه با Fn قبلا اقدام دیگری را که توسط سازنده تعیین شده است انجام می دهد. این می تواند حجم پایین یا چیز دیگری باشد.
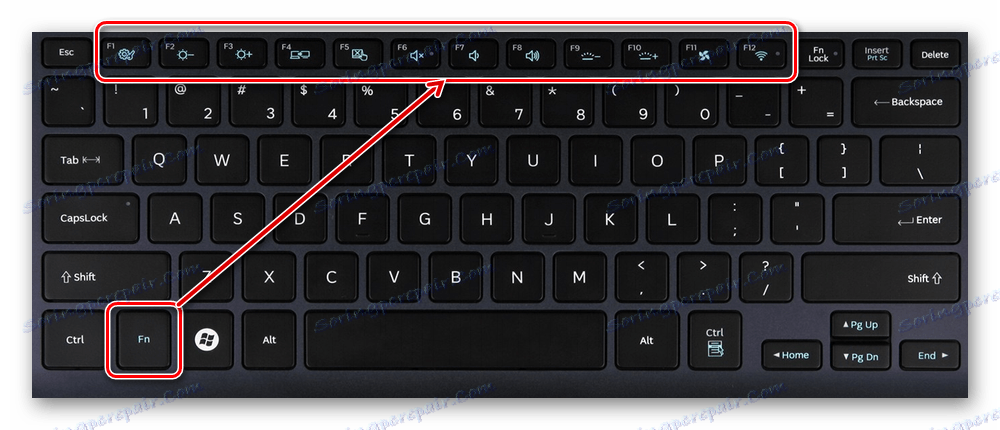
با این حال، به طور فزاینده ای در دستگاه های مدرن برای دیدار با اصل معکوس عملیات معمول است: فشار معمولی کلید F باعث اقدامات تعیین شده توسط سازنده و ترکیب (همان مثال را با F1 ) Fn + F1 پنجره کمک را باز می کند.
برای کاربرانی که از F1-F12 برای اهداف کاربردی استفاده می کنند اغلب از چند رسانه ای ثانویه استفاده می شود، تغییرات نظم اغلب به دلخواه آنها نیست. به خصوص برای طرفداران بازی های رایانه ای که نیاز به واکنش سریع به اقدام دارند، ناخوشایند است. خوشبختانه، شما می توانید اولویت کار را به سادگی تغییر دهید - با ویرایش یکی از تنظیمات BIOS.
همچنین ببینید: چگونگی ورود BIOS به یک لپ تاپ ایسر ، سامسونگ ، Sony Vaio ، خیر ، HP ، ASUS
- BIOS را با استفاده از کلیدی که مسئول ورود مدل لپ تاپ شما است، راه اندازی کنید. اگر این یک کلید تابع باشد، لازم نیست Fn را فشار دهید - قبل از بوت شدن سیستم عامل، این سری در حالت معمول کار می کند.
- با استفاده از فلش های روی صفحه کلید، بخش "تنظیمات سیستم" را باز کنید و گزینه " گزینه های کلید های عمل" را پیدا کنید. روی آن کلیک کنید و مقدار "غیرفعال" را انتخاب کنید .
![تغییر حالت حالت عملکرد در BIOS]()
برای لپ تاپ های دل، موقعیت پارامتر متفاوت خواهد بود: "پیشرفته" > "رفتار کلید های عملکرد" . در اینجا شما باید مقدار را به "کلید تابع" تغییر دهید .
![تغییر حالت نرم افزار در BIOS Dell]()
برای توشیبا: "پیشرفته" > "حالت عملکرد کلید (بدون فشار دادن Fn اول)" > "حالت استاندارد F1-F12" .
- حالت کلید جدید غیرفعال است، با فشار دادن دکمه F10 ، تنظیمات را به "بله" و راه اندازی مجدد انجام می دهد.
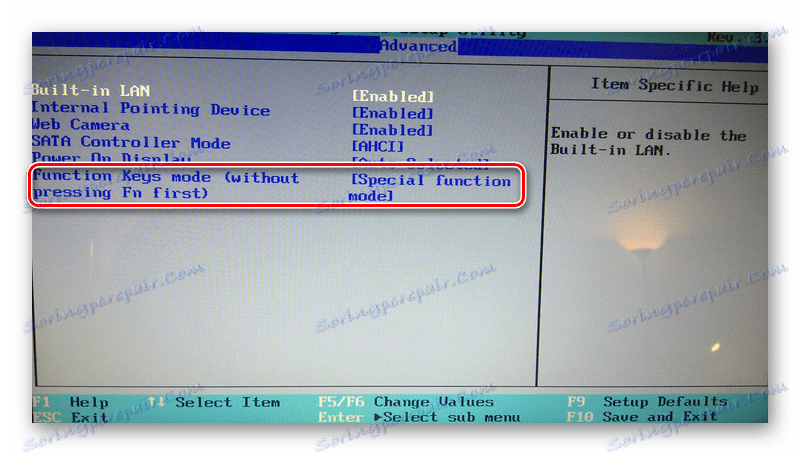
پس از تغییر حالت، می توانید F1-F12 را قبلا استفاده کنید. برای استفاده از توابع اضافی مانند تنظیم حجم، روشنایی و روشن / خاموش Wi-Fi، شما باید به طور همزمان کلید تابع مربوطه همراه با Fn را فشار دهید.
از این مقاله کوتاه، شما متوجه شدید که چرا کلید های عملکرد در بازی ها، برنامه ها و ویندوز ممکن است در لپ تاپ شما کار نکند، و همچنین نحوه تبدیل آنها. اگر سوالی دارید، از فرم نظرات زیر استفاده کنید.