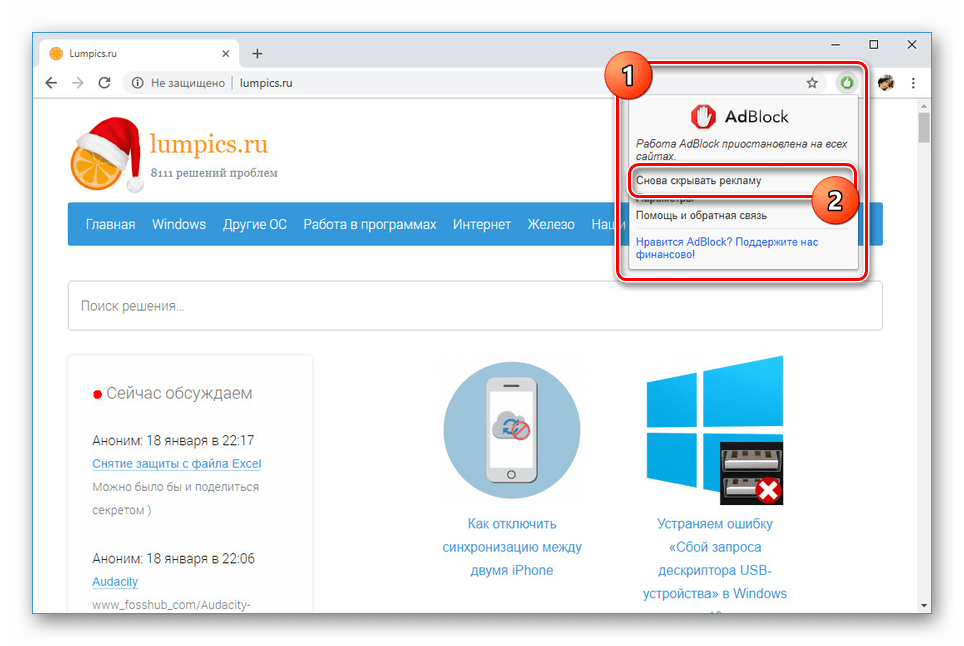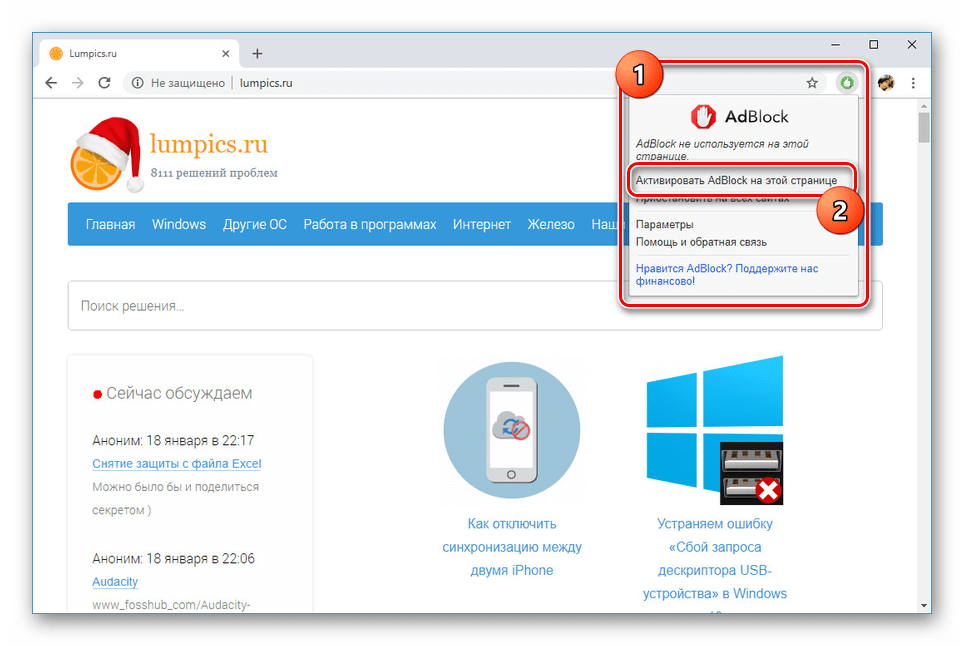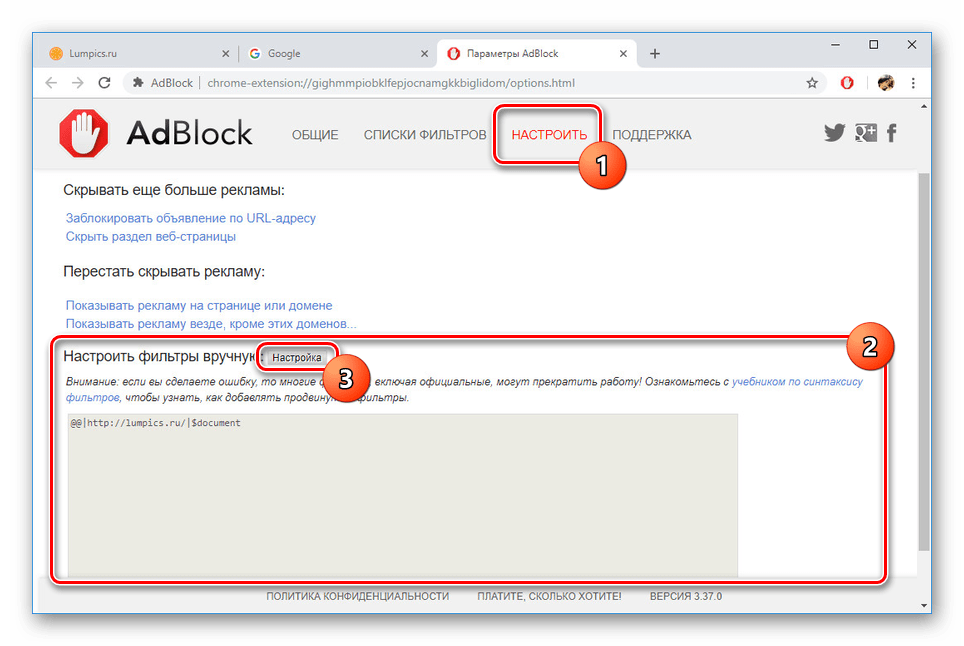AdBlock را در مرورگر Google Chrome فعال کنید
گسترش Adblock طراحی شده برای مرورگرهای محبوب و با هدف مسدود کردن تبلیغات می تواند به طور موقت با توانایی مجددا فعال شود. این نرم افزار را می توان به روش های مختلف، بسته به حالت اولیه، فعال کرد. در جریان مقاله امروز ما در مورد افزودن این افزونه در مرورگر گوگل کروم صحبت خواهیم کرد.
همچنین ببینید: نصب AdBlock در مرورگر گوگل کروم
محتوا
AdBlock را در Google Chrome فعال کنید
روش برای افزودن فرمت در مورد، از فرآیند مشابهی در مقایسه با سایر برنامه های افزودنی، به استثنای گزینه دوم، کمی متفاوت است. با جزئیات بیشتر با این موضوع می توانید دستورالعمل های مربوط به لینک زیر را بخوانید.
جزئیات بیشتر: خاموش کردن افزونه ها در Google Chrome
گزینه 1: مدیریت افزونه ها
این روش در مواردی است که پسوند از طریق تنظیمات مرورگر اینترنت غیرفعال است و در هر منابع باز شده غیرفعال است.
- مرورگر وب خود را راه اندازی کنید، منوی اصلی را با کلیک روی دکمه مربوطه در گوشه سمت راست بالا گسترش دهید و گزینه «ابزارهای اضافی» را انتخاب کنید. از لیست ارائه شده، "Extensions" را انتخاب کنید.
- در صفحه ای که باز می شود، بلوک "AdBlock" یا "AdBlock Plus" را پیدا کنید (مطابق با نسخه نصب افزونه). در صورت لزوم میتوانید از نوار جستجو استفاده کنید.
- حالت کشویی واقع در گوشه پایین سمت راست بلوک را با کلیک روی دکمه سمت چپ ماوس تغییر دهید. در نتیجه، رنگ آن تغییر خواهد کرد و یک نماد جدید در پانل بالا ظاهر خواهد شد.
- علاوه بر این، می توانید از صفحه افزودنی باز شده توسط دکمه "جزئیات" استفاده کنید. در اینجا شما همچنین باید نوار لغزنده را در خط "OFF" تغییر دهید، در نتیجه مقدار آن را به "ON" تغییر دهید .
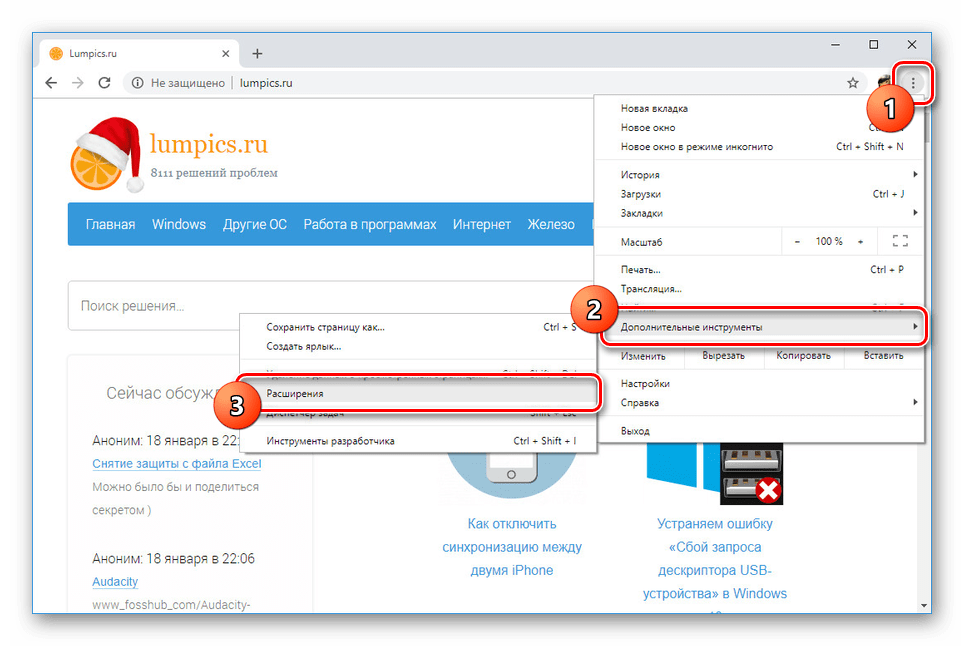
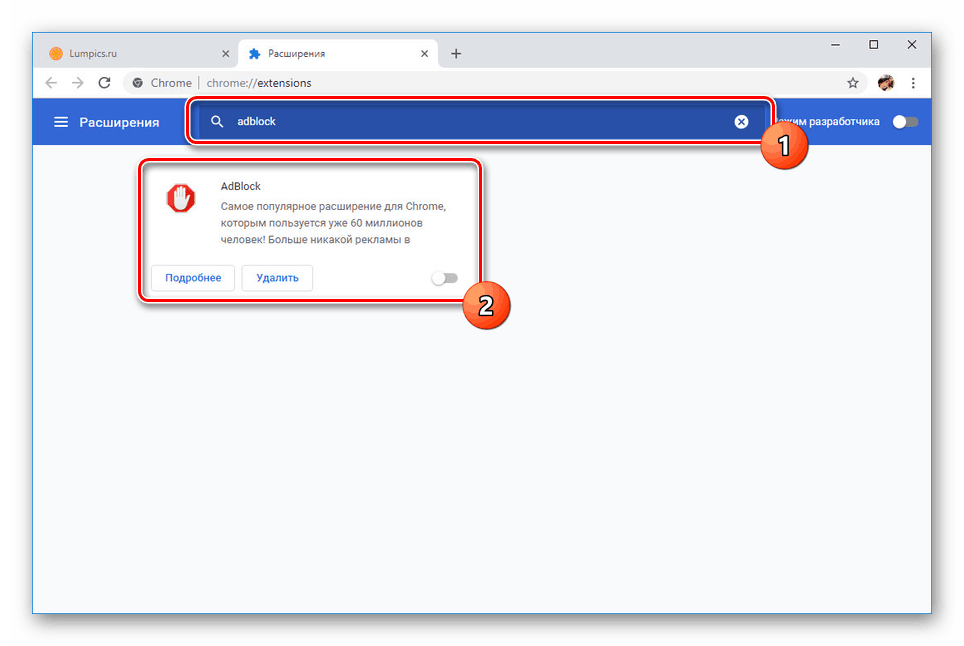
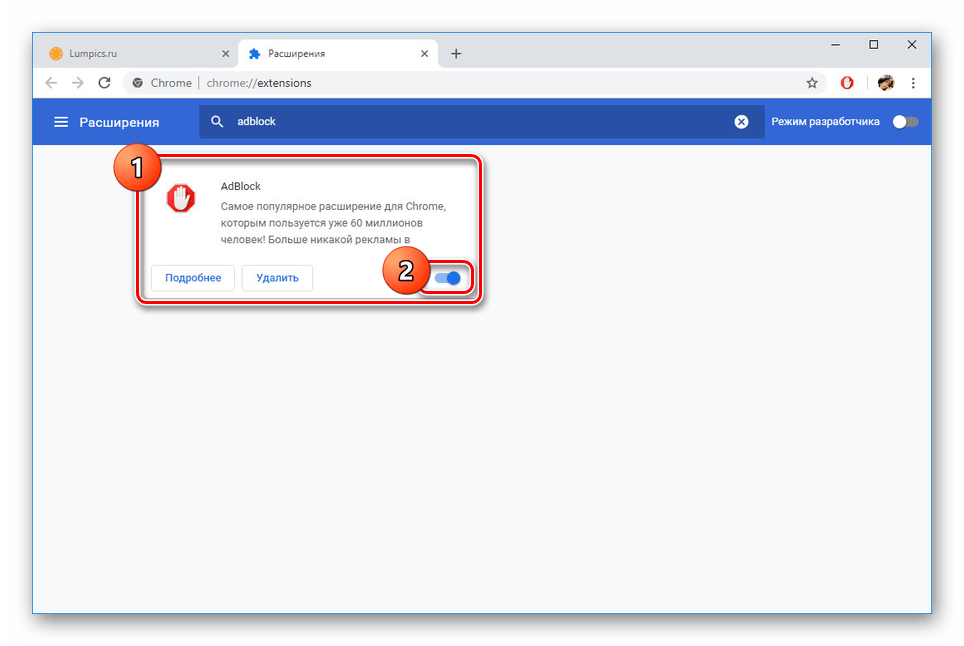
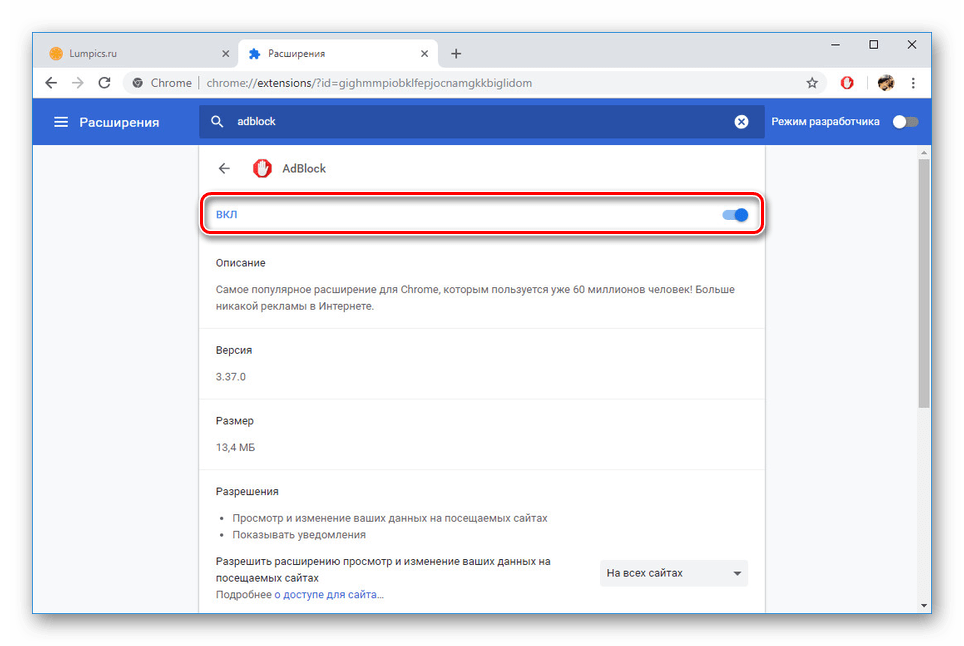
این دستورالعمل ها را تکمیل می کند، همانطور که بعد از اقداماتی که گرفته شده، AdBlock به طور معمول براساس تنظیمات خود عمل می کند. فراموش نکنید که صفحات باز شده قبل از افزودن برنامه فعال شود.
گزینه 2: AdBlock تنظیمات
بر خلاف روش قبلی، این روش به شما اجازه می دهد از پسوند از طریق یک پانل کنترل خاص استفاده کنید. برای ادامه، قبل از اینکه AdBlock را با توجه به دستورالعمل فوق در تنظیمات مرورگر خود فعال کنید، باید مطمئن شوید. در واقع زمانی که هدفمند یا تصادفی است، به عنوان مثال، به علت خرابی، غیرفعال کردن آگهی مسدود شدن در برخی از سایتهای اینترنتی است.
- در پانل بالای مرورگر وب در سمت راست نوار آدرس، نماد برنامه افزودنی را پیدا کنید. اگر واقعا غیرفعال باشد، به احتمال زیاد آیکون سبز خواهد بود.
توجه: اگر AdBlock در پانل نمایش داده نمی شود، ممکن است پنهان باشد. منوی اصلی مرورگر را باز کنید و نماد را بکشید.
- روی آیکن سمت چپ کلیک کنید و آیتم "مخفی کردن آگهی های باز" را انتخاب کنید .
![AdBlock را در Google Chrome فعال کنید]()
با توجه به گزینه های مختلف برای غیر فعال کردن مسدود سازی، خط مشخص شده می تواند به جای "فعال کردن AdBlock در این صفحه" جایگزین شود.
![فعال سازی AdBlock در Google Chrome]()
ممکن است شرایطی وجود داشته باشد که پسوند در بعضی صفحات اینترنت غیرفعال باشد، در حالی که در دیگران به درستی کار می کند. برای رفع این، شما باید به صورت دستی منابع نادیده گرفته شده را پیدا کرده و قفل را شروع کنید.
- بعضی اوقات سایت ها به لیست حذف شده اضافه می شوند که می تواند پاک شود. برای انجام این کار، به منوی «گزینه ها» از طریق پسوند بروید و به برگه «پیکربندی» بروید.
![انتقال به فیلتر AdBlock در Google Chrome]()
بلوک "تنظیمات فیلترها را به صورت دستی" پیدا کنید، روی دکمه "تنظیمات" کلیک کنید و کادر متن فاصله زیر را پاک کنید. برای فعال کردن AdBlock روی دکمه "ذخیره" کلیک کنید.
- هنگام جدا شدن بدون ایجاد فیلتر، راه حل تنها حذف و نصب مجدد پسوند است.

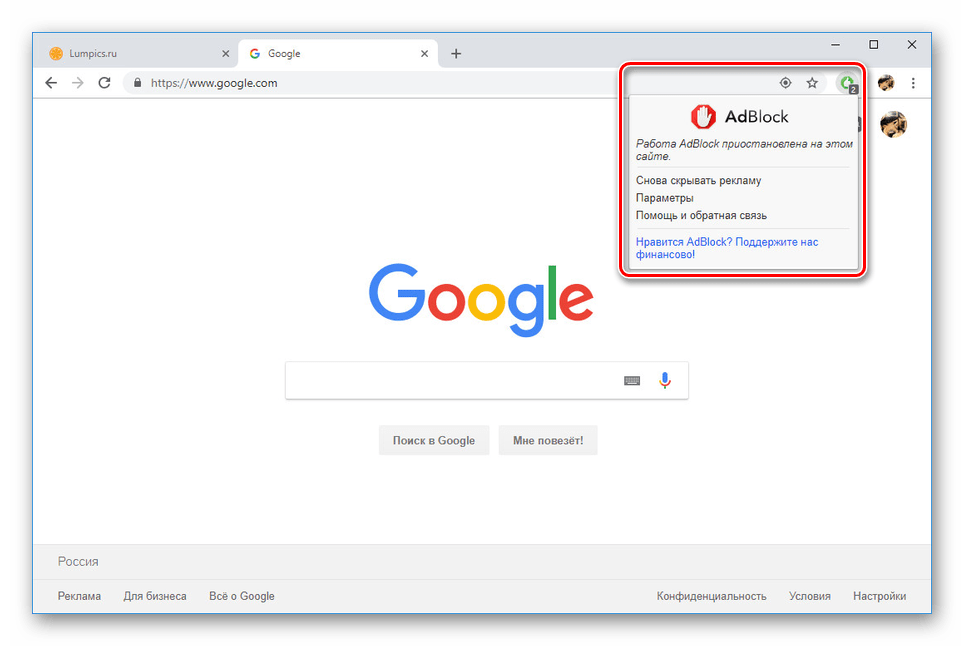
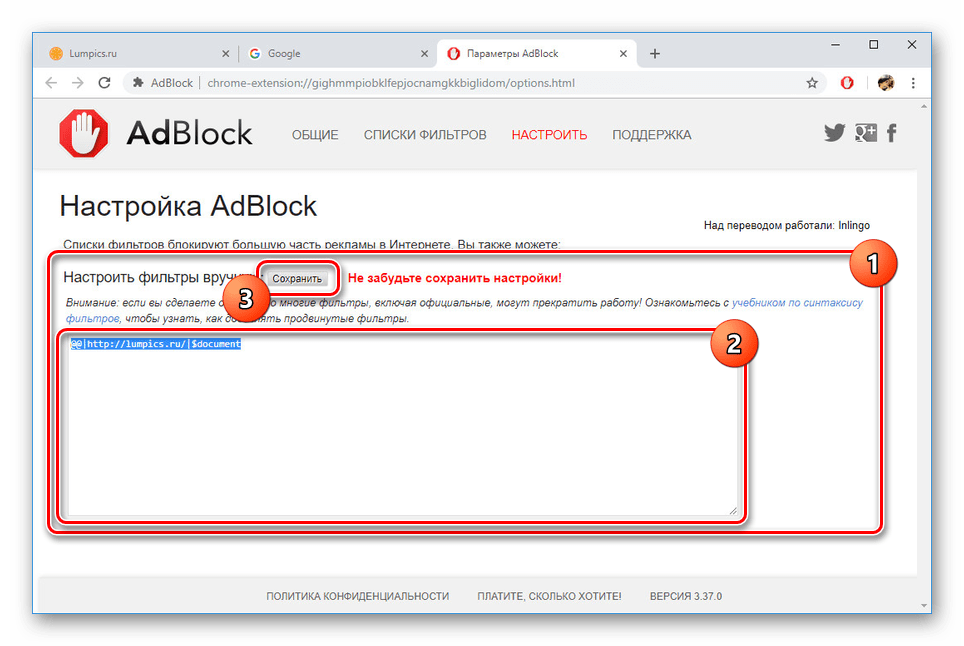
در صورت هر گونه مشکلی با روش ورود یا کارایی نرم افزار در نظر گرفته شده، می توانید با ما در نظرات برای مشاوره با ما تماس بگیرید.
نتیجه گیری
دستورالعمل توصیفی نیازی به هیچ دانش خاصی ندارد، و اجازه می دهد تا افزونه را در چند مرحله ساده وارد کنید. امیدوارم پس از مطالعه مقاله ما هیچ سوالی در مورد این موضوع نداشته باشید.