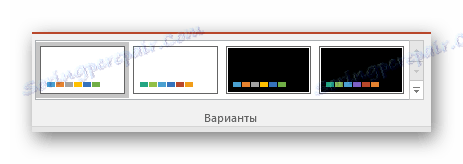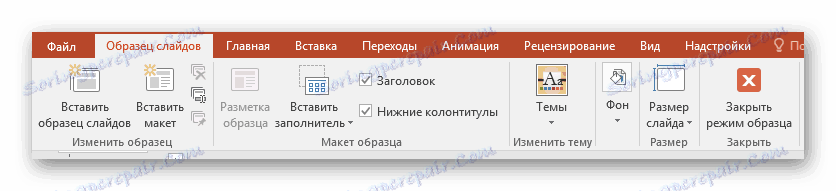کار با اسلایدها در پاورپوینت
نه در همه موارد، نقوش ارائه - اسلاید - در فرم اصلی خود را به کاربر مناسب. صدها دلیل برای این وجود دارد. و به نام ایجاد یک تظاهرات با کیفیت، نمی توان با چیزی که در شرایط عمومی و قوانین عمومی قرار دارد، قرار گیرد. بنابراین شما باید اسلاید را ویرایش کنید.
محتوا
گزینه های ویرایش
ارائه پاورپوینت دارای طیف گسترده ای از ابزارهایی است که به شما امکان می دهد که کیفیت بسیاری از جنبه های استاندارد را تغییر دهید.
در عین حال، این برنامه به سختی می تواند یک پلت فرم واقعا جهانی نامیده شود. اگر آشنا با آنالوگ های پاورپوینت شما می توانید ببینید که چند ویژگی در این برنامه هنوز از دست رفته است. با این حال، حداقل می توانید اسلایدها را ویرایش کنید.
ظاهر بصری را تغییر دهید
طراحی اسلایدها برای ارائه نقش مهمی را ایفا می کند و شخصیت و تنه کل سند را تعیین می کند. از آنجا که مهم است که آن را به درستی پیکربندی کنید.
ابزار لازم در برگه «طراحی» در هدر برنامه قرار دارد.
- منطقه اول "تم ها" نامیده می شود. در اینجا شما می توانید گزینه های طراحی استاندارد از پیش تعیین شده را انتخاب کنید. آنها شامل یک لیست گسترده ای از تغییرات - پس زمینه، عناصر تزئینی اضافی، گزینه های متن در مناطق (رنگ، فونت، اندازه، طرح)، و غیره. شما باید حداقل هر یک را امتحان کنید تا ارزیابی کنید که در پایان چگونه ظاهر خواهد شد. وقتی روی هر موضوع خاص کلیک میکنید، به طور خودکار به کل ارائه اعمال می شود.
![موضوعات پاورپوینت]()
کاربر همچنین می تواند روی یک دکمه مخصوص کلیک کند تا لیست کامل سبک های موجود را گسترش دهد.
- منطقه "Options" 4 گزینه برای موضوع انتخاب شده ارائه می دهد.
![موضوعات پاورپوینت]()
در اینجا شما همچنین می توانید بر روی یک دکمه مخصوص کلیک کنید تا پنجره دیگری برای تنظیم گزینه باز شود. در اینجا می توانید تنظیمات دقیق تر و دقیق تر را انجام دهید اگر چیزی با آن راحت نیست.
- منطقه "سفارشی سازی" برای تغییر اندازه و وارد کردن حالت تنظیم دقیق تر ظاهر مورد استفاده قرار می گیرد.
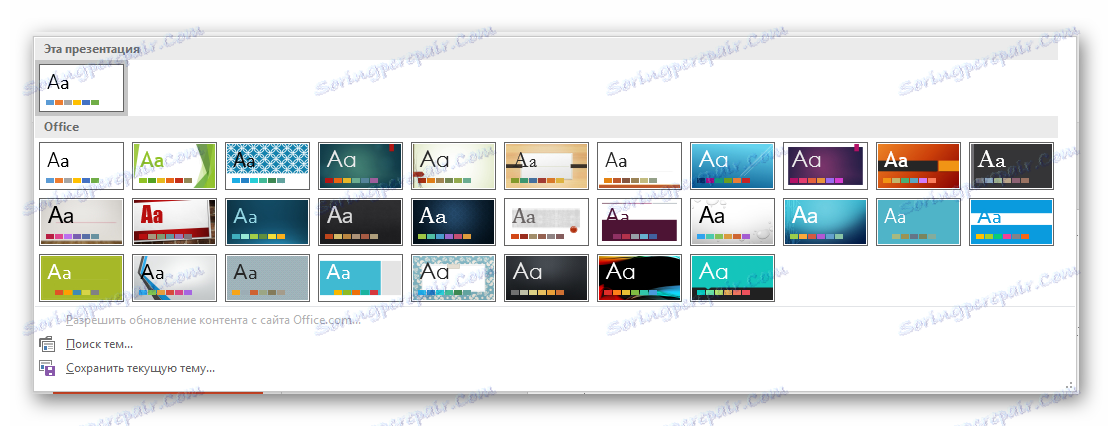
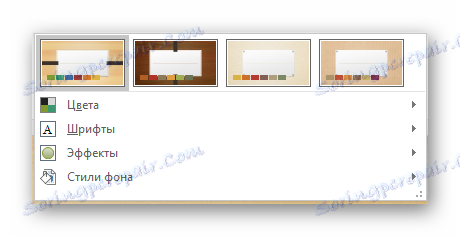
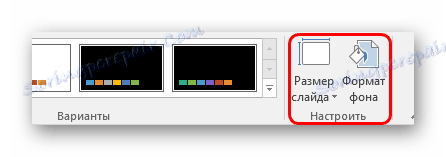
درباره دوم باید به طور جداگانه صحبت کند. در "فرمت سابقه" تعداد زیادی از تنظیمات بسیار متفاوت وجود دارد. اساسا آنها به 3 زبانه تقسیم می شوند.
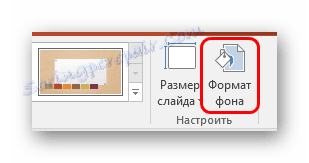
- اولین بار "پر کردن" است . در اینجا شما می توانید انتخاب کنید که پس زمینه کلی برای اسلایدها با استفاده از پر کردن، پر کردن الگوی، تصاویر و غیره ایجاد شود.
- دومین اثر "اثرات" است . در اینجا تنظیم عناصر اضافی دکوراسیون است.
- سومین قسمت «طراحی» نامیده می شود و به شما اجازه می دهد تنظیمات تصویر را به عنوان پس زمینه تحویل دهید.
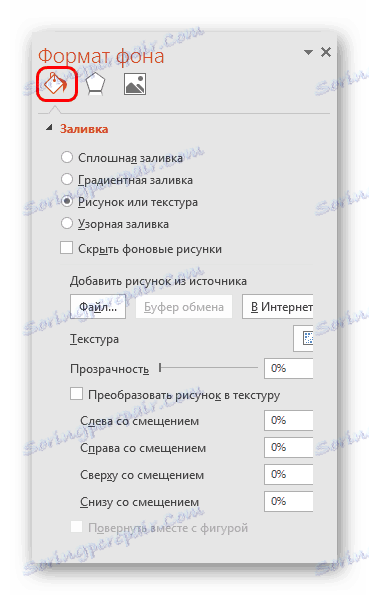

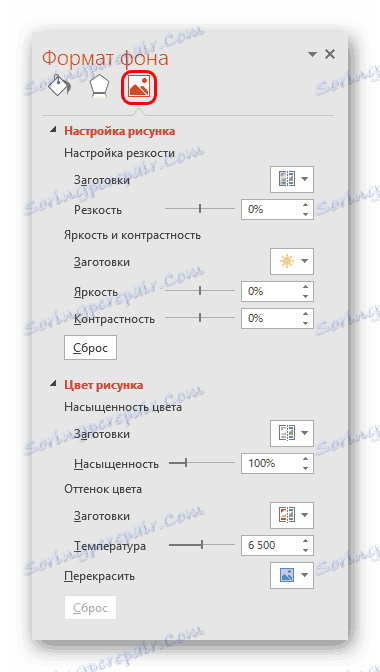
هر گونه تغییری به طور خودکار در اینجا اعمال می شود. شایان ذکر است که تنظیم به این شیوه تنها بر روی اسلایلی خاصی که قبلا توسط کاربر انتخاب شده است کار می کند. برای گسترش نتیجه به کل ارائه، دکمه "اعمال به همه اسلاید" در زیر ارائه شده است.
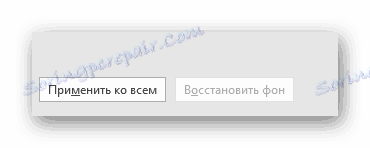
اگر قبلا یک نوع از پیش تعیین شده از طراحی را انتخاب نکرده اید، تنها یک برگه وجود دارد - «پر کردن» .
مهم است که به یاد داشته باشیم که سبک بصری نیز نیاز به صحت این هنرمند برای اجرای صحیح دارد. پس عجله نکنید - بهتر است از طریق گزینه های مختلف بروید تا به نتیجه ای بد بدنتان ببخشید.
شما همچنین می توانید عناصر ایستا خود را اضافه کنید. برای انجام این کار، یک عنصر یا الگوی ویژه را در قالب قرار دهید، روی آن راست کلیک کرده و گزینه "ارسال آن به" را در منوی پاپ آپ انتخاب کنید. در حال حاضر در پس زمینه نشان داده خواهد شد و با هیچ محتوایی تداخل نخواهد کرد.
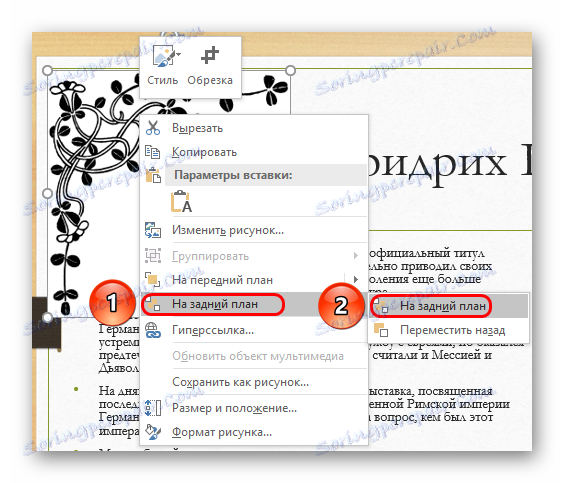
با این حال، لازم است الگوهای به هر اسلاید به صورت دستی اعمال شود. بنابراین بهتر است این عناصر تزئینی را به قالب اضافه کنید، اما این مورد بعدی است.
سفارشی کردن طرح و الگو
دومین چیزی که برای اسلاید بسیار مهم است محتوای آن است. کاربر می تواند به راحتی طیف وسیعی از پارامترهای مربوط به توزیع مناطق را برای ورود به آن یا آن اطلاعات پیکربندی کند.
- برای این منظور، طرح بندی استفاده می شود. برای اعمال یکی از آنها به اسلاید، روی اسلاید موجود در لیست در سمت چپ راست کلیک کنید و گزینه "Layout" را از منوی پاپ آپ انتخاب کنید.
- بخش جداگانه ظاهر خواهد شد که در آن تمام گزینه های موجود ارائه می شود. توسعه دهندگان این برنامه تقریبا هر مورد را قالب بندی می کنند.
- وقتی روی گزینه مورد نظر کلیک میکنید، طرح انتخاب شده به طور خودکار به اسلاید خاصی اعمال میشود.
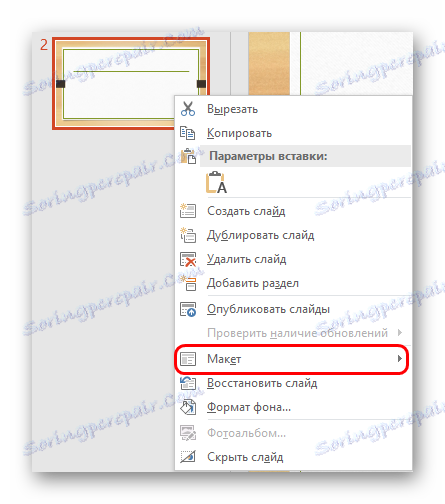
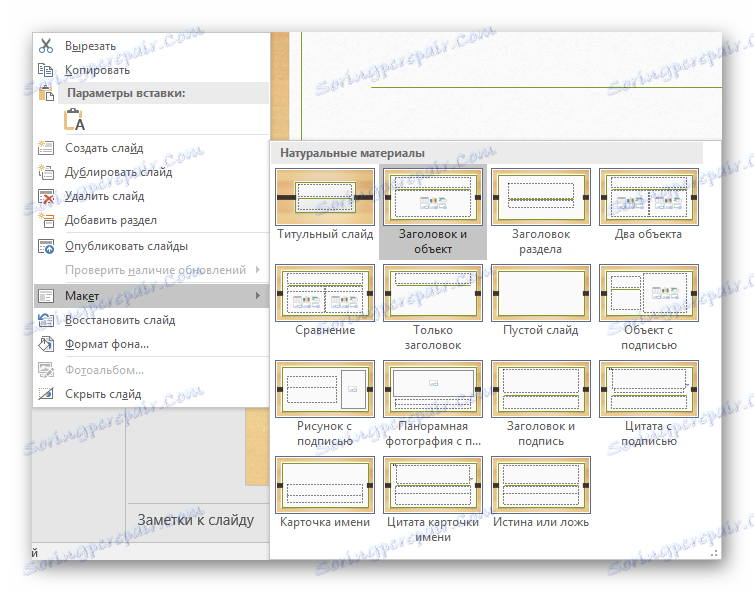
شایان ذکر است که تمام صفحات جدید که بعد از آن ایجاد می شوند نیز از این نوع از اطلاعات استفاده می کنند.
با این حال، قالب های استاندارد همیشه موجود نمی توانند نیازهای کاربر را برآورده کنند. بنابراین شما ممکن است نیاز به نسخه خود را با تمام گزینه های لازم است.
- برای انجام این کار، به برگه «مشاهده» بروید.
- در اینجا ما به دکمه "نمونه اسلایدها" علاقه مند هستیم.
- پس از فشار دادن آن، برنامه برای کار با الگوها به یک حالت خاص تغییر خواهد کرد. در اینجا می توانید خود را با استفاده از دکمه "Insert Layout" ایجاد کنید ...
- ... و هر یک از موارد موجود را با انتخاب از لیست جانبی ویرایش کنید.
- در اینجا کاربر می تواند مطلقا هر تنظیماتی را برای نوع اسلایدها ایجاد کند، که بعدا در نمایش ارائه می شود. ابزارهای اساسی در تب نمونه اسلایدها به شما امکان اضافه کردن زمینه های جدید و محتویات جدید، سفارشی کردن سبک بصری و تغییر اندازه را می دهد. این همه باعث می شود که یک قالب کاملا منحصر به فرد برای اسلاید ایجاد شود.
![کار پانل با طرح بندی در پاورپوینت]()
زبانه های باقی مانده ( صفحه اصلی ، درج ، انیمیشن، و غیره) به شما این امکان را می دهد که اسلاید را همانند در ارائه اصلی سفارشی کنید، مثلا می توانید فونت ها و رنگ ها را برای متن تنظیم کنید.
- پس از اتمام ساخت قالب خود، باید آن را یک نام منحصر به فرد برای تشخیص در میان دیگران قرار دهید. این کار با استفاده از دکمه "تغییر نام" انجام می شود .
- تنها با خروج از حالت کار با الگوها با کلیک روی دکمه «Close sample mode» باقی می ماند.
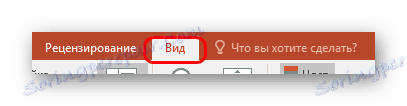
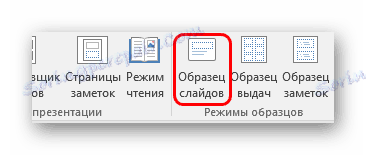

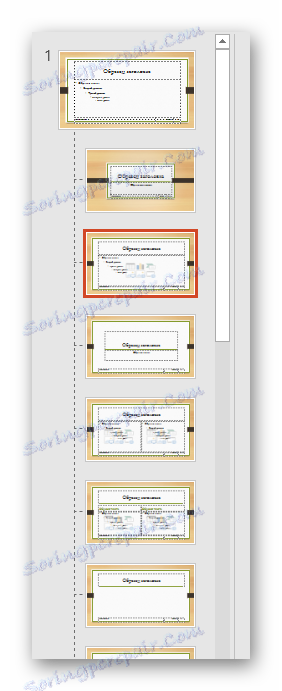


اکنون، با استفاده از روش فوق، می توانید طرح خود را به هر اسلاید اعمال کنید و از آن استفاده کنید.
تغییر اندازه
کاربر همچنین می تواند کاملا انعطاف پذیری ابعاد صفحات در ارائه را تنظیم کند. متاسفانه، شما تنها می توانید کل سند را سفارشی؛ به طور جداگانه، هر اسلاید نمی تواند اندازه خود را اختصاص داده است.
درس: چگونه اندازه اسلاید را تغییر دهیم
انتقال را اضافه کنید
آخرین جنبه ای که در مورد اسلایدها مربوط می شود تنظیمات انتقال است. این تابع به شما اجازه می دهد که اثر یا انیمیشن چگونگی تعویض یک فریم را تغییر دهید. این اجازه می دهد تا شما برای رسیدن به انتقال صاف بین صفحات، و به طور کلی بسیار خوب به نظر می رسد.
- تنظیمات این تابع در تب از همان نام در header برنامه - "انتقال" است .
- منطقه اول به نام "انتقال به این اسلاید" به شما اجازه می دهد تا انتخاب کنید که کدام یک اسلاید جایگزین دیگری خواهد شد.
- با کلیک بر روی دکمه مربوطه، لیست کامل تمام اثرات موجود را می افزاید.
- برای تنظیمات انیمیشن بیشتر، روی دکمه Parameters Effect راست کلیک کنید.
- منطقه دوم - "زمان نمایش اسلاید" - امکان بازبینی مدت زمان نمایش خودکار، نوع سوئیچینگ انتقال، صدا در طی انتقال و غیره را می دهد.
- برای اعمال جلوه های به دست آمده برای همه اسلایدها، روی دکمه «اعمال به همه» کلیک کنید.
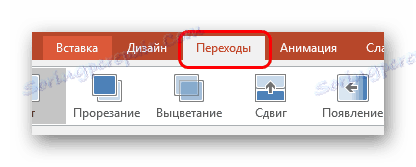

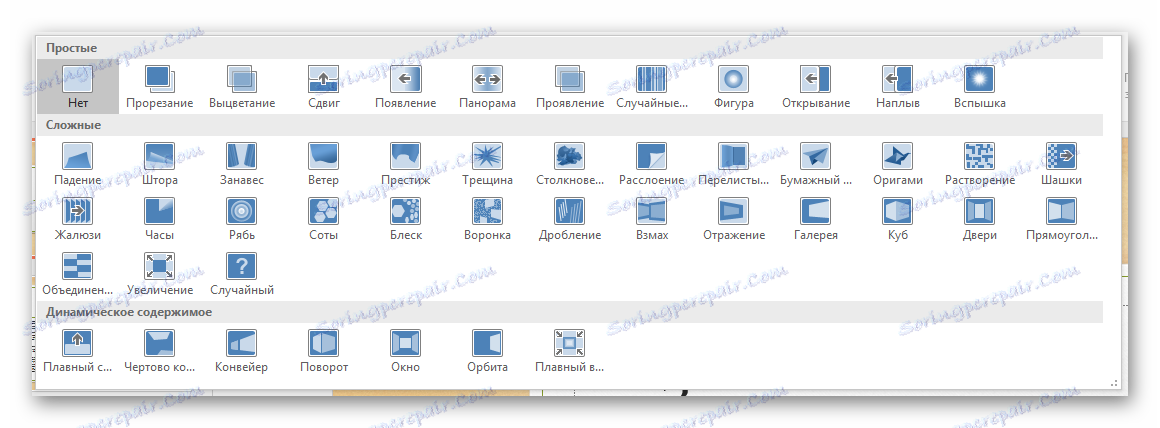


با استفاده از این تنظیمات، ارائه در حالی که در حال دیدن سایت بهتر است. اما همچنین لازم به ذکر است که شمار زیادی از اسلایدها با چنین تغییراتی می توانند زمان نمایش تظاهرات را به طور قابل توجهی افزایش دهند به این دلیل که تنها هزینه های انتقال را خواهند گرفت. بنابراین بهتر است چنین عوارضی را برای اسناد کوچک ایجاد کنیم.
نتیجه گیری
این مجموعه از گزینه ها ارائه ارایه مهارت را نمی دهد، با این حال، این واقعا اجازه می دهد برای رسیدن به نتایج بالا از اسلاید، هر دو در بخش بصری و از لحاظ قابلیت. بنابراین همیشه نمی توان سند را روی یک صفحه استاندارد ایجاد کرد.