چگونه عکس ها را از آی فون به کامپیوتر انتقال دهید
از آنجا که اپل آی فون اجازه نمی دهد حافظه داخلی را گسترش دهد، بسیاری از کاربران باید آن را از اطلاعات غیر ضروری تمیز کنند. به عنوان یک قاعده، بیشتر از همه در تلفن جای عکس هایی که می توانند از دستگاه حذف شوند، قبلا به کامپیوتر منتقل شده اند.
محتوا
انتقال عکس از آی فون به کامپیوتر
امروز ما در مورد روش های مختلفی برای انتقال عکس های دیجیتال از تلفن خود به رایانه خود صحبت خواهیم کرد. هر یک از راه حل های ارائه شده ساده است و به شما امکان می دهد تا سریعا با کار کنار بیایید.
روش 1: ویندوز اکسپلورر
اول، بیایید در مورد روش استاندارد انتقال تصاویر از تلفن به کامپیوتر صحبت کنیم. شرایط مهم: برنامه باید بر روی کامپیوتر نصب شود iTunes (اگر چه در این مورد مورد نیاز نیست)، و تلفن همراه با یک کامپیوتر (به همین ترتیب، بر روی گوشی هوشمند، براساس درخواست سیستم شما باید کد عبور را وارد کنید).
- با استفاده از یک کابل USB، آی فون خود را به کامپیوتر خود وصل کنید. صبر کنید تا ارتباط برقرار شود، سپس ویندوز اکسپلورر را شروع کنید. فهرست دستگاه های متصل تلفن را نشان می دهد.
- به ذخیره سازی داخلی تصاویر دستگاه خود بروید. تمام عکس ها و فیلم ها بر روی صفحه نمایش داده می شوند، هر دو بر روی یک گوشی هوشمند گرفته شده و به سادگی در حافظه دستگاه ذخیره می شوند. برای انتقال تمام تصاویر به کامپیوتر خود، میانبر صفحه کلید Ctrl + A را فشار داده و سپس تصاویر را به پوشه دلخواه خود در کامپیوتر خود بکشید.
- اگر شما نیاز به انتقال همه تصاویر، اما انتخابی، نگه داشتن کلید Ctrl بر روی صفحه کلید، و سپس فقط بر روی تصاویر مورد نظر با انتخاب آنها را کلیک کنید. سپس فقط آنها را به یک پوشه بر روی کامپیوتر خود کشیدن و رها کنید.
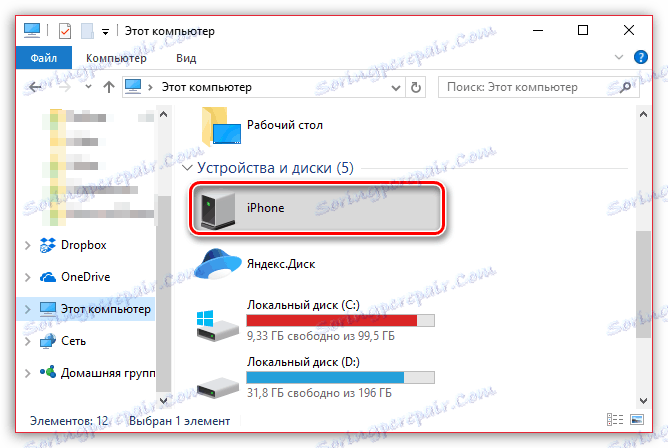
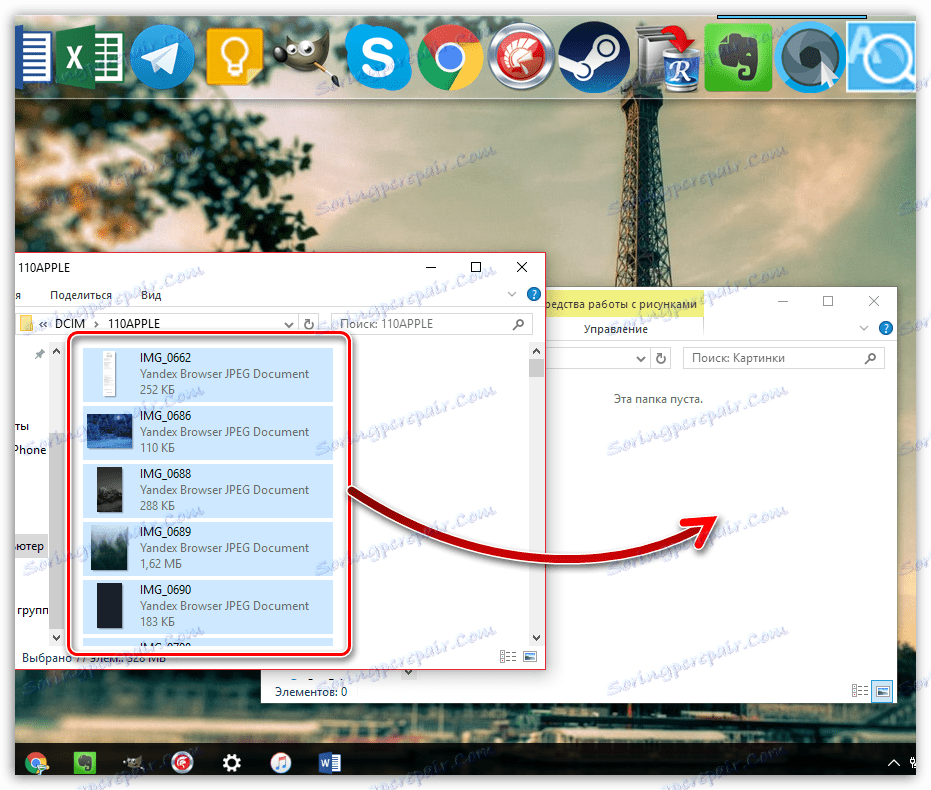
روش 2: Dropbox به
به طور کامل هر سرویس ابری بسیار مناسب برای صادرات تصاویر از آی فون به رایانه و بالعکس است. بیایید اقدامات بیشتری را در مثال خدمات انجام دهیم. Dropbox به .
Dropbox را برای آیفون دانلود کنید
- راه اندازی در تلفن Dropbox خود را. در بخش مرکزی پنجره، دکمه "ایجاد" را انتخاب کرده و سپس روی مورد "آپلود عکس" ضربه بزنید.
- هنگامی که کتابخانه عکس آیفون بر روی صفحه نمایش داده می شود، جعبه های تصاویر مورد نظر را انتخاب کنید و سپس دکمه "بعدی" را در گوشه سمت راست بالا انتخاب کنید.
- پوشه مقصد که تصاویر را کپی می کند را مشخص کنید و سپس همگام سازی را با کلیک بر روی دکمه "دانلود" شروع کنید.
- صبر کنید تا عکس هایتان یک نماد همگام سازی داشته باشند. از حالا به بعد، تصاویر در Dropbox به نمایش در می آیند.
- گام بعدی بازگشایی پوشه Dropbox در رایانه شما است. هنگامی که داده ها در اینجا هماهنگ می شوند، تمام تصاویر آپلود می شوند.
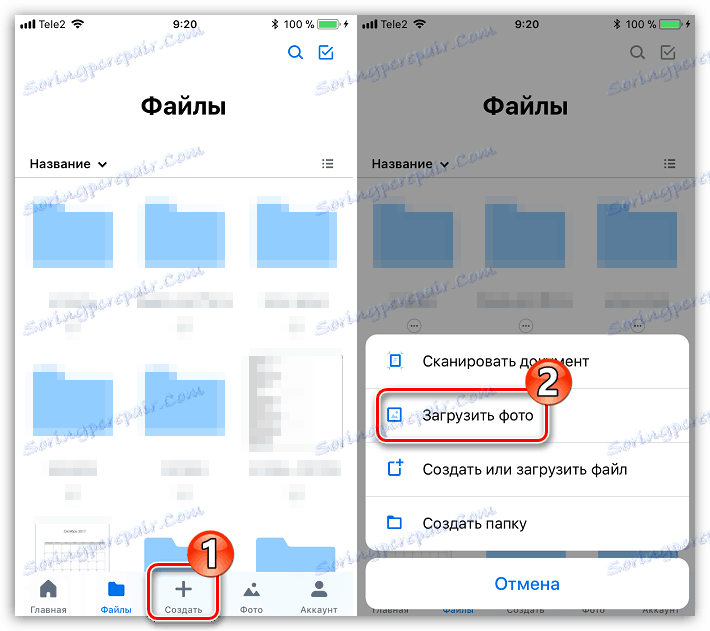
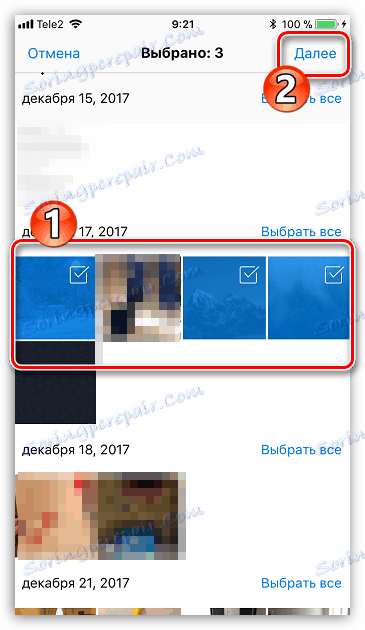

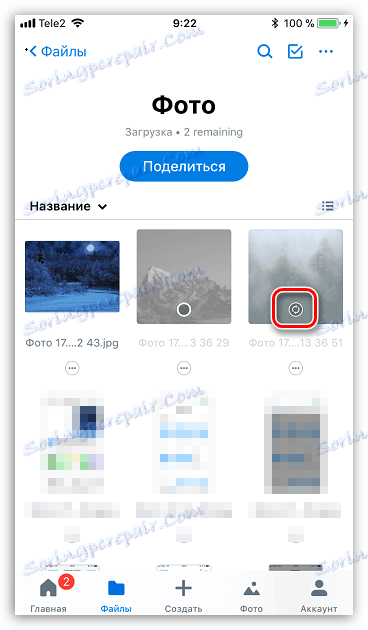
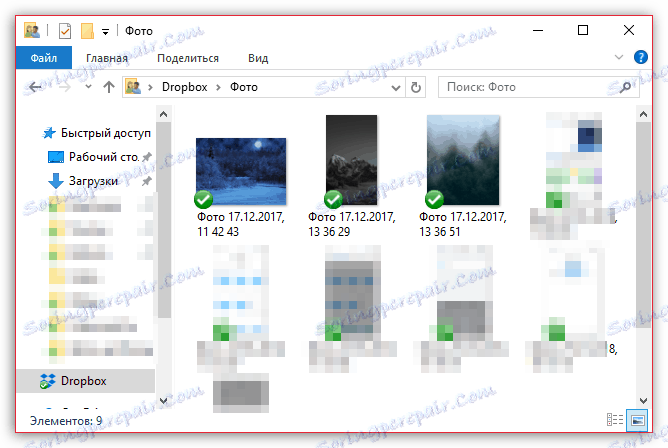
روش 3: اسناد 6
چنین نوع کاربردی مفید به عنوان مدیر فایل اجازه می دهد تا نه تنها برای ذخیره و راه اندازی انواع مختلف فایل ها بر روی آی فون، بلکه همچنین به سرعت آنها را در یک کامپیوتر به آنها دسترسی پیدا کنید. این روش مناسب است اگر هر دو آی فون و رایانه به یک شبکه Wi-Fi متصل شوند.
جزئیات بیشتر: مدیران فایل برای آیفون
- اگر هنوز اسناد 6 را بر روی تلفن هوشمند خود نصب نکرده اید، آن را دانلود کرده و آن را به صورت رایگان از فروشگاه App نصب کنید.
- اسناد راه اندازی در گوشه پایین سمت چپ، تب "اسناد" را باز کنید و سپس پوشه "عکس" .
- با کلیک بر روی آیکون با بیضی در کنار تصویر، و سپس "کپی" را انتخاب کنید .
- یک پنجره اضافی روی صفحه نمایش ظاهر می شود که در آن شما باید انتخاب کنید که پوشه اسناد تصویر را کپی کرده و سپس انتقال را تکمیل کنید. بنابراین تمام تصاویری را که می خواهید به رایانه خود منتقل کنید، کپی کنید.
- اکنون تلفن باید همگام سازی Wi-Fi را فعال کند. برای انجام این کار، روی نماد چرخ دنده در گوشه سمت چپ بالا کلیک کنید و سپس گزینه "Wi-Fi Drive" را باز کنید.
- نوار لغزنده را کنار "فعال کردن" در موقعیت فعال قرار دهید و سپس با توجه به URL که ظاهر می شود توجه کنید - در آن است که شما باید به هر مرورگر وب در رایانه خود بروید.
- هنگامی که رایانه پیوند پیوند را دنبال می کند، شما باید به تلفن اجازه داده شود تا اطلاعات را تغییر دهد.
- در خود کامپیوتر وجود خواهد داشت یک پوشه ای که در آن ما تصویر خود را منتقل کردیم، و سپس خود عکس.
- با کلیک بر روی فایل، تصویر با ابعاد کامل باز خواهد شد و برای صرفه جویی در دسترس خواهد بود (بر روی آن کلیک راست کنید و گزینه «ذخیره تصویر به عنوان» را انتخاب کنید ).
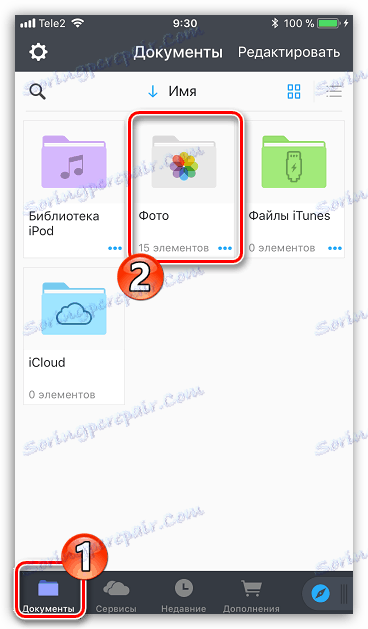
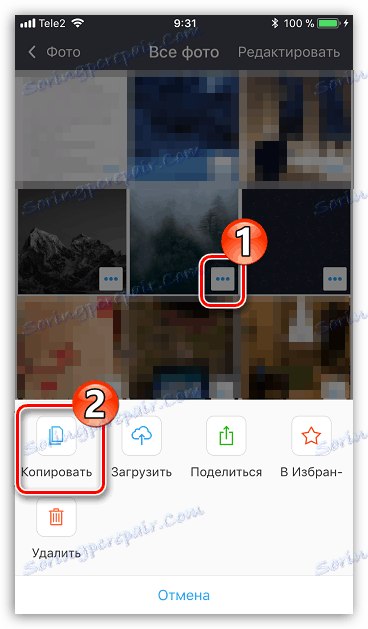
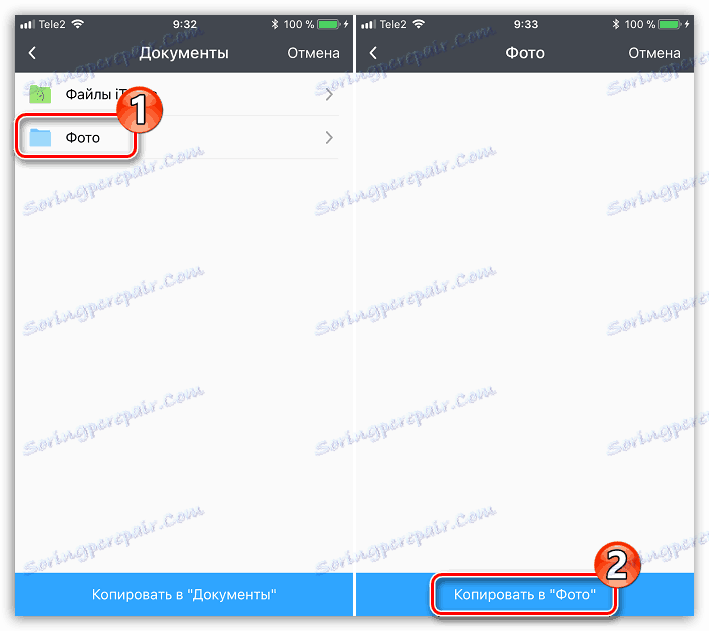
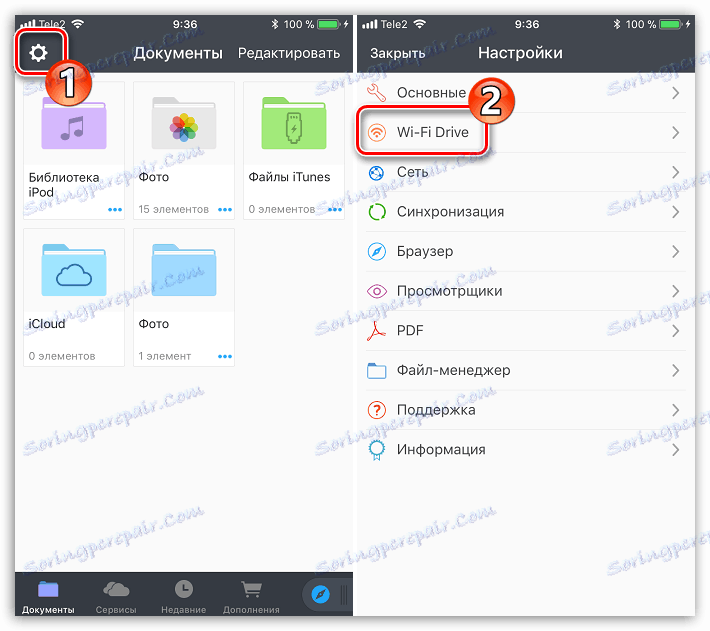
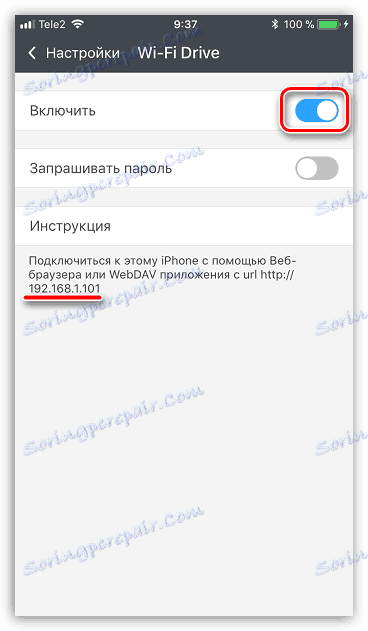
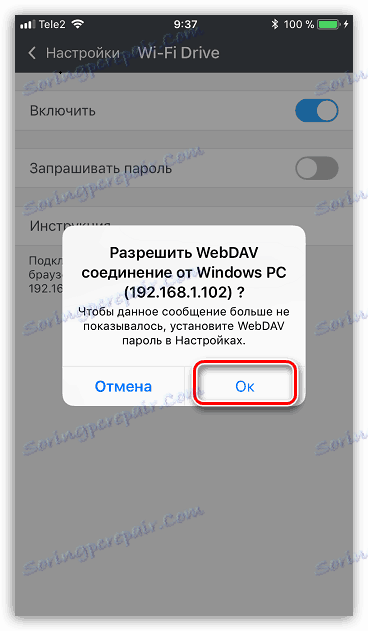
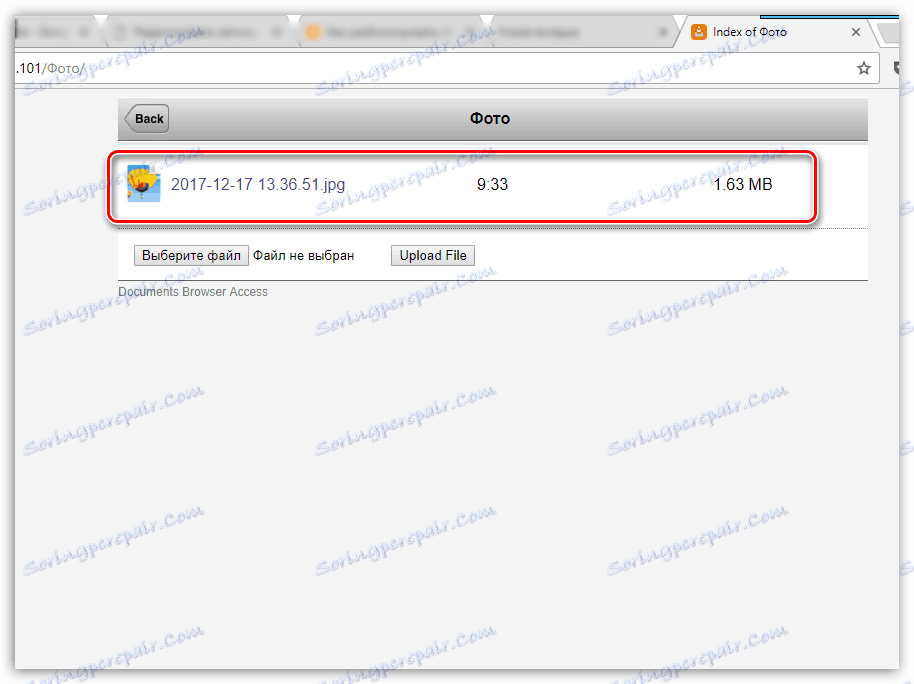
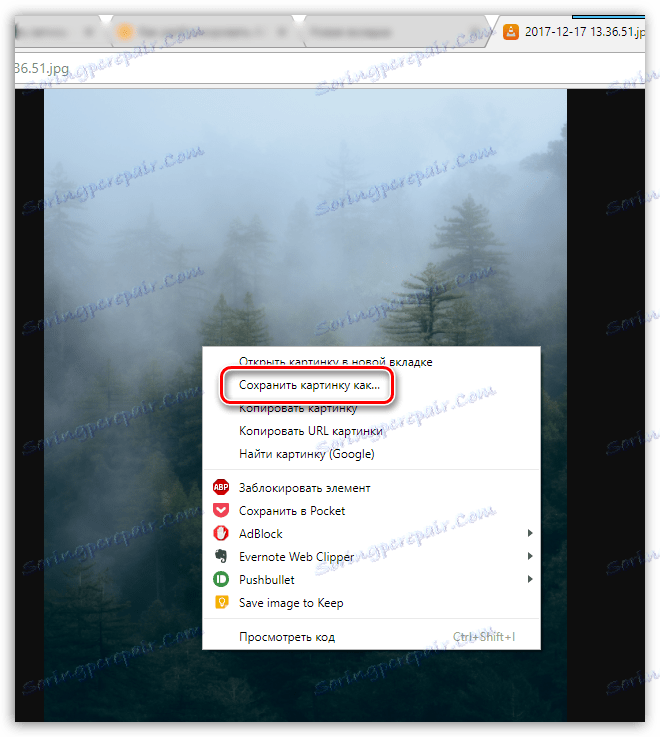
روش 4: iCloud Drive
شاید راحت ترین راه برای انتقال تصاویر از یک آیفون به رایانه باشد، زیرا در این حالت، صادرات تصاویر به ابر کاملا اتوماتیک خواهد بود.
- ابتدا باید اطمینان حاصل کنید که آیا آپلود عکس در تلفن فعال است یا خیر. برای انجام این کار، تنظیمات را باز کنید، و سپس انتخاب کنید در بالای پنجره اپل ID خود را.
- در پنجره جدید، بخش "iCloud" را باز کنید .
- "عکس" را انتخاب کنید در پنجره جدید، اطمینان حاصل کنید که موارد "کتابخانه رسانه iCloud" و همچنین "جریان عکس من" را فعال کرده اید .
- iCloud را برای ویندوز بر روی رایانه خود دانلود و نصب کنید.
- پوشه عکس iCloud در ویندوز اکسپلورر ظاهر می شود. این پوشه با عکس های جدید به روز می شود، برنامه باید پیکربندی شود. با کلیک بر روی آیکون سینی با یک فلش برای باز کردن لیست برنامه های در حال اجرا کلیک کنید، با کلیک راست بر روی آیکلاد کلیک کنید، و سپس به آیتم "باز کردن تنظیمات iCloud" بروید .
- کادرهای انتخاب کنار iCloud Drive و Photos را بررسی کنید . به سمت راست دوم، بر روی دکمه "پارامترها" کلیک کنید.
- در پنجره جدید، علامت های جعبه ای در نزدیکی "Media Library iCloud" و "My Photo Stream" مورد استفاده قرار می گیرند . در صورت لزوم، پوشه های پیش فرض را در کامپیوتر جایی که تصاویر بارگذاری می شوند، تغییر داده و سپس روی دکمه Finish کلیک کنید.
- با کلیک کردن بر روی دکمه «اعمال» در گوشه پایین سمت راست و بستن پنجره، برنامه را تغییر دهید.
- پس از چند لحظه، پوشه "iCloud Photo" شروع به پر کردن تصاویر می کند. سرعت دانلود بستگی به اتصال به اینترنت شما و البته اندازه و تعداد تصاویر دارد.
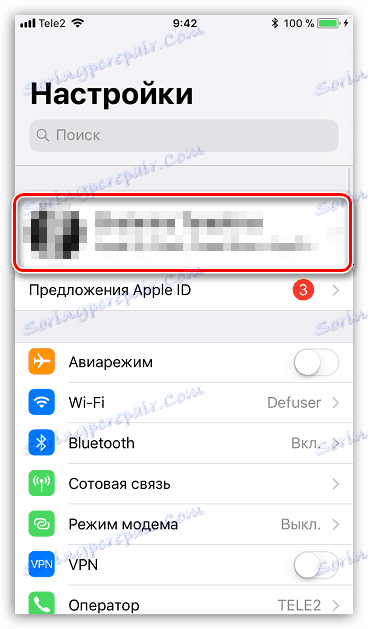
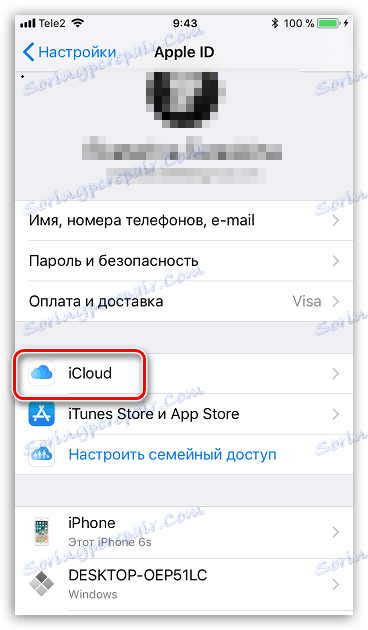
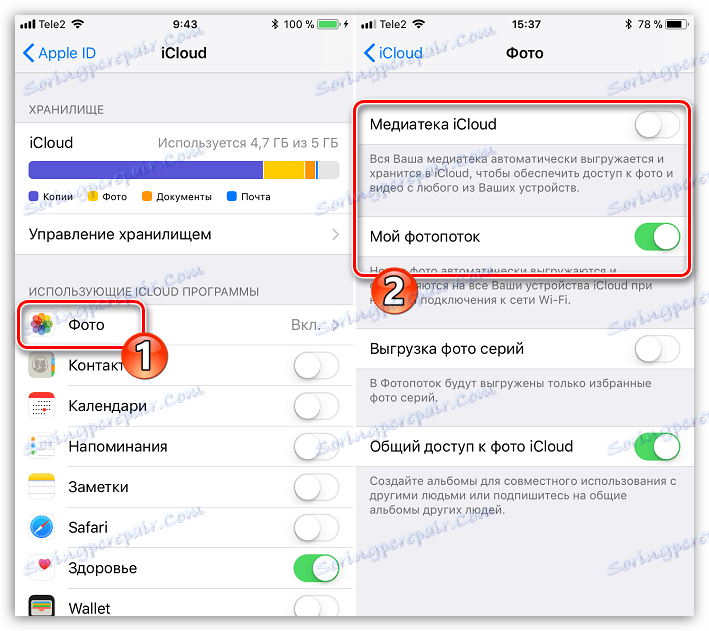
iCloud را برای ویندوز دانلود کنید
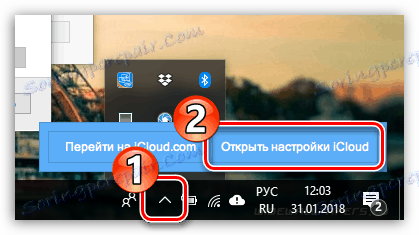
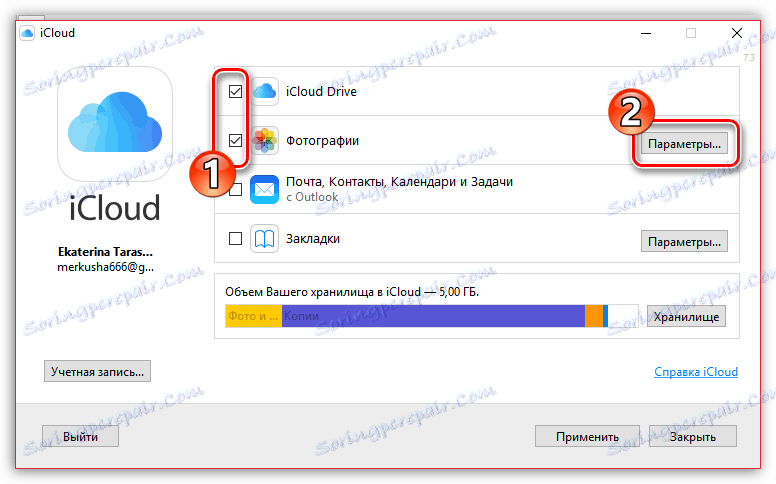
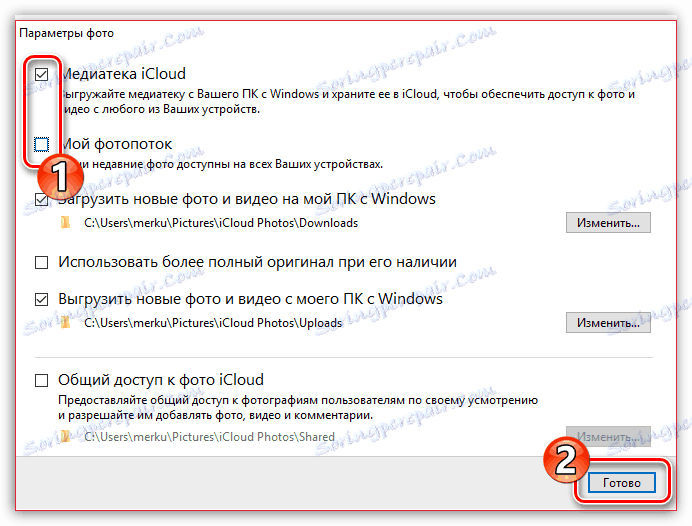
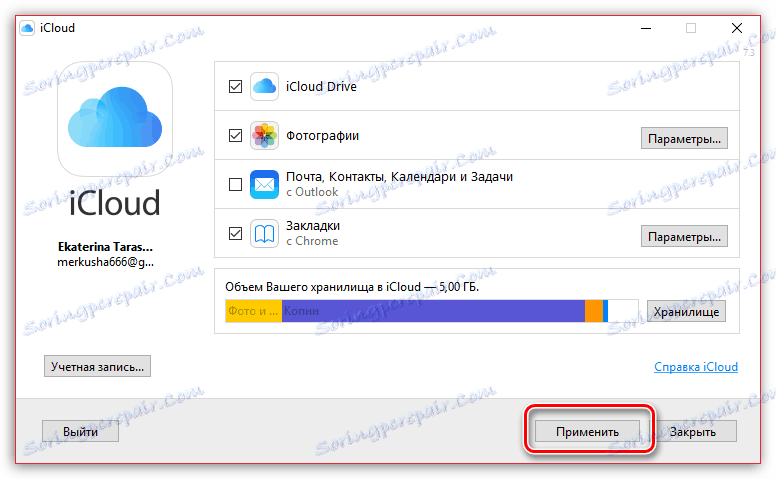
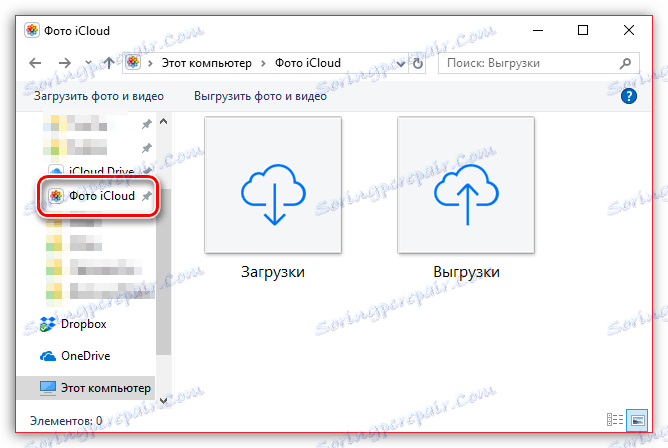
روش 5: iTools
اگر شما از کار آیتونز راضی نیستید، این برنامه به عنوان مثال عبارات کارآمد فوق العاده را پیدا خواهد کرد iTools . این برنامه، بر خلاف نرم افزار اپل، می تواند عکس های موجود در دستگاه را به یک کامپیوتر در تقریبا دو حساب انتقال دهد.
- آی فون خود را به کامپیوتر خود وصل کنید و iTools را راه اندازی کنید. در قسمت سمت چپ پنجره برنامه، به برگه "Photos" بروید.
- در قسمت مرکزی پنجره تمام تصاویر موجود در iPhone نمایش داده خواهد شد. برای انتقال تصاویر به صورت انتخابی، با انتخاب یک کلیک، هر تصویر را انتخاب کنید. اگر شما نیاز به انتقال همه تصاویر به کامپیوتر، بر روی دکمه "انتخاب همه" را در بالای پنجره کلیک کنید.
- با کلیک بر روی دکمه "صادرات" ، و سپس "به پوشه" را انتخاب کنید .
- ویندوز اکسپلورر بر روی صفحه ظاهر می شود، جایی که باید پوشه مقصد که در آن تصاویر انتخاب شده ذخیره می شوند را مشخص کنید.
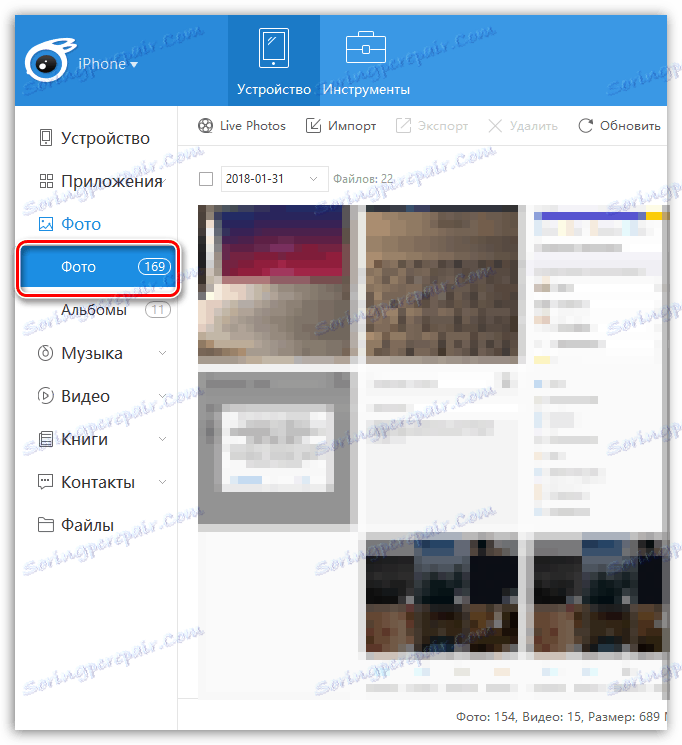
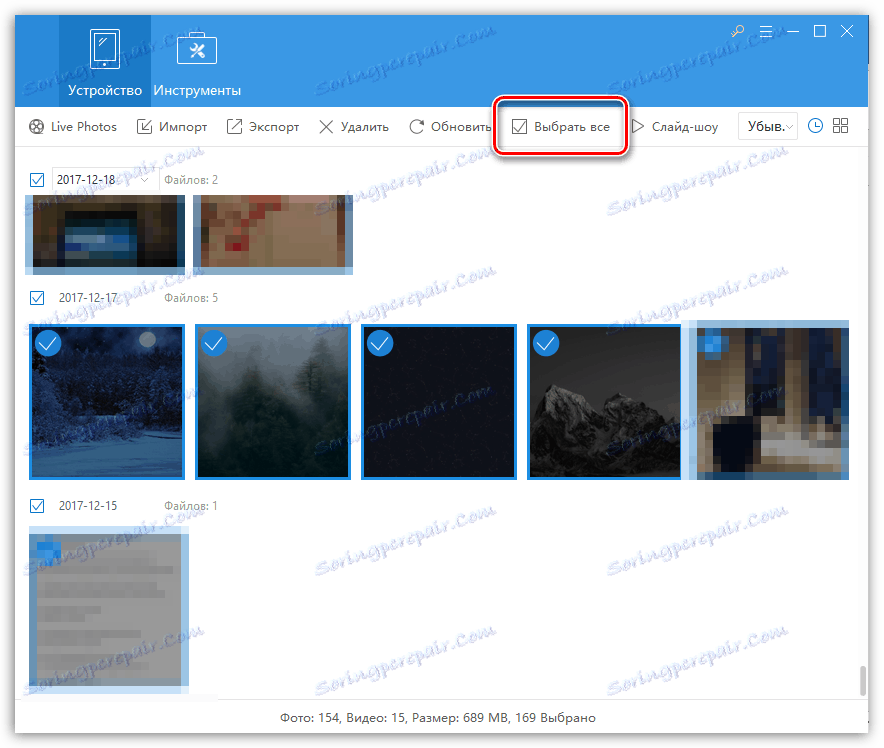
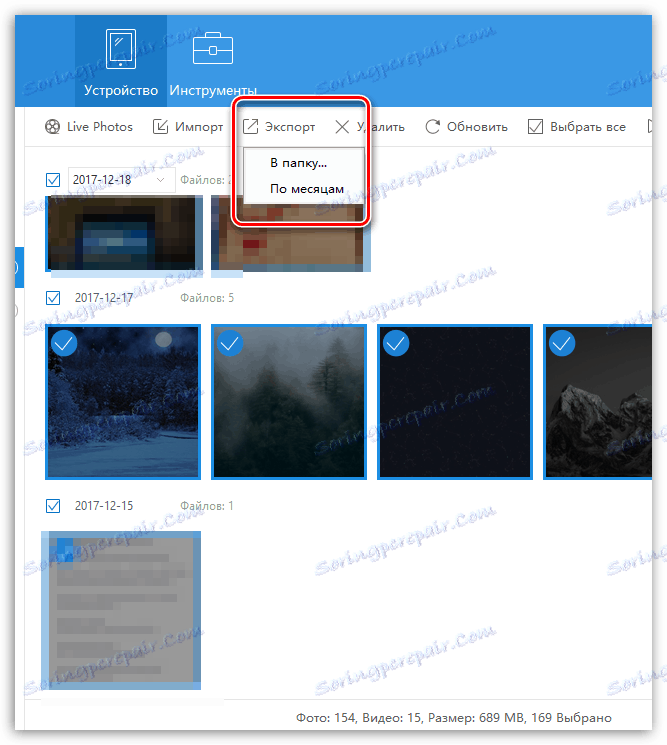
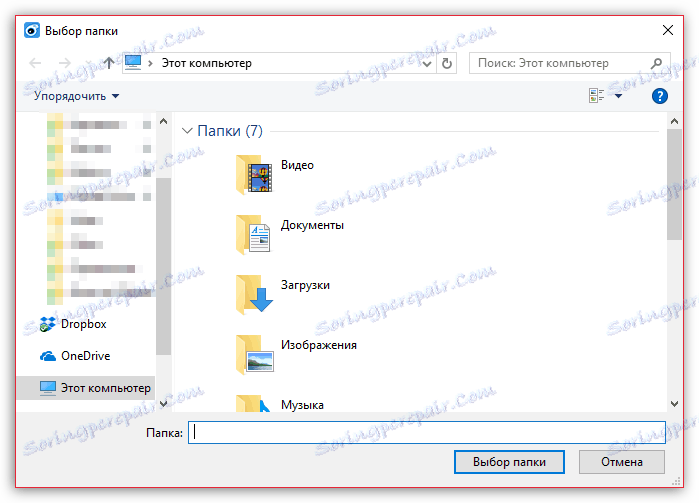
امیدواریم با کمک شما بتوانید بهترین راه برای انتقال تصاویر از Apple iPhone یا سایر دستگاه های iOS به رایانه را انتخاب کنید. اگر سؤال دارید، از نظرات آنها بپرسید.