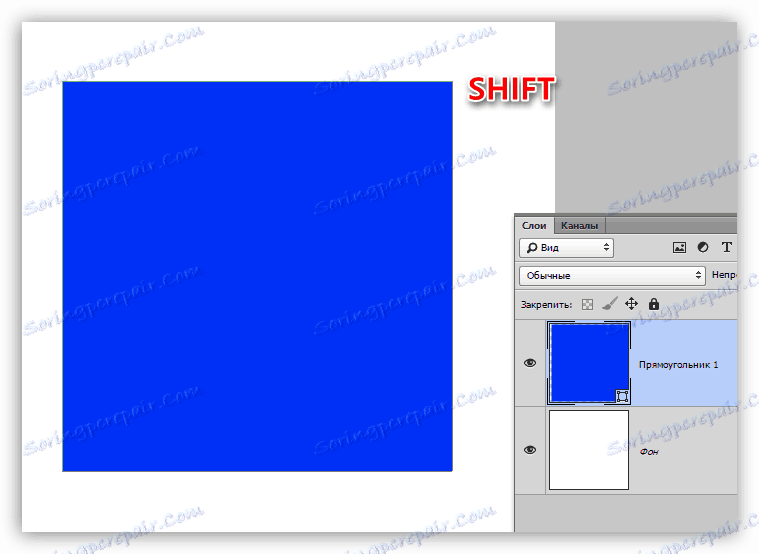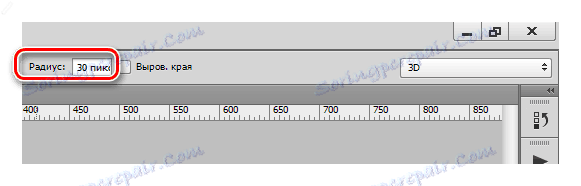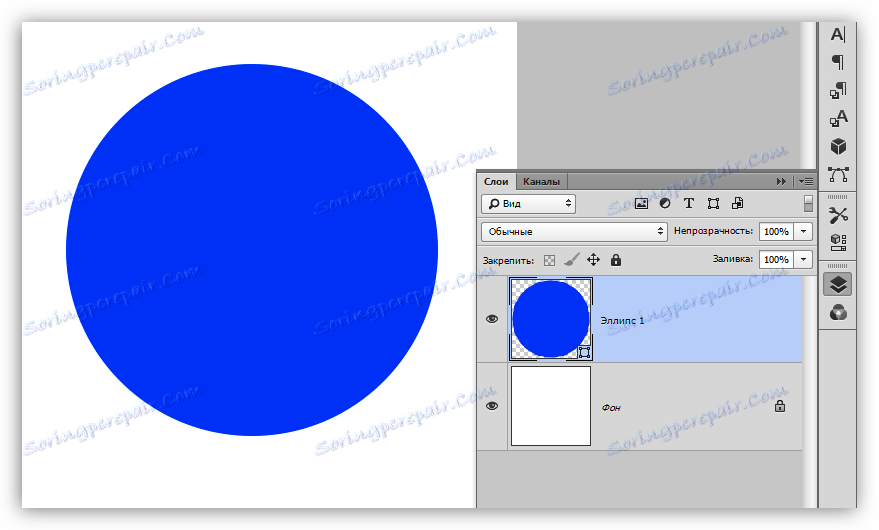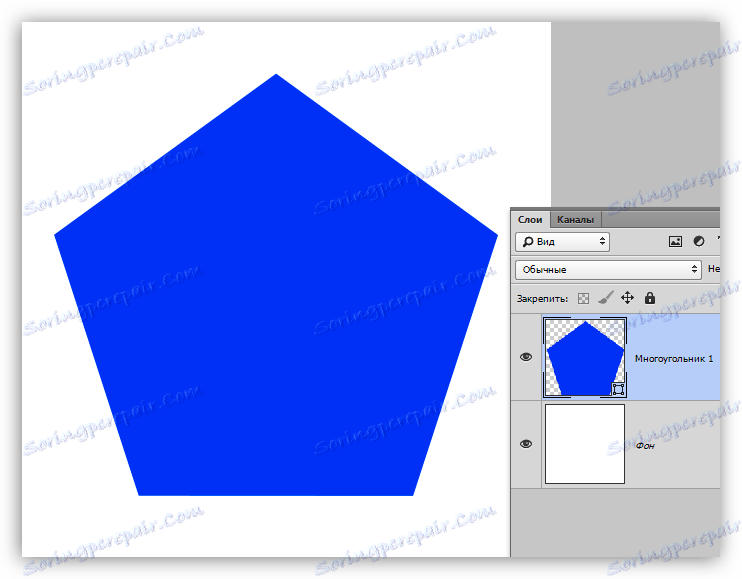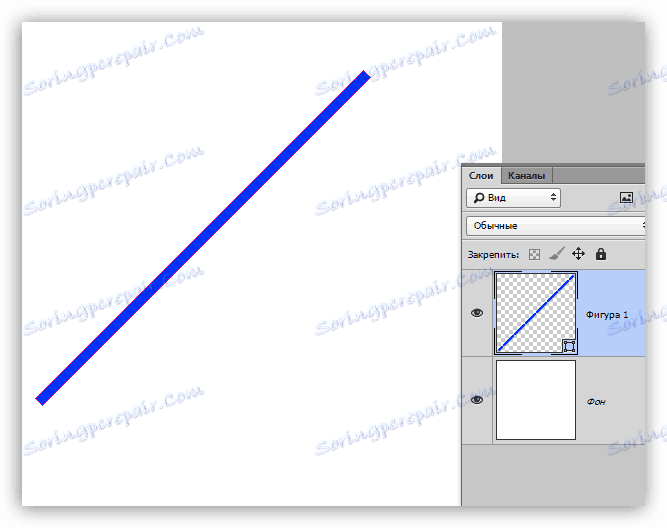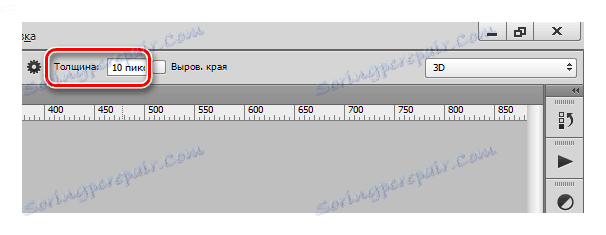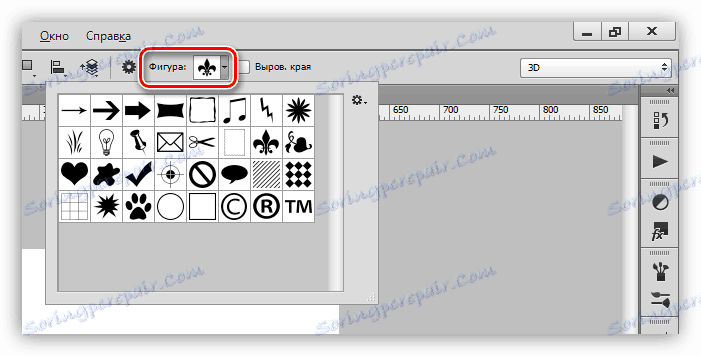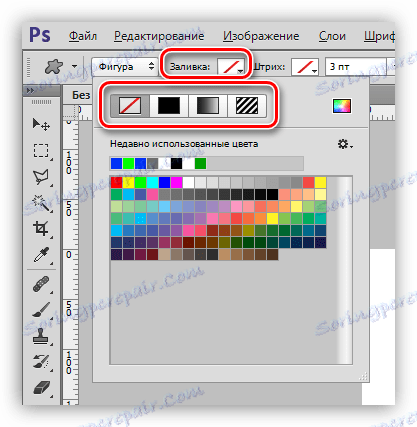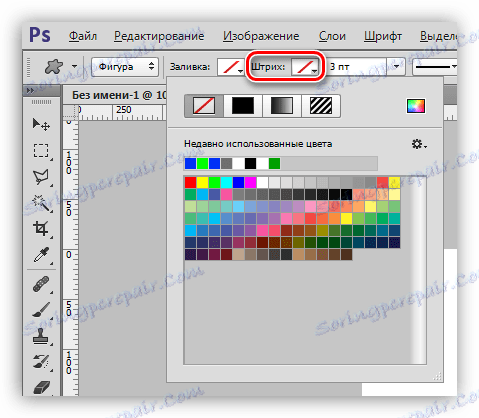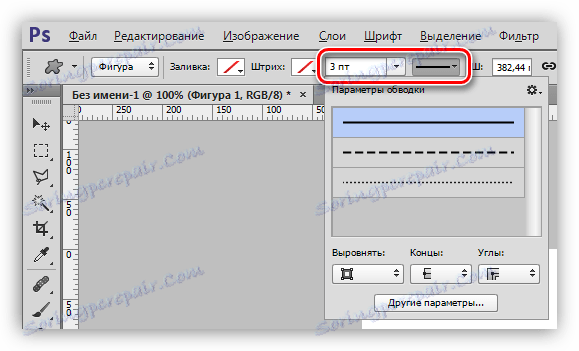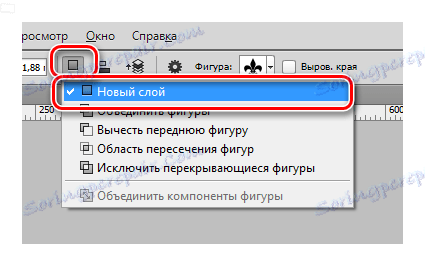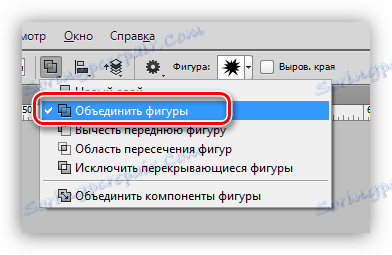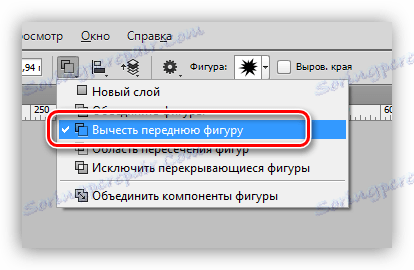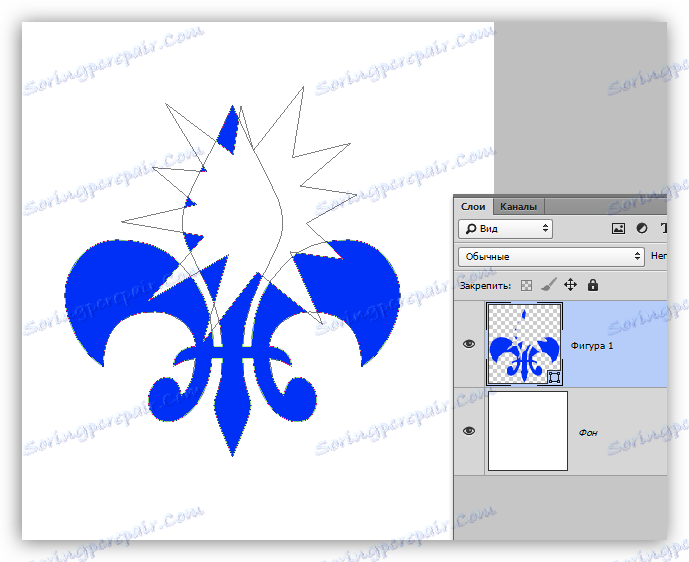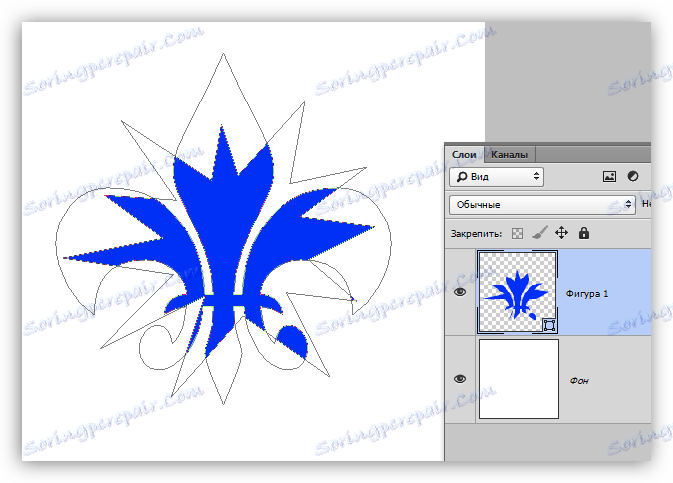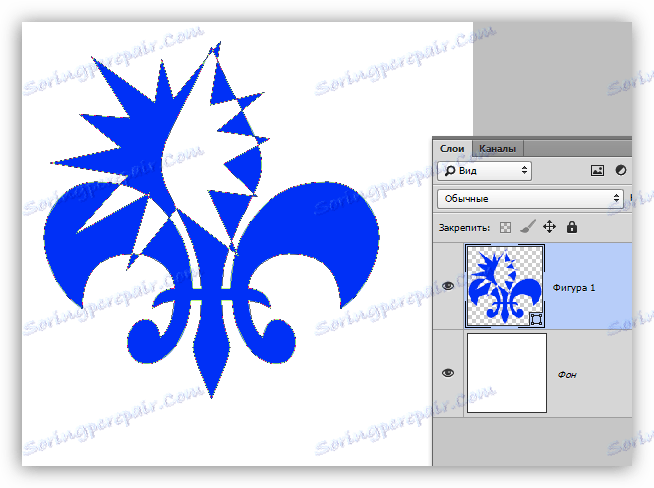ابزار برای ایجاد اشکال در فتوشاپ
فتوشاپ یک ویرایشگر تصویر شطرنجی است، اما قابلیت آن نیز شامل توانایی ایجاد اشکال بردار است. اشکال برداری شامل اولیه (نقاط و خط) و پر می شود. در حقیقت، این یک خط بردار است که پر از رنگ است.
صرفه جویی در چنین تصاویری تنها در فرمت های رادیویی امکان پذیر است، اما، اگر لازم باشد، سند کار را می توان به یک ویرایشگر بردار صادر کرد، برای مثال تصویرگر .
ایجاد اشکال
جعبه ابزار برای ایجاد اشکال برداری در همان مکان به عنوان تمام دستگاه های دیگر - در نوار ابزار واقع شده است. اگر می خواهید حرفه ای واقعی شوید، سپس کلید گرم برای فراخوانی هر یک از این ابزارها U.

این شامل مستطیل، مستطیل گرد، الیپس، چند ضلعی، شکل دلخواه و خط است . تمام این ابزارها یک تابع را انجام می دهند: آنها یک مسیر کار را تشکیل می دهند که از نقاط مرجع تشکیل شده و آن را با رنگ اصلی پر می کند.
همانطور که می بینید ابزار بسیار زیادی وجود دارد. بیایید به طور خلاصه صحبت کنیم.
- مستطیل
با استفاده از این ابزار می توان یک مستطیل یا یک مربع (با کلید SHIFT پایین نگه داشت) کشید.![مستطیل در فتوشاپ]()
- مستطیل با گوشه های گرد.
این ابزار، همانطور که از نامش بر می آید، کمک می کند تا همان شکل را نشان دهد، اما با گوشه های گرد.![مستطیل گرد در فتوشاپ]()
شعاع گرد شدن از پیش تنظیم شده در نوار گزینه است.
![تنظیم شعاع گرد شدن در فتوشاپ]()
- اپیپسی
با استفاده از ابزار Ellipse ، محافل و بیضی ایجاد می شوند.![ابزار Ellipse در فتوشاپ]()
- چند ضلعی
ابزار چند ضلعی اجازه می دهد تا ما را به چند ضلعی با تعداد مشخصی از گوشه ها قرعه کشی کنیم.![ابزار چند ضلعی در فتوشاپ]()
تعداد گوشه ها نیز در نوار گزینه تنظیم شده است. لطفا توجه داشته باشید که تنظیم "طرفهای" است . اجازه ندهید این واقعیت شما را گمراه کند
![تنظیم تعداد زاویه ها در فتوشاپ]()
- خط
با استفاده از این ابزار می توان یک خط مستقیم را در هر جهت رسم کرد. کلید SHIFT در این مورد به شما اجازه می دهد خطوط را در 90 یا 45 درجه نسبت به بوم بکشید.![خط ابزار در فتوشاپ]()
ضخامت خط در یک مکان پیکربندی شده است - در نوار گزینه.
![تنظیم ضخامت خط در فتوشاپ]()
- شکل دلخواه
ابزار Freehand ما را قادر می سازد تا اشکال آزاد را که در مجموعه ای از اشکال موجود است ایجاد کنیم.![شکل دلخواه در فتوشاپ]()
یک مجموعه استاندارد از فتوشاپ شامل اشکال دلخواه نیز می تواند در بالای نوار ابزار نوار ابزار یافت شود.
![مجموعه ای از اشکال استاندارد در فتوشاپ]()
در این مجموعه می توانید چهره های دریافت شده از اینترنت را اضافه کنید.
تنظیمات ابزار عمومی
همانطور که قبلا می دانیم، بیشتر تنظیمات شکل در نوار گزینه های بالا قرار دارد. تنظیمات زیر به همان اندازه به تمام ابزار در یک گروه اعمال می شود.
- اولین لیست کشویی به ما امکان می دهد تا کل شکل خود یا طرح کلی آن را به صورت جداگانه پر کنیم. پر کردن این مورد عنصر بردار نخواهد بود.
![انتخاب نوع شکل در فتوشاپ]()
- اشکال رنگ را پر کنید این پارامتر فقط در صورتی کار می کند که ابزار از گروه "شکل" فعال باشد و ما در لایه با شکل ایجاد شده قرار داریم. در اینجا (از چپ به راست) می توانیم: کامل را پر کنید شکل را با رنگ جامد پر کنید گرادیان را پر کنید طرح توخالی
![پر کردن اشکال در فتوشاپ]()
- بعدی در فهرست تنظیمات "سکته مغزی" است . این اشاره به طرح کلی شکل است. برای سکته مغزی، شما می توانید (یا غیرفعال) رنگ، و نوع پر کردن را مشخص کنید
![شکل سکته مغزی در فتوشاپ]()
و ضخامت آن.
![نوع و ضخامت سکته مغزی در فتوشاپ]()
- این به دنبال "عرض" و "ارتفاع" است . این تنظیم به ما اجازه می دهد اشکال را با اندازه دلخواه ایجاد کنیم. برای انجام این کار، باید داده ها را در فیلدهای مناسب وارد کنید و در هر قسمت از بوم کلیک کنید. اگر شکل قبلا ایجاد شده باشد، ابعاد خطی آن تغییر خواهد کرد.
![عرض و ارتفاع شکل در فتوشاپ]()
تنظیمات زیر به شما امکان می دهد تا با ارقام مختلف و پیچیده ای دستکاری کنید، بنابراین اجازه دهید درباره جزئیات بیشتر آنها صحبت کنیم.
دستکاری با ارقام
این دستکاری ها امکان پذیر است، اگر حداقل یک رقم در بوم (لایه) وجود داشته باشد. در زیر روشن می شود که چرا این اتفاق می افتد.
- لایه جدید
هنگامی که این تنظیم تنظیم می شود، یک شکل جدید در حالت عادی در یک لایه جدید ایجاد می شود.![شکل در لایه جدید در فتوشاپ]()
- ترکیب ارقام.
![ترکیب تصاویر در فتوشاپ]()
در این مورد، شکل در حال حاضر ایجاد خواهد شد به طور کامل با شکل در لایه فعال ادغام شده است.
![ترکیب چهره ها در فتوشاپ]()
- تفریق اشکال
![تنظیم تفریق اشکال در فتوشاپ]()
هنگامی که فعال می شود، شکل ایجاد شده از لایه ای که در حال حاضر در لایه است حذف می شود. این عمل شبیه انتخاب یک شی و فشار دادن کلید DEL است .
![چهره ها را در فتوشاپ کم کنید]()
- تقاطع ارقام
![تنظیم تقاطع اشکال در فتوشاپ]()
در این حالت، هنگام ایجاد یک شکل جدید، تنها مناطقی که اشکال با یکدیگر همپوشانی دارند، قابل مشاهده خواهند بود.
![منطقه تقاطع ارقام]()
- خروج از ارقام.
![تنظیم حذف اشکال همپوشانی در فتوشاپ]()
این تنظیم اجازه می دهد تا شما را از مناطق که در آن شکل تقاطع را حذف کنید. مناطق دیگر باقی خواهند ماند.
![محرومیت از چهره های تقسیم شده در فتوشاپ]()
- ترکیبی از اجزای شکل
![ترکیب اجزای شکل در فتوشاپ]()
این مورد پس از انجام یک یا چند عملیات قبلی اجازه می دهد تا تمام خطوط را به یک شکل جامد متصل سازد.
تمرین
بخش عملی درس امروز مجموعه ای از اقدامات اشتباه گرفته شده است که تنها به منظور مشاهده عملیات تنظیمات ابزار در عمل عمل می کنند. این به اندازه کافی برای درک اصول کار با اشکال کافی است.
پس تمرین کن
1. اول، مربع عادی ایجاد کنید. برای انجام این کار، ابزار مستطیل را انتخاب کنید، کلید SHIFT را نگه دارید و از مرکز بوم بکشید. شما می توانید راهنماهای برای راحتی استفاده کنید.
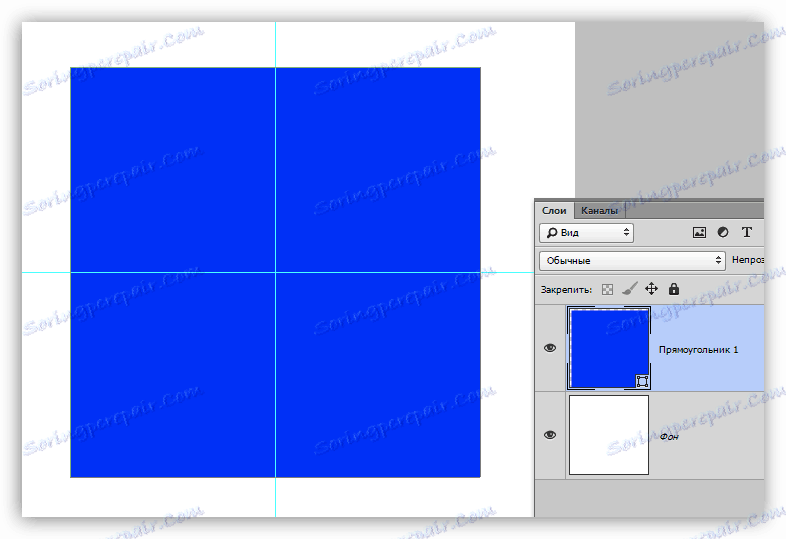
2. سپس ابزار "Ellipse" و گزینه "Subtract front shape" را انتخاب کنید. در حال حاضر ما یک دایره را در مربع ما قطع می کنیم.
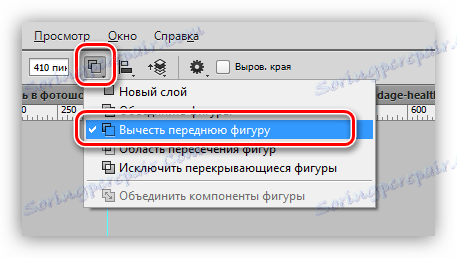
3. در هر مکان بر روی یک بوم یکبار کلیک کنید و در کادر محاوره ای باز، ابعاد حفره آینده را بنویسید و همچنین علامت چک در مقابل آیتم «از مرکز» قرار دهید . دایره دقیقا در مرکز بوم ایجاد خواهد شد.

4. روی OK کلیک کنید و موارد زیر را ببینید:
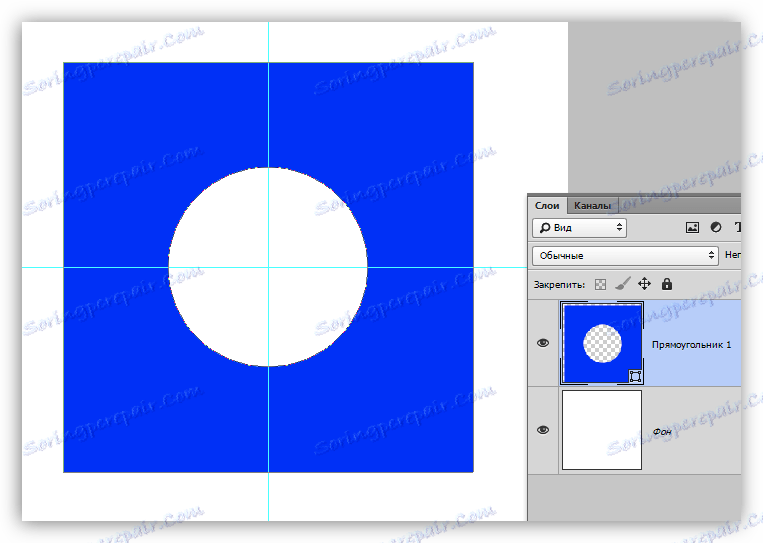
سوراخ آماده است.
5. بعد، ما باید همه اجزای سازنده را ترکیب کنیم، یک شکل جامد ایجاد کنیم. برای انجام این کار، آیتم های مناسب را در تنظیمات انتخاب کنید. در این مورد لازم نیست که این کار را انجام دهیم، اما اگر دایره فراتر از مرز مربع باشد، شکل ما شامل دو خط کاری است.

6. رنگ شکل را تغییر دهید. از درس ما می دانیم که کدام مسئولیت برای پر کردن است. راه دیگری برای سریعتر و عملی تر برای تغییر رنگ وجود دارد. بر روی ریز عکس لایه شکل دوبار کلیک کنید و در پنجره تنظیمات رنگ سایه دلخواه را انتخاب کنید. به این ترتیب، شما می توانید شکل را با هر رنگ جامد پر کنید.
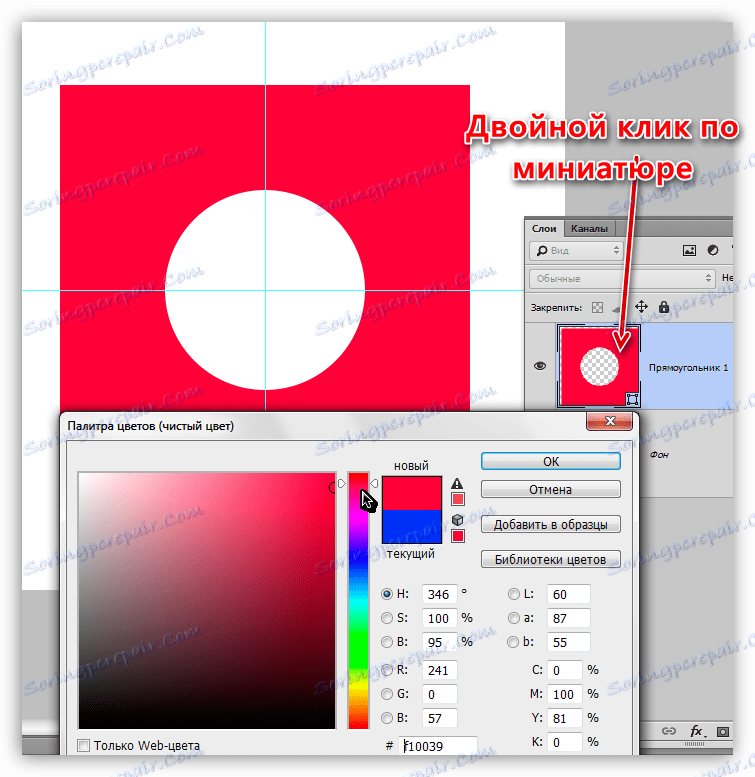
بر این اساس، اگر یک شیب یا الگوی مورد نیاز باشد، سپس از پارامترهای پارامتر استفاده کنید.
7. سکته را تنظیم کنید. برای انجام این کار، به بلوک "Stroke" در پانل پارامتر نگاه کنید. در اینجا ما نوع سکته مغزی "Dotted" را انتخاب می کنیم و از نوار لغزنده برای تغییر اندازه آن استفاده می کنیم.
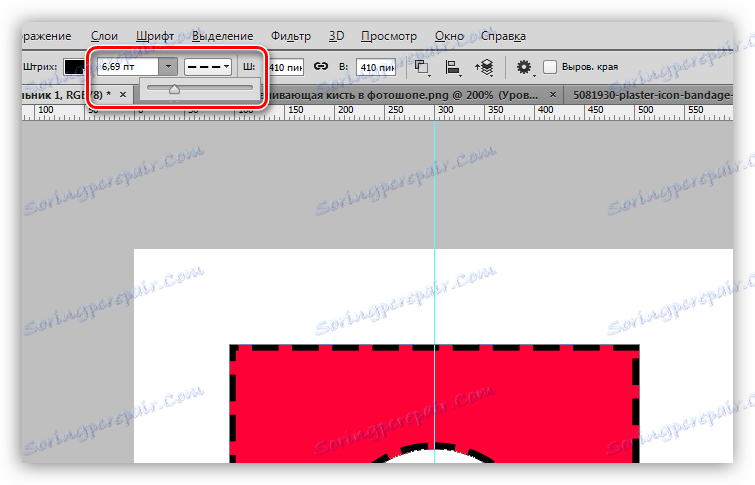
8 رنگ خط نقطه نقطه با کلیک بر روی پنجره رنگ مجاور تعیین می شود.
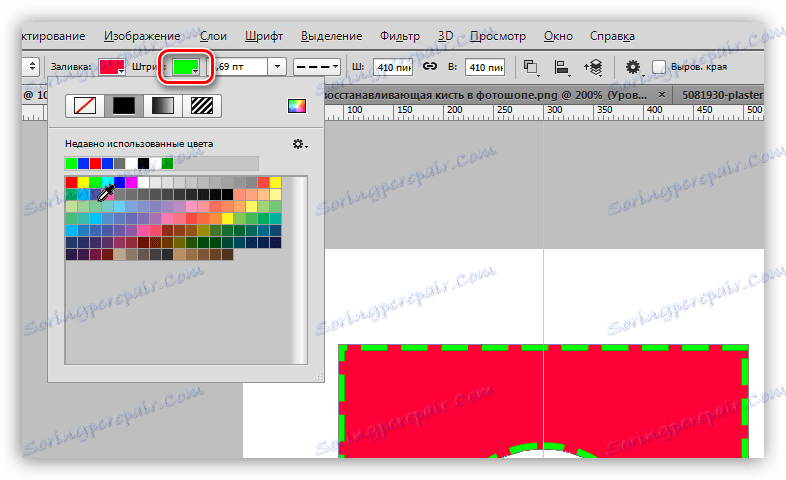
9. حالا اگر پر کردن شکل کاملا خاموش شود،
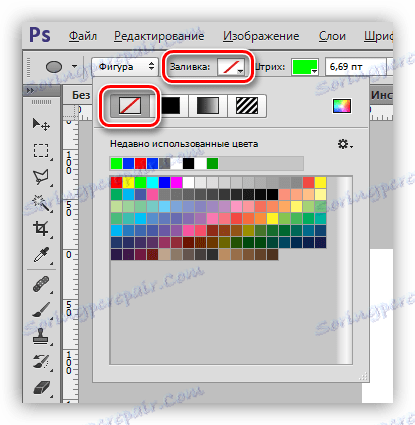
بنابراین شما می توانید تصویر زیر را ببینید:
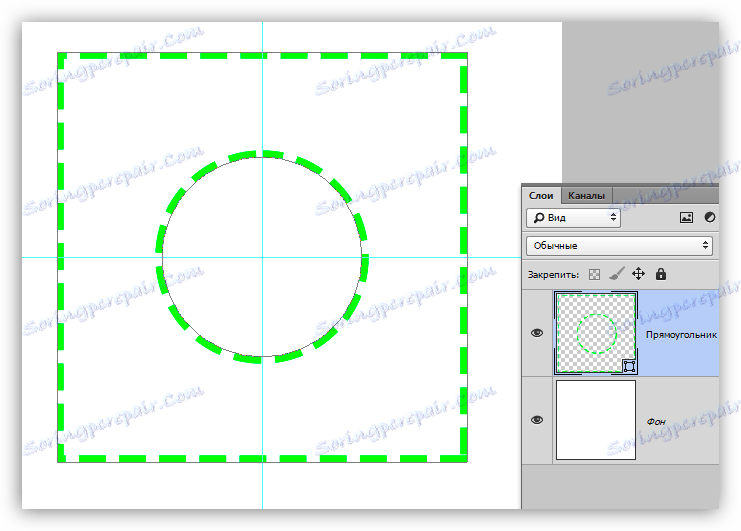
بنابراین، ما تقریبا تمام تنظیمات ابزار را از گروه "شکل" اجرا کردیم . اطمینان حاصل کنید که مدل سازی شرایط مختلف را تمرین کنید تا بدانید که قوانین مربوط به اشیاء شطرنجی در فتوشاپ چیست.
این ارقام قابل توجه است که بر خلاف همتایان شطرنجی آنها کیفیتی را از دست نمی دهند و در زمان مقیاس لبه های پاره شده به دست نمی آورند. با این حال، آنها دارای خواص مشابه هستند و مورد پردازش هستند. شما می توانید سبک ها را به شکل اعمال کنید، آنها را به هر نحوی پر کنید، با ترکیب کردن و کم کردن، ایجاد فرم های جدید.
مهارت های کار با ارقام هنگام ایجاد آرم، عناصر مختلف برای وب سایت ها و چاپ ضروری است. با استفاده از این ابزار، می توانید عناصر رادر را به بردارها ترجمه کنید و سپس آنها را به ویرایشگر مناسب منتقل کنید.
ارقام را می توان از اینترنت دانلود کرد، و همچنین خود را ایجاد کنید. با کمک ارقام شما می توانید پوستر و علامت های بزرگی را بسازید. به طور کلی، سودمندی این ابزارها بسیار ارزشمند است و بنابراین به مطالعه این قابلیت فتوشاپ توجه ویژه ای می شود و درس در سایت ما شما در این مورد کمک خواهید کرد.