فیلم ها را از طریق رایانه به iPad بارگیری کنید

بسیاری از کاربران از تبلت نه تنها برای گشت و گذار در مرورگر و گوش دادن به موسیقی استفاده می کنند ، بلکه همچنین برای تماشای فیلم ها و نمایش های تلویزیونی بر روی صفحه نمایش نسبتاً بزرگ و دارای یک تصویر با کیفیت بالا. بنابراین ، این سؤال پیش می آید: چگونه می توان بدون مشکل ، فیلم صحیح را بر روی iPad پرتاب کرد؟
مطالب
فیلم را از طریق کامپیوتر از iPad بارگیری کنید
اولین چیزی که می توان گفت: استفاده از iPad به عنوان فلش مموری کار نخواهد کرد ، برای انتقال فیلم باید از برنامه های ویژه یا فضای ذخیره سازی ابری استفاده کنید. همچنین از طریق ویندوز اکسپلورر برای تنظیم مجدد فیلم در رایانه لوحی کار نمی کند.
قبل از شروع بارگیری فیلم یا سریال ها بر روی iPad ، باید آن را در رایانه خود بارگیری کنید. لطفا توجه داشته باشید که اسباب بازیهای اپل از تعداد محدودی از قالب ها پشتیبانی می کنند ، که در مقاله بعدی درباره آنها صحبت می کنیم.
جزئیات بیشتر: iPad از چه فرمت های ویدیویی پشتیبانی می کند؟
اما اگر کاربر بدون استفاده از iTunes از گزینه ها استفاده کند ، فرمت های ویدیویی تقریباً می توانند باشند. همه اینها به برنامه یا فضای ذخیره بستگی دارد که ضبط در آن مشاهده خواهد شد.
گزینه 1: iTunes و پخش کننده استاندارد
اولین روش برای انتقال فیلم از رایانه شخصی به iPad استفاده از iTunes است. با این حال ، در این حالت ، شما باید به دنبال فیلم هایی با فرمت خاص باشید: MP4 و M4V . به طور معمول ، چنین پرونده هایی وزن کمتری دارند و حافظه رایانه لوحی را به هم نمی زنند ، اما کیفیت آنها کمی بدتر از همان AVI یا MKV است .
همچنین بخوانید:
تبدیل فایل های ویدیویی به صورت آنلاین
نرم افزار تبدیل ویدیو
- iTunes را روی رایانه شخصی خود باز کنید و دستگاه را از طریق کابل USB متصل کنید.
- روی نماد دستگاه در پانل بالا کلیک کنید.
- برای شروع کار با فیلم ها ، باید یک عملکرد خاص را پیکربندی کنیم. به قسمت "نمای کلی" بروید ، به پایین لیست بروید و کادر "پردازش فیلم به صورت دستی" را علامت بزنید. روی "اعمال" کلیک کنید .
- در بخش "در دستگاه من " به آیتم "فیلم ها" در منوی سمت چپ بروید. در این پنجره ، فایل تصویری مورد نظر را بکشید.
- منتظر تکمیل نسخه باشید. فیلم بارگیری شده را می توانید در برنامه Video در iPad پیدا کنید.

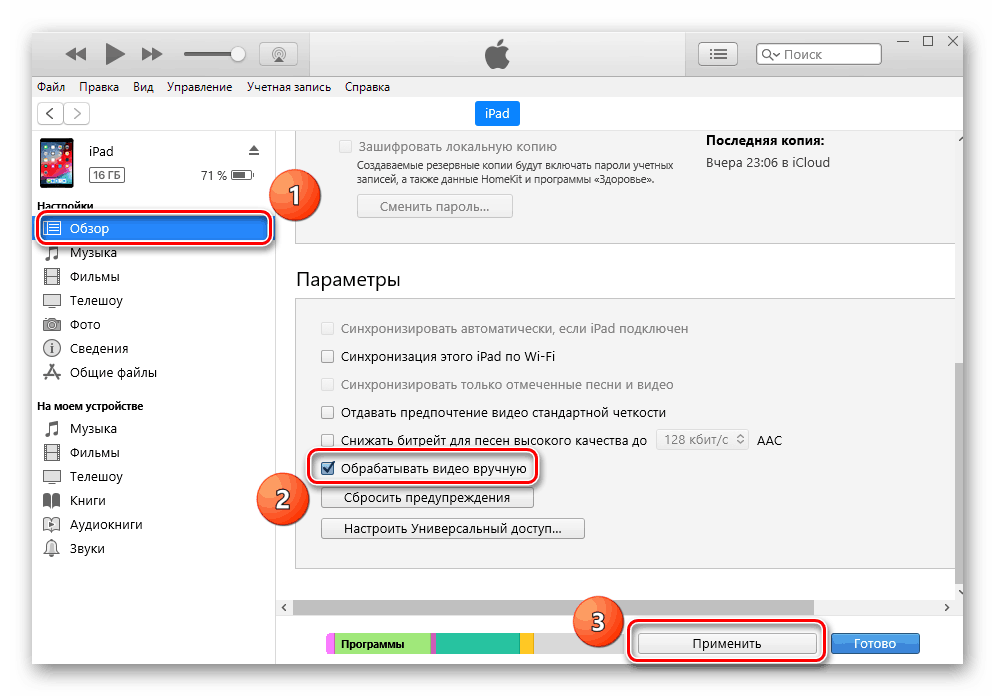
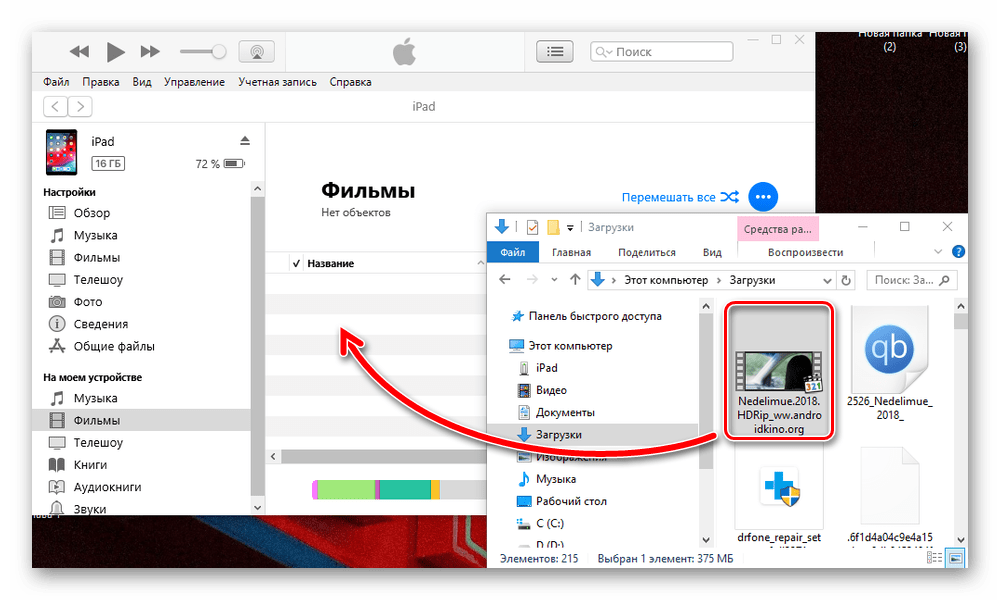

گزینه 2: ذخیره سازی ابر
اگر حافظه کافی برای تبلت برای بارگیری فیلم یا سریال وجود ندارد ، می توانید از فضای ذخیره ابر استفاده کنید ، به عنوان مثال ، Dropbox . با استفاده از آن ، شما می توانید فیلم ها را بدون بارگیری آنها در iPad خود مشاهده کنید. برای انجام این کار ، شما فقط باید برنامه مناسب را نصب کنید.
Dropbox را از فروشگاه App بارگیری کنید
- از مزیت استفاده کنید وب سایت Dropbox برای انتقال ویدیو از رایانه به ابر. در اولین ورود نام کاربری و رمز عبور خود را ثبت کنید یا وارد کنید.
- در منوی راست ، روی "بارگیری فایلها" کلیک کنید و در پنجره ای که باز می شود ، فیلم مورد نظر را انتخاب کنید.
- مشخص کنید که در کدام پوشه پرونده ذخیره می شود و روی "بارگیری" کلیک کنید. منتظر اتمام بارگیری باشید.
- به اپلیکیشن Dropbox در iPad بروید و در صفحه اصلی سمت چپ ویدئویی را که تازه بارگیری شده است مشاهده خواهید کرد.
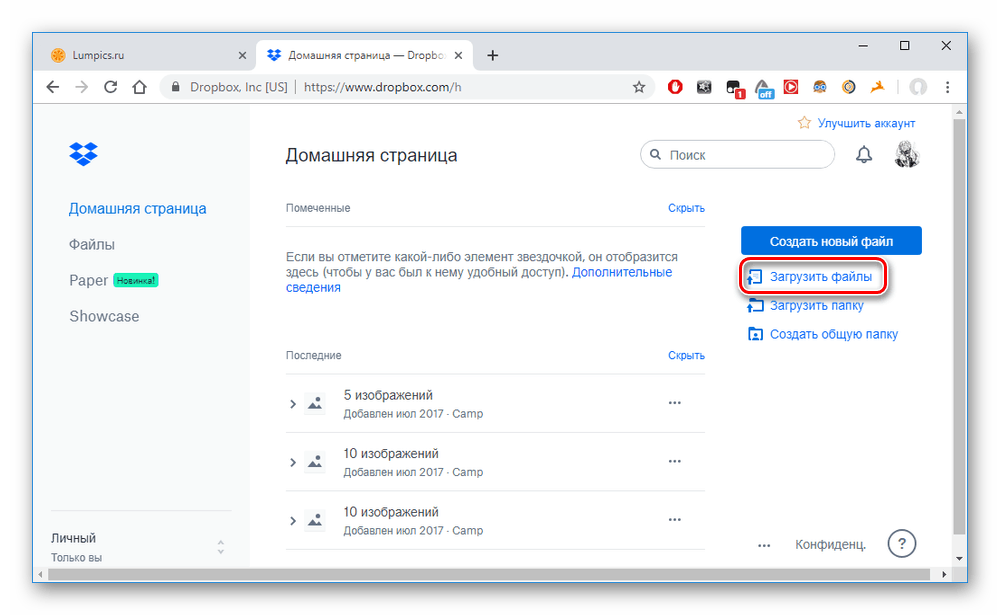
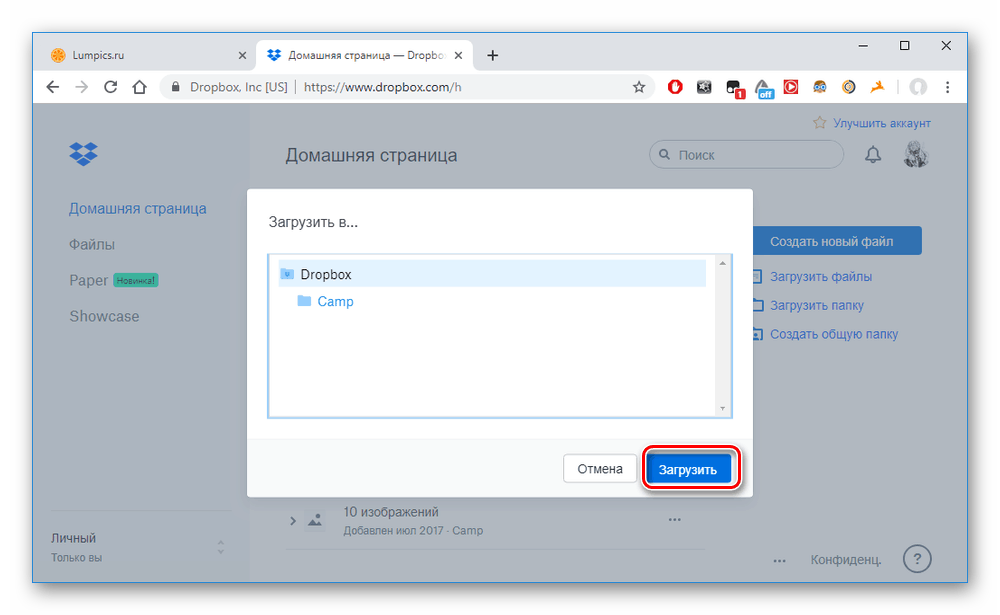
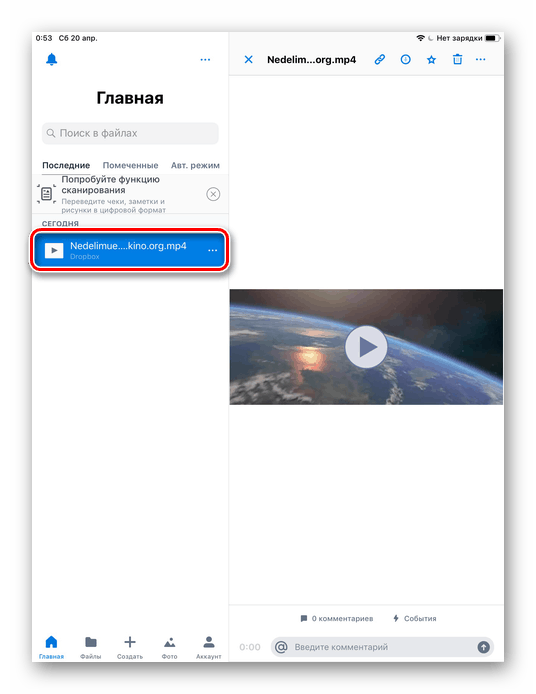
همچنین بخوانید: نحوه استفاده از فضای ذخیره سازی Dropbox
گزینه 3: iTunes و پخش کننده شخص ثالث
دو روش قبلی به شما امکان می دهد فیلم ها و نمایش های تلویزیونی را در یک دستگاه پخش کننده استاندارد iPad بازی کنید. با این وجود می توانید از شخص ثالث استفاده کنید. مزیت آنها این است که آنها از تعداد زیادی فرمت از جمله AVI و MKV پشتیبانی می کنند که وضوح و کیفیت بهتری در مقایسه با MP4 و M4V سازگار برای تبلت و تلفن های همراه دارند. با این حال ، آنها وزن بیشتری دارند ، این را در خاطر داشته باشید. افزودن پرونده ها به برنامه نیز از طریق برنامه iTunes رخ می دهد.
ابتدا باید یک دستگاه پخش کننده شخص ثالث را بر روی iPad نصب کنیم ، از برنامه PlayerXtreme Media Player استفاده خواهیم کرد. پس از نصب آن ، ما با برنامه Aytuns کار می کنیم.
PlayerXtreme Media Player را از فروشگاه App بارگیری کنید
- رایانه لوحی خود را به رایانه وصل کنید و iTunes را باز کنید.
- روی نماد دستگاه در پانل بالا کلیک کنید.
- ما به بخش "پرونده های عمومی" می رسیم . قبل از ما لیستی از برنامه هایی است که از اضافه شدن پرونده های جدید پشتیبانی می کند. ما به دنبال PlayerXtreme هستیم و روی آن کلیک می کنیم.
- فیلم را به یک پنجره خاص با نام "PlayerXtreme Documents" منتقل کنید .
- صبر کنید تا پرونده در رایانه لوحی کپی شود. برنامه را در iPad باز کنید و فیلم بارگیری شده را در بخش کتابخانه پیدا کنید.
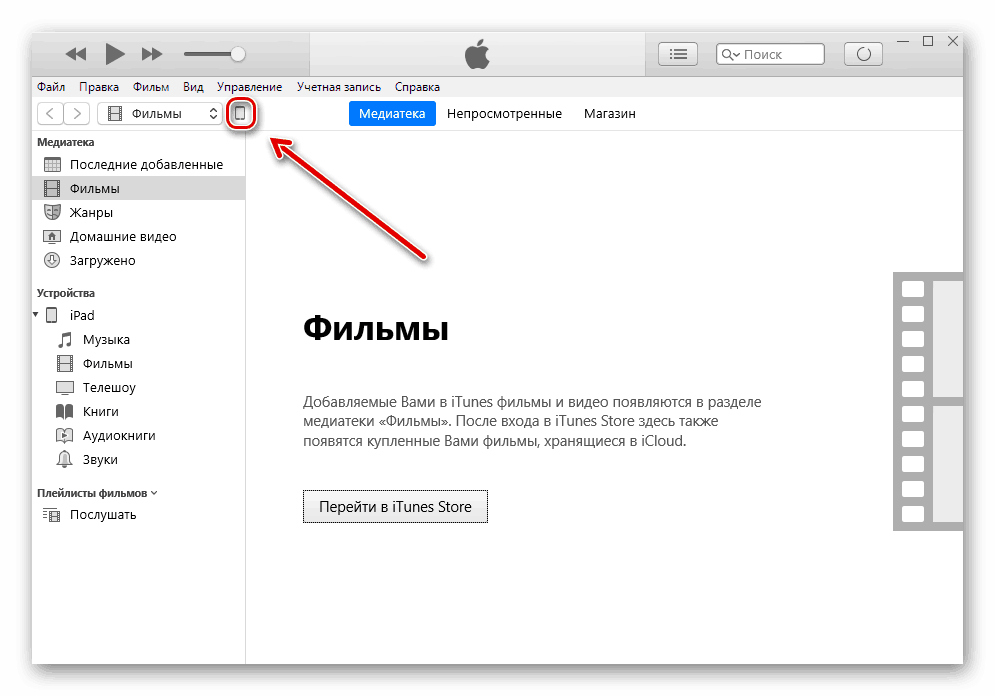
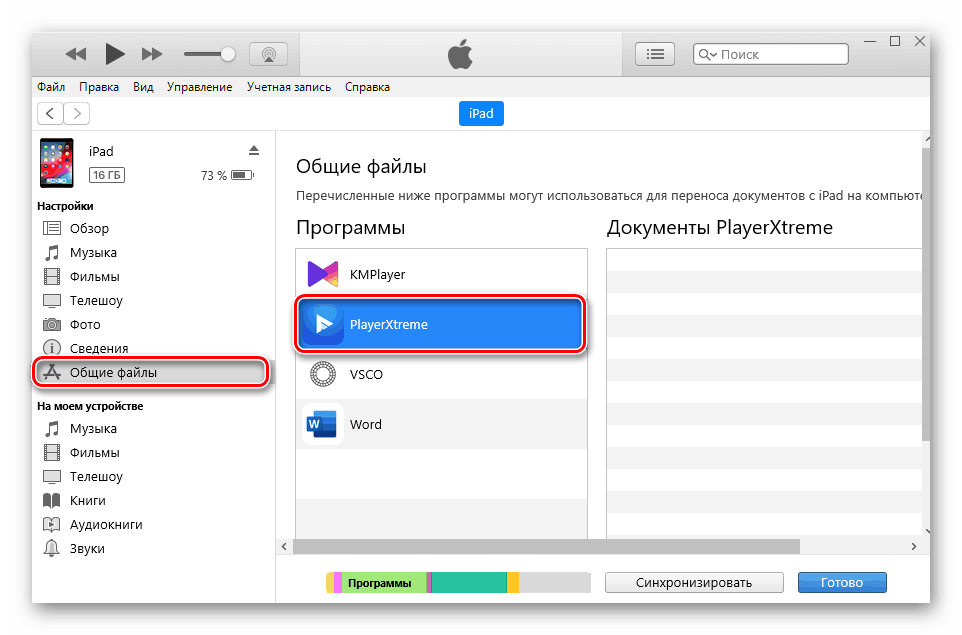
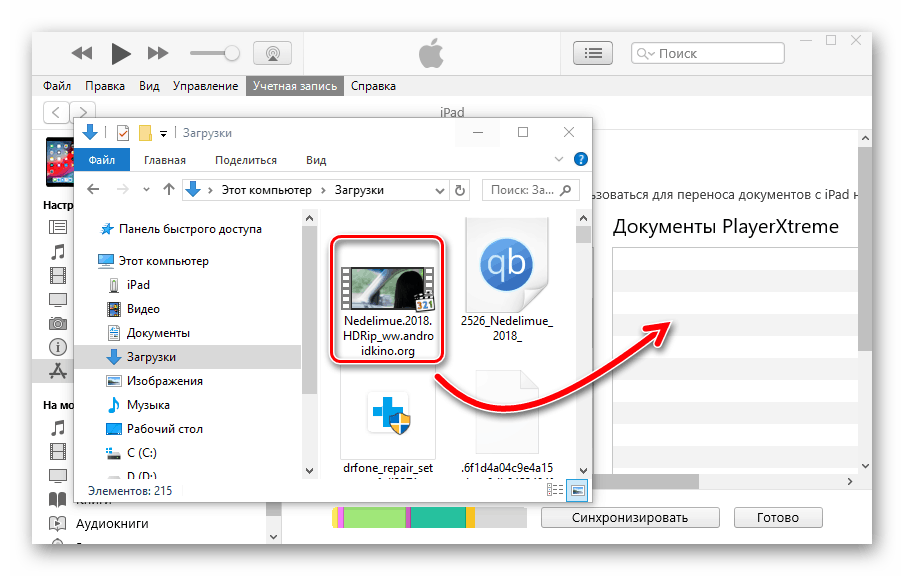

شایان ذکر است که برنامه PlayerXtreme به شما امکان می دهد نه تنها فیلم ها را از رایانه شخصی خود به iPad انتقال دهید بلکه از Wi-Fi یا میزبانی ویدیو (YouTube ، Vimeo) نیز برای این کار استفاده کنید.

گزینه 4: کیت اتصال اپل
کمتر کسی می داند که شما می توانید پرونده ها ، از جمله فیلم ها را از طریق یک لوازم جانبی ویژه - Apple Connection Kit انتقال دهید. در ابتدا قرار بود از کارت حافظه بر روی آیپد عکس بگیرید ، اما متعاقباً راه حل هایی یافت شد که می تواند نه تنها عکس بلکه فیلم ها را بارگذاری کنید. برای بارگیری داده ها در SD از یک کامپیوتر نیز استفاده خواهد شد.

قالب ویدیو باید برای دستگاههای Apple استاندارد باشد - MP4 یا M4V . می توانید فیلم های آماده را با این پسوند بارگیری کنید یا از مبدل ها استفاده کنید. در ابتدای مقاله با مجموعه ای از برنامه ها و خدمات آنلاین برای تبدیل ، پیوند به مقالات ما را خواهید یافت.
- یک پوشه در کارت حافظه با نام "DCIM" ایجاد کنید . در بعضی موارد ، ممکن است قبلاً هم باشد. در این حالت از آن برای اقدامات بعدی استفاده کنید.
- فایل فیلم را به "PICT0001 ″" تغییر دهید و آن را به SD منتقل کنید.
- کارت حافظه را داخل آداپتور قرار می دهیم و آن را به iPad وصل می کنیم. در مرحله بعد ، فیلم را به برنامه "Photos" وارد کنید .
در این مقاله ، ما محبوب ترین راه های بارگیری ویدیو در iPad از طریق کامپیوتر را پوشش داده ایم. کاربر همچنین می تواند از آداپتور برای کارتهای حافظه استفاده کند.