ذخیره سازی ابری پرونده ها مدت زیادی است که به بخشی از زندگی روزمره و فرهنگ گشت و گذار آنلاین تبدیل شده است و خدمات زیادی برای قرار دادن چنین داده هایی وجود دارد. Cloud Mail.ru نیز عقب نیست ، در سرورهایی که می توانید هرچه قلب شما می خواهد ذخیره کنید. نحوه بارگیری داده ها از Cloud Mail.ru، ما در چارچوب مقاله فعلی خواهیم گفت.
روش 1: بارگیری از لینک
ساده ترین راه کلیک کردن روی لینک بارگیری است. ممکن است به هیچ وجه برجسته نشود یا به عنوان دکمه چیزی شبیه به این ظاهر شود:
![]()
با کلیک بر روی عنصر مسئول انتقال به Cloud ، در حالت پیش نمایش فایلی که می خواهید بارگیری کنید خواهید یافت. در مورد تصاویر یا فیلم ها ، سعی می شود بدون بارگیری مستقیم ، بلافاصله نمایش داده شوند. و برای بارگیری آنها ، روی دکمه کلیک کنید "دانلود".
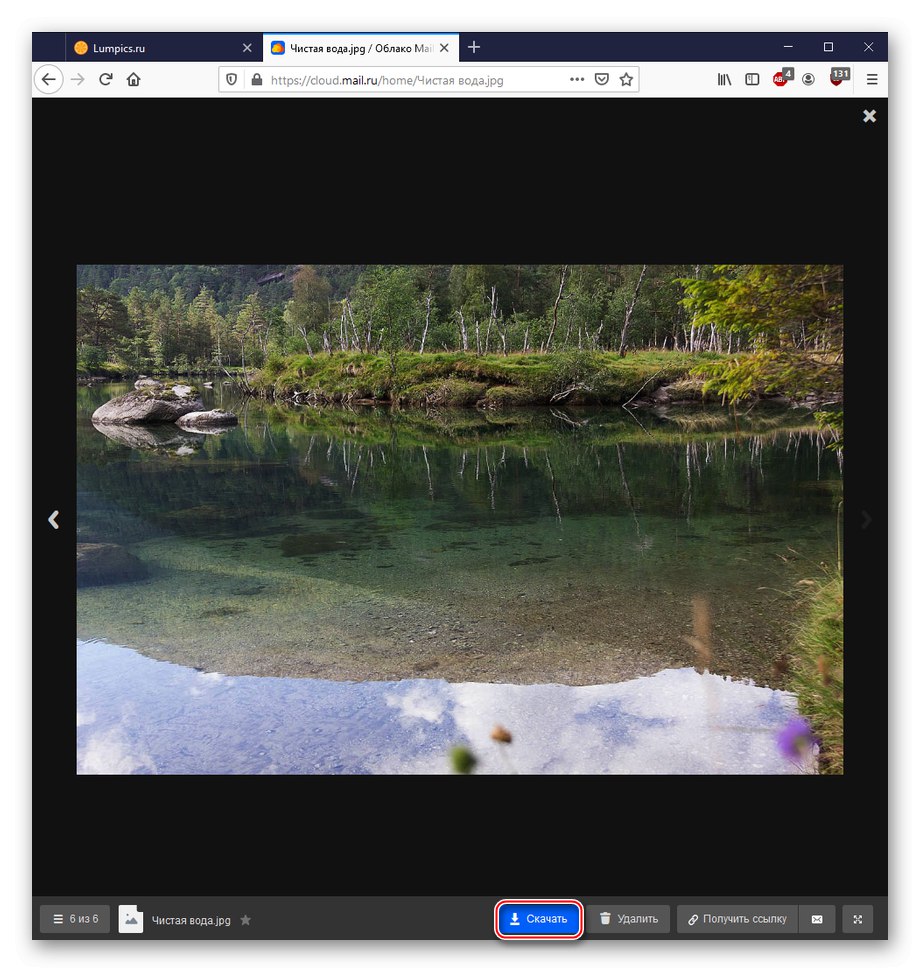
سرویس و مرورگر ارائه می دهد "باز کردن در ..." یا "ذخیره پرونده"... یکی از گزینه های مناسب تر را انتخاب کنید و آن را تأیید کنید.
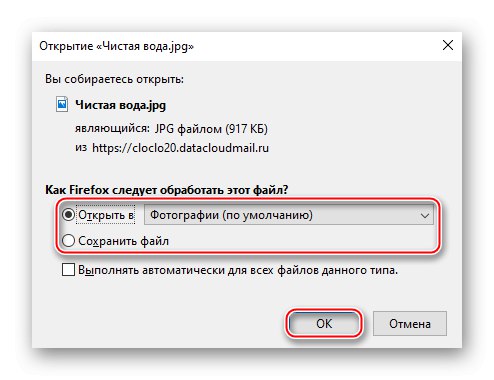
همانطور که مشاهده می کنید ، برای بارگیری از این طریق نیازی به دستکاری پیچیده یا زائد نیست. بارگیری از طریق Mail.ru Cloud با بارگیری از سرویسهای مختلف میزبانی پرونده تفاوتی ندارد ، با این تفاوت که انتظار برای این کار لازم نیست.
روش 2: برنامه از Mail.ru برای رایانه شخصی
علاوه بر بارگیری از لینک ، امکان ایجاد ارتباط مستقیم با Mail.ru Cloud شخصی شما نیز وجود دارد. برای اجرای این روش اتصال ، باید برنامه Disk-O را از طریق Mail.ru نصب کنید:
به وب سایت Cloud Mail.ru بروید
- پیوند ارائه شده در بالا را دنبال کنید. کلیک کنید "دانلود"و سپس توسط "برنامه برای کامپیوتر".
- کلیک کنید بارگیری برای ویندوز.
- لطفا انتخاب کنید "ذخیره پرونده" و آن را در رایانه قرار دهید.
- فایل را از محلی که در آن ذخیره کرده اید اجرا کنید و بر روی آن کلیک کنید "شروع نصب".
- منتظر بمانید تا نصب کامل شود.
- کلیک کنید اضافه کردن روبروی خط "Cloud Mail.Ru".
- روش ورود ترجیحی خود را انتخاب کنید ، یعنی بر روی کلیک کنید "از طریق Mail.Ru وارد شوید"، اگر در سایت مجاز هستید ، یا خطوط را پر کنید "وارد شدن" و "کلمه عبور"و سپس فشار دهید "برای اتصال".
- پس از اتصال به سرویس Mail.ru Cloud ، برنامه به طور خودکار دیسک جدیدی را در زیر نامه اضافه می کند "Z:" و یک نام حاوی آدرس پستی شما.
- ورود "رهبر ارکستر" و به درایو تازه ترسیم شده بروید.
- فایلی را که باید بارگیری کنید پیدا کنید و آن را به هر کجا بکشید "دیسک محلی" (می توانید از عملکرد نیز استفاده کنید "کپی پیست").
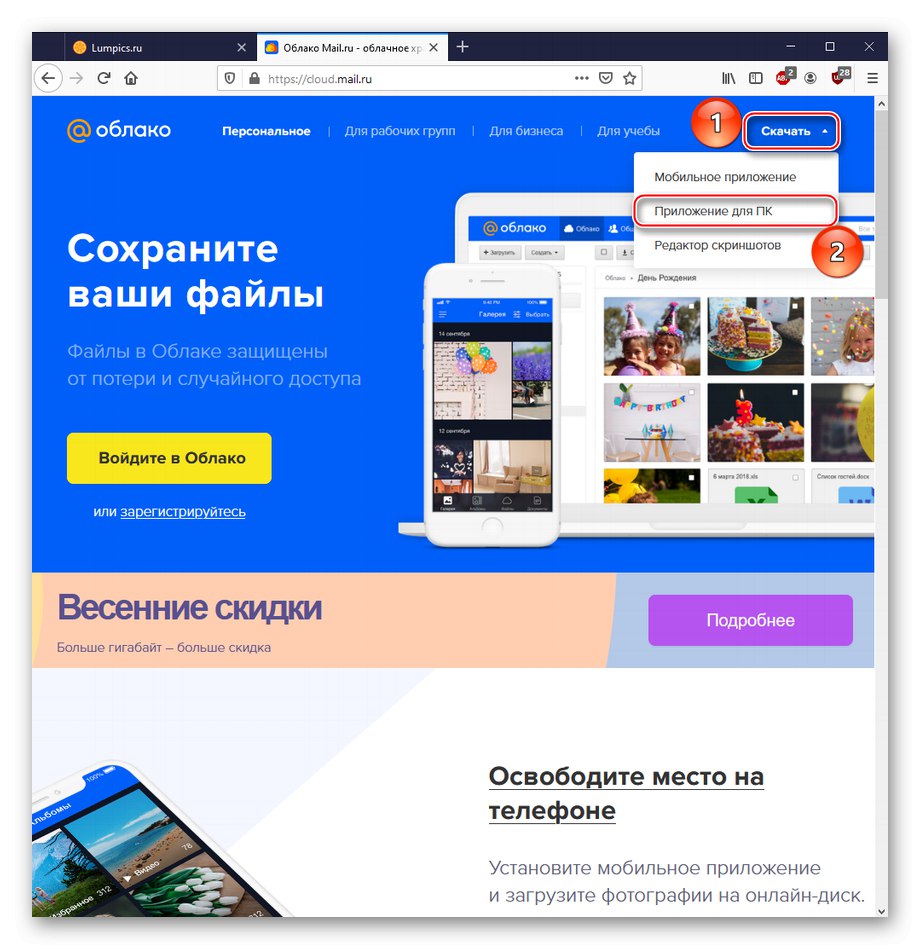
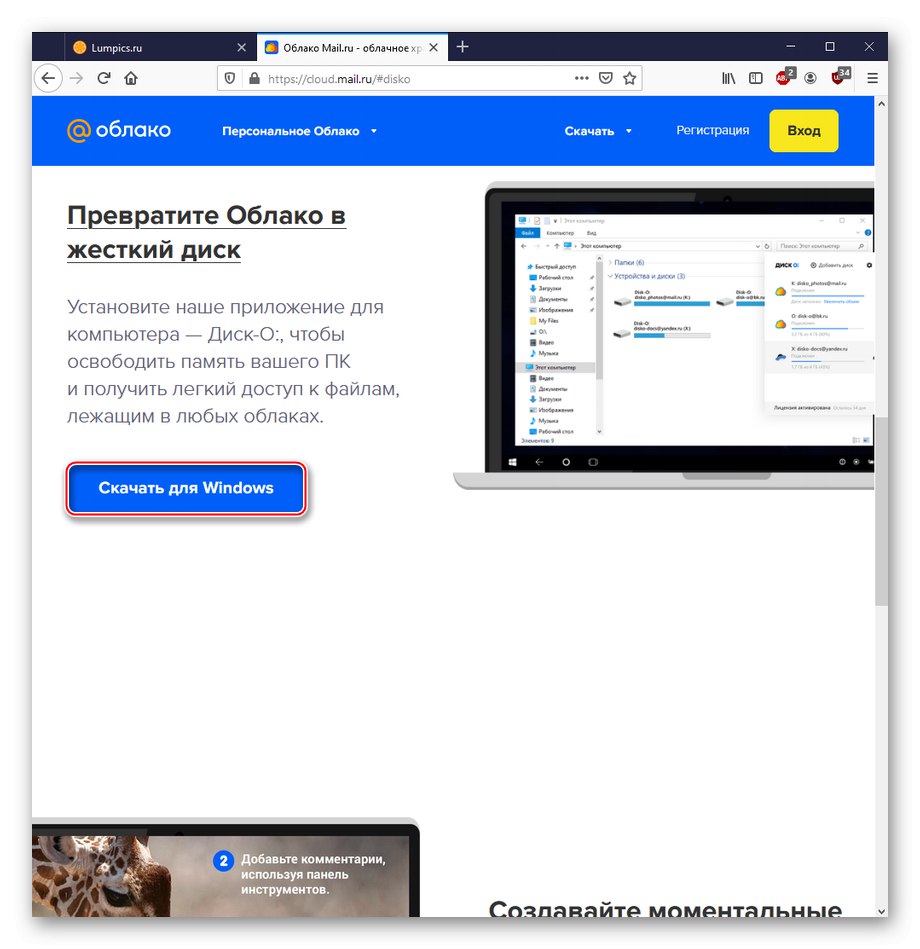
توجه: روش بارگیری برای شرایطی توصیف شده است که شما در Mail.ru مجاز نیستید ، در غیر این صورت ، وقتی به صفحه وب Cloud بروید ، Mail.ru شما را مستقیماً در حافظه ذخیره می کند. سپس بر روی کلیک کنید "ابر برای رایانه" و بارگیری برای ویندوز، پس از آن تغییر مسیر به سایت برنامه Disk-O انجام می شود ، در آنجا دوباره باید کلیک کنید بارگیری برای ویندوز.
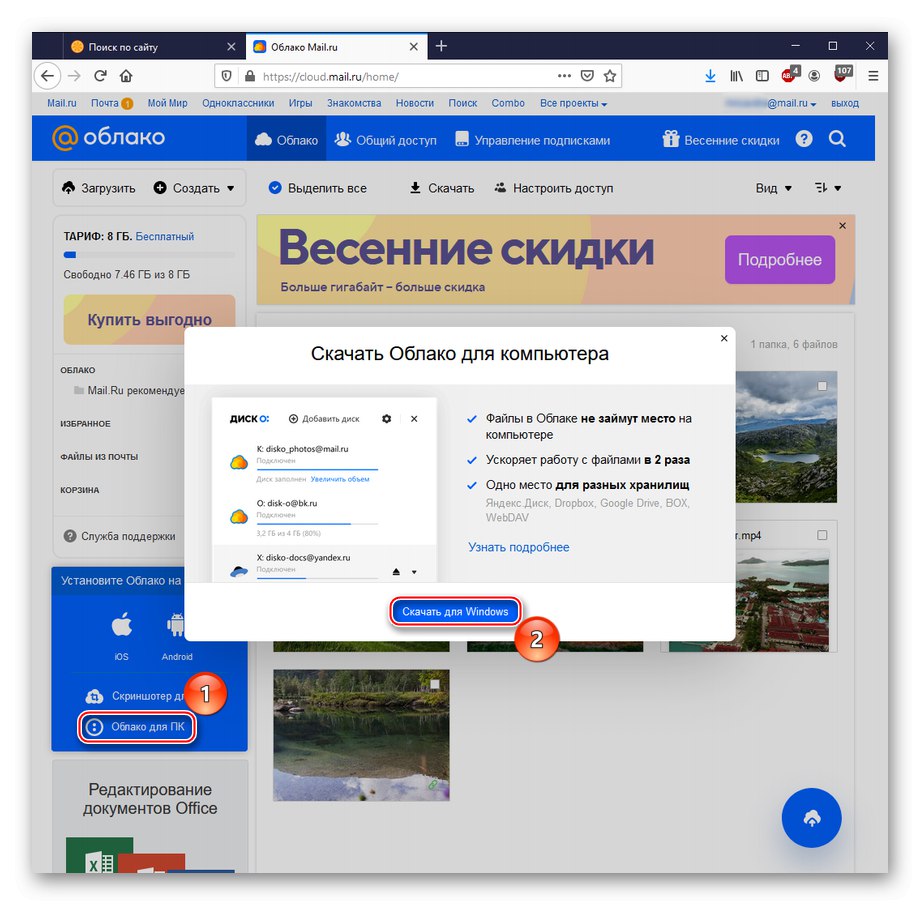
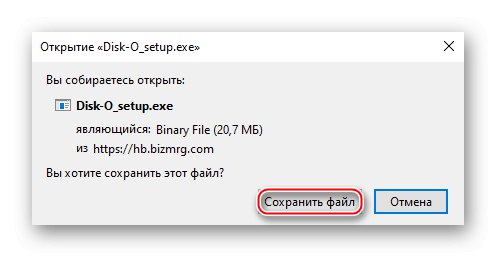
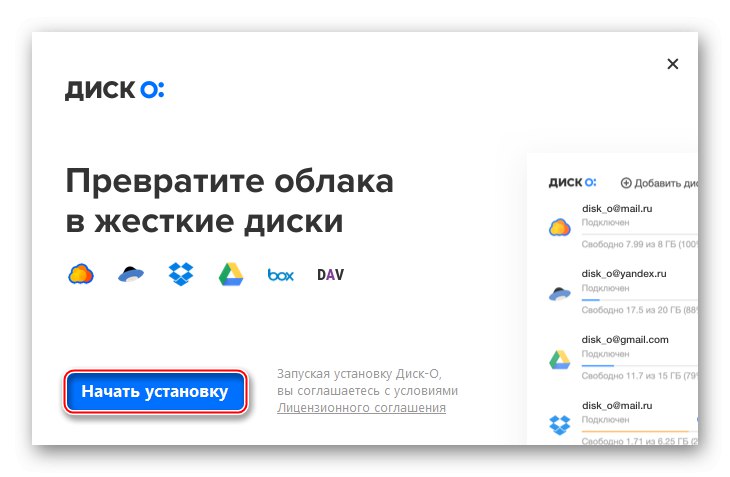
توجه: فایل اجرایی مکان نصب را نمی خواهد ، به طور پیش فرض در آن نصب می شود "C: کاربران (نام کاربری) AppDataLocalMail.RuDisk-ODisko.exe".
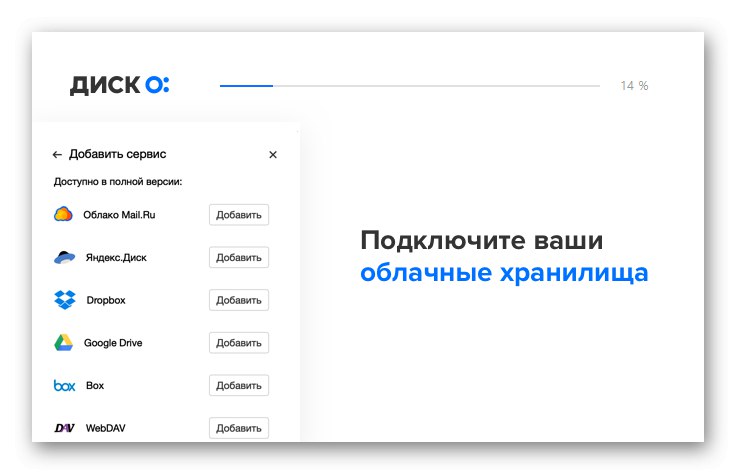
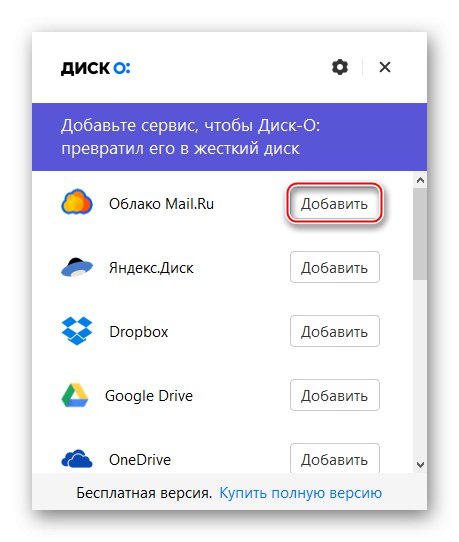
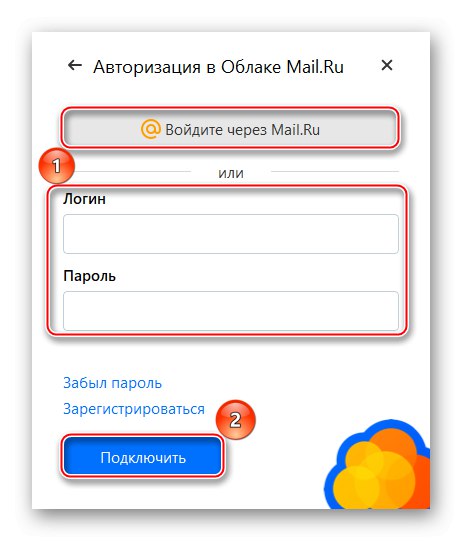
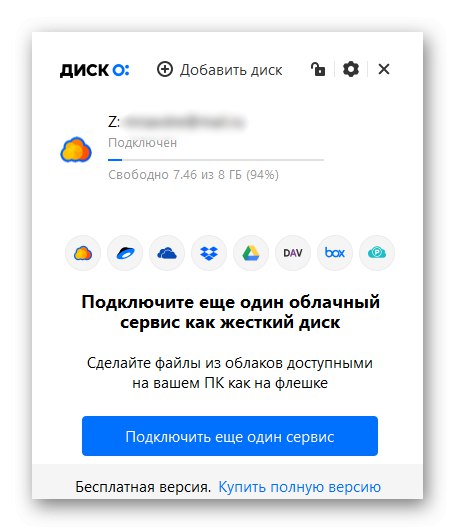
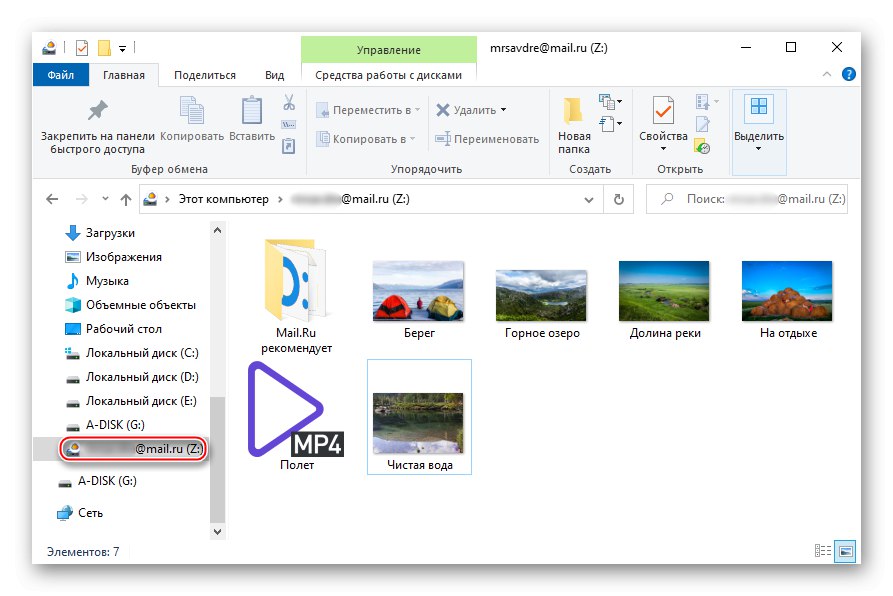
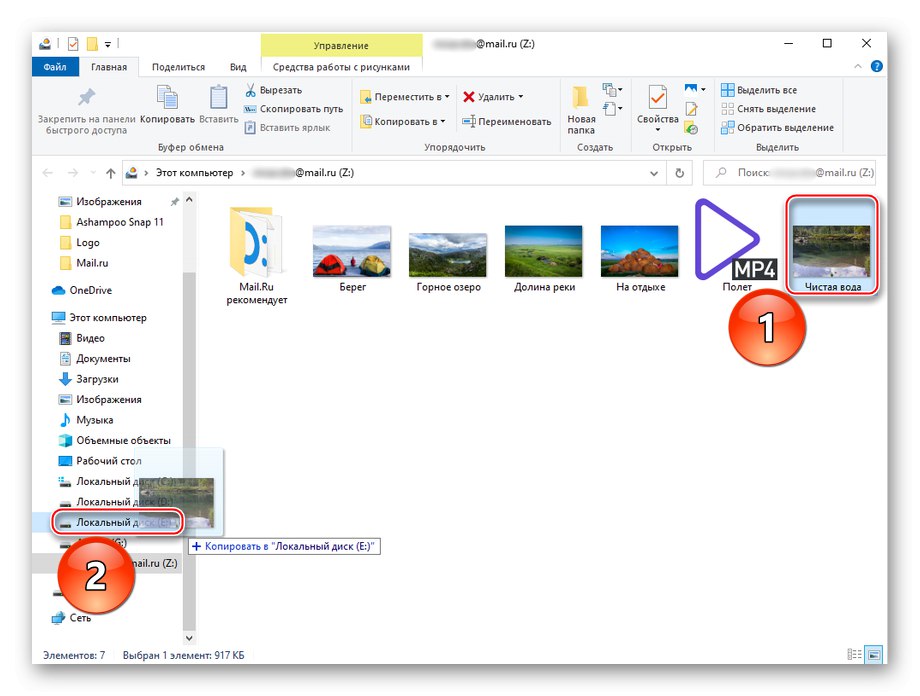
به این ترتیب می توانید فضای ذخیره سازی ابری را به دیسک دیگری از رایانه شخصی خود تبدیل کرده و به راحتی پرونده ها را از آن جابجا کنید. علاوه بر این ، این برنامه قادر است نه تنها با سرویس Mail.ru بلکه با آن کار کند یاندکس. دیسک برو درایو گوگل.
روش 3: MiPony
به عنوان یک راه حل شخص ثالث ، می توانید مدیر دانلود MiPony را در نظر بگیرید که دارای عملکرد بارگیری است و کاملاً با بارگیری فایل ها از فضای ذخیره سازی ابر کنار می آید.
- با استفاده از پیوند بالا به وب سایت برنامه بروید و از دکمه استفاده کنید "MIPONY بارگیری".
- با کلیک روی فایل اجرایی را بارگیری کنید "ذخیره پرونده".
- فایل بارگیری شده را اجرا کرده و کلیک کنید "بعد".
- کادر کنار خط را علامت بزنید "من شرایط توافق نامه مجوز را قبول می کنم"، به این معنی که شما با شرایط مجوز موافقت می کنید ، و بر روی کلیک کنید "بعد".
- با کلیک روی محل برنامه را مشخص کنید "مرور کردن ..."و سپس فشار دهید "نصب".
- کلیک "پایان" در انتهای بارگیری. می توانید علامت تیک را روشن بگذارید "اجرای MiPony"تا فوراً برنامه را شروع کنید.
- تعدادی از کادرهای انتخاب را ترک کنید یا علامت آن را بردارید "دانلود مستقیم" - عملکرد ردیابی بارگیری ، "Bittorrent" - مشتری تورنت داخلی و "همیشه این بررسی را انجام دهید" - نمایش دائمی این پنجره با گزینه ها.
- در اینجا مثالی از بارگیری از cloud خودتان آورده شده است. برای انجام این کار ، سرویس را باز کنید ، روی فایلی که می خواهید بارگیری کنید راست کلیک کنید و کلیک کنید "پیکربندی دسترسی به پیوند".
- روی نماد کپی در سمت راست پیوند کلیک کنید.
- در MiPony ، روی کلیک کنید "افزودن پیوندها"، پیوند کپی شده را در جعبه متن زیر وارد کنید. می تواند به صورت خودکار از کلیپ بورد منتقل شود ، اما اگر این اتفاق نیفتاد ، از مورد استفاده کنید "درج و کشف پیوندها"... در آخر ، کادر انتخاب پرونده را برای بارگیری انتخاب کرده و فشار دهید "بارگیری در پوشه انتخاب شد ...".
- برای پوشه فرعی نامی را که در آن فایل ذخیره می شود و خود پوشه را برای ذخیره با استفاده از دکمه مشخص کنید "انتخاب کنید…"با تأیید اقدامات روشن "خوب".
- کادر کنار را علامت بزنید "من با شرایط خدمات موافقم" و برید جلو.
- منتظر نمایش بمانید «100%» نوار تزریق
- پوشه مشخص شده هنگام بارگیری را بررسی کنید.
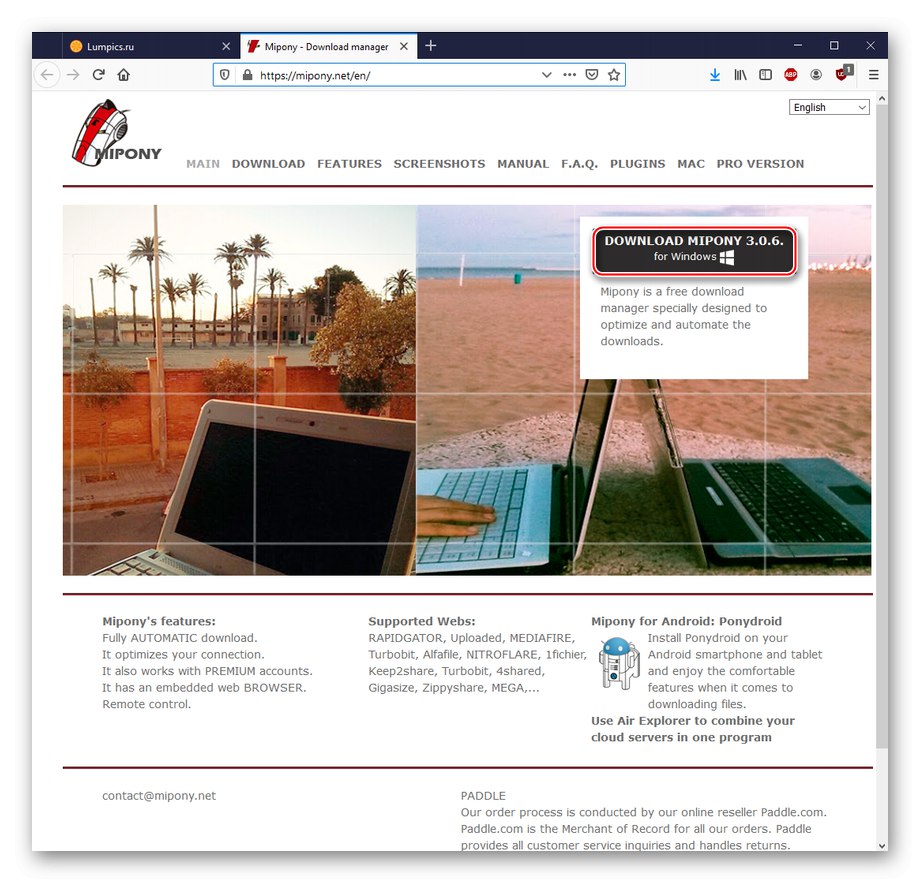
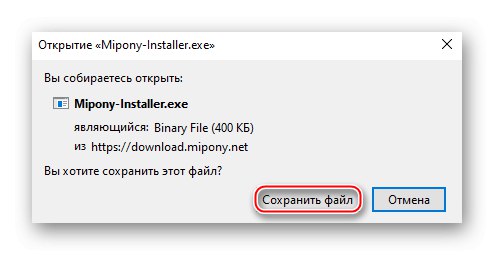
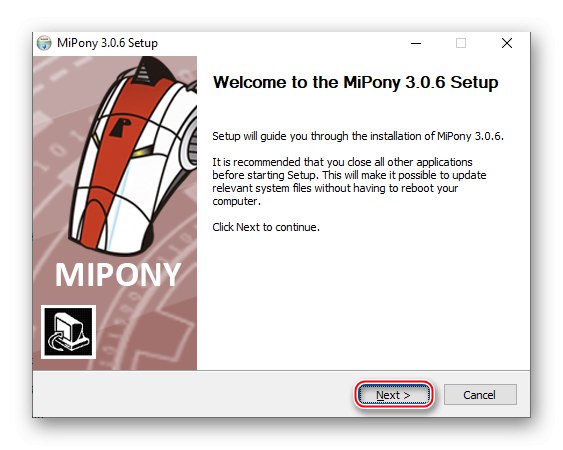
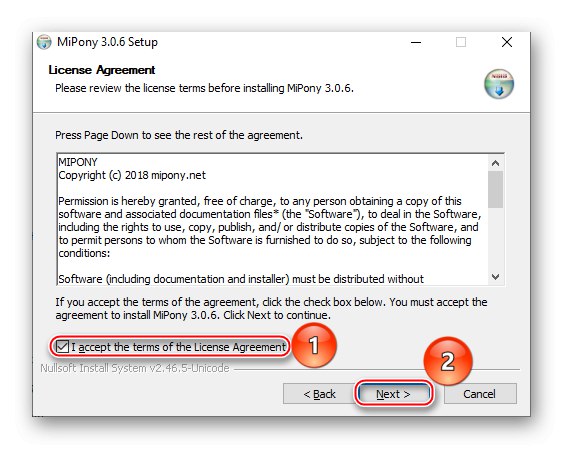
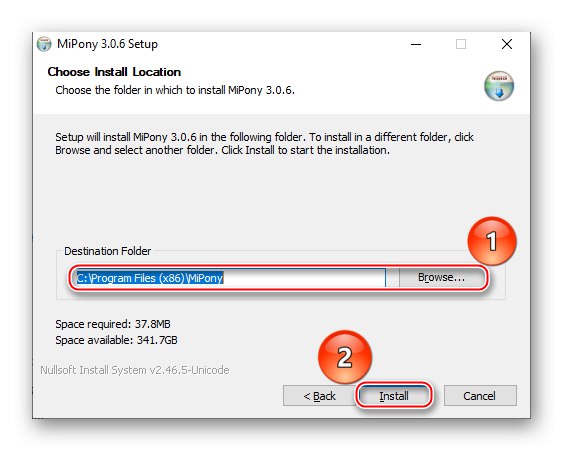
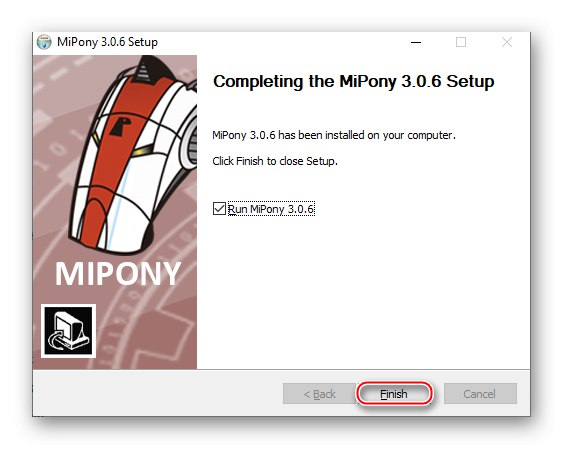
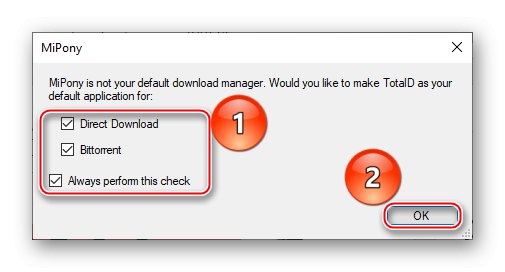
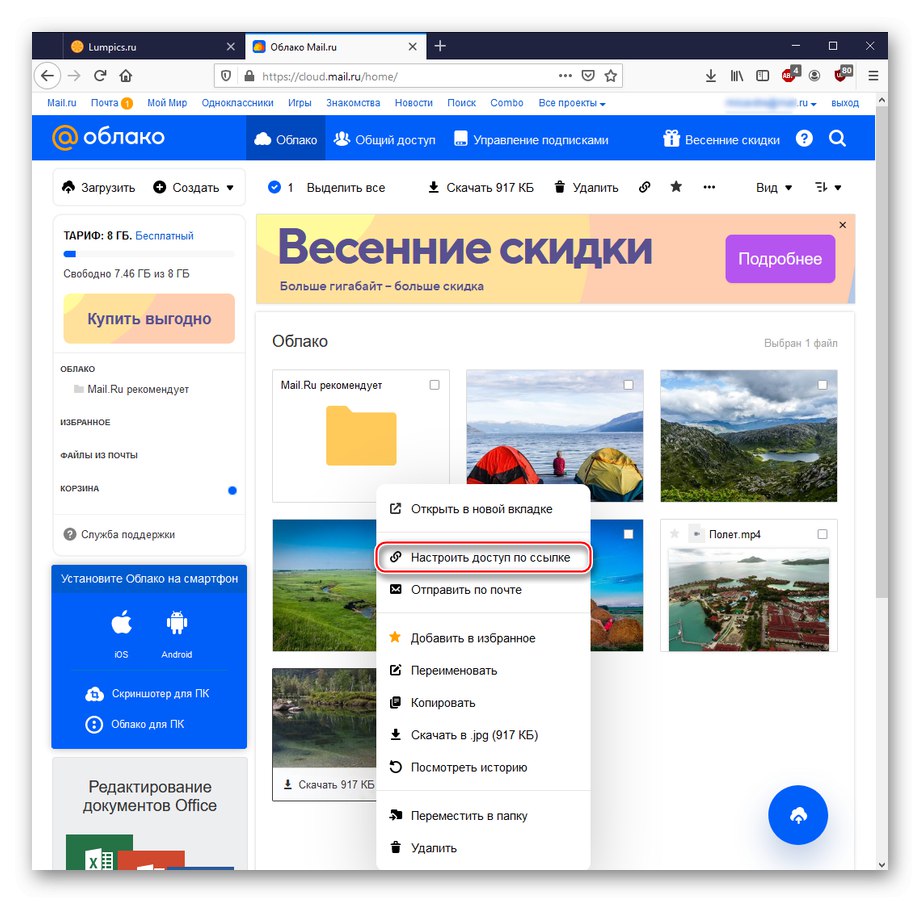
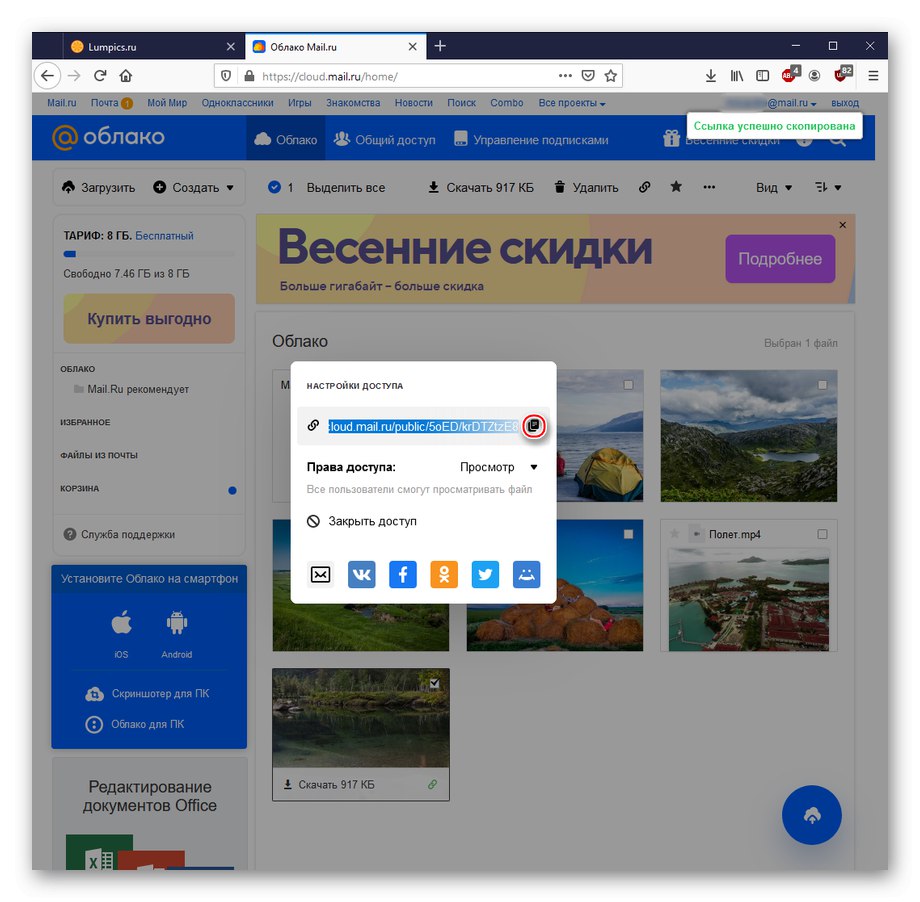
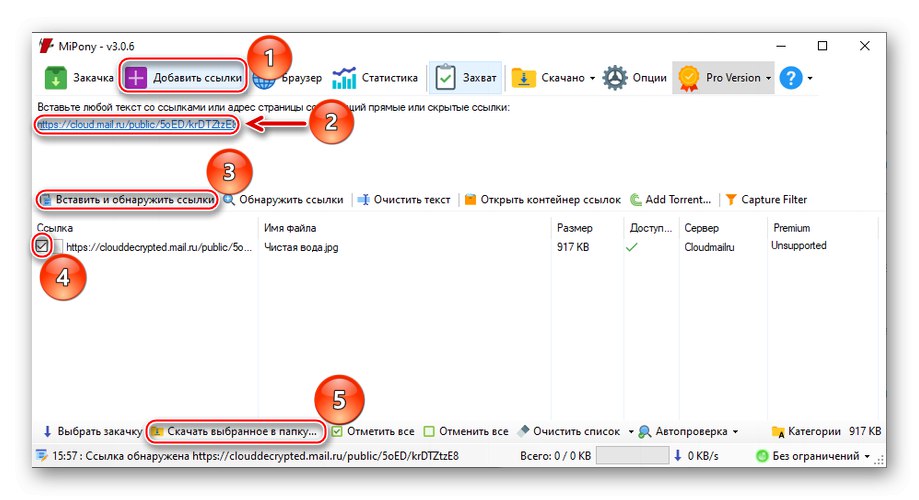
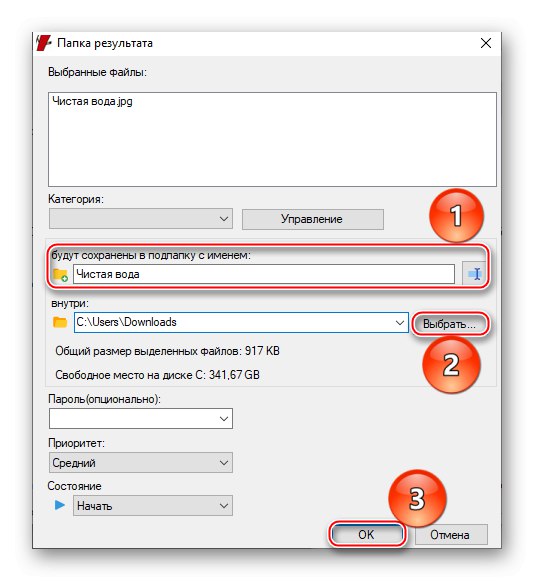
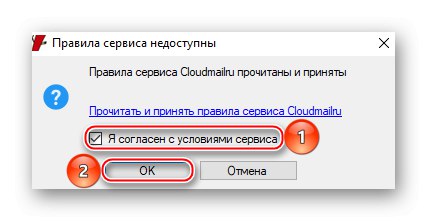
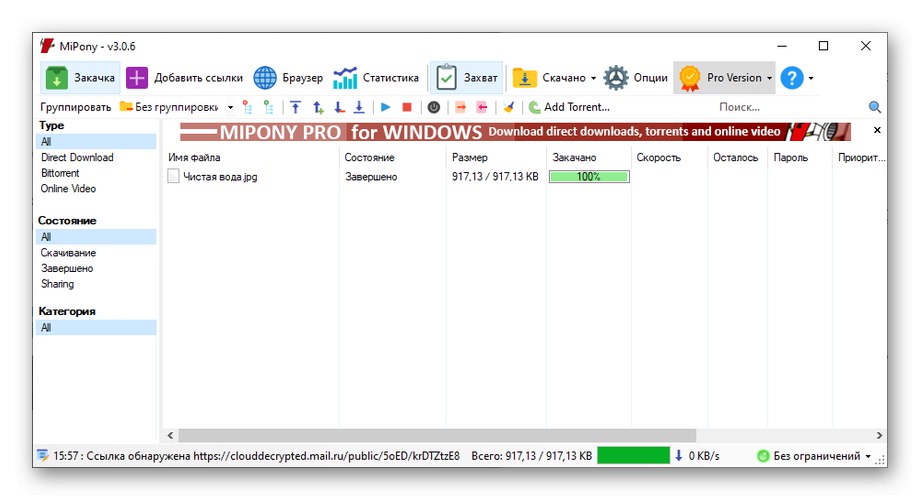
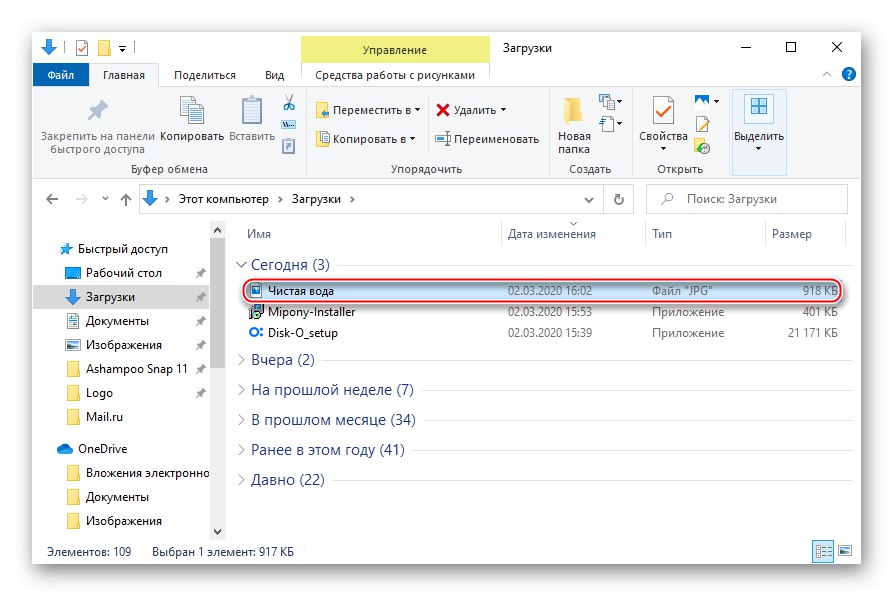
توجه: در برخی موارد ممکن است زیرپوشه ایجاد نشود ، بنابراین توصیه می شود که پوشه پرونده های بارگیری شده را به صورت دستی ایجاد کنید.
بارگیری از طریق Mail.ru Cloud از طریق MiPony برای بارگیری تعداد زیادی و / یا پرونده های بزرگ توصیه می شود: به این ترتیب مدیر بارگیری خود را با حداکثر کارآیی نشان می دهد.
روش 4: برنامه Mail.ru برای تلفن های هوشمند
دریافت فایل از سرویس ابری همچنین برای تلفن های هوشمند دارای Android و iOS نه تنها از طریق مرورگرها ، بلکه با استفاده از برنامه های اختصاصی نیز در دسترس است. بیایید با استفاده از مثال بارگیری در Android ، از یک سرویس ابری استفاده کنیم.
- ورود فروشگاه Google Play و جعبه جستجو را فعال کنید.
- وارد "Cloud Mail.ru" و روی نماد روی نتیجه کلیک کنید.
- لطفا انتخاب کنید "نصب".
- پس از اتمام نصب ، روی ضربه بزنید "باز کن".
- آرم برنامه خوش آمدید را نادیده بگیرید.
- پاسخ "من یک ابر دارم"اگر قبلاً ثبت نام کرده اید ، یا "من یک کاربر جدید هستم"اگر هیچ حساب Mail.ru وجود ندارد.
- با نام کاربری و گذرواژه خود ثبت نام کنید یا وارد شوید (افسوس که به دلیل سیاست های امنیتی دقیق Mail.ru ما نتوانستیم این مرحله را جداگانه ثبت کنیم) ، سپس کلیک کنید "تایید کنید" در مورد قرارداد مجوز
- کلیک کنید "پرش"برای جلوگیری از ایجاد شرایط ورود به سیستم PIN.
- عکسی را که می خواهید بارگذاری کنید انتخاب کنید.
- روی سه نقطه در گوشه بالا سمت راست کلیک کنید.
- روی مورد ضربه بزنید "ذخیره در گالری".
- رفتن به دسته "فایل ها"، و سپس بر روی سه نقطه مقابل پرونده ای که می خواهید بارگیری کنید ، کلیک کنید.
- روی ضربه بزنید "ذخیره در ...".
- پوشه ای را که می خواهید فایل ها را از سرویس قرار دهید ، تعیین کنید.
- کلیک کنید "انتخاب کنید"، پس از آن بارگیری آغاز می شود ، و پرونده را می توان در یک پوشه خاص یافت.
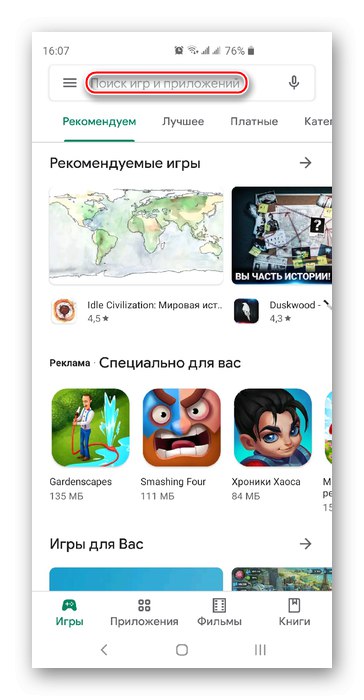
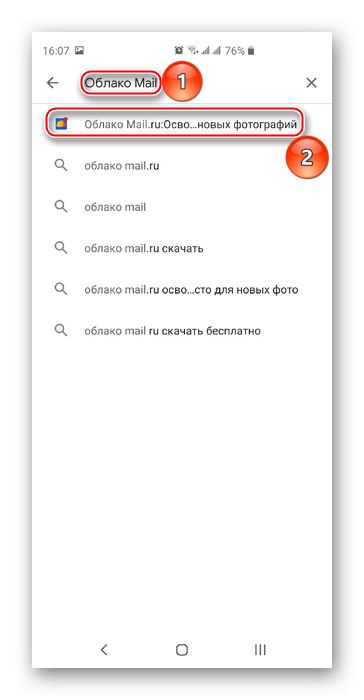
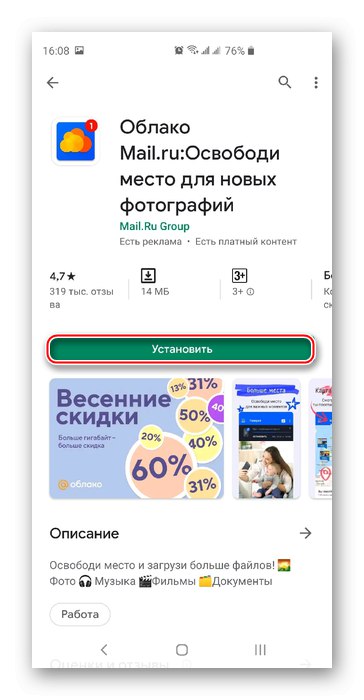
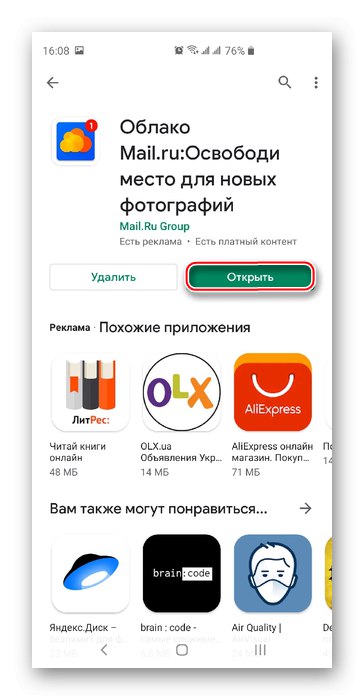
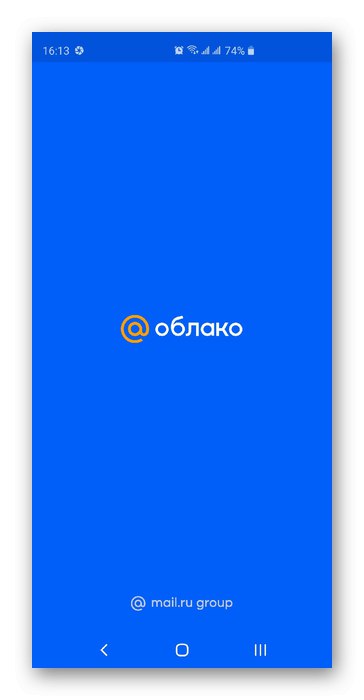
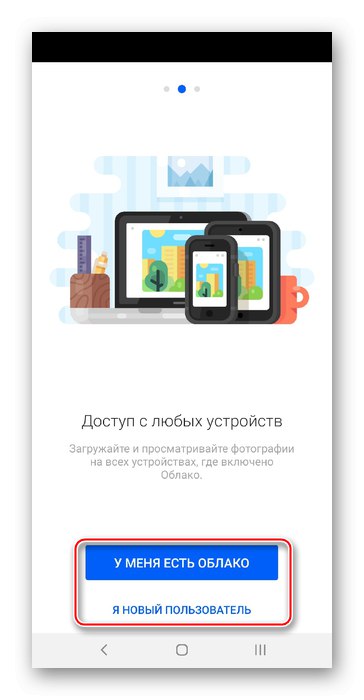
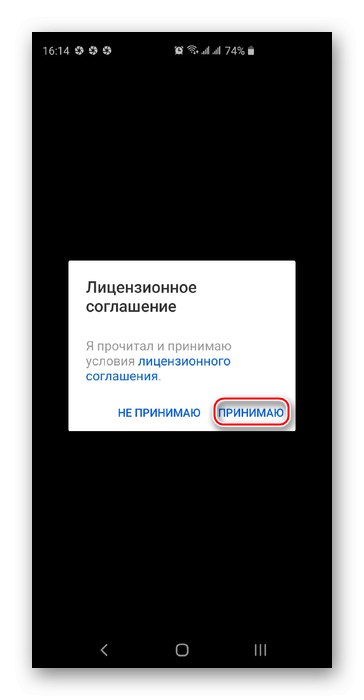
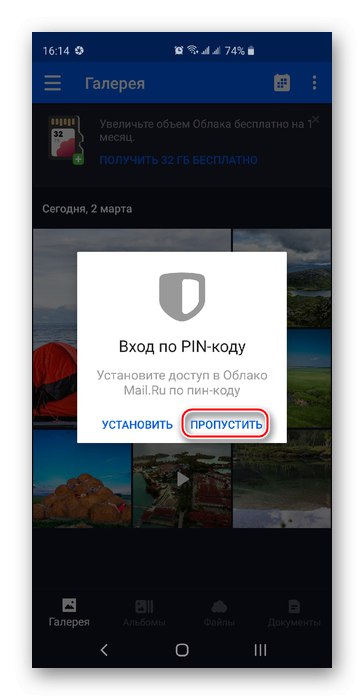
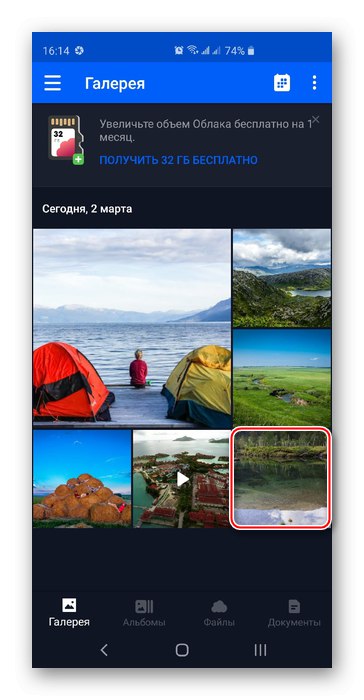
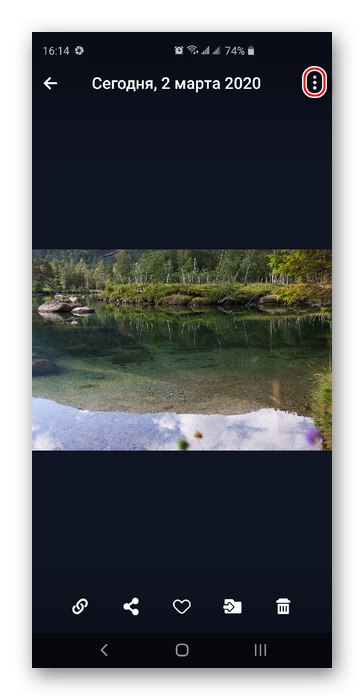
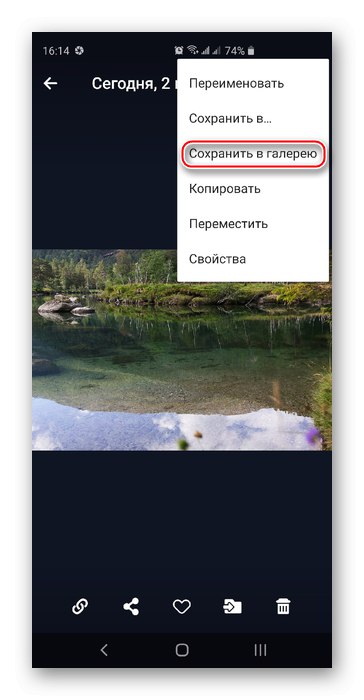
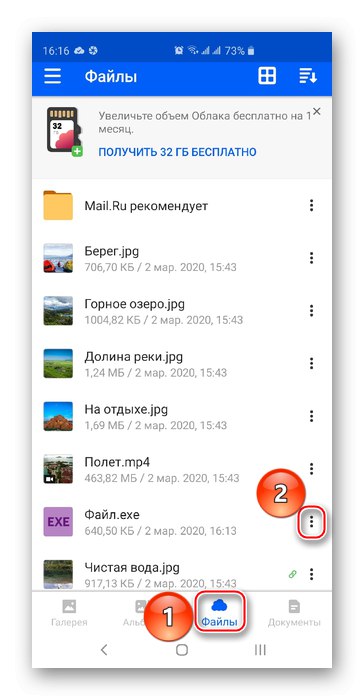
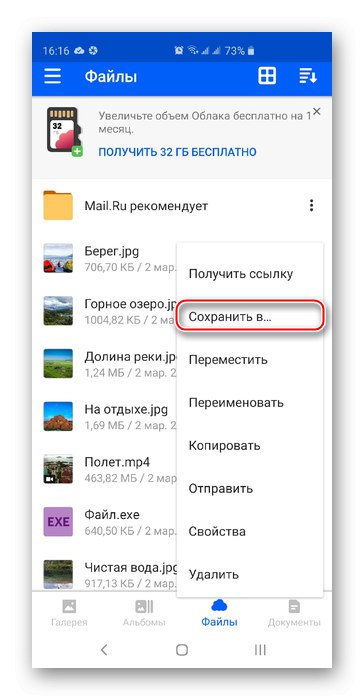
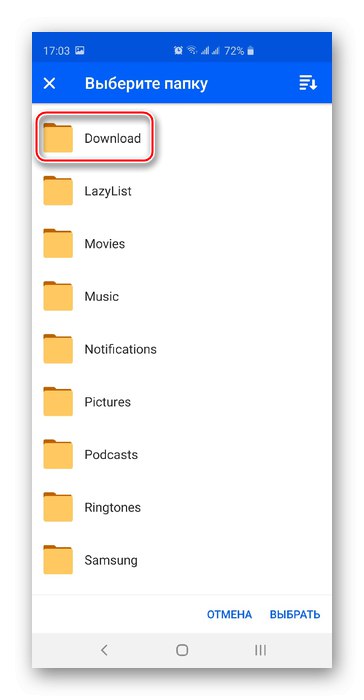
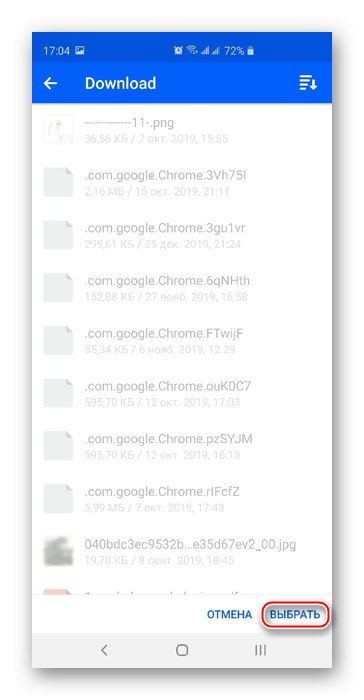
استفاده از برنامه بهترین راه برای بارگیری پرونده ها از فضای ذخیره سازی روی تلفن شما است. توجه داشته باشید که برای iOS ، فرایند نصب و بارگیری داده ها از Mail.ru Cloud با اصلاحیه استفاده از App Store مشابه است.
ما نحوه بارگیری داده ها از Cloud Mail.ru را شرح دادیم. این کار توسط گزینه های مختلف ارائه شده توسط خود سرویس قابل انجام است ، اما همچنین راهکارهای شخص ثالث مانند MiPony را که برای بارگیری چندین پرونده بزرگ مناسب هستند فراموش نکنید.
همچنین بخوانید:
نحوه ایجاد Cloud Mail.Ru
نحوه استفاده از Mail.Ru Cloud