گروه بندی داده ها در مایکروسافت اکسل
هنگام کار با جداول، که شامل تعداد زیادی از ردیف ها یا ستون ها، سوال ساختار داده ها فوری می شود. در اکسل می توان با استفاده از گروه بندی عناصر مربوطه به دست آورد. این ابزار به شما اجازه می دهد تا نه تنها به راحتی داده ها را سازماندهی کنید بلکه همچنین به طور موقت عناصر غیر ضروری را پنهان کنید، که به شما اجازه می دهد بر روی قسمت های دیگر جدول تمرکز کنید. بیایید دریابیم چگونه در Excel گروه بندی کنیم.
محتوا
راه اندازی گروهی
قبل از رفتن به گروه بندی ردیف یا ستون، شما باید این ابزار را پیکربندی کنید تا نتیجه نهایی نزدیک به انتظارات کاربر باشد.
- به برگه "Data" بروید.
- در گوشه پایین سمت چپ نوار ابزار "ساختار" بر روی روبان، یک فلش شیب کوچک وجود دارد. روی آن کلیک کنید
- پنجره تنظیمات گروه بندی باز می شود. همانطور که می بینید، به طور پیش فرض ثابت شده است که مجموع و نام در ستون ها در سمت راست آنها قرار دارد و در ردیف ها - پایین. این برای بسیاری از کاربران مناسب نیست، زیرا زمانی که نام در بالای صفحه قرار می گیرد راحت تر است. برای انجام این کار، علامت مربوطه را بردارید به طور کلی هر کاربر می تواند این پارامترها را برای خود سفارشی کند. علاوه بر این، با فشردن جعبه کنار این نام، می توانید فاکتورهای اتوماتیک بلافاصله را فعال کنید. پس از تنظیم تنظیمات، بر روی دکمه "OK" کلیک کنید.
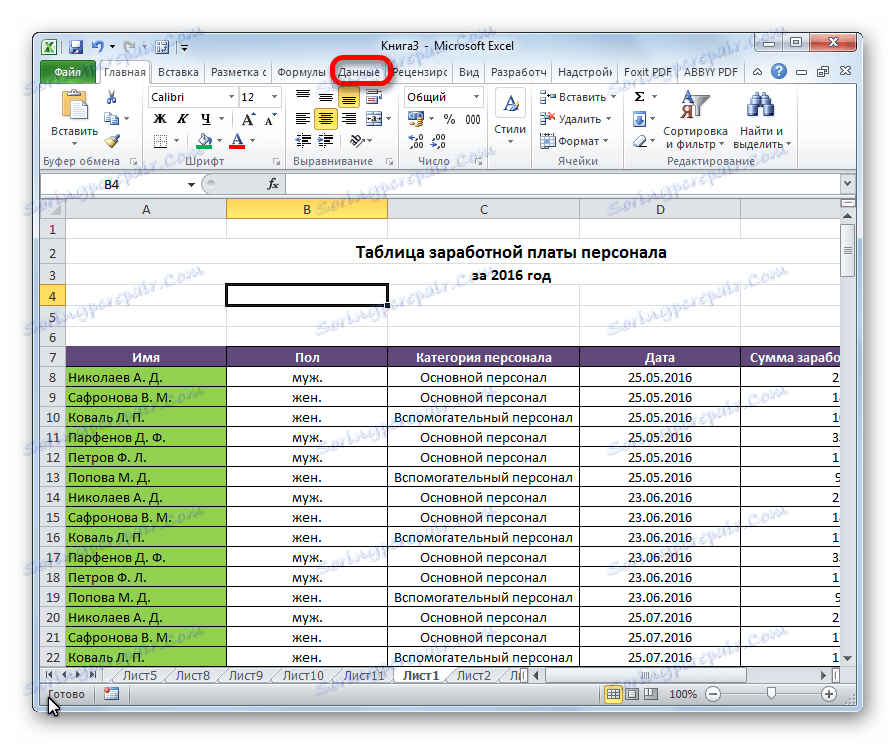
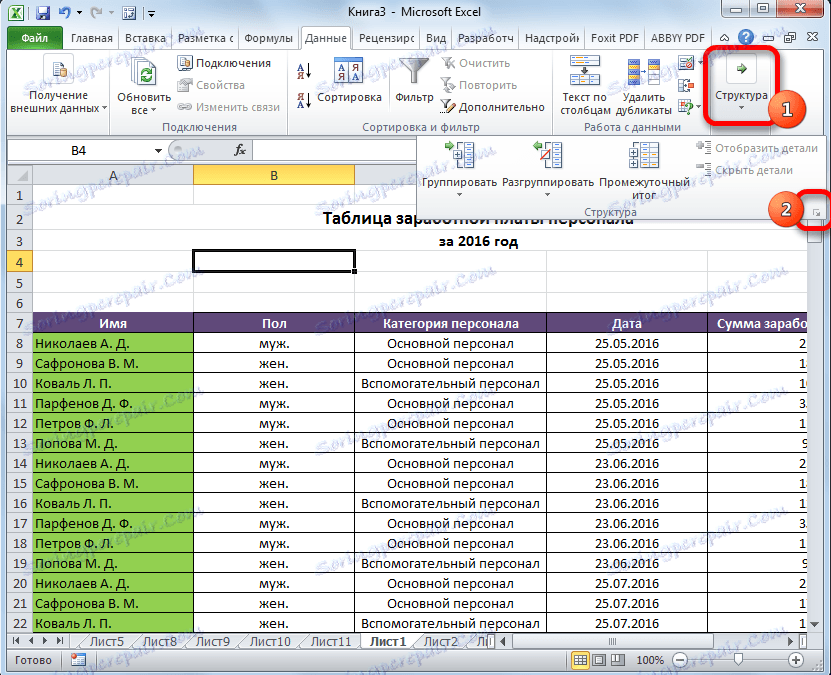

این تنظیم پارامترهای گروه بندی در اکسل را تکمیل می کند.
گروه بر اساس ردیف
گروه بندی داده ها را با ردیف انجام دهید.
- بسته به نحوه برنامه ریزی برای نمایش نام و نتایج، یک خط بالا یا زیر گروهی از ستونها اضافه کنید. در سلول جدید نام نام دلخواه گروه را معرفی می کنیم که مناسب آن در زمینه است.
- ردیف هایی که باید گروه بندی شوند، به جز ردیف خلاصه، را انتخاب کنید. به برگه "Data" بروید.
- روی نوار در نوار ابزار "ساختار"، بر روی دکمه "گروه" کلیک کنید.
- یک پنجره کوچک باز می شود که در آن شما نیاز به پاسخی دارید که می خواهیم گروه بندی کنیم - ردیف یا ستون. ما سوئیچ را در موقعیت "String" قرار داده و روی دکمه "OK" کلیک کنید.
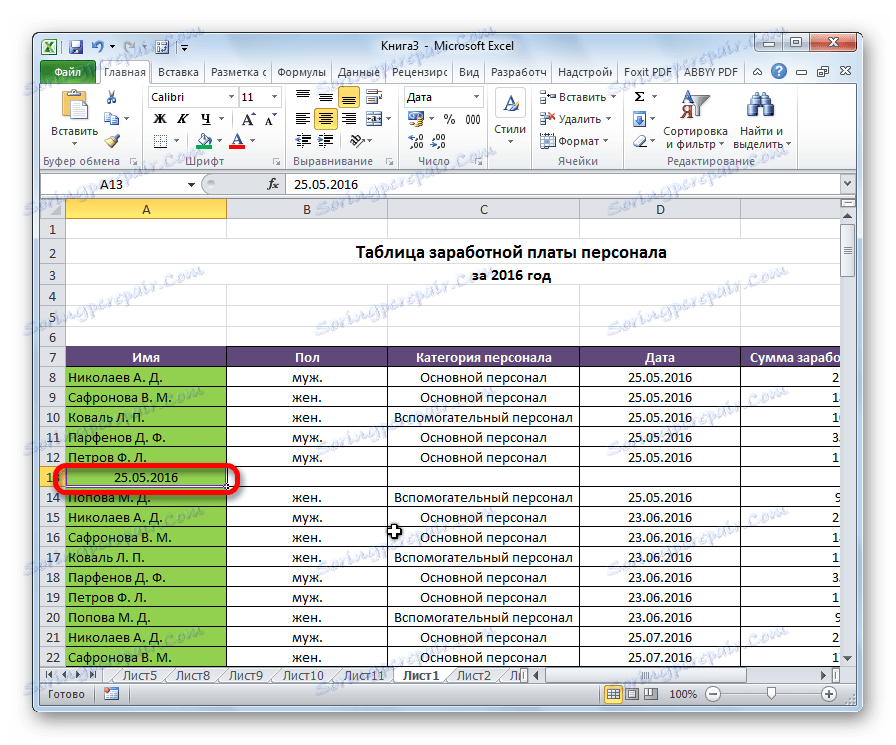
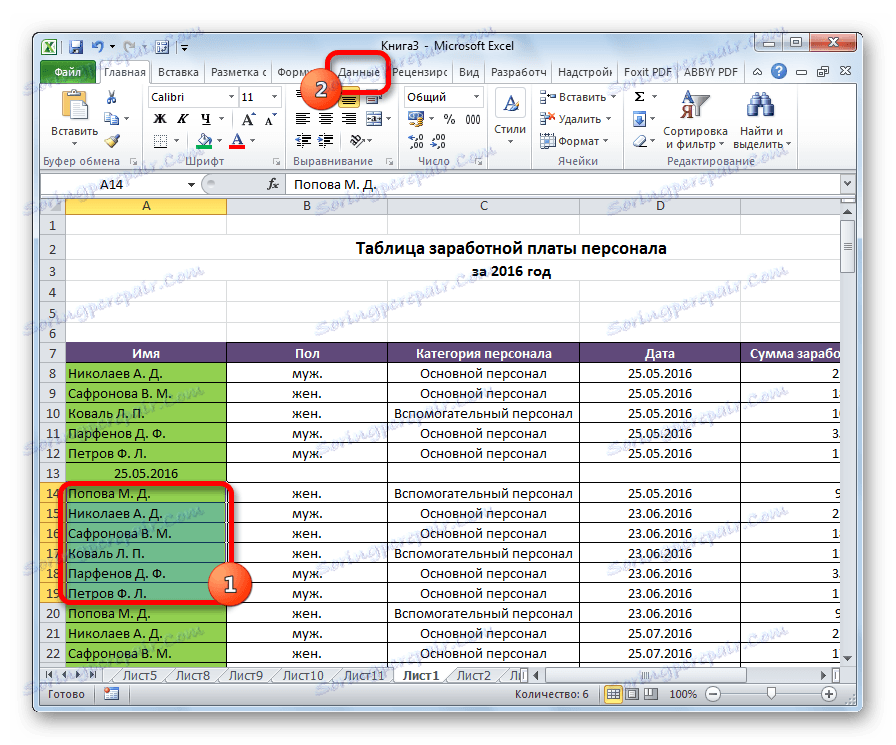
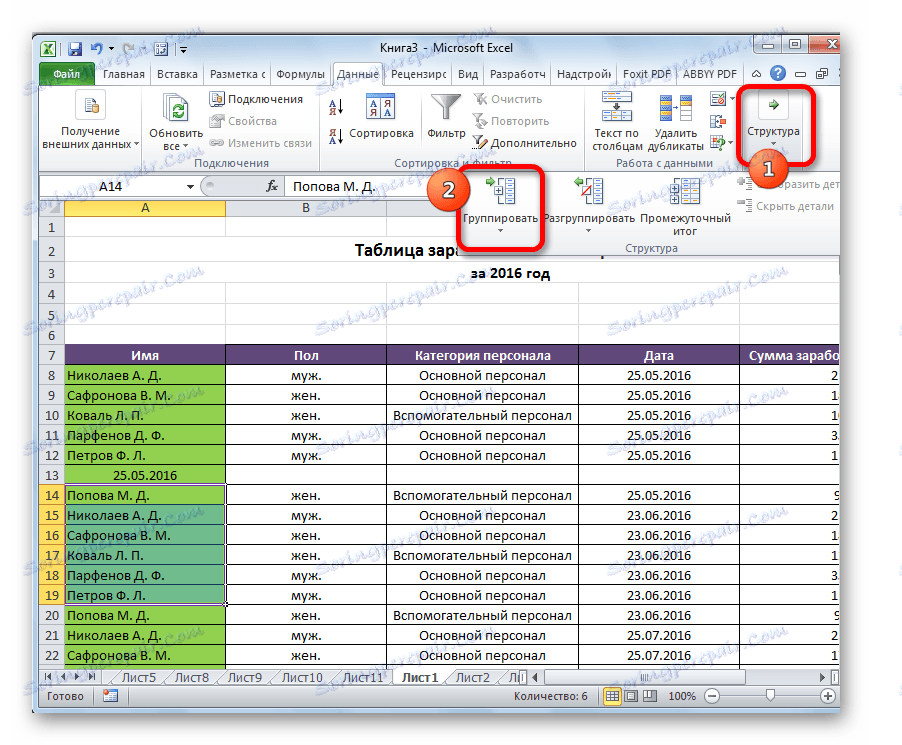
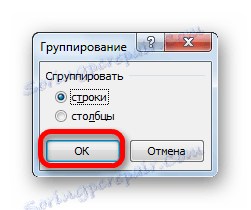
ایجاد گروه تکمیل شده است. به منظور به حداقل رساندن آن، به سادگی با علامت "منهای" کلیک کنید.
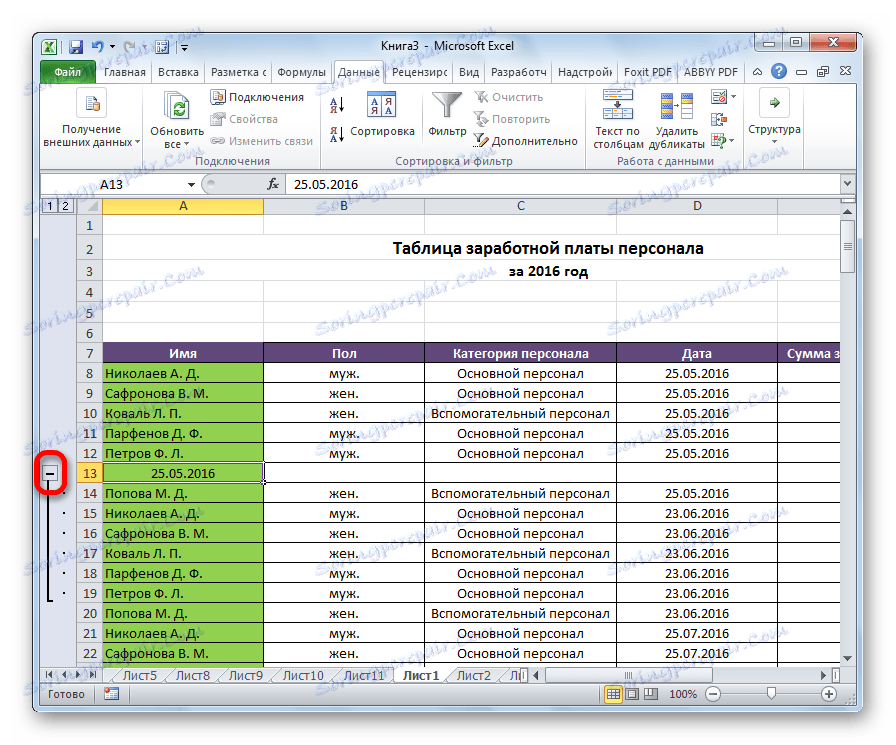
برای باز کردن مجدد گروه، شما باید بر روی علامت + کلیک کنید.
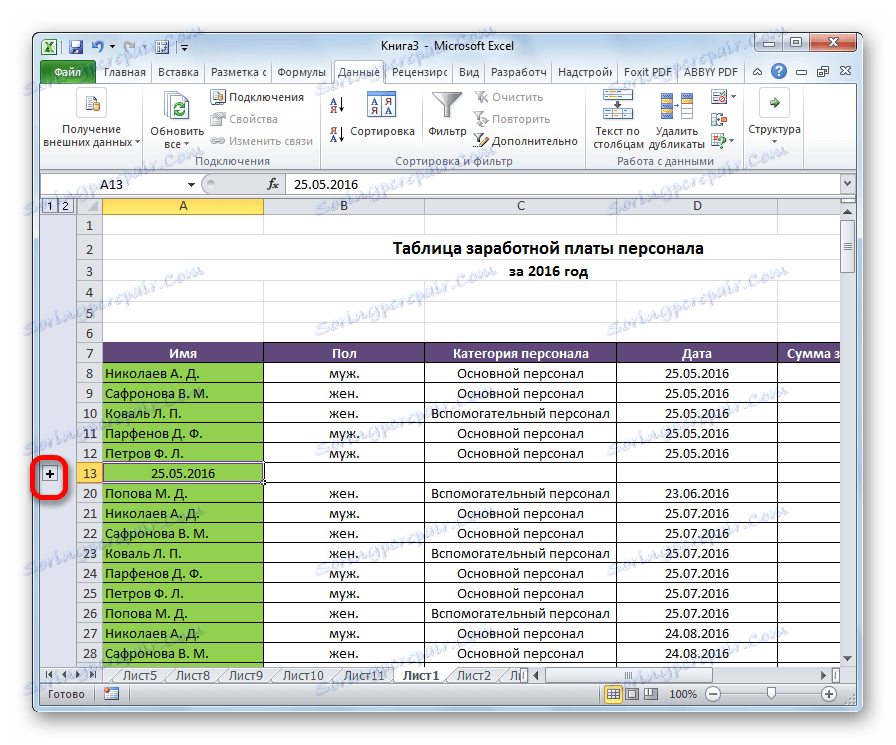
گروه بندی بر اساس ستون
به طور مشابه، گروه بندی توسط ستون انجام می شود.
- به سمت راست یا چپ داده های گروه بندی، یک ستون جدید اضافه می کنیم و در آن نام مربوط به گروه را نشان می دهیم.
- سلول های ستون هایی که ما می خواهیم گروه را انتخاب کنیم، به غیر از ستون با نام. بر روی دکمه "گروه" کلیک کنید.
- در پنجره باز شده این بار ما سوئیچ را در موقعیت ستون قرار می دهیم. روی دکمه "OK" کلیک کنید.
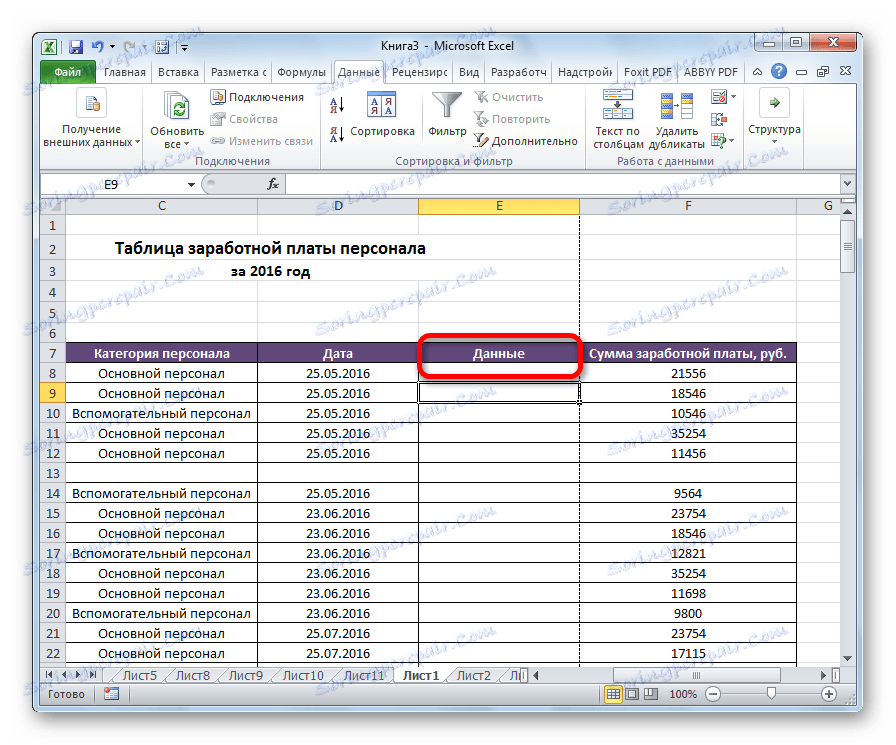
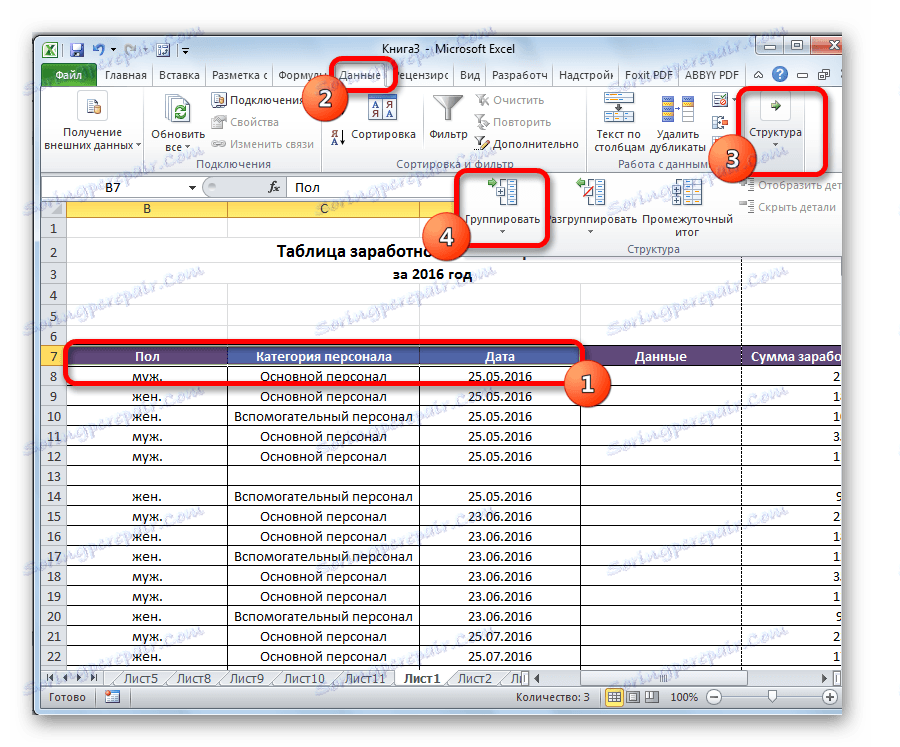
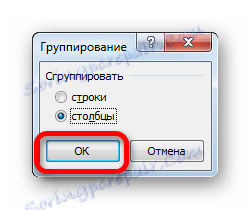
گروه آماده است به طور مشابه، همانطور که در گروه بندی ستونها، می توان آن را با کلیک کردن بر روی علائم "منفی" و "به علاوه" فروپاشی و گسترش داد.
ایجاد گروه های توپی
در اکسل، شما می توانید نه تنها گروه های مرتب سازی اول، بلکه همچنین آن ها را نیز توجیه کنید. برای انجام این کار، در حالت گسترش یافته گروه والدین، شما باید سلول های خاصی را در آن قرار دهید که قصد دارید به طور جداگانه گروه بندی کنید. سپس یکی از رویه های بالا توضیح داده شده را بسته به اینکه آیا با ستون ها یا ردیف ها کار می کنید.
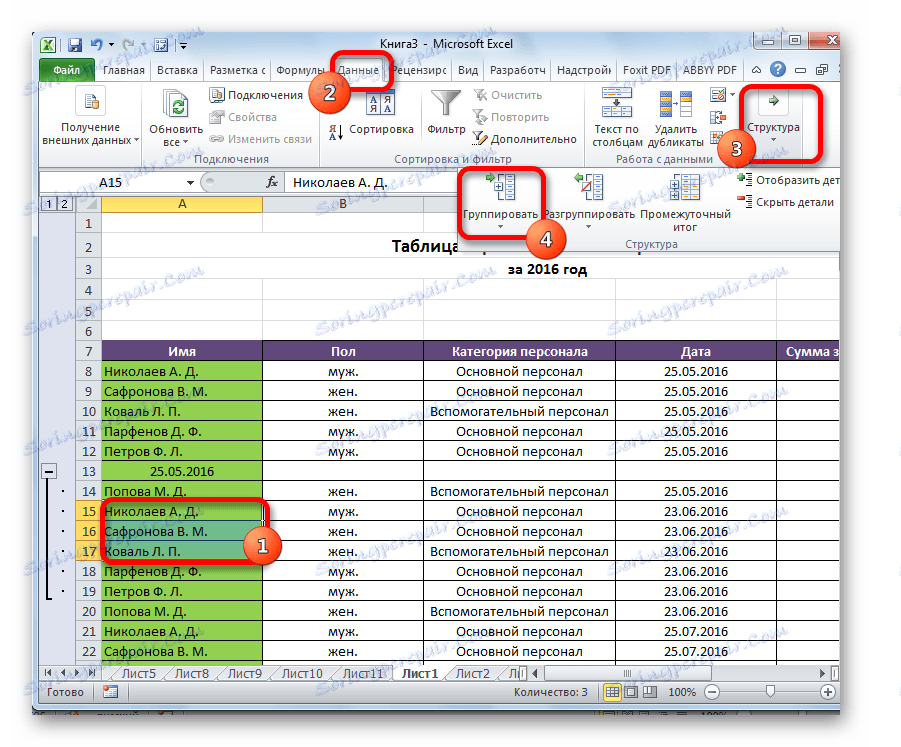
پس از آن گروه توده آماده خواهد شد. شما می توانید تعداد نامحدودی از این سرمایه گذاری ها را ایجاد کنید. حرکت بین آنها آسان است به حرکت با حرکت از طریق اعداد در سمت چپ و یا در بالای ورق، بسته به اینکه آیا ردیف یا ستون گروه بندی شده است.
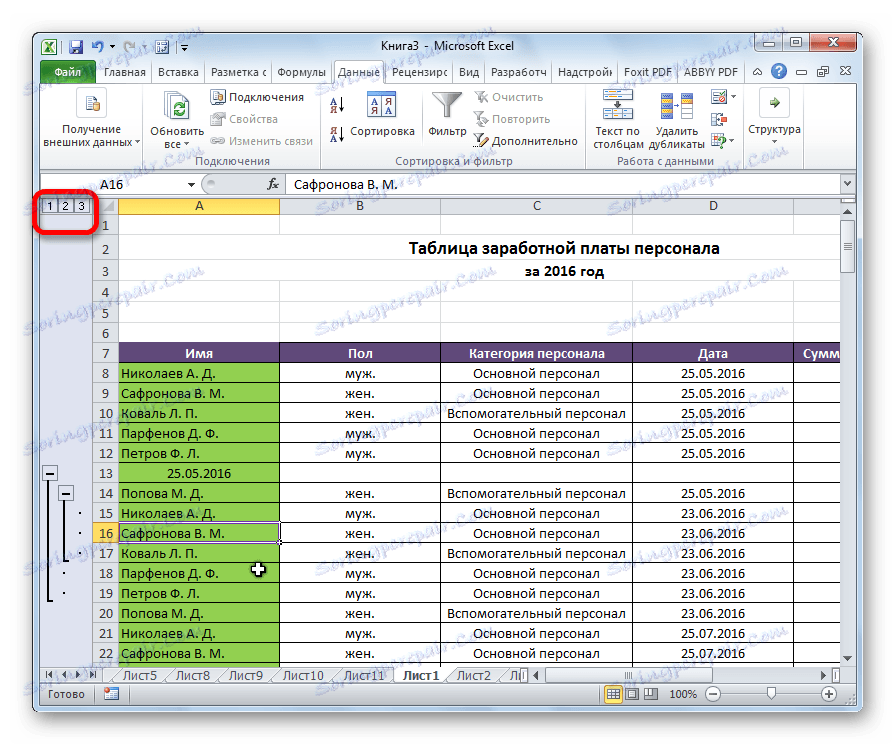
Ungrouping
اگر میخواهید یک گروه را فرمت کنید یا به سادگی حذف کنید، سپس باید آن را گروه بندی کنید.
- سلول های ستون ها یا ردیف های گروه بندی نشده را انتخاب کنید. بر روی دکمه "Ungroup" که روی نوار در جعبه تنظیمات "ساختار" قرار دارد کلیک کنید.
- در پنجره ظاهر می شود که دقیقا چه چیزی باید قطع کنیم: ردیف یا ستون. پس از آن، بر روی دکمه "OK" کلیک کنید.
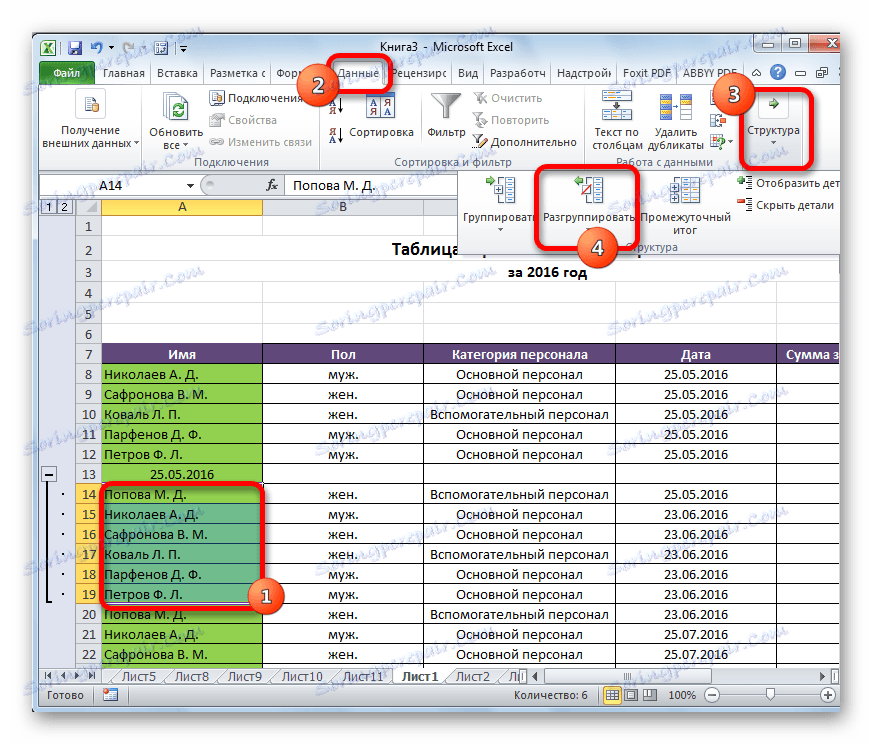
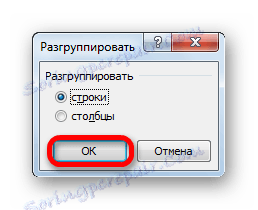
اکنون گروه های انتخاب شده از بین خواهند رفت و ساختار ورق اصلی آن را می گیرد.
همانطور که می بینید، ایجاد یک گروه از ستون یا ردیف بسیار ساده است. در عین حال، پس از انجام این روش، کاربر می تواند تا حد زیادی کار خود را با جدول ساده تر کند، به ویژه اگر آن را بسیار بزرگ است. در این حالت، ایجاد گروه های توزیع نیز می تواند کمک کند. Ungrouping آسان است به عنوان گروه بندی داده ها.