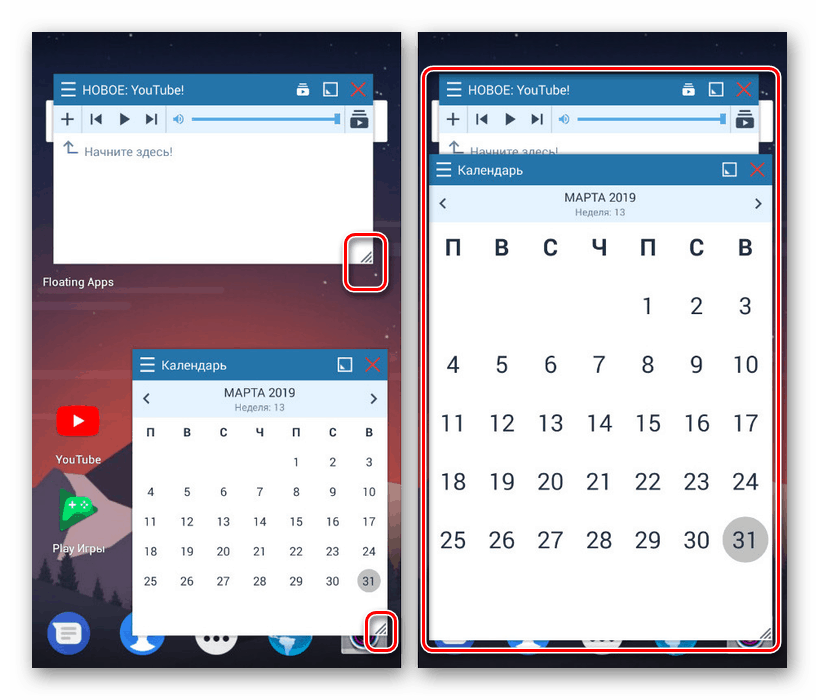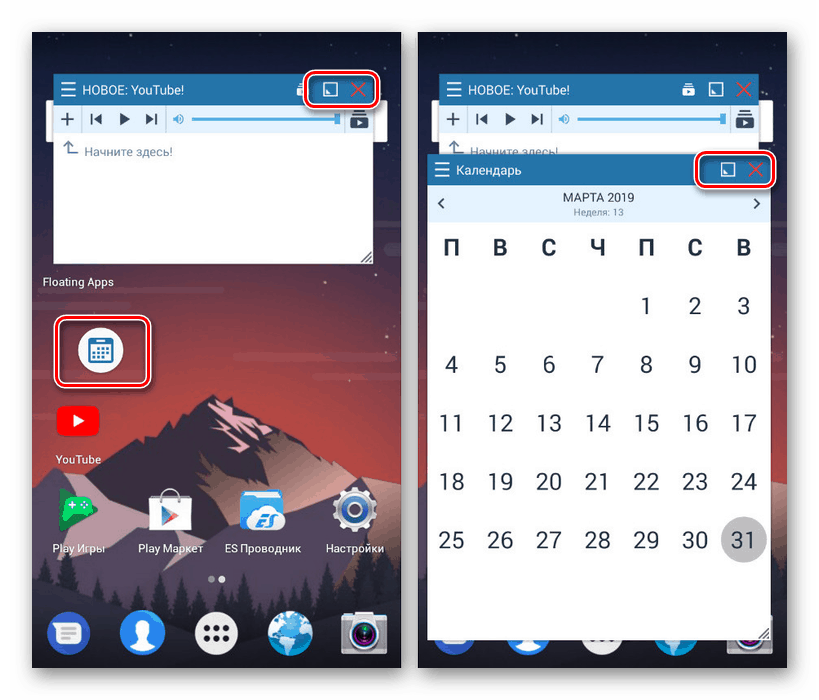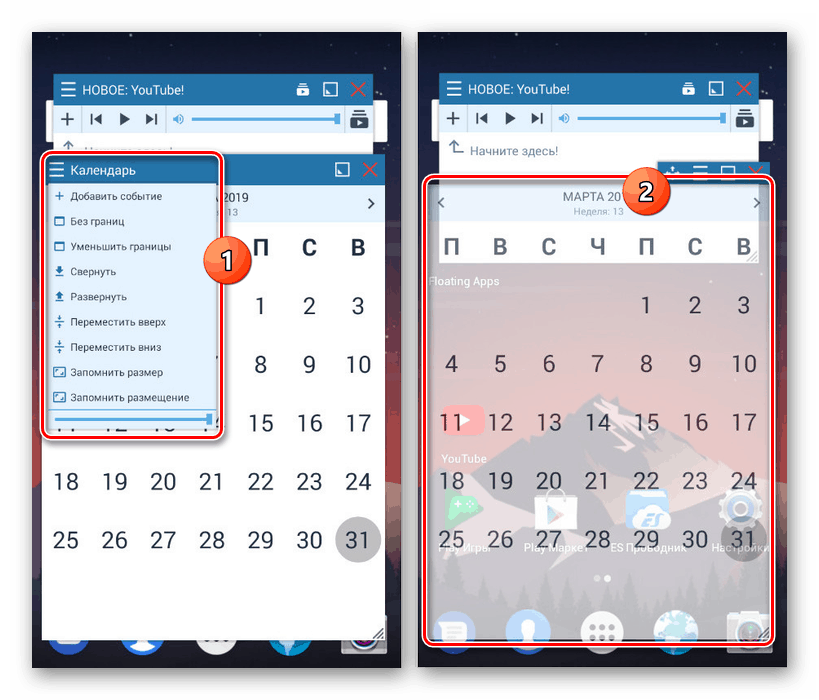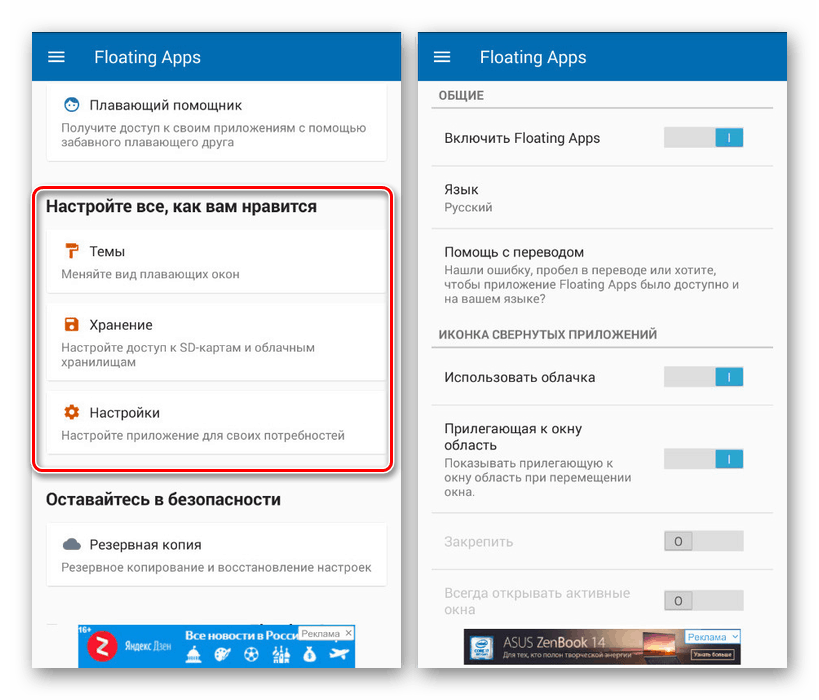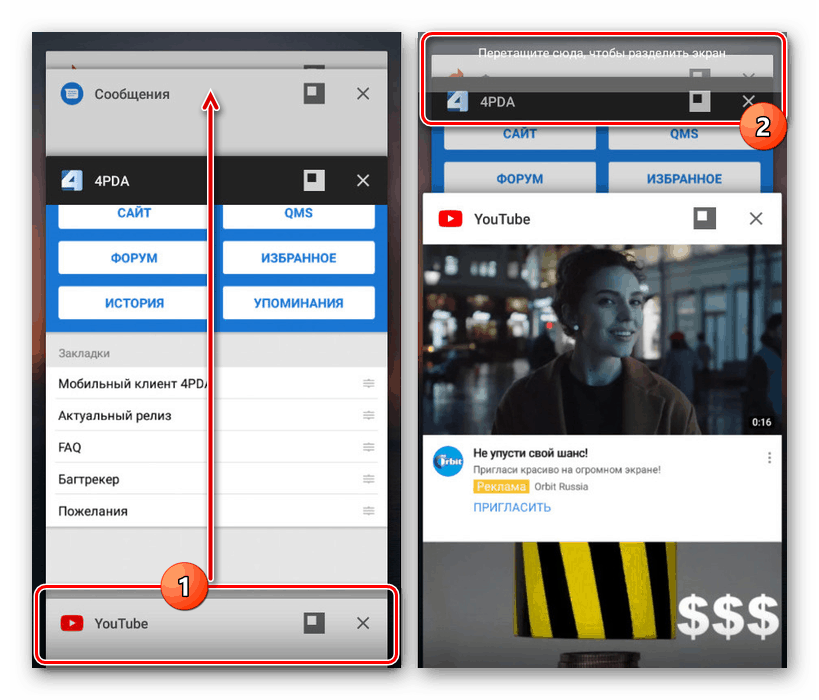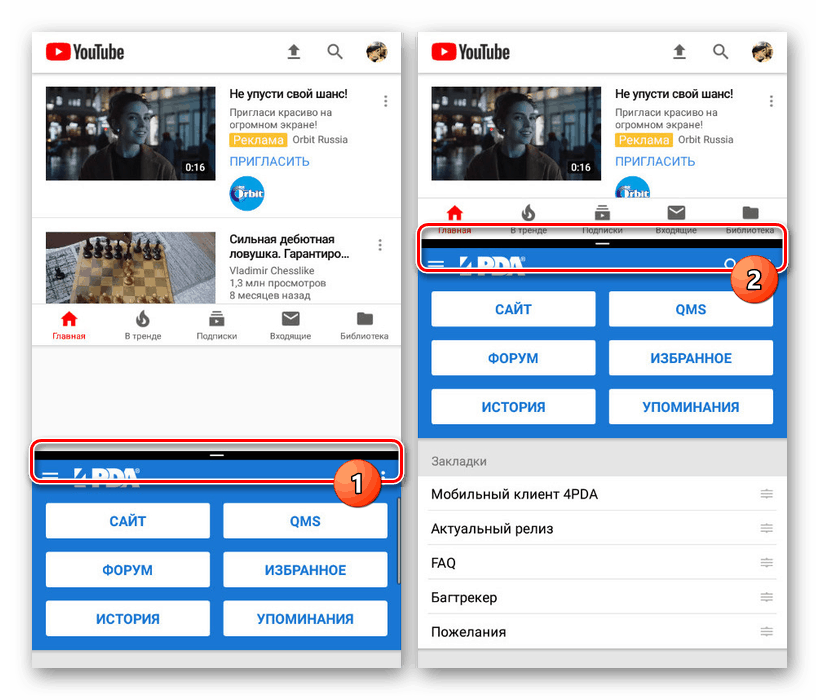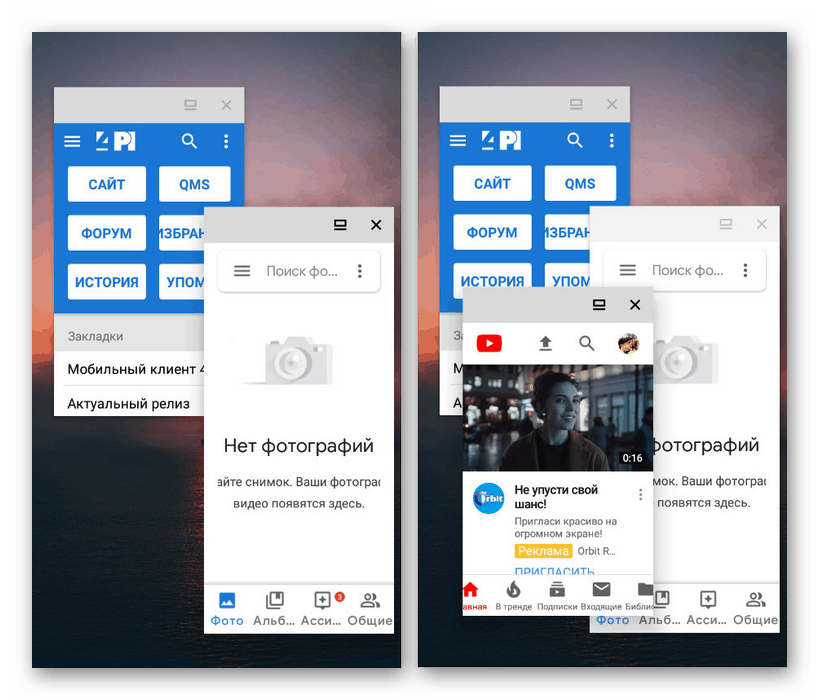راه هایی برای تقسیم صفحه در Android
کار همزمان با برنامه های متعددی برای اکثر سیستم عامل ها، از جمله آندروید، معمول است. در عین حال، اگر در لینوکس و ویندوز نرم افزار را می توان در چندین پنجره باز کرد، در گوشی های هوشمند احتمال تقسیم صفحه نمایش به شدت محدود است. در جریان این راهنما، ما شرح خواهیم داد که چگونه از دو برنامه در یک بار در یک صفحه یک دستگاه Android استفاده کنیم.
صفحه نمایش تقسیم بر روی آندروید
تا به امروز، تنها دو روش برای تقسیم روی صفحه نمایش در Android به دو بخش وجود دارد: از طریق ابزارهای استاندارد گوشی های هوشمند یا یک برنامه شخص ثالث. اول از همه، آن را به سیستم عامل نصب شده بستگی دارد، زیرا دستگاه های اندرویدی زیر نسخه ششم به طور پیش فرض ابزار لازم را ارائه نمی دهند. در یک گوشی مناسب، هر دو روش را می توان همزمان استفاده کرد.
روش 1: برنامه های شناور
این برنامه، که بر روی هر تلفن هوشمند اندرویدی نصب شده، به شما امکان می دهد از یک کتابخانه گسترده ای از برنامه هایی استفاده کنید که فقط از برنامه های شناور قابل اجرا هستند. اگر این شرایط رفع شده باشد، هرگونه نرم افزار منبع باز به واسطه ویندوز و لینوکس به عنوان یک پنجره جداگانه اعمال خواهد شد. از همه مهمتر، این گزینه در مورد قرص ها مورد استفاده قرار می گیرد، چرا که هر صفحه دارای صفحه نمایش کافی نیست.
دانلود برنامه های شناور از بازار Google Play
- پس از دانلود برنامه از Play Store، آن را باز کنید. به صورت اختیاری، شما می توانید بلافاصله نسخه کامل را خریداری کنید یا، همانطور که در مثال ما، از آن رایگان استفاده کنید.
- صفحه اصلی شامل بخش هایی با تمام توابع اساسی است. بلوک «برنامه ها» را برای باز کردن لیست کامل برنامه های در دسترس ضربه بزنید.
- یکی از گزینه ها را انتخاب کنید و منتظر بمانید تا پنجره ظاهر شود. لطفا توجه داشته باشید که این لیست شامل تعداد محدودی از برنامه های کاربردی است، اما دامنه آنها به طور مداوم به روز شده است.
- هر پنجره ای که باز می شود، به طور پیش فرض در بالای برنامه های دیگر قرار می گیرد، چه در یک دسکتاپ و چه در یک برنامه تمام صفحه. برای حرکت آنها در داخل صفحه نمایش به اندازه کافی برای درک بلوک با نام و کشیدن است.
![پنجره های مقیاس گذاری در برنامه های شناور]()
برای مقیاس پنجره، از فلش در قسمت پایین سمت راست پنجره ها استفاده کنید. اندازه آنها می تواند به صورت خودسرانه تغییر کند، با وجود اندازه صفحه نمایش و سایر برنامه ها.
![بستن و به حداقل رساندن برنامه های کاربردی در برنامه های شناور]()
هنگامی که روی نماد مربع در پانل بالا کلیک می کنید، پنجره به حداقل می رسد. برای بستن همان شیر بر روی آیکون با یک صلیب در همان منطقه.
![تنظیمات برای پنجره های فردی در برنامه کاربردی شناور]()
در صورت لزوم، ظاهر هر پنجره می تواند ویرایش شود. این را می توان از طریق منو با کلیک بر روی آیکون در گوشه بالا سمت چپ هر برنامه انجام می شود. پارامترهای اعمال شده در این روش تنها برای یک پنجره خاص معتبر هستند، در حالی که برنامه های دیگر به صورت پیش فرض تزئین می شوند.
- علاوه بر عملکرد صفحه نمایش تقسیم، شما همچنین می توانید از تنظیمات برنامه های شناور استفاده کنید. به منوی برنامه بازگردید و یکی از موارد را در بخش " تنظیمات همه چیز به عنوان دوست دارید" را انتخاب کنید .
![تنظیمات پایه در برنامه کاربردی شناور]()
ما تمام امکانات موجود را از اینجا توصیف نخواهیم کرد، زیرا باید از سوی تنظیمات شخصی در مورد طراحی و راحتی هدایت شود. به طور کلی، با تشکر از رابط زبان روسی، شما به راحتی می توانید نگاه را به دلخواه خود سفارشی کنید.
- علاوه بر بخش با پارامترهای ویندوز، شما می توانید دکمه های شناور را سفارشی کنید. به همین دلیل، برنامه های کاربردی از طریق آیکون های جداگانه با همکاری یکی از نمونه های قبلا نشان داده شده باز و سقوط خواهند کرد.

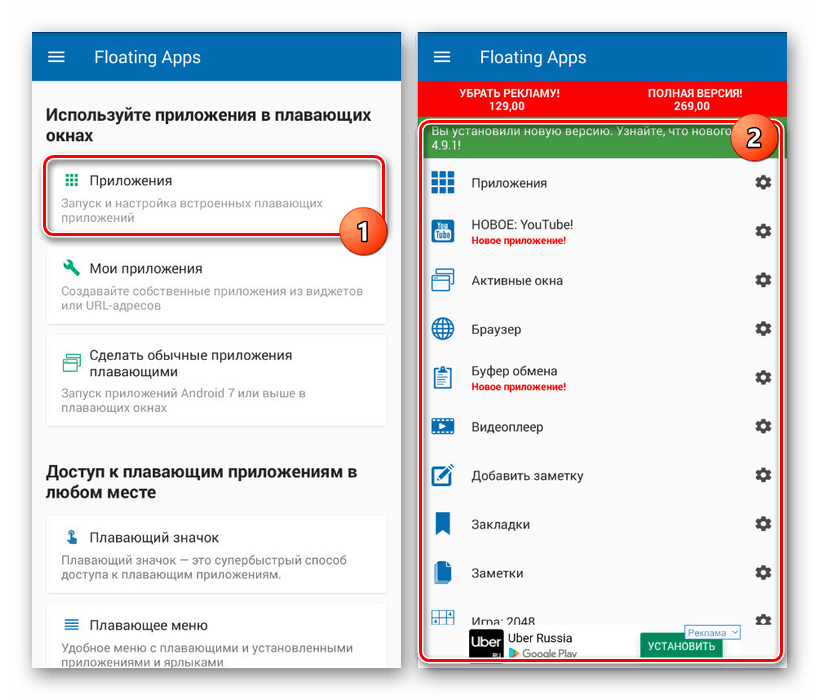
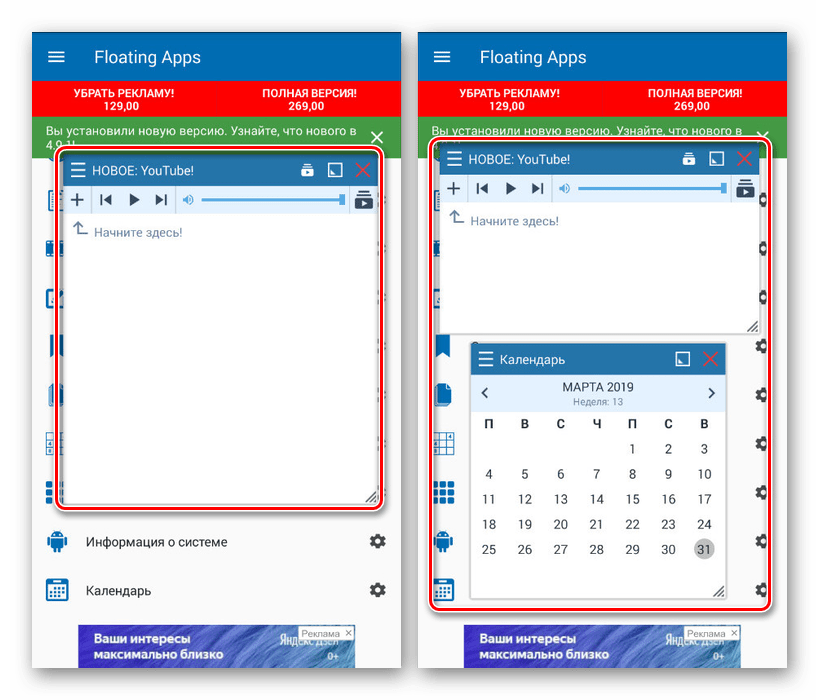
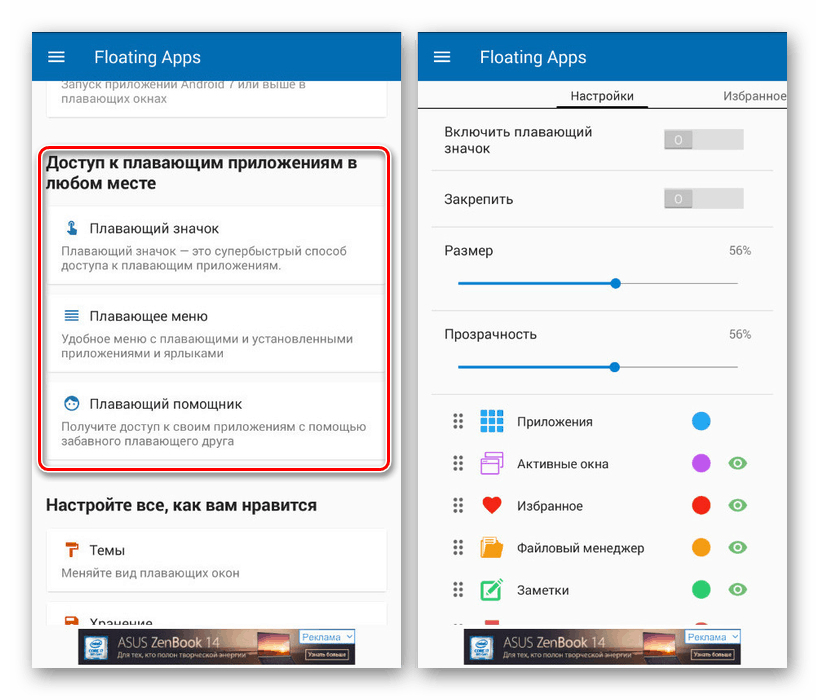
هنگام نصب برنامه در Android 7 و بالاتر، گزینه های موجود تا حدودی گسترش یافته است. به عنوان مثال، امکان نصب هر نرم افزار نصب شده بر روی گوشی، از جمله بازی ها، به عنوان یک پنجره جداگانه امکان پذیر است. اما در مورد ویژگی های فنی گوشی های هوشمند را فراموش نکنید، زیرا عملیات همزمان تعداد زیادی از برنامه ها می تواند منجر به قطع و راه اندازی سیستم عامل شود.
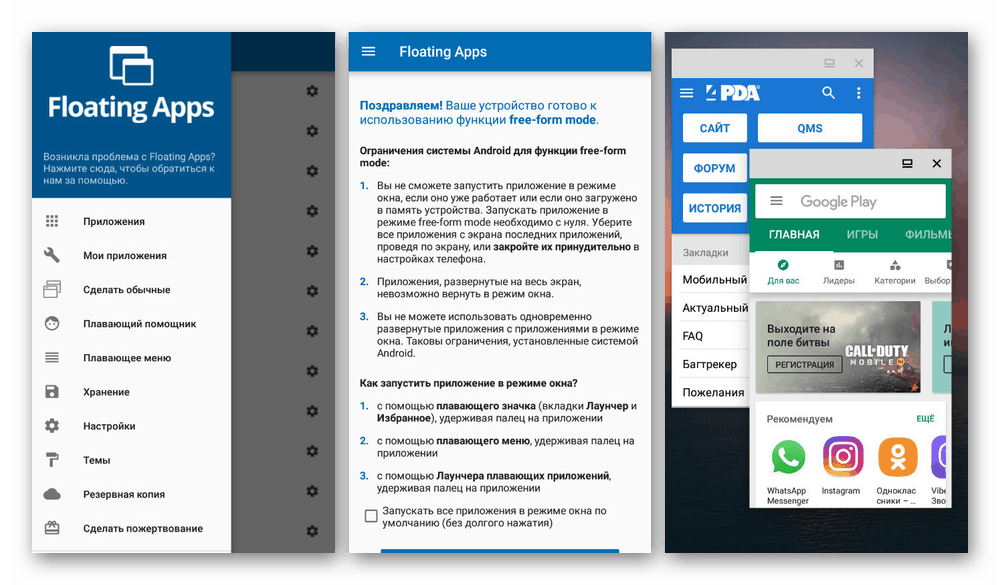
نرم افزار مورد نظر را می توانید از بازار بازی به صورت رایگان دانلود کنید، اما برای دسترسی به برخی از توابع کمکی و حذف تبلیغات شما باید نسخه کامل را خریداری کنید. در غیر این صورت، برنامه های شناور، اگر چه به طور خاص برای تقسیم صفحه نمایش نیست، هنوز هم کار فوق العاده با وظیفه اختصاص داده، بدون در نظر گرفتن ویژگی های دستگاه آندروید.
روش 2: ابزار استاندارد
این گزینه تنها زمانی مناسب است که با استفاده از یک گوشی هوشمند که دارای Android 6 Marshmallow یا بالاتر است. در این مورد، صفحه را می توان به صورت چند گانه تقسیم کرد، با استفاده از همان ویژگی داخلی ساخته شده است. علاوه بر این، اگر یک نسخه قبلی از سیستم عامل بر روی دستگاه نصب شده باشد، توابع لازم به سادگی نخواهند بود.
- بر خلاف روش قبلی، ابزارهای استاندارد اندرویدی به شما امکان می دهند که صفحه نمایش را تنها در صورتی تقسیم کنید که هر یک از برنامه ها قبلا راه اندازی شده باشد. نرم افزار مورد نظر را باز کنید و روی دکمه "برنامه های اخیر" کلیک کنید.
توجه: گاهی لازم است که دکمه مجازی "صفحه اصلی" را فشار داده و نگه دارید.
- هنگامی که بر روی صفحه با تمام برنامه های به تازگی راه اندازی شده است، یکی از پنجره ها را نگه دارید و آن را به منطقه بالایی بکشید. مکان دقیق تر با امضای مربوطه نشان داده شده و در تصویر نشان داده می شود.
![کشیدن و رها کردن به صفحه تقسیم بر روی آندروید]()
در نتیجه، برنامه انتخاب شده کل صفحه بالای صفحه را اشغال می کند و مطابق نسخه کامل آن کار می کند. در همان زمان، "آخرین وظایف" نیز در پایین باز خواهد شد.
- تکرار روش قبلا شرح داده شده است، اما به جای کشیدن، به سادگی برنامه مورد نظر را انتخاب کنید. اگر همه چیز درست بود، برنامه دیگری در پایین صفحه ظاهر می شود.
- برای کنترل فضای اشغال شده توسط برنامه ها، تقسیم را به مرکز صفحه حرکت دهید. چندین اندازه ثابت وجود دارد.
![تغییر اندازه برنامه های Android]()
توجه داشته باشید که پایین صفحه نمایش اصلی است. به عبارت دیگر، هنگام استفاده از دکمه «آخرین وظایف»، پنجره ها در قسمت پایین و نه در بالای صفحه ارائه می شوند.
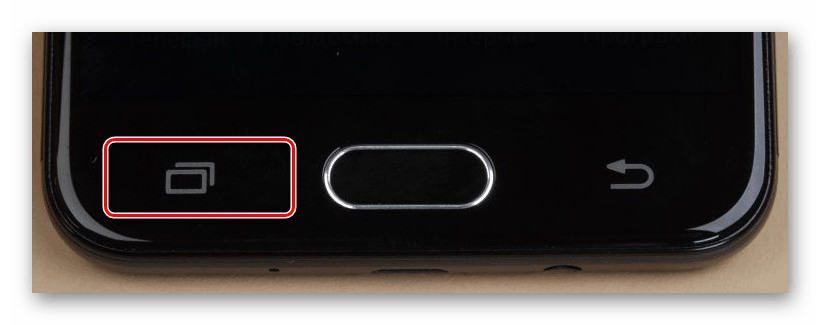
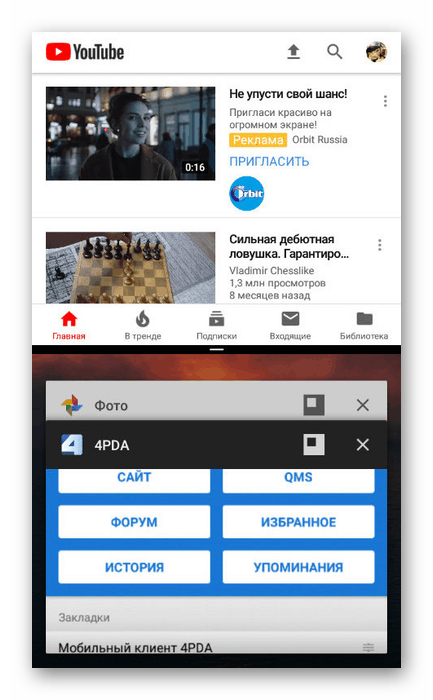
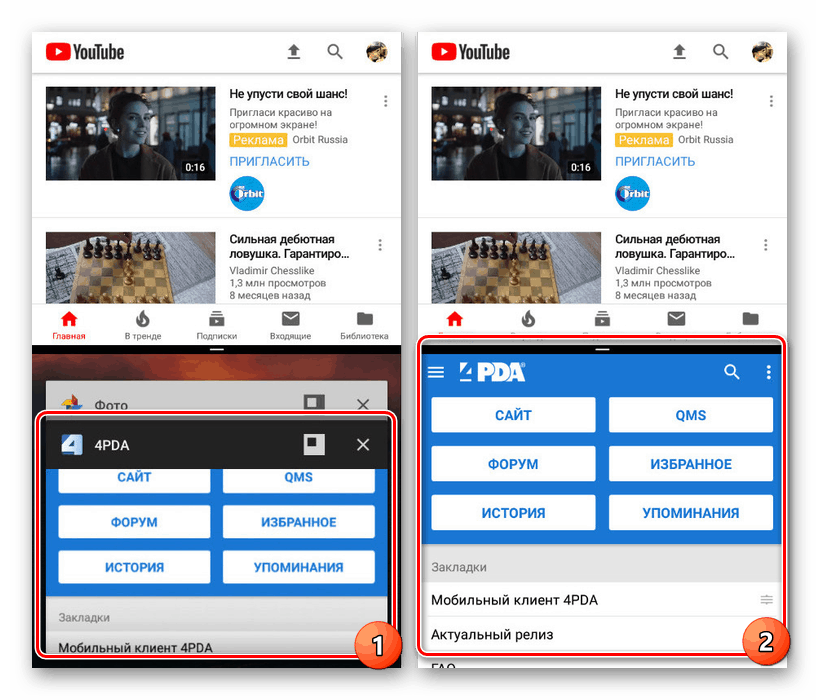
چندین پنجره
- دقیقا همانطور که در هنگام کار با برنامه های شناور، می توانید صفحه را بین چند برنامه تقسیم کنید. این به شما امکان می دهد تا همزمان با بیش از دو برنامه کار کنید.
- روی دکمه «Last Tasks» کلیک کنید و از آیکون کنار صلیب پنجره مورد نظر استفاده کنید.
![باز کردن چندین برنامه Android]()
همانطور که می بینید، آن را قادر به راحتی است، اما بدون نرم افزار خاص کنترل اندازه پنجره ها غیر ممکن است. از این جهت ممکن است با استفاده از این ویژگی مشکلی ایجاد شود.
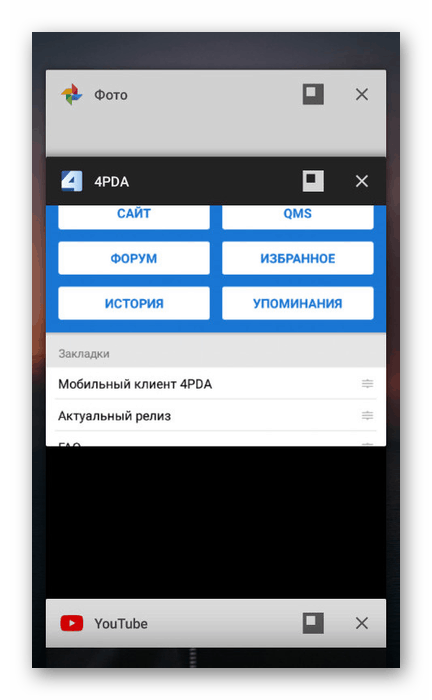
این نتیجه این مقاله است، همانطور که هر دو روش موجود برای تقسیم روی صفحه در اندروید را در نظر گرفت. با این وجود، در برخی موقعیت ها، اگر هیچ گزینه ای کار نمی کند، مطمئنا می توانید روش های دیگری را پیدا کنید. علاوه بر این، در نسخه های جدید Android، بسیاری از ویژگی ها گسترش می یابد و کنترل بیشتر بر روی برنامه ها را کنترل می کند.