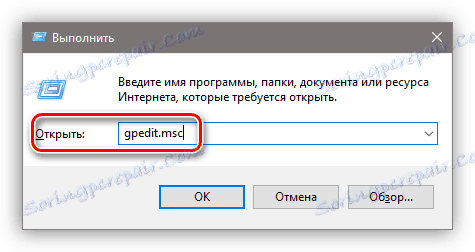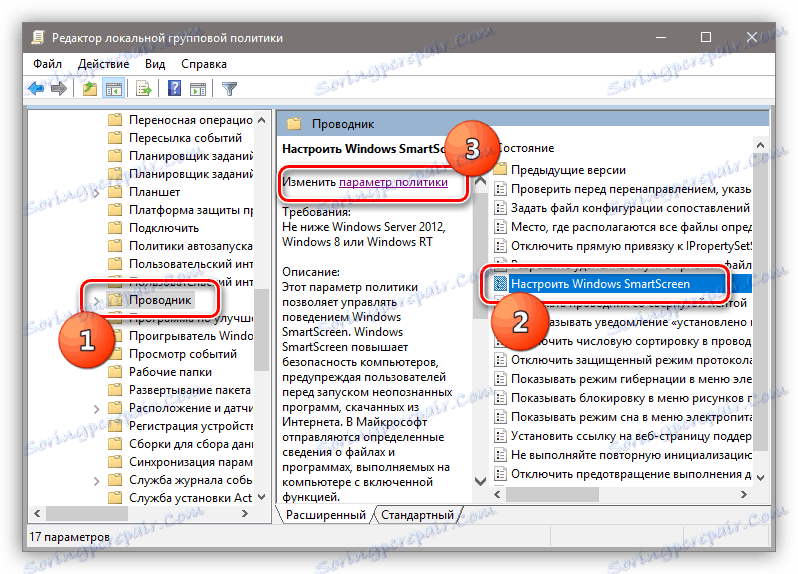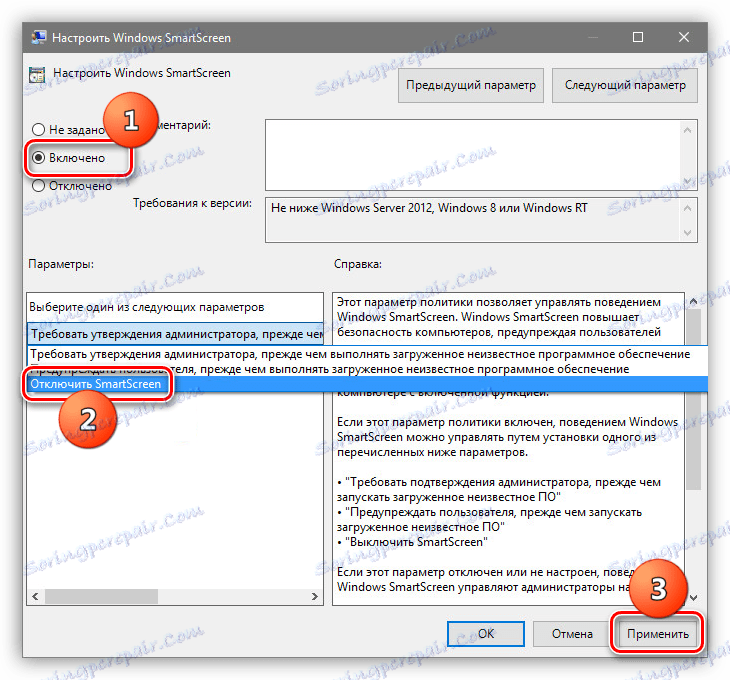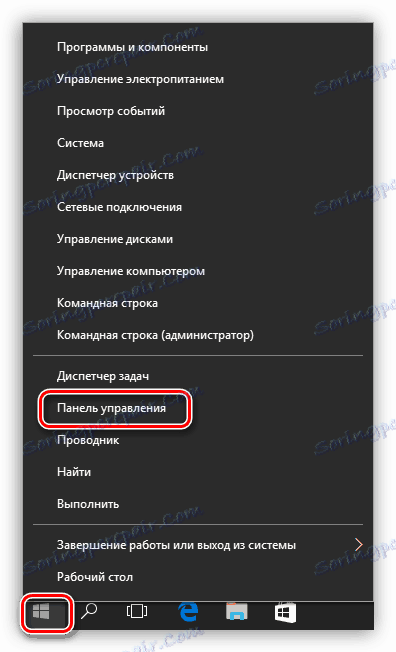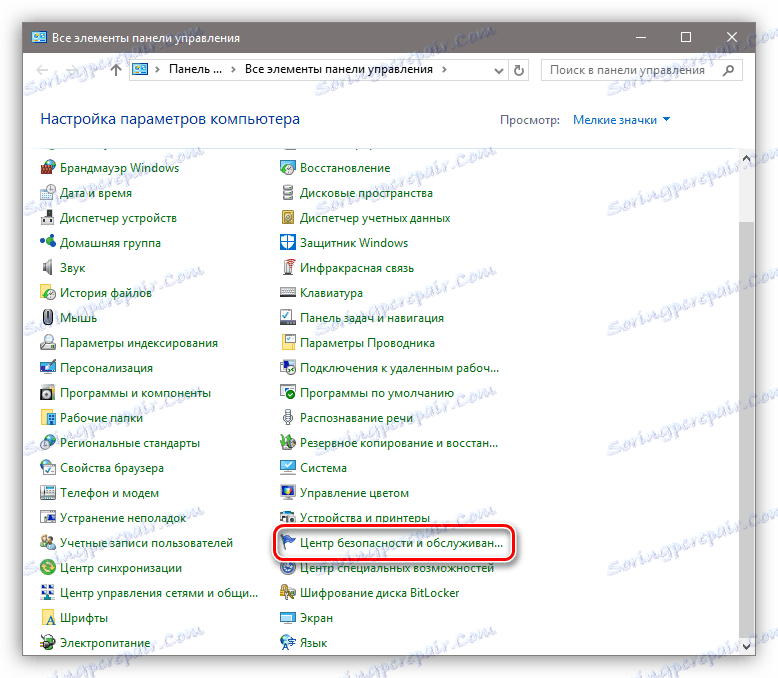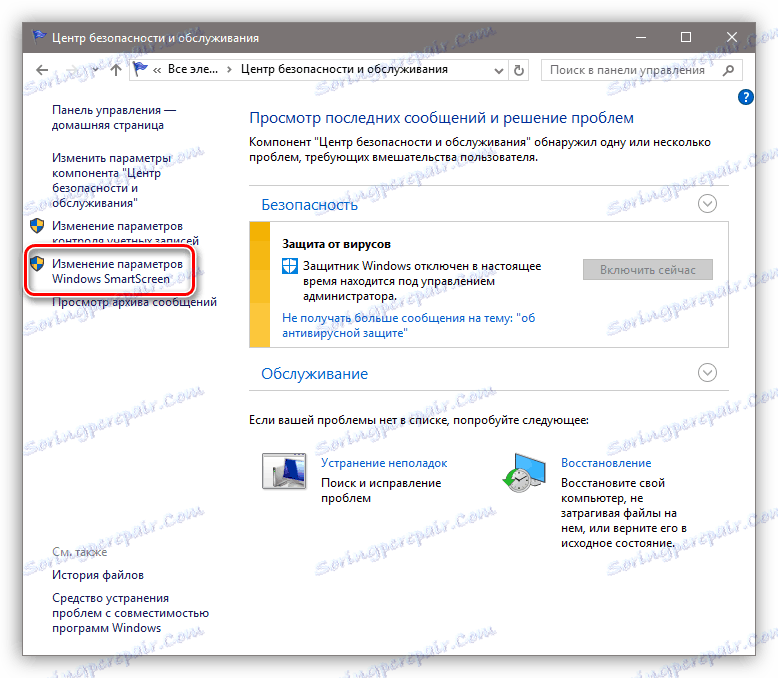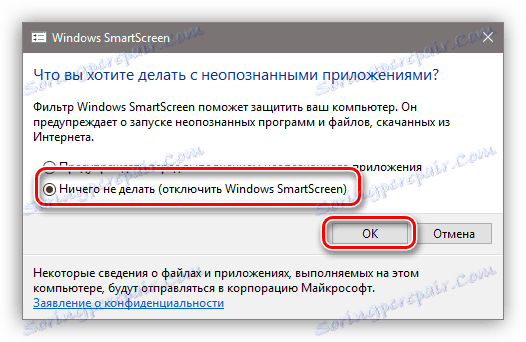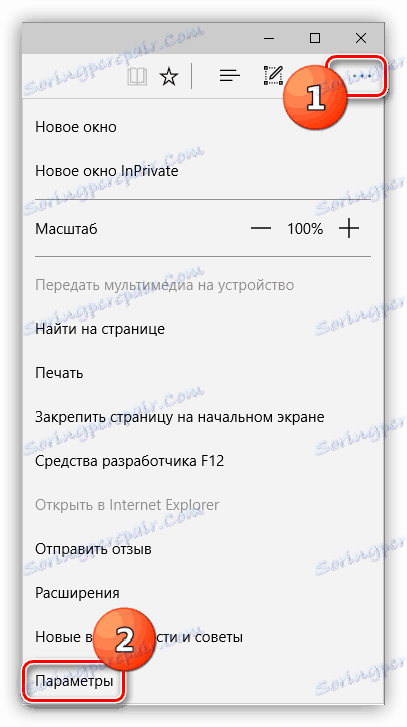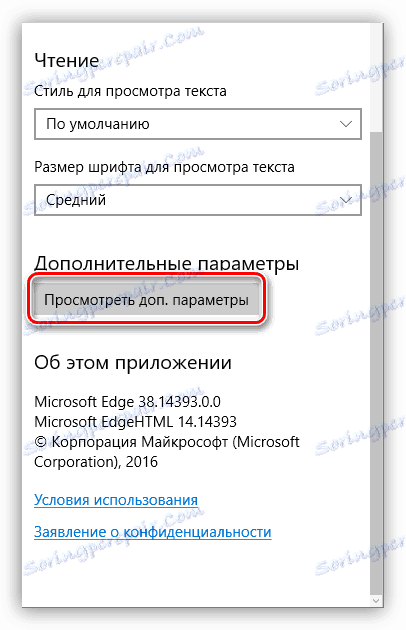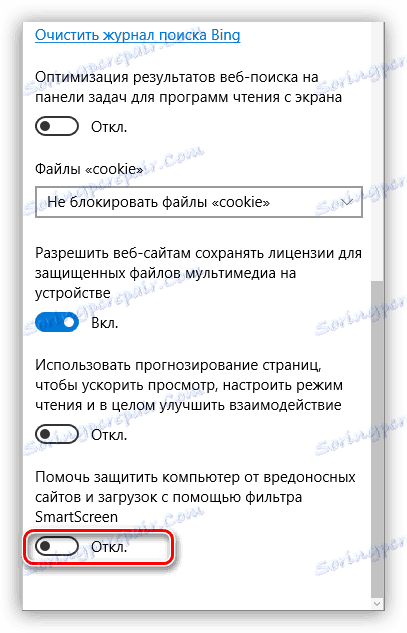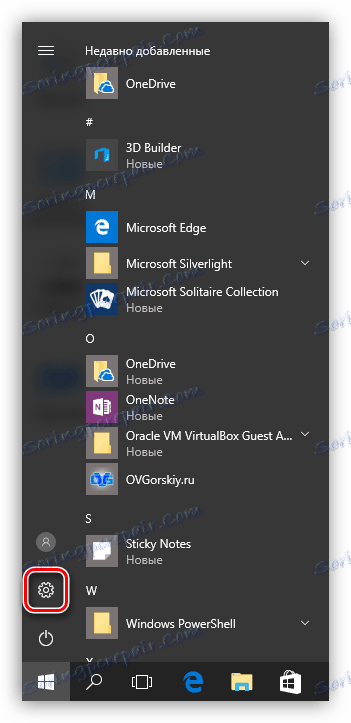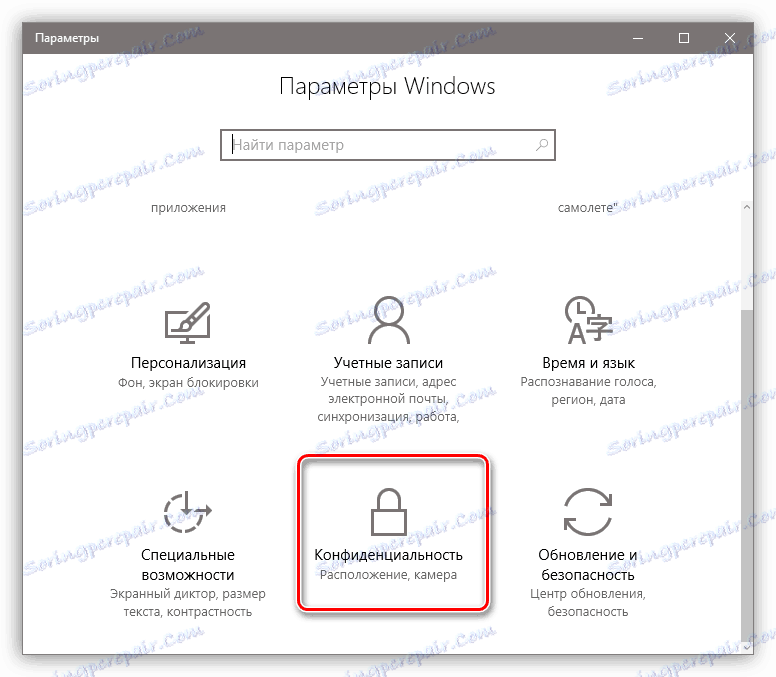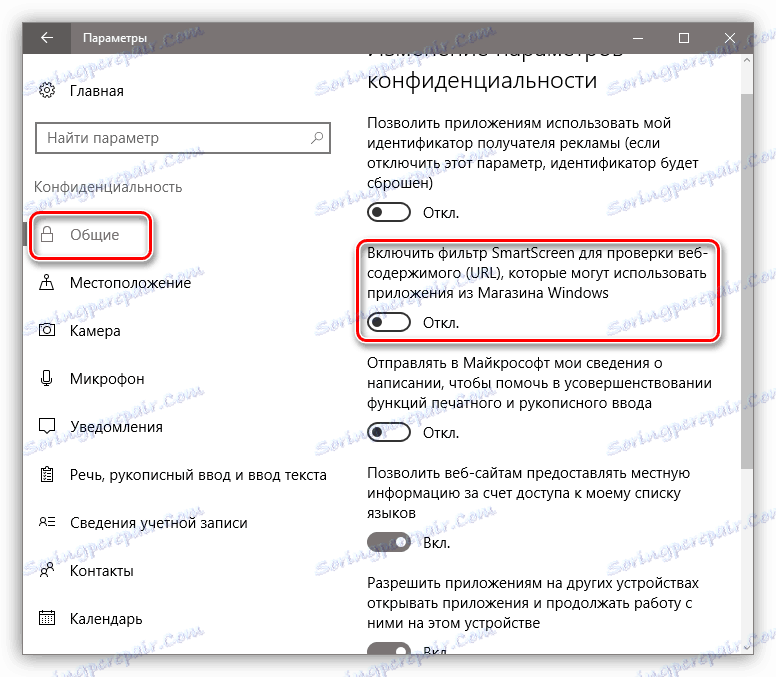فیلتر SmartScreen را در ویندوز غیرفعال کنید
ویندوز SmartScreen یک فن آوری است که به شما امکان می دهد تا از رایانه خود از حملات خارجی محافظت کنید. این کار با اسکن کردن و سپس ارسال فایل های دانلود شده از اینترنت، شبکه محلی یا از رسانه های قابل جابجایی به سرور مایکروسافت انجام می شود. این نرم افزار امضای دیجیتال را امتحان می کند و اطلاعات مشکوک را قفل می کند. حفاظت همچنین با سایت های بالقوه خطرناک کار می کند، محدود کردن دسترسی به آنها. این مقاله در مورد نحوه غیر فعال کردن این ویژگی در ویندوز 10 صحبت خواهد کرد.
محتوا
غیر فعال کردن SmartScreen
دلیلی برای غیرفعال کردن این سیستم حفاظت، یکی است: اغلب نادرست، از نقطه نظر کاربر، باعث می شود. با استفاده از این رفتار، SmartScreen می تواند غیرممکن باشد برای اجرای برنامه دلخواه یا باز کردن فایل ها. در زیر یک دنباله ای از اقدامات برای حل موقت این مشکل است. چرا "موقتی"؟ و چون پس از نصب یک برنامه مشکوک، بهتر است همه چیز را دوباره روشن کنید. افزایش امنیت به هیچ کس آسیب نرسانده است.
گزینه 1: خط مشی گروه محلی
در نسخه های حرفه ای و شرکتی ویندوز 10 "ویرایشگر سیاست محلی گروه" وجود دارد که می توانید رفتار برنامه ها، از جمله موارد سیستم را سفارشی کنید.
- ما اجرای ضربه محکم و ناگهانی را با استفاده از منوی Run اجرا می کنیم که با میانبر Win + R باز می شود. در اینجا فرمان را وارد می کنیم
gpedit.msc![از ویندوز 10 در منوی Run به ویرایشگر سیاست محلی گروه بروید]()
- به بخش "تنظیمات رایانه" بروید و به طور مداوم شعبه "قالب های اداری - قطعات ویندوز" را باز کنید. پوشه ای که ما نیاز داریم "Explorer" نامیده می شود. در سمت راست، در صفحه پارامترها یکی از مسئولین تنظیم SmartScreen را پیدا می کنیم. خواص آن را دوبار کلیک بر روی نام پارامتر باز کنید و یا پیوند نشان داده شده در تصویر را دنبال کنید.
![حرکت به خواص فیلتر SmartScreen در ویندوز 10 ویرایشگر محلی گروه گروه]()
- ما این سیاست را با استفاده از دکمه رادیویی نشان داده شده در تصویر نشان می دهیم و در پنجره تنظیمات گزینه "Disable SmartScreen" را انتخاب کنید . روی "اعمال" کلیک کنید . تغییرات بدون بارگذاری مجدد انجام می شود
![غیرفعال Filter SmartScreen در ویرایشگر سیاست محلی گروه در ویندوز 10]()
اگر شما ویندوز 10 را نصب کرده اید، باید از ویژگی های دیگر برای غیرفعال کردن ویژگی استفاده کنید.
گزینه 2: کنترل پنل
این روش به شما این امکان را میدهد که فیلترها را نه تنها برای دریافتهای آینده، بلکه همچنین برای فایلهای دانلود شده نیز غیرفعال کنید. اقدامات شرح داده شده در زیر باید از یک حساب کاربری دارای حقوق اداری انجام شود.
- به "کنترل پنل" بروید . شما می توانید این کار را با کلیک کردن بر روی RMB در دکمه "شروع" و انتخاب آیتم های مربوطه در منوی زمینه انجام دهید.
![به ویندوز 10 بروید از منوی زمینه شروع در ویندوز 10]()
- به «آیکون های کوچک» بروید و به بخش «ایمنی و نگهداری» بروید .
![به پنل مدیریت ویندوز 10 مراجعه کنید به اپلت امنیتی و نگهداری]()
- در پنجره ای که باز می شود، در منوی سمت چپ، ما به دنبال یک پیوند به SmartScreen می گردیم.
![به تنظیمات فیلتر SmartScreen در مرکز امنیت و سرویس ویندوز 10 بروید]()
- برای انتخاب برنامه های ناشناس انتخاب گزینه «انجام کارها» را روشن کنید و روی OK کلیک کنید.
![فیلتر SmartSreen را در مرکز امنیت و سرویس ویندوز 10 غیرفعال کنید]()
گزینه 3: ویژگی لبه را غیرفعال کنید
برای غیر فعال کردن SmartScreen در استاندارد مرورگر مایکروسافت لازم است از تنظیمات آن استفاده کنید.
- مرورگر را باز کنید، روی آیکون با نقطه در گوشه سمت راست بالای رابط کلیک کنید و به آیتم «پارامترها» بروید .
![در ویندوز 10 به تنظیمات مرورگر Edge بروید]()
- ما پارامترهای اضافی را باز می کنیم.
![رفتن به تنظیمات پیشرفته Edge برای مرورگر ویندوز لبه]()
- غیر فعال کردن تابع که "کمک می کند تا از کامپیوتر محافظت می کند . "
![SmartSreen Filter را برای مرورگر Edge در ویندوز 10 غیرفعال کنید]()
- انجام می شود
گزینه 4: ویژگی های فروشگاه ویندوز را غیر فعال کنید
ویژگی مورد بحث در این مقاله همچنین برای برنامه های کاربردی از فروشگاه ویندوز کار می کند. گاهی اوقات راه اندازی آن می تواند منجر به خرابی برنامه های نصب شده از طریق فروشگاه ویندوز شود.
- به منوی «شروع» بروید و پنجره پارامتر را باز کنید.
![به گزینه های منوی شروع در ویندوز 10 بروید]()
- به بخش حریم خصوصی بروید
![به بخش حریم خصوصی در ویندوز 10 بروید]()
- برگه "عمومی" فیلتر را غیرفعال کنید.
![فیلتر SmartScreen برای برنامه ها را از فروشگاه ویندوز 10 غیر فعال کنید]()
نتیجه گیری
امروز ما گزینه های متعددی برای غیرفعال کردن فیلتر SmartScreen در ویندوز 10 را مورد بررسی قرار داده ایم. مهم این است که برنامه نویسان تلاش می کنند تا ایمنی کاربران سیستم عامل خود را به حداکثر برسانند، گرچه گاهی اوقات با «اضطراب». پس از انجام اقدامات لازم - نصب برنامه یا بازدید از یک سایت مسدود شده - دوباره فیلتر را روشن کنید تا از وضعیت ناخوشایند با ویروس ها یا فیشینگ جلوگیری شود.