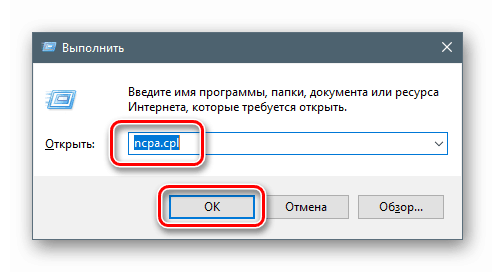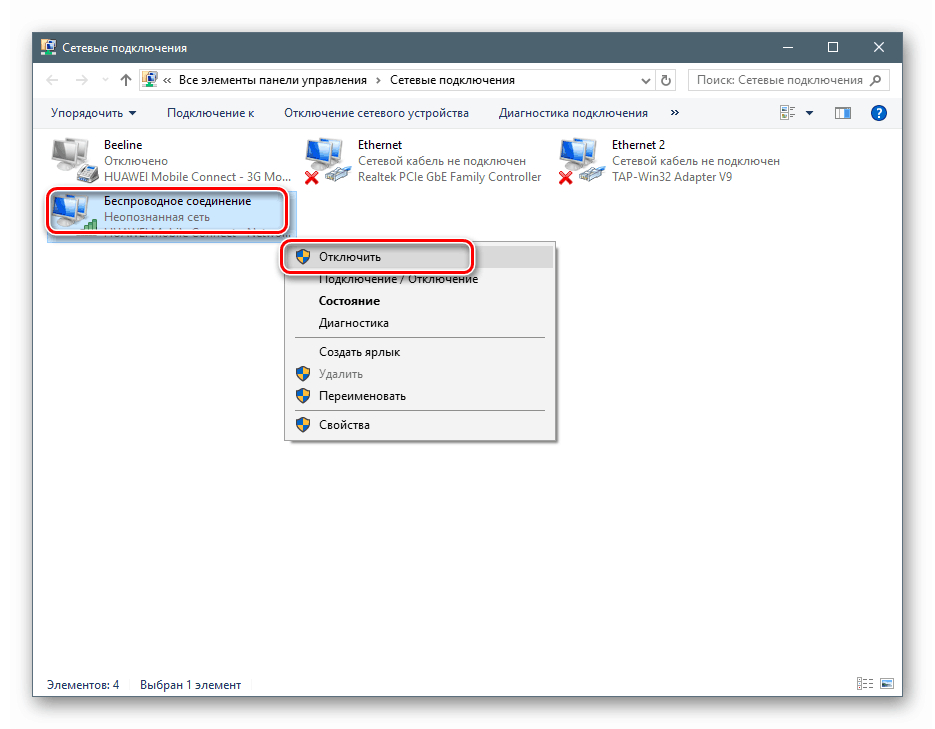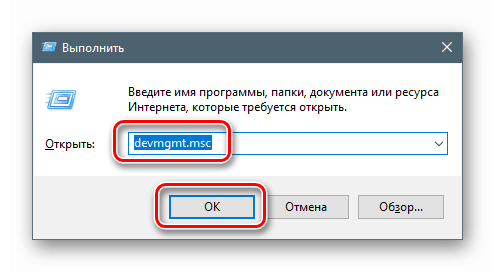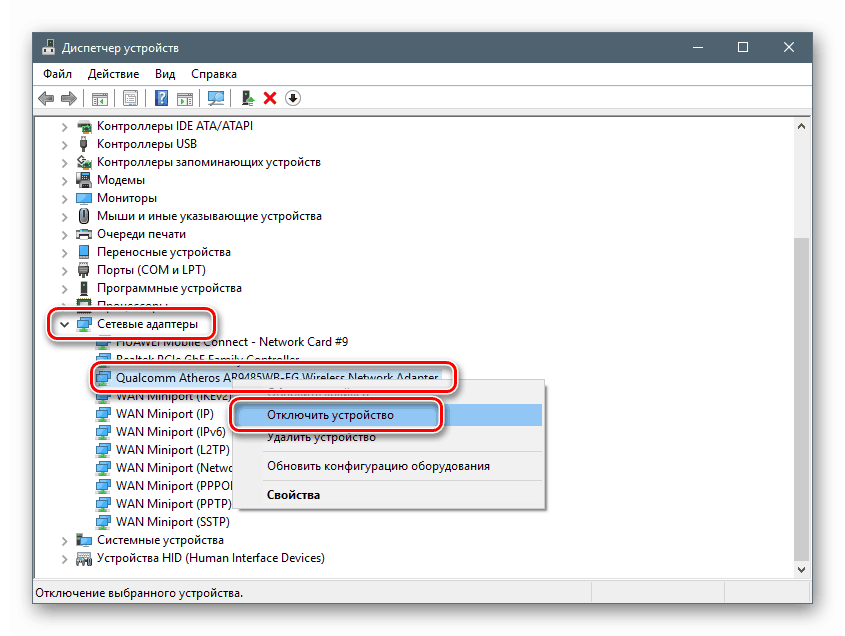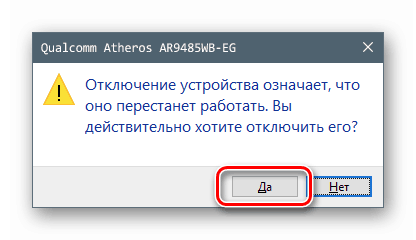Wi-FI را روی یک لپتاپ خاموش کنید
فن آوری های بی سیم مانند Wi-Fi، وسایل ارتباطی بسیار مناسب هستند. با این حال، در بعضی موارد، لازم است محدودیت دسترسی یک کامپیوتر یا لپ تاپ به شبکه به یک دلیل یا دیگر. در این مقاله چند راه برای غیرفعال کردن Wi-Fi ارائه خواهیم کرد.
محتوا
Wi-Fi خاموش است
چند راه برای قطع اتصال دستگاه از شبکه بی سیم وجود دارد. ابزارهایی که مورد استفاده قرار می گیرند بسیار متنوع هستند - از سوئیچ های خاص و کلید به ابزارهای نرم افزاری که در سیستم عامل ساخته شده اند.
روش 1: "نوار وظیفه"
این ساده ترین راه برای شکستن اتصال است. در بخش اطلاع رسانی نوار وظیفه، نماد شبکه را پیدا کرده و روی آن کلیک کنید. در پنجره پاپ آپ، شبکه Wi-Fi را انتخاب کنید، روی اتصال فعال کلیک کنید و دکمه "Disconnect" را کلیک کنید.
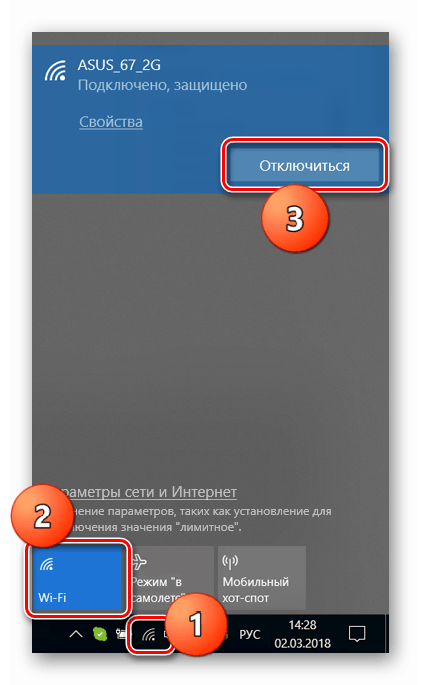
روش 2: دکمه ها و کلید های عملکرد
در مورد برخی از لپ تاپ ها یک دکمه جداگانه وجود دارد و یا برای کنترل آداپتور Wi-Fi سوئیچ می کنید. آنها را آسان پیدا کنید: فقط با دقت دستگاه را بررسی کنید. اغلب، سوئیچ در پانل در نزدیکی صفحه کلید قرار دارد.
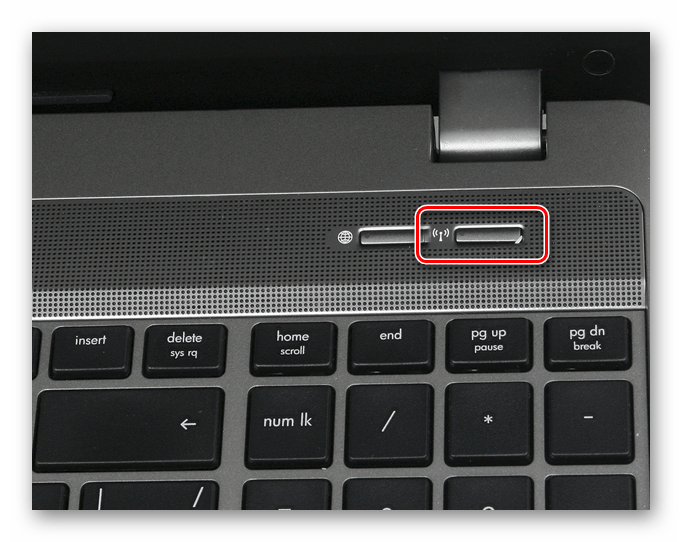
مکان دیگری در یکی از اهداف است. در این مورد، یک اهرم کوچکی با یک نماد شبکه در کنار آن خواهیم دید.

در صفحه کلید خود نیز کلید های خاصی برای خاموش کردن اتصال بی سیم وجود دارد. معمولا آنها در ردیف F1-F12 واقع شده و نشان مربوطه را حمل می کنند. برای فعال کردن تابع، لازم است علاوه بر Fn گیره
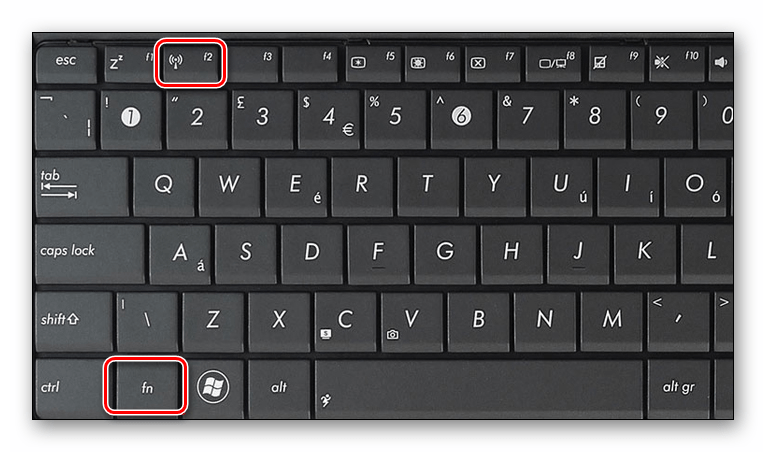
روش 3: آداپتور را در تنظیمات شبکه غیرفعال کنید
این عملیات شامل کار با مرکز شبکه و اشتراک است . یک روش جهانی برای دسترسی به بخش لازم برای تمام نسخه های ویندوز رشته "Run" است .
- کلید ترکیبی ویندوز + R را فشار دهید و دستور را وارد کنید
ncpa.cplروی OK کلیک کنید
![تغییر وضعیت تنظیمات آداپتور شبکه از خط Run در ویندوز 10]()
- یک پنجره سیستم لیست تمام اتصالات شبکه را باز می کند. در میان آنها، ما یکی را پیدا می کنیم که از طریق آن دسترسی به شبکه بی سیم ارائه می شود، با کلیک راست بر روی آن با کلیک راست و گزینه "غیر فعال" را انتخاب کنید .
![آداپتور بی سیم را در مرکز شبکه و اشتراک گذاری در ویندوز 10 غیرفعال کنید]()
روش 4: آداپتور را در «مدیریت دستگاه» غیرفعال کنید
معایب روش قبلی این است که پس از راه اندازی مجدد، آداپتور را می توان دوباره فعال کرد. اگر به نتیجه پایدار نیاز دارید، باید از ابزار "مدیر دستگاه" استفاده کنید .
- دسترسی به تجهیزات لازم نیز از خط "اجرای" انجام می شود .
devmgmt.msc![دسترسی به مدیریت دستگاه از خط Run در ویندوز 10]()
- شاخه را با دستگاه های شبکه باز کنید و آداپتور مناسب را پیدا کنید. معمولا نام آن کلمه "بی سیم" یا "Wi-Fi" است . با کلیک بر روی آن با PCM و در منوی زمینه بر روی گزینه "Disable" کلیک کنید.
![آداپتور بی سیم را در مدیر دستگاه Windows 10 غیرفعال کنید]()
"Dispatcher" به ما هشدار می دهد که دستگاه کار متوقف می شود. ما با کلیک کردن بر روی دکمه "بله" موافقت میکنیم.
![تأیید قطع اتصال آداپتور بی سیم در مدیر دستگاه Windows 10]()
نتیجه گیری
محدود کردن دسترسی لپ تاپ به شبکه بی سیم امنیت دستگاه را هنگام استفاده در مکان های عمومی افزایش می دهد و همچنین مصرف برق را کاهش می دهد. به طور کلی، تمام روش های مورد بحث در بالا، اجازه می دهد برای رسیدن به نتیجه مورد نظر، اما برخی از تفاوت ها وجود دارد. در اولین مورد، شما لازم نیست برای انجام اقدامات پیچیده، فقط یک دکمه در مورد را فشار دهید. درست است، دوباره Wi-Fi را روشن کنید و آن را به سرعت انجام دهید، نه تنها می توانید، بلکه یک فرد بیگانه نیز باشید. برای اطمینان بیشتر، بهتر است از نرم افزار سیستم، از جمله "مدیر دستگاه" ، استفاده کنید، اگر لازم است که به طور تصادفی فعال شدن آداپتور بعد از راه اندازی مجدد، حذف شود.