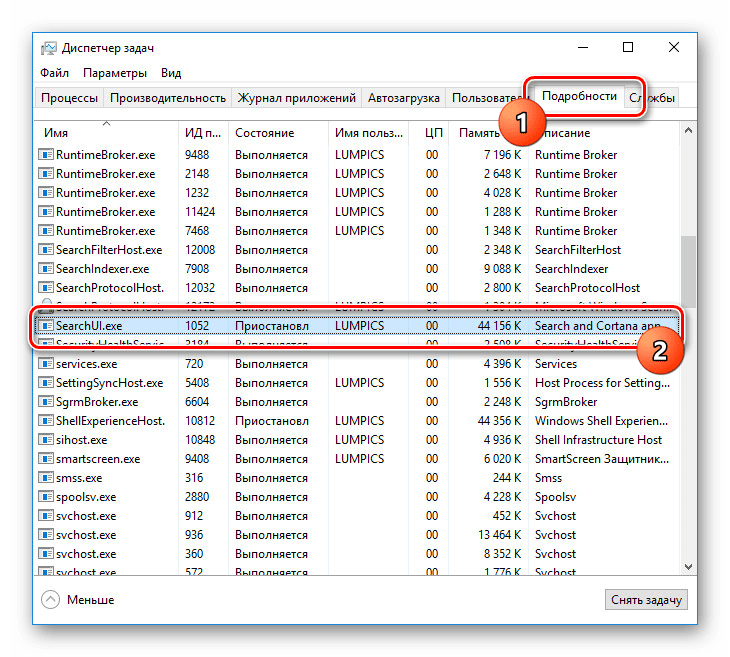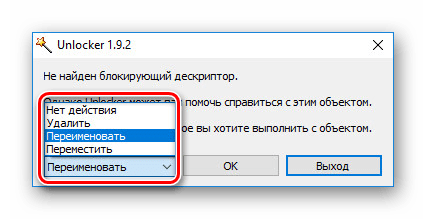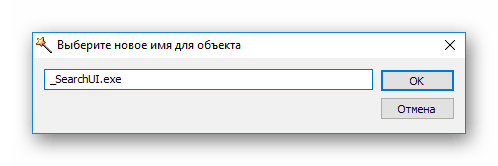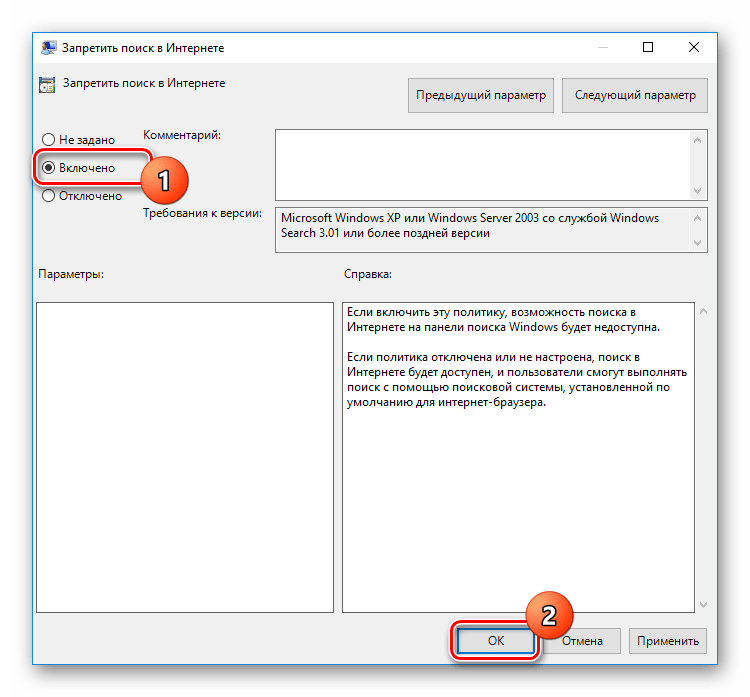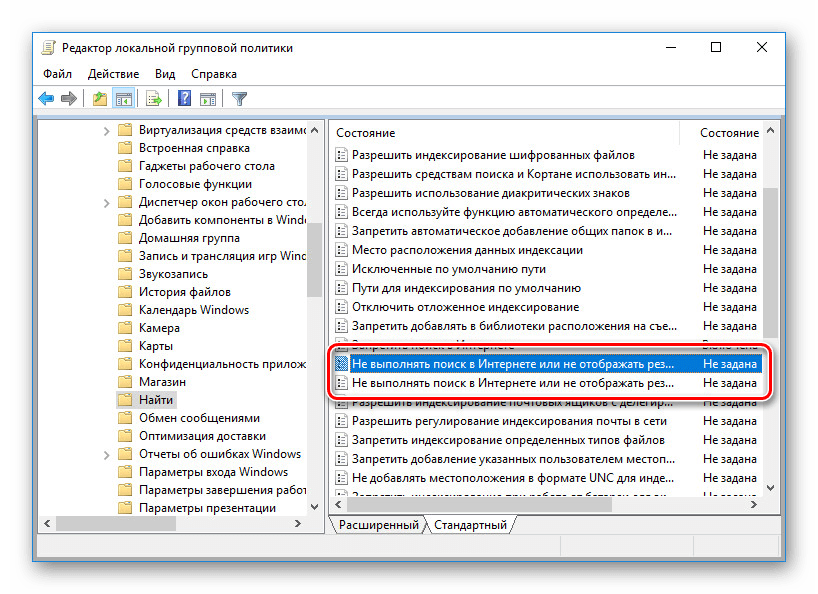راه های غیر فعال کردن جستجو در ویندوز 10
بسیاری از توابع در ویندوز 10 را می توان برای عملکرد بهتر غیرفعال کرد. آنها همچنین شامل یک سرویس جستجوی داخلی می باشند. در این دستورالعمل ما روش برای غیرفعال کردن تمام فرآیندهای مرتبط و عناصر جستجوی بصری در این سیستم را بررسی خواهیم کرد.
محتوا
غیر فعال کردن جستجو در ویندوز 10
بر خلاف نسخه های قبلی ویندوز 10 چندین گزینه برای پیدا کردن اطلاعات بر روی یک کامپیوتر فراهم می کند. تقریبا هر سیستم مرتبط می تواند از طریق تنظیمات غیرفعال شود.
همچنین ببینید: راه های جستجو در ویندوز 10
گزینه 1: سرویس جستجو
ساده ترین گزینه برای غیر فعال کردن جستجو، که نه تنها برای ویندوز 10، بلکه همچنین به نسخه های قبلی سیستمعامل نیز قابل استفاده است، این است که سرویس سیستم را «جستجوی ویندوز» غیرفعال کنید. این را می توان در یک بخش خاص بدون حقوق دسترسی اضافی انجام داد. در نتیجه، روند "SearchIndexer.exe" از لیست کارهای در حال اجرا ناپدید می شود، اغلب پردازنده را بارگیری می کند حتی زمانی که کامپیوتر بیکار است.
- راست کلیک بر روی آرم ویندوز در نوار و انتخاب "مدیریت کامپیوتر" .
- در بخش چپ، بخش خدمات و برنامه را پیدا کنید . آن را گسترش دهید و بر روی پارامتر "خدمات" کلیک کنید.
- در اینجا شما باید "جستجوی ویندوز" را پیدا کنید. این سرویس به صورت پیش فرض فعال شده است و زمانی که کامپیوتر مجددا راه اندازی می شود، به autorun تنظیم شده است.
- راست کلیک بر روی این خط و انتخاب "خواص" . شما همچنین می توانید رنگ دوبار کلیک کنید.
- در برگه عمومی ، از لیست کشویی نوع راه اندازی برای تنظیم مقدار به غیر فعال استفاده کنید .
- روی دکمه "توقف" کلیک کنید و مطمئن شوید که امضای مربوطه در خط "وضعیت" ظاهر می شود. پس از آن، شما می توانید بر روی دکمه "OK" کلیک کنید تا پنجره را ببندید و مراحل مورد نظر را کامل کنید.
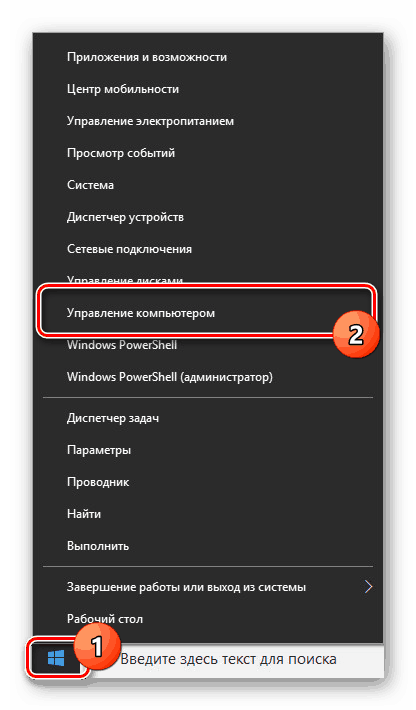
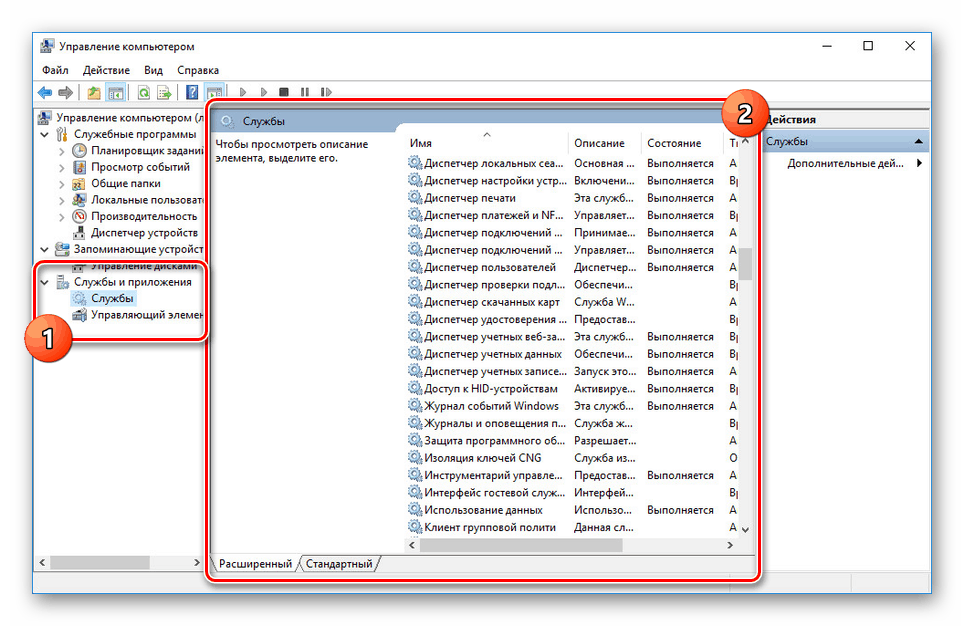
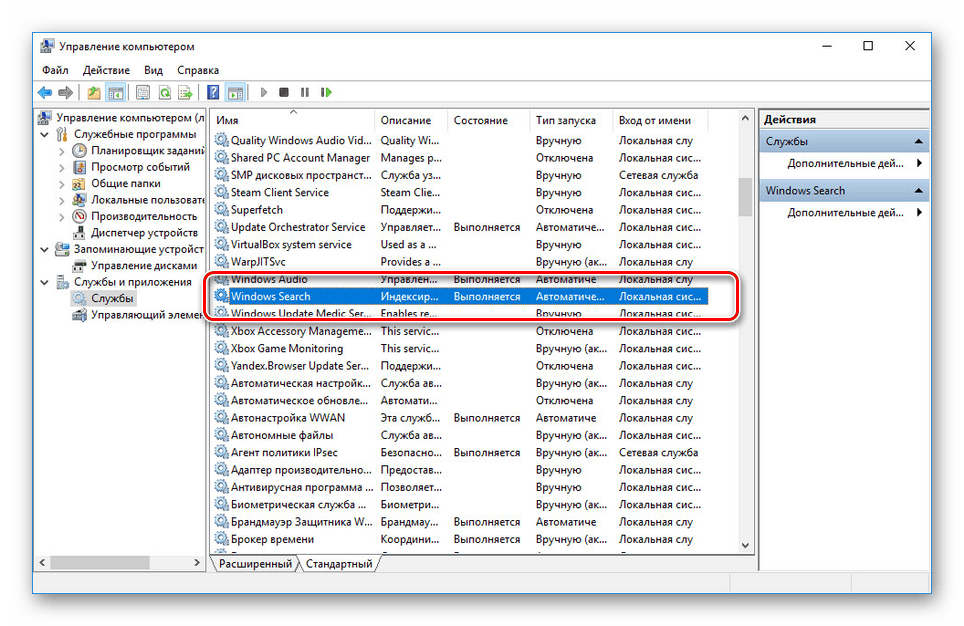
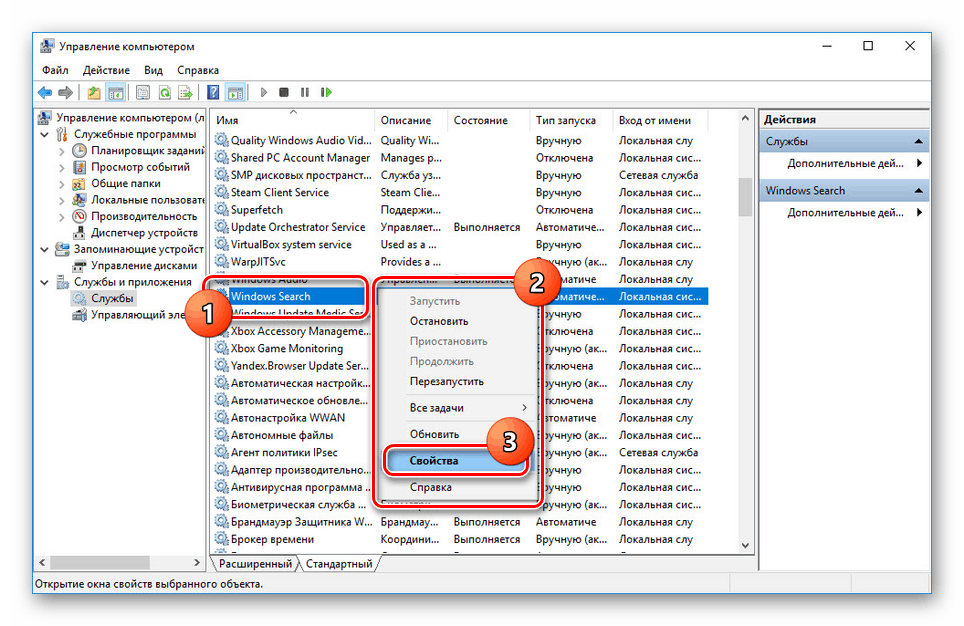
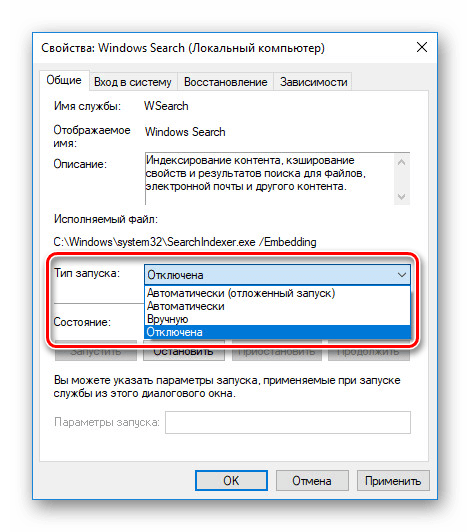
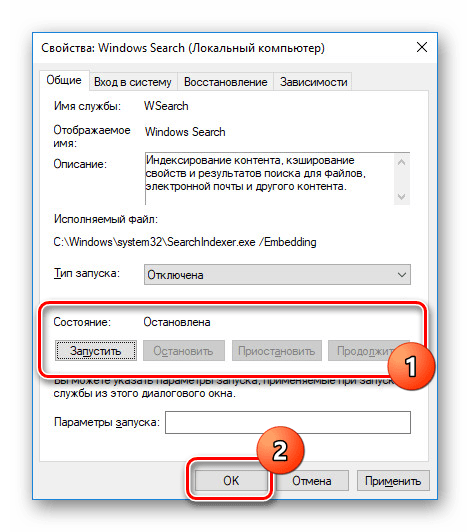
راه اندازی مجدد لازم نیست برای اعمال تغییرات به کامپیوتر. با توجه به غیر فعال کردن این سرویس، جستجو در برخی از برنامه ها و برنامه های کاربردی غیر ممکن خواهد بود. علاوه بر این، با توجه به غیرفعال بودن شاخص، سرعت و دقت جستجوی جهانی در رایانه های شخصی قابل توجه خواهد بود.
گزینه 2: صفحه نمایش بصری
به طور پیش فرض پس از نصب ویندوز 10، یک لوگو یا فیلد جستجو بر روی نوار وظیفه نمایش داده می شود، که در هنگام استفاده نمایش داده می شود نه تنها بر روی کامپیوتر، بلکه همچنین در اینترنت در لیست نتایج. برای مثال، این عنصر می تواند غیرفعال شود، به منظور صرفه جویی در فضای برنامه های پین شده یا در حال اجرا.
- راست کلیک بر روی هر فضای خالی در نوار و انتخاب جستجو .
- از لیستی که به نظر می رسد، یکی از گزینه ها را انتخاب کنید. برای حذف یک آیتم کامل، کادر «پنهان» را علامت بزنید.
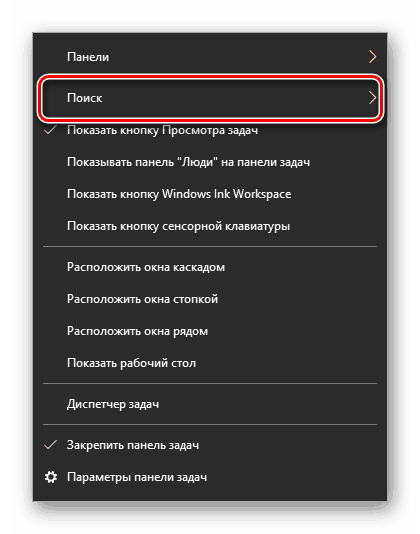

پس از این اقدامات، نماد یا فیلد جستجو ناپدید می شود و بنابراین دستورالعمل می تواند تکمیل شود.
گزینه 3: پردازش "SearchUI.exe"
علاوه بر سرویس جستجو در سیستم، یک فرایند SearchUI.exe نیز وجود دارد، به طور مستقیم به دستیار صوتی یکپارچه ویندوز 10 و زمینه قبلی که در نوار وظیفه بحث شده است مرتبط است. از طریق "مدیر وظیفه" یا "سرویس" نمی تواند توسط روش های معمول غیرفعال شود. با این حال، شما می توانید با استفاده از برنامه Unlocker، که به شما امکان تغییر در فایل های سیستم را می دهد، متوسل شوید.
- اول از همه، دانلود و نصب برنامه بر روی کامپیوتر شما. پس از آن، در منوی زمینه، هنگامی که شما بر روی هر فایل راست کلیک می کنید، رشته "Unlocker" نمایش داده می شود.
- در صفحه کلید، کلید ترکیبی "CTRL + SHIFT + ESC" را فشار دهید تا "Task Manager" باز شود . بعد از آن، به تب "جزئیات" بروید، "SearchUI.exe" را پیدا کرده و روی فرآیند PCM کلیک کنید.
![جستجو برای ProcessUp در ویندوز 10]()
در منو که ظاهر می شود، روی "باز کردن محل فایل" کلیک کنید.
- پس از باز کردن پوشه با فایل مورد نظر، بر روی مورد «Unlocker» راست کلیک کنید.
- از طریق لیست کشویی در پانل پایین، به پنجره Rename بروید .
![تغییر برای تغییر نام SearchUI در ویندوز 10]()
در پنجره مناسب، نام فایل جدید را وارد کنید و روی OK کلیک کنید. برای متوقف کردن این روند، کافی است یک شخصیت اضافی اضافه کنید.
![نام کاربری را انتخاب کنید SearchUI در ویندوز 10]()
اگر تغییرات با موفقیت انجام شود، یک پنجره با اعلان ظاهر می شود "شی با موفقیت تغییر نام داد" .
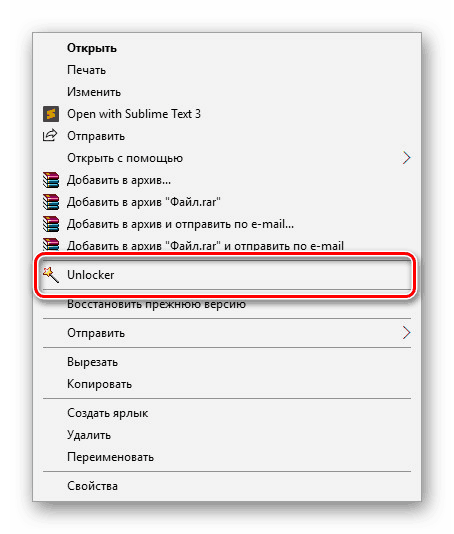
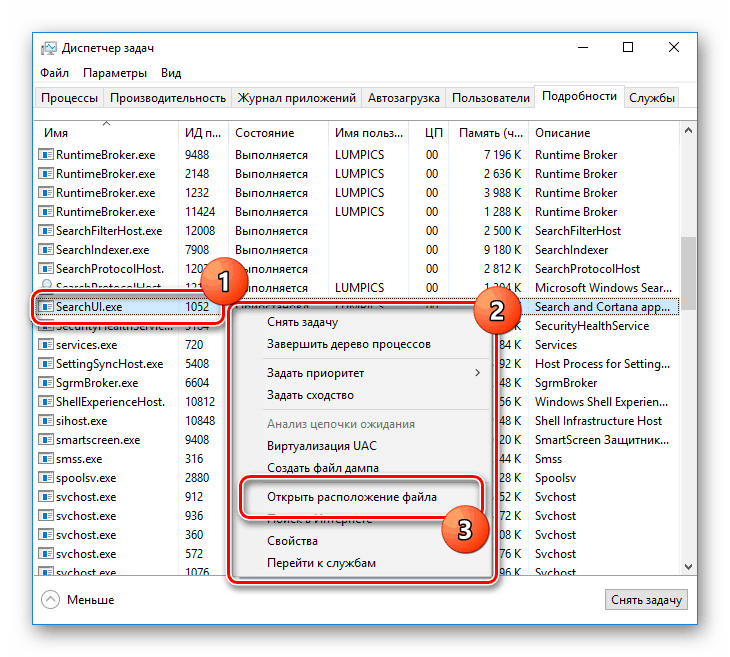
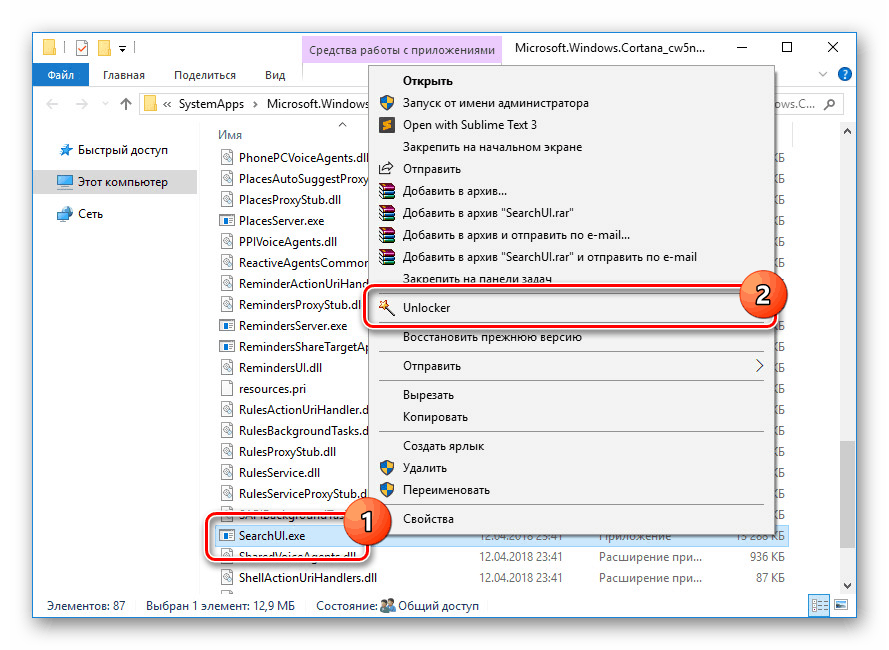
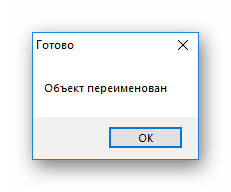
در حال حاضر مطلوب است که کامپیوتر را دوباره راه اندازی کنید. در آینده، روند مورد نظر ظاهر نخواهد شد.
گزینه 4: سیاست گروهی
با توجه به ادغام موتور جستجوی بینگ و دستیار صوتی Cortana در ویندوز 10، جستجو در کامپیوتر ممکن است به اندازه کافی کارآمد نباشد. برای بهبود عملکرد، می توانید با محدود کردن سیستم جستجو به نتایج محلی، گروه های سیاسی را تغییر دهید.
- در صفحه کلید، کلید ترکیبی "WIN + R" را فشار دهید و در فیلد متن زیر وارد کنید:
gpedit.msc - از بخش تنظیمات رایانه، به پوشه Administrative Templates بروید . در اینجا شما باید "Components ویندوز" را گسترش دهید و دایرکتوری "Find" را باز کنید .
- روی زبانه "استاندارد" که در پایین پنجره در سمت راست "ویرایشگر سیاست محلی گروه" قرار دارد کلیک کنید . خط "Deny Internet search" را پیدا کنید و با دکمه سمت چپ ماوس بر روی آن دوبار کلیک کنید.
- در پنجره با گزینه های موجود، گزینه "Enabled" را انتخاب کنید و تغییرات را با استفاده از دکمه "OK" ذخیره کنید .
![جلوگیری از جستجو در اینترنت در ویندوز 10]()
همان مطلوب است که با دو مورد بعدی در لیست کلی سیاست های گروهی انجام شود.
![تغییرات سیاست گروهی اضافی در ویندوز 10]()
پس از آن مطمئن شوید که کامپیوتر را مجددا راه اندازی کنید.
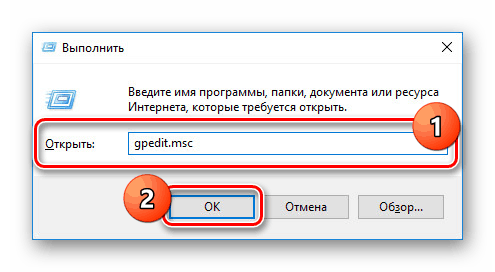
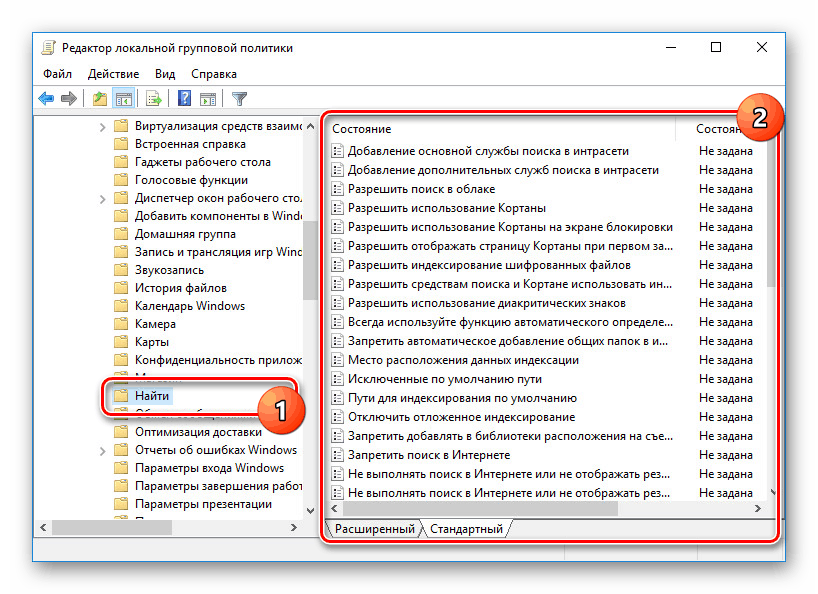
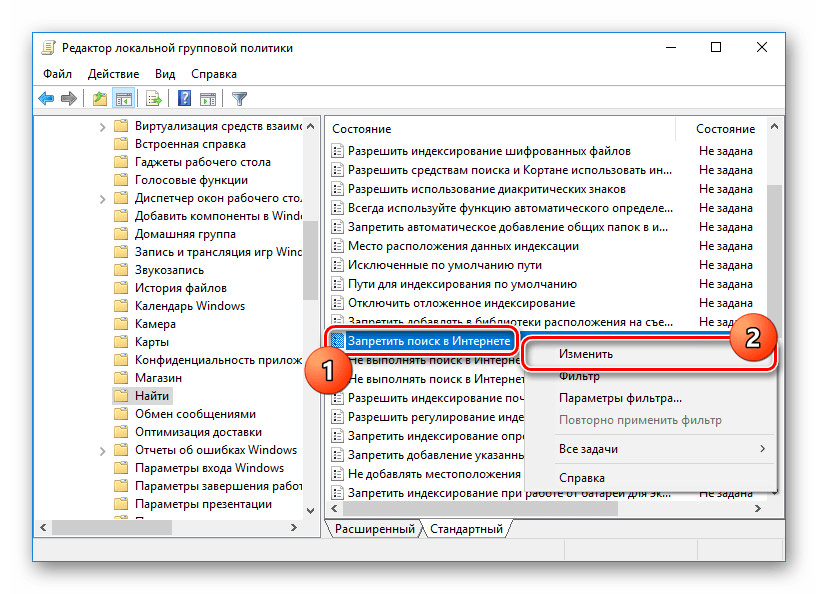
تمام گزینه های در نظر گرفته شده به شما اجازه می دهد تا به راحتی سیستم جستجو را در ویندوز 10 با عواقب مختلف غیر فعال کنید. در همان زمان، هر عمل انجام شده به طور کامل برگشت پذیر است و مخصوصا برای این مورد ما دستورالعمل مربوطه را آماده کردیم.
همچنین ببینید: مشکلات عیب یابی در ویندوز 10