غیرفعال کردن نمایه سازی کامل در ویندوز 7
عملکرد نمایه سازی در سیستم عامل های ویندوز برای سرعت بخشیدن به جستجو در داخل رایانه برای هر پرونده طراحی شده است. کاربر می تواند لیست پوشه های نمایه شده را به صورت انعطاف پذیر سفارشی کند و سپس به لطف یک بانک اطلاعاتی ایجاد شده که همیشه مطابق با اقدامات انجام شده بر روی کامپیوتر به روز شده و به روز می شود ، به سرعت فایل های لازم را حتی در بین تعداد بسیار زیادی از اسناد جستجو کنید. با این حال ، هر کسی به دلایل مختلف نیاز به فهرست بندی ندارد ، در رابطه با آنها تصمیم می گیرند آن را غیرفعال کنند.
مطالب
غیرفعال کردن نمایه سازی کامل در ویندوز 7
در برخی شرایط ، نمایه سازی نه تنها مفید نیست ، بلکه برعکس ، فقط در کار PC اختلال ایجاد می کند. بیشتر اوقات ، این عملکرد باعث می شود که صاحبان SSD غیرفعال شوند تا بار درایو را کاهش دهند ، علاوه بر این ، به خودی خود سریع است و جستجوی فایل ها روی آن و بدون ایندکس کردن با سرعت بالایی انجام می شود. در مورد HDD های قدیمی نیز بهتر است ایندکس کردن را خاموش کنید تا عمر دستگاه بیشتر شود. همچنین توصیه می کنیم نمایه سازی را روی درایوهای فلش غیرفعال کنید ، جایی که تعداد چرخه های نوشتن بسیار کمتر است و ایندکس کردن فقط باعث خرابی آنها می شود.
سرانجام ، غیرفعال کردن این عملکرد در رایانه های کند ، جایی که فرایند مرتبط با نمایه سازی به طور مداوم کامپیوتر را بارگیری می کند ، و همچنین به دست آوردن فضای اضافی بر روی دیسک سخت (مناسب برای کاربرانی که فقط یک دیسک دارند و فضای کم بسیار انتقادی دارند) منطقی است. علاوه بر این ، اگر حداقل 2 هارد دیسک در کامپیوتر نصب شده باشد ، پرونده ایندکس به سادگی می تواند به صورت دوم منتقل شود ، در نتیجه فضای خالی در دیسک اصلی را آزاد می کند. نحوه انجام این کار در لینک زیر ، در بخش "تنظیمات فهرست بندی" نوشته شده است .
همچنین بخوانید: تنظیم نمایه سازی در ویندوز 7
مرحله 1: غیرفعال کردن سرویس
اولین و مهمترین مرحله غیرفعال کردن سرویس خواهد بود که وظیفه عملکرد کلی این مؤلفه را بر عهده دارد. این کار از طریق مؤلفه همین نام قابل انجام است.
- کلید اصلی Win + R را فشار دهید ، در قسمت جستجو ، service.msc را وارد کرده و "OK" یا Enter را فشار دهید.
- پنجره خدمات باز می شود ، جایی که جستجوی ویندوز را پیدا می کنید. روی خط دوبار کلیک کنید.
- "نوع راه اندازی" را به "غیرفعال" تبدیل کنید و سپس روی "توقف" کلیک کنید.
- خاموش شدن اتفاق خواهد افتاد
- حالا این تنظیمات باید به این شکل باشد.
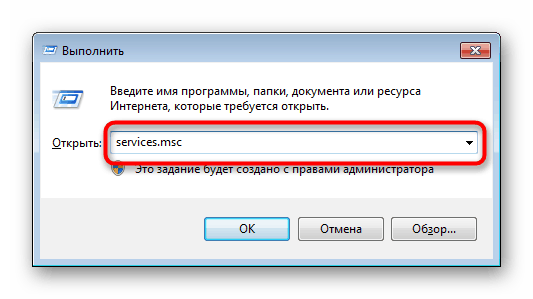
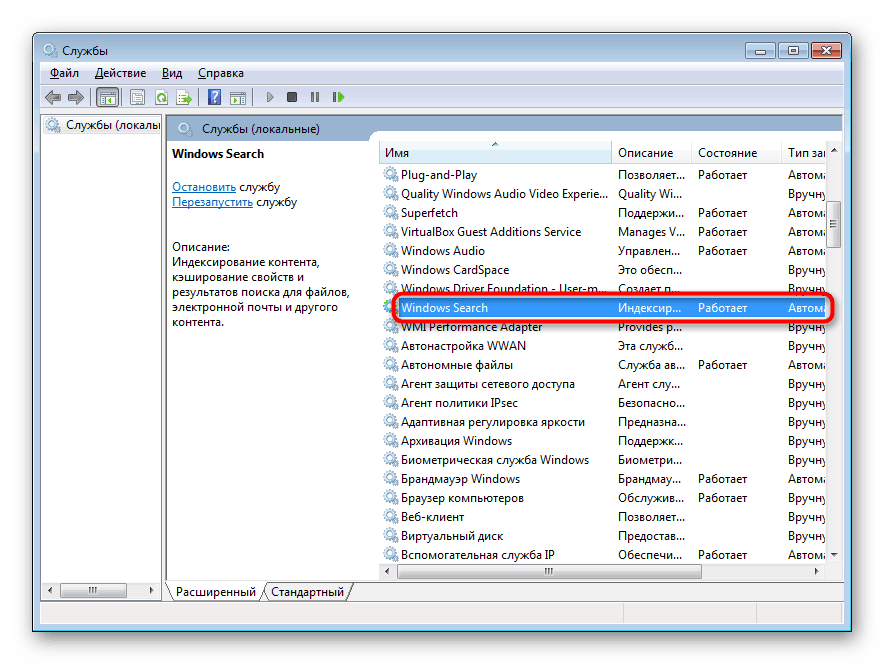
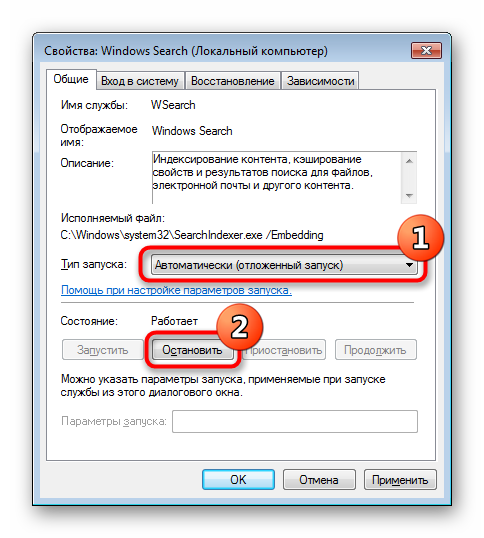
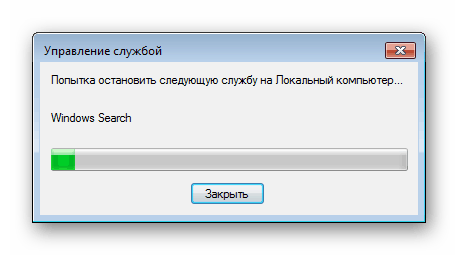
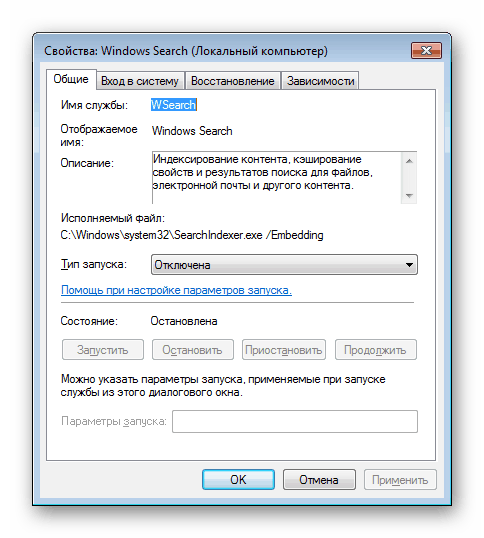
با طبقه بندی اصلی ، ما به اقدامات بعدی ادامه می دهیم.
مرحله 2: غیرفعال کردن فهرست بندی دیسک
علاوه بر سرویس ، که وظیفه سرعت بخشیدن به جستجو را دارد ، یک پارامتر اضافی به هر دیسک اختصاص داده می شود که محتوای آنها را فهرست بندی کند. این ویژگی همچنین غیرفعال است.
- "رایانه من" را باز کنید و بر روی درایو که فهرست بندی شما می خواهید متوقف شود کلیک راست کنید. از فهرست زمینه ، "Properties" را انتخاب کنید.
- در پنجره جدید ، "علاوه بر ویژگی های پرونده ، فهرست بندی محتوای پرونده های موجود در این دیسک" را بردارید.
- در پنجره مشخص کردن نوع تغییر ویژگی ، یک نقطه را در مقابل مورد دوم بگذارید و OK را بزنید .
- اگر این یک درایو سیستم است ، باید به این مدیر حق دسترسی دهید. برای انجام این کار ، البته حساب شما باید از نوع مناسب باشد.
- در تغییر ویژگی ها خطایی رخ خواهد داد ، و این طبیعی است ، زیرا ویندوز نمی تواند فایلهای سیستم کار کند را تغییر دهد. فقط بر روی Skip All کلیک کنید. در نتیجه ، نمایه سازی تقریبا از همه پرونده های درایو C حذف می شود.
- صبر کنید تا عملیات به اتمام برسد. بسته به اندازه پارتیشن ، می تواند زمان زیادی را تحمل کند.
- وقتی تغییر ویژگی به پایان رسید ، دیگر هیچ علامت بررسی وجود نخواهد داشت. پنجره خواص می تواند بسته شود.
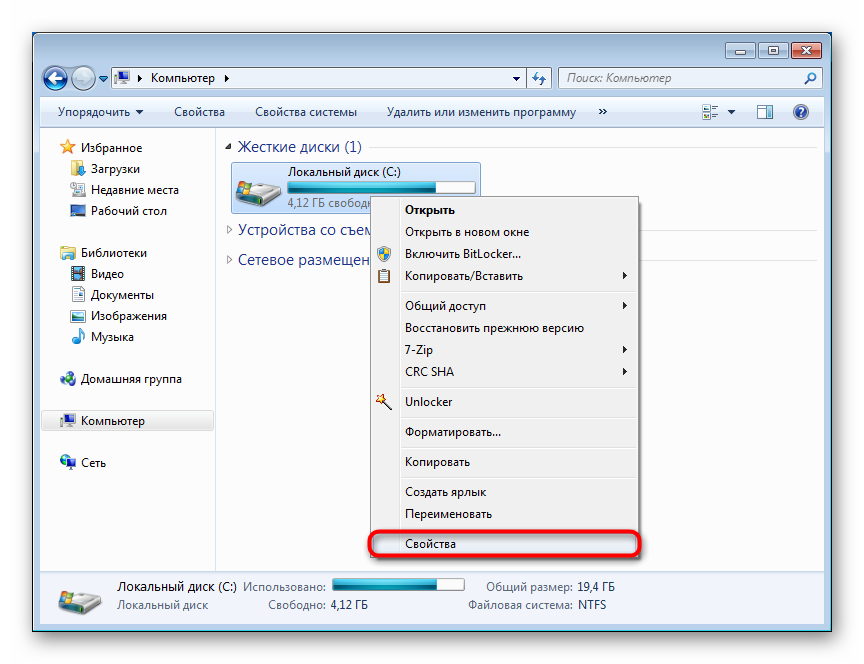
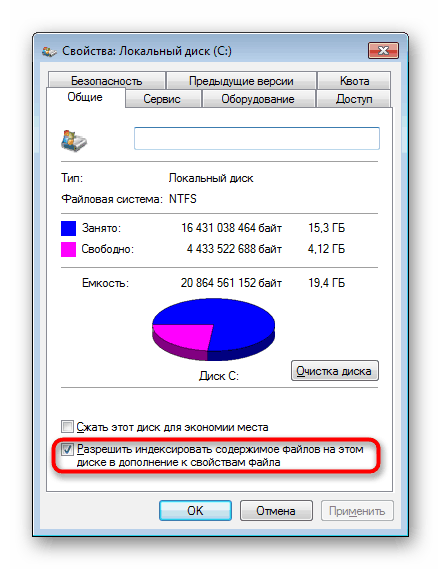
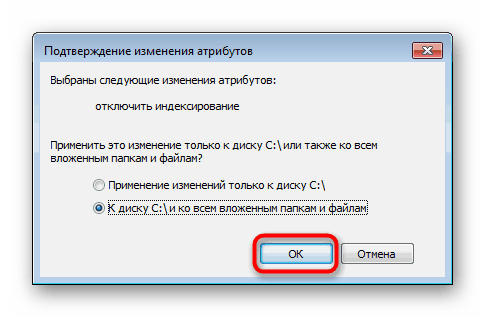
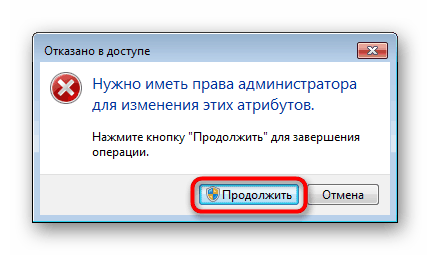
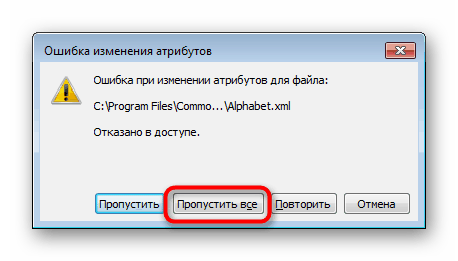
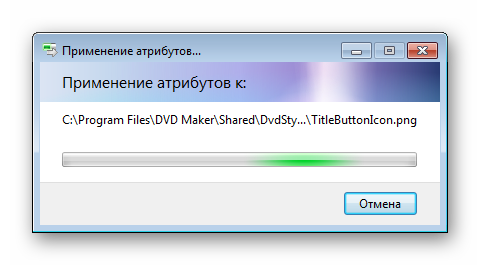
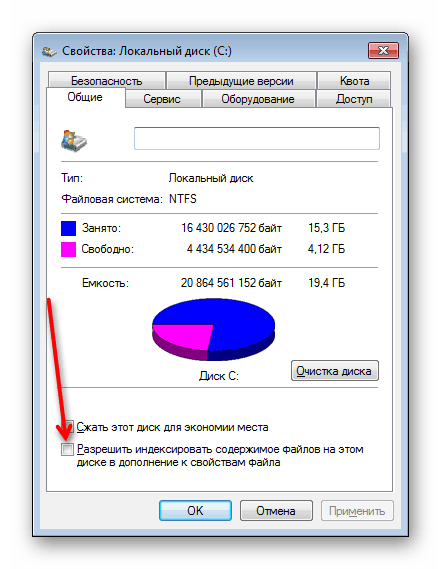
همان دستورالعمل را با درایوهای دیگری که می خواهید روش نمایه سازی را غیرفعال کنید ، تکرار کنید. انجام این کار برای دیسک های منطقی و جسمی غیر سیستمی آسان تر خواهد بود ، زیرا تعدادی از خطاهای گفته شده در بالا به سادگی وجود نخواهد داشت.
مرحله 3: کار را در "برنامه زمان بندی کار" خاموش کنید
این مرحله اختیاری است ، اما برای کسانی که نمی توانند نمایه سازی را خاموش کنند مفید است و دوباره شروع به کار می کند. بیشتر اوقات ، این سوء تفاهم با کار باقی مانده در "برنامه زمان بندی کار" همراه است ، که بر این اساس ، شما فقط نیاز به حذف آن دارید.
- پنجره Run را با کلیدهای Win + R باز کنید و
compmgmt.mscآنجاcompmgmt.msc، و سپس Enter یا OK را بزنید . - "Task Scheduler" > "Library Scheduler Task" > "Microsoft" > "Windows" را گسترش دهید . پوشه "Shell" را در اینجا پیدا کنید ، آن را با کلیک ماوس انتخاب کنید. در سمت راست ، بررسی کنید که آیا یک کار IndexerAutomaticMaintenance در لیست وجود دارد یا خیر . او مسئول به روزرسانی فهرست جستجو است و برای جلوگیری از وقوع این اقدام ، کافیست با RMB بر روی آن کلیک کرده و "Disable" را انتخاب کنید. در عوض حتی می توانید به طور کامل آن را حذف کنید.

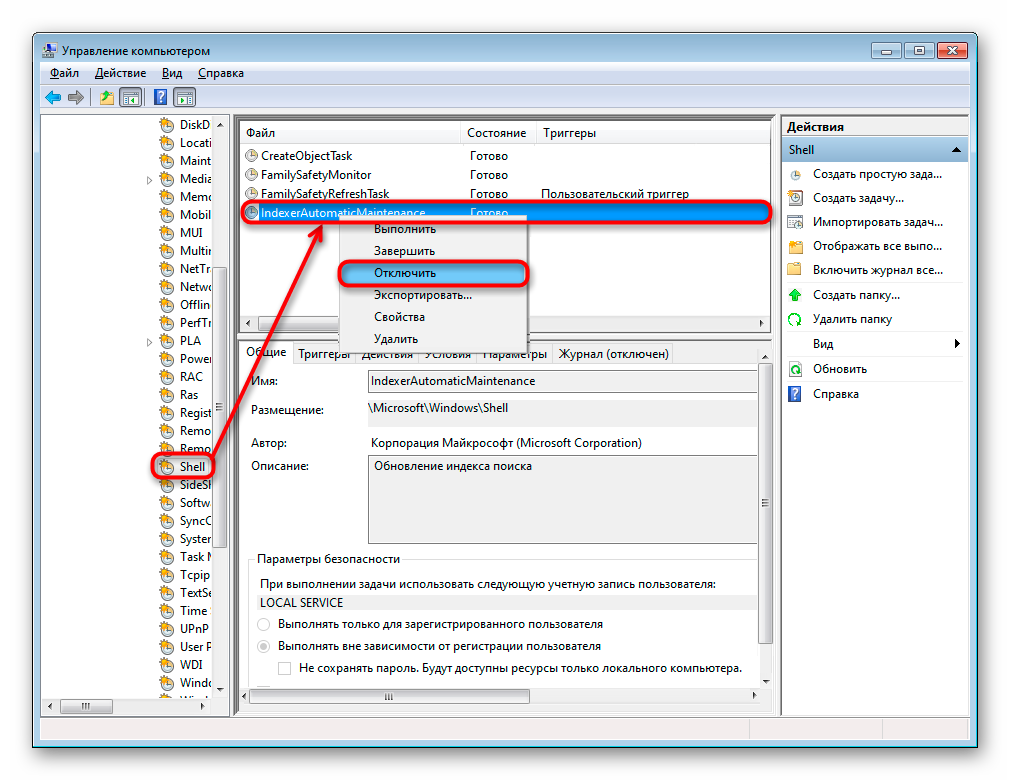
مرحله 4: حذف یک فایل فهرست
معمولاً پرونده ایندکس که شامل کل بانک اطلاعاتی است ، براساس آن یک جستجوی سریع صورت می گیرد ، فضای زیادی را به خود اختصاص نمی دهد. با این حال ، اگر لیست پوشه های فهرست بندی شده توسط کاربر افزایش یافته یا به سادگی تعداد زیادی از پرونده ها در پوشه های استاندارد ذخیره می شوند ، این مسئله نمی تواند بر اندازه پرونده فهرست اثر بگذارد. بررسی خواهیم کرد که چقدر فضای لازم را می گیرد و در صورت لزوم آن را حذف می کنیم.
- مسیر
C:ProgramDataMicrosoftSearchDataApplicationsWindows. اگر پوشه ProgramData را نمی بینید ، نمایش فایل ها و پوشه های مخفی در سیستم غیرفعال می شود. می توانید طبق دستورالعمل زیر آنها را فعال کنید.جزئیات بیشتر: نحوه نمایش پرونده ها و پوشه های مخفی در ویندوز 7
- پرونده "Windows.edb" را در پوشه پیدا کرده و به اندازه آن نگاه کنید. اگر بزرگ است و می خواهید فضایی را که اشغال کرده است آزاد کنید ، آن را در "حذف شده" حذف کنید یا آن را انتخاب کنید و Shift + Enter را فشار دهید تا دائماً حذف شود.
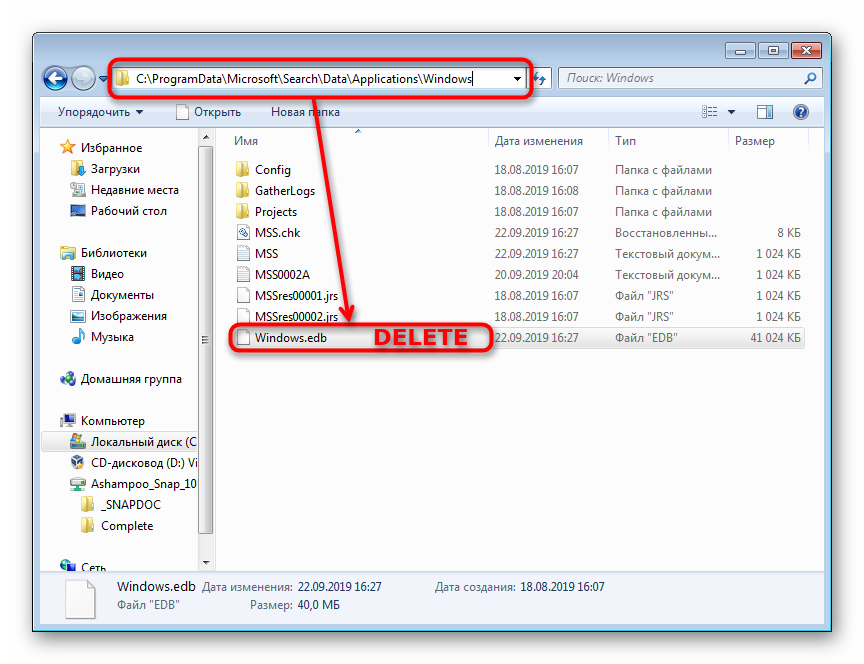
غیرفعال کردن کامل عملکرد نمایه سازی را در "هفت" بررسی کردیم. فراموش نکنید که این فرآیند کاملاً برگشت پذیر است و معمولاً برای اجرای مجدد مراحل 1 و 3 کافی است ، ویندوز بقیه را به تنهایی انجام می دهد.