کورتانا دستیار صوتی مجهز به هوش مصنوعی است که در ویندوز 10 تعبیه شده است. تاکنون فقط آن دسته از کاربرانی که ایالات متحده را به عنوان منطقه و انگلیسی را به عنوان زبان اصلی در سیستم عامل انتخاب کرده اند ، می توانند از آن استفاده کنند. غیرفعال کردن کورتانا ممکن است در موقعیت های مختلف لازم باشد ، بنابراین ارزش دارد که بهترین راه را برای اجرای این کار انتخاب کنید ، زیرا با تمام موارد موجود آشنا شده اید.
روش 1: مجوزها را غیرفعال کنید
برای Cortana ، می توانید همه مجوزها ، مانند دسترسی به میکروفون و اعلان ها را خاموش کنید. این به شما کمک می کند تا از فعال شدن تصادفی عملکرد خلاص شوید و آن را غیرفعال کنید تا زمانی که کاربر نظر خود را تغییر دهد و دوباره مجوزهای مناسب را تنظیم کند. همه اقدامات از طریق تنظیمات حریم خصوصی با استفاده از حساب جاری انجام می شود.
- باز کن "شروع" و رفتن به "گزینه ها"با کلیک بر روی نماد چرخ دنده.
- در منوی ظاهر شده ، را انتخاب کنید "حریم خصوصی".
- از طریق پانل سمت چپ به این گروه بروید "میکروفن".
- لغزنده را حرکت دهید "کورتانا" به یک حالت معلول
- بعد ، به "فعال سازی صدا"، جایی که می توانید بلافاصله فعال سازی صوتی را برای همه برنامه های موجود غیرفعال کنید.
- برای یافتن بخش به پایین بروید "کورتانا"... همه گزینه های مربوط به این دستیار صوتی را غیرفعال کنید.
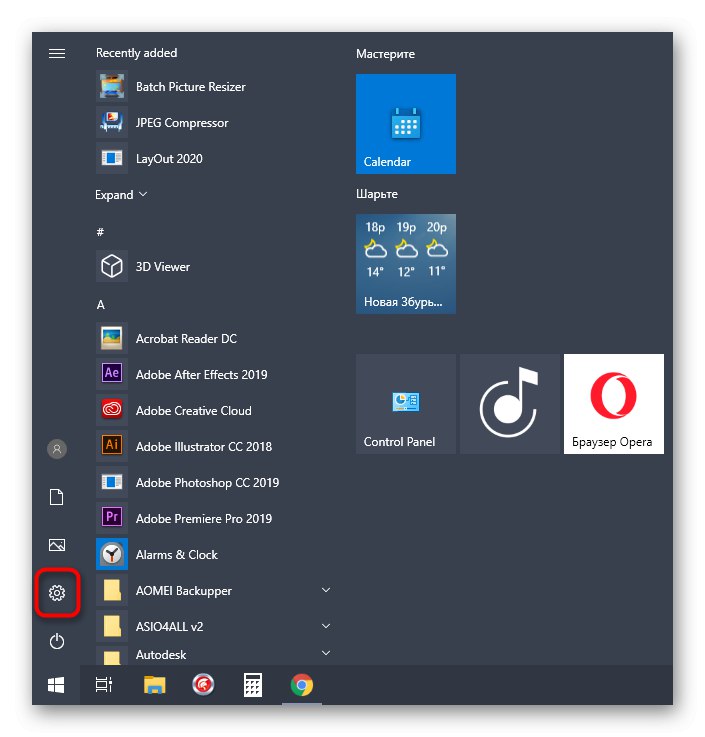
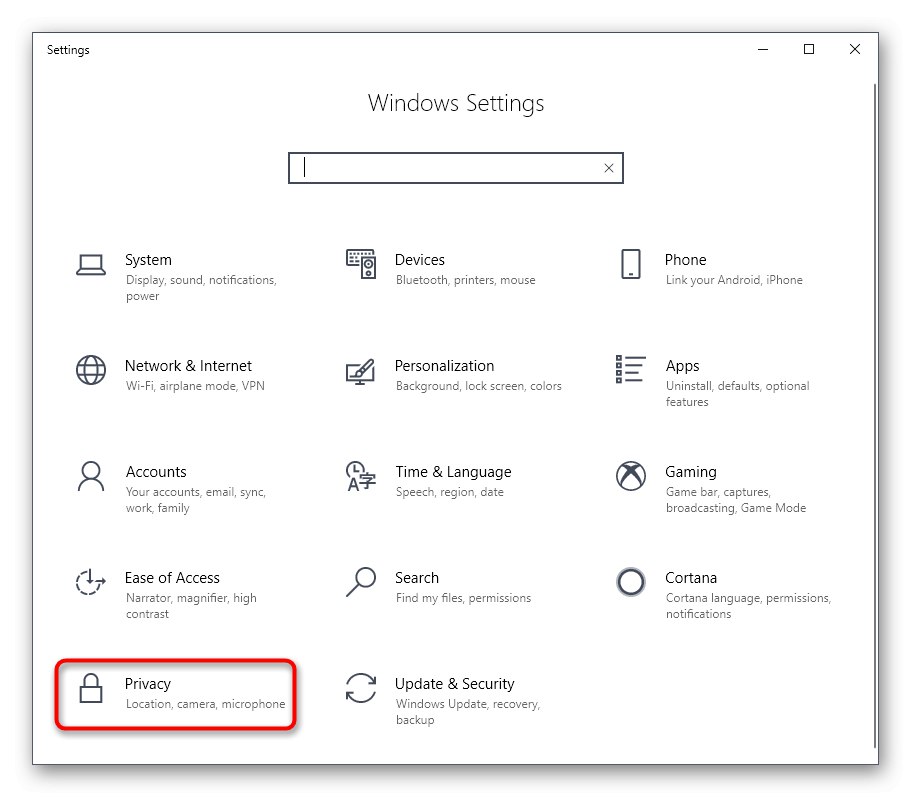
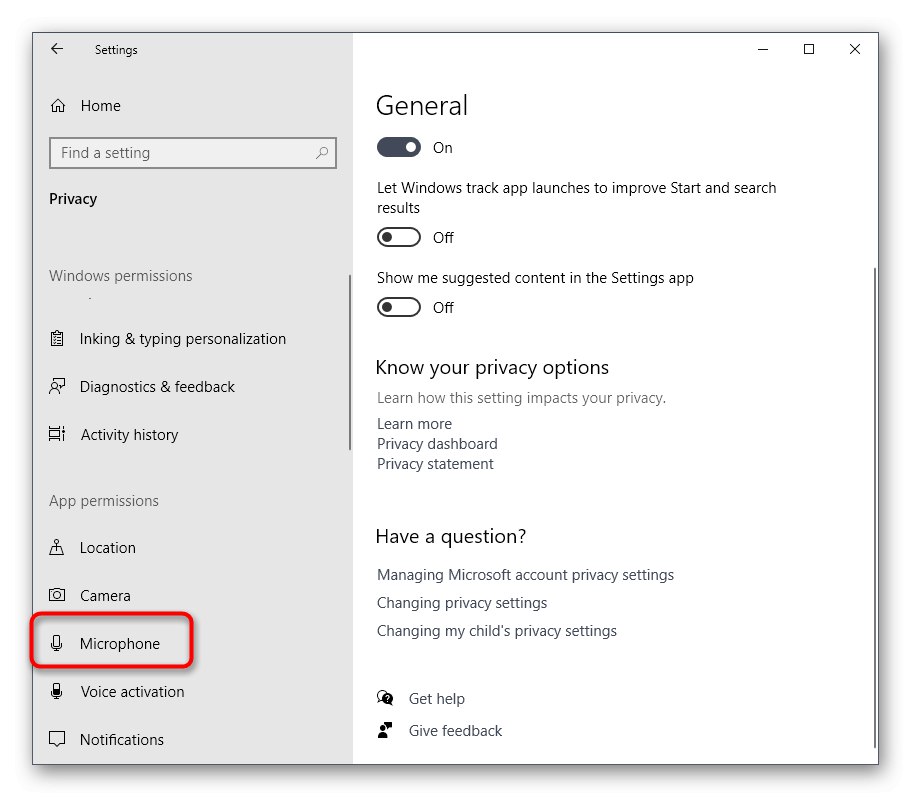
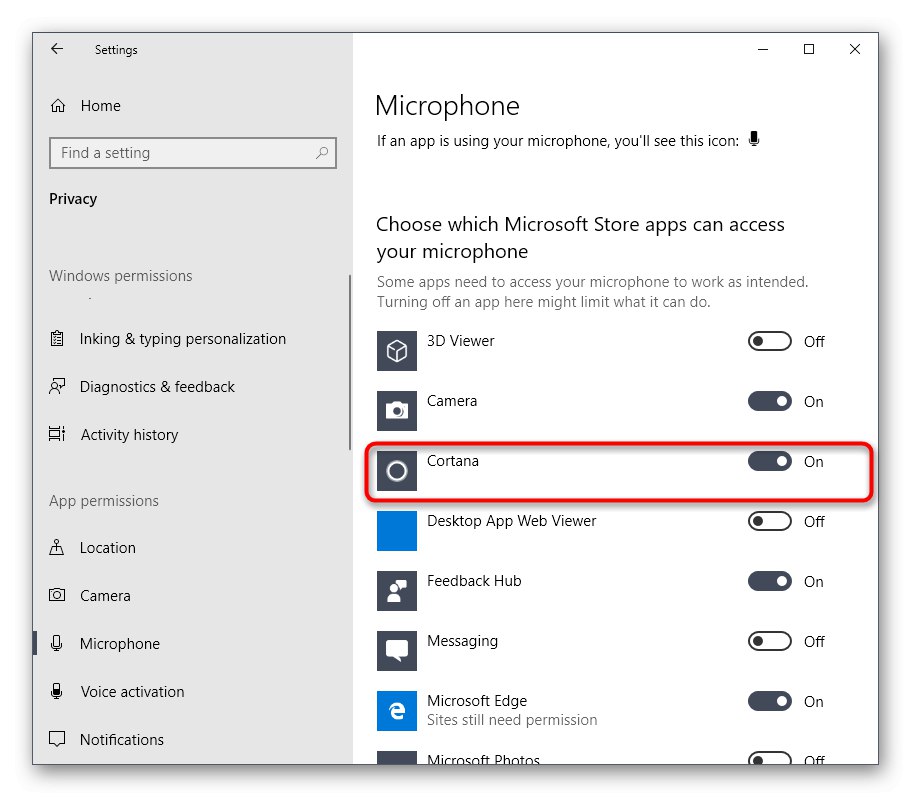
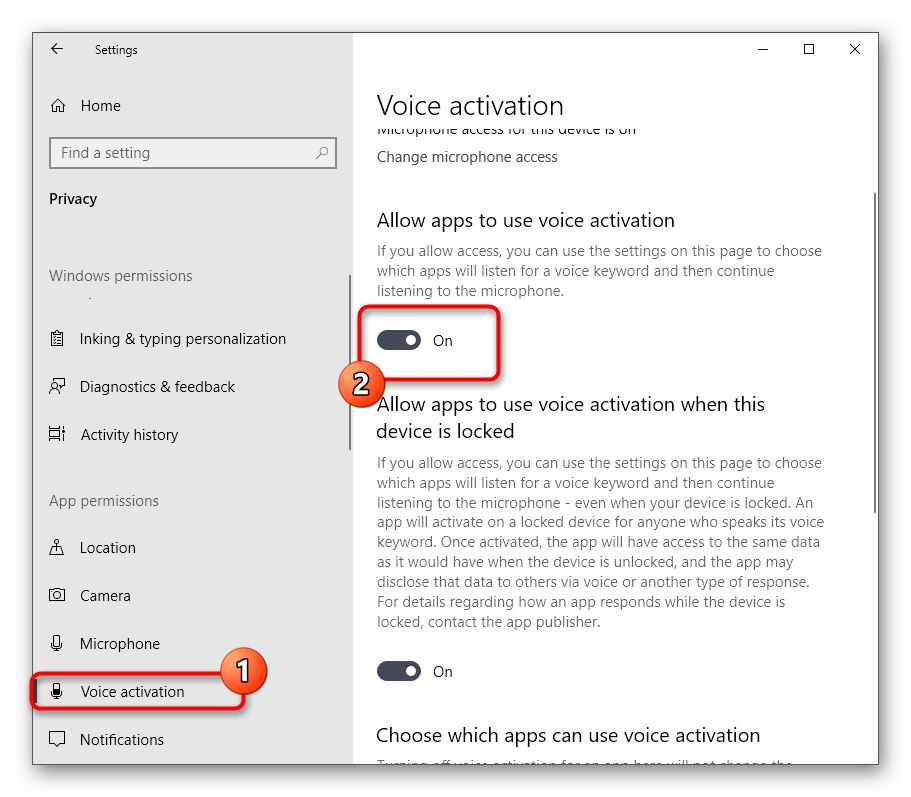
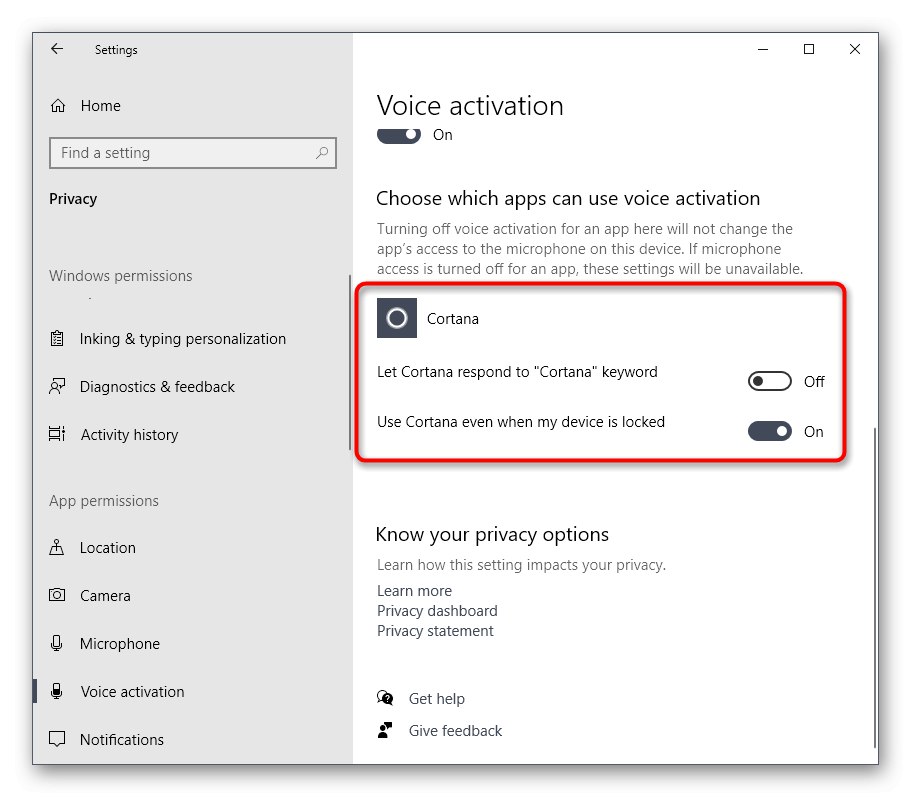
اکنون دستیار صوتی مورد نظر به سادگی حق استفاده از میکروفون یا نمایش اعلان های مناسب را نخواهد داشت. مطمئن باشید کورتانا به طور تصادفی فعال نشده است. در صورت لزوم مجوزهای غیرفعال شده را بگیرید تا فناوری به حالت عادی برگردد.
روش 2: حذف پرونده های پیوند داده شده
قبل از شروع این روش ، بیایید روشن کنیم که این یک روش رادیکال است و شامل حذف همه پرونده های سیستم مرتبط با Cortana است. اگر آنها را بردارید ، دستیار فقط می تواند با بارگیری مجدد بسته های زبان یا بازگرداندن سیستم عامل به حالت اولیه به کار خود بازگردد.
- روی یک فضای خالی در نوار وظیفه کلیک کنید و از منوی ظاهر شده ، انتخاب کنید "مدیر وظایف".
- در Task Manager ، به برگه بروید جزئیات.
- در میان لیست فرآیندها ، پیدا کنید "SearchUI.exe"... از طریق منوی زمینه ، به Properties بروید و مکان این فرآیند را باز کنید ("باز کردن مکان پرونده").
- پوشه را پاک کنید "Microsoft.Windows.Cortana ...".
- به Task Manager برگردید و درخت روند را ببندید "SearchUI.exe".
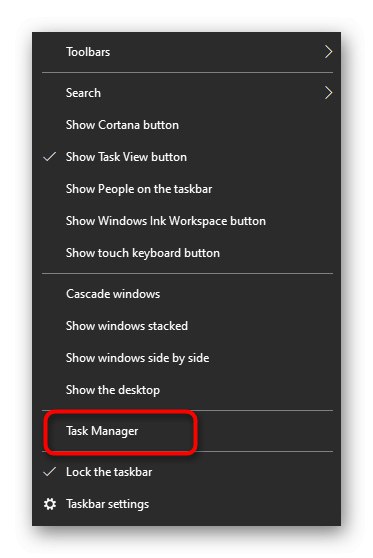
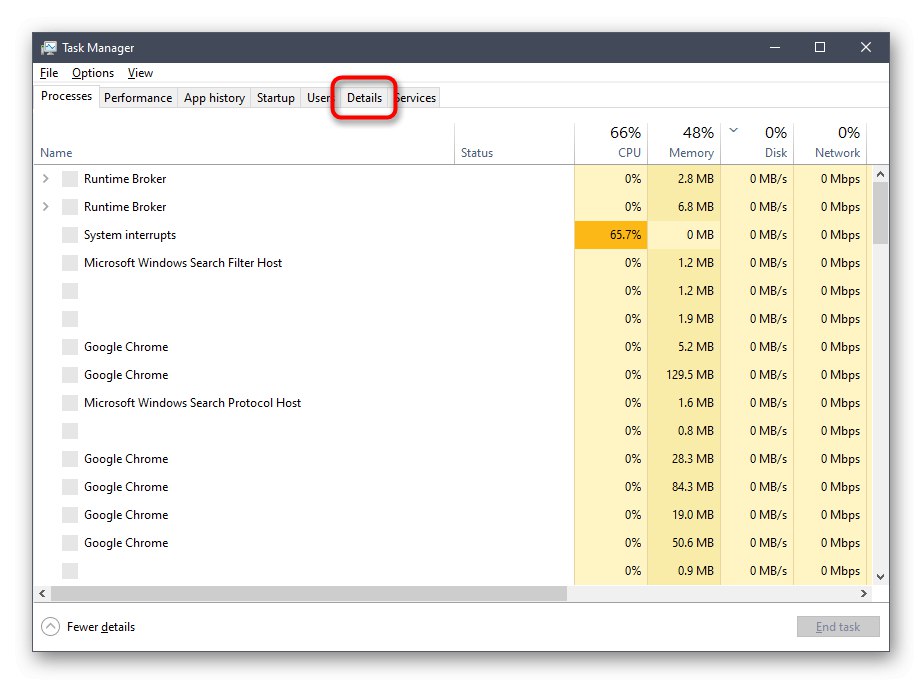
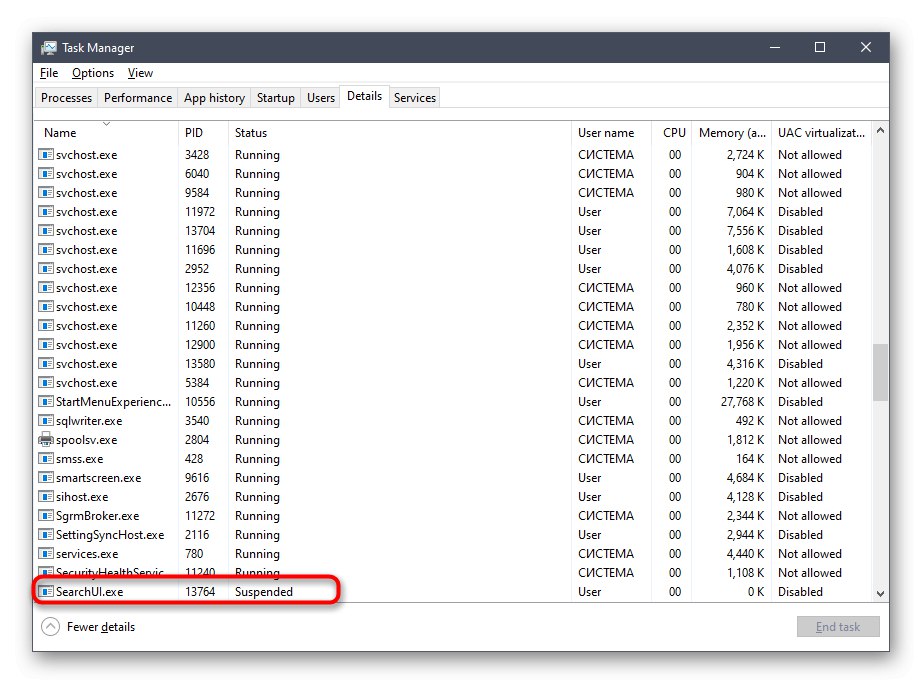
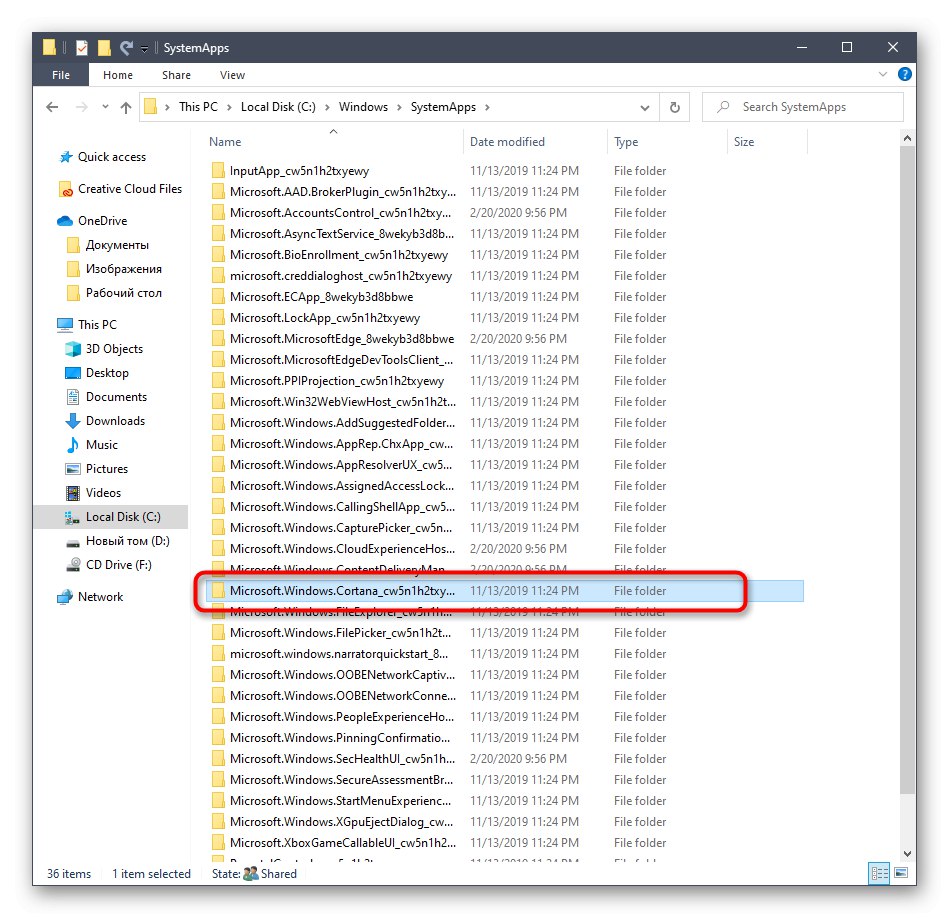
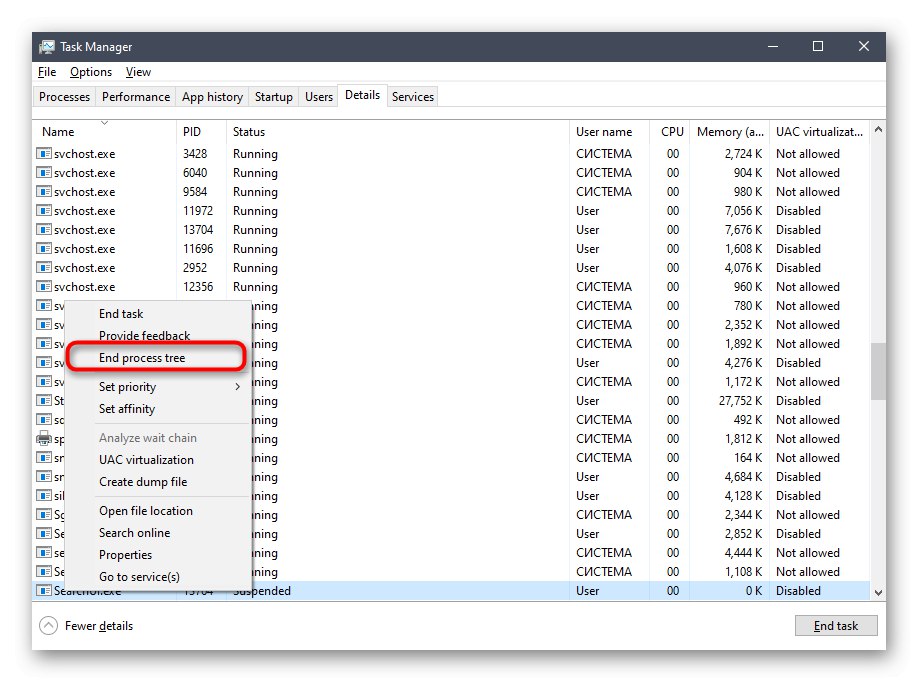
تنها چیزی که باقی می ماند این است که رایانه را مجدداً راه اندازی کنید تا مطمئن شوید دستیار صوتی اکنون در سیستم عامل غایب است و به هر روشی می تواند فعال شود.
روش 3: ویرایش تنظیمات رجیستری
این گزینه کمتر رادیکال است ، زیرا به سادگی تمام توابع کورتانا را خاموش می کند تا زمانی که کاربر به طور مستقل مقدار پارامتر را به حالت اولیه خود برگرداند. اصل آن ویرایش تنظیمات رجیستری است که به صورت زیر انجام می شود:
- کلید میانبر را فشار دهید Win + Rبرای فراخوانی برنامه سیستم "اجرا کن"... در زمینه بنویسید
regeditو کلیک کنید وارد برای فعال کردن دستور - مسیر را دنبال کنید
HKEY_LOCAL_MACHINESOFTWAREM Microsoft Windows... یک پوشه در کلید فعلی ایجاد کنید "جستجوی ویندوز"اگر گم شده باشد برای انجام این کار ، روی پوشه کلیک راست کنید "پنجره ها" در سمت چپ و انتخاب کنید "ایجاد کردن" — "بخش". - پس از آن ، در فهرست "جستجوی ویندوز" روی یک فضای خالی کلیک راست کرده و انتخاب کنید "مقدار DWORD (32 بیتی)".
- به پارامتر یک نام دهید "اجازه کورتانا".
- اطمینان حاصل کنید که مقدار پارامتر را بر روی تنظیم کنید «0»... اگر فناوری مورد نظر باید دوباره فعال شود ، به سادگی مقدار را به تغییر دهید «1» و ویندوز را دوباره راه اندازی کنید.
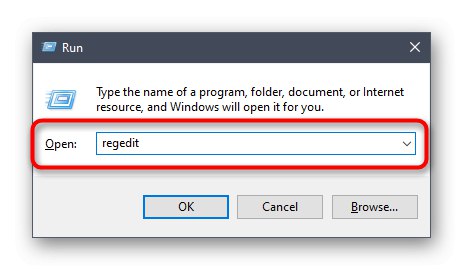
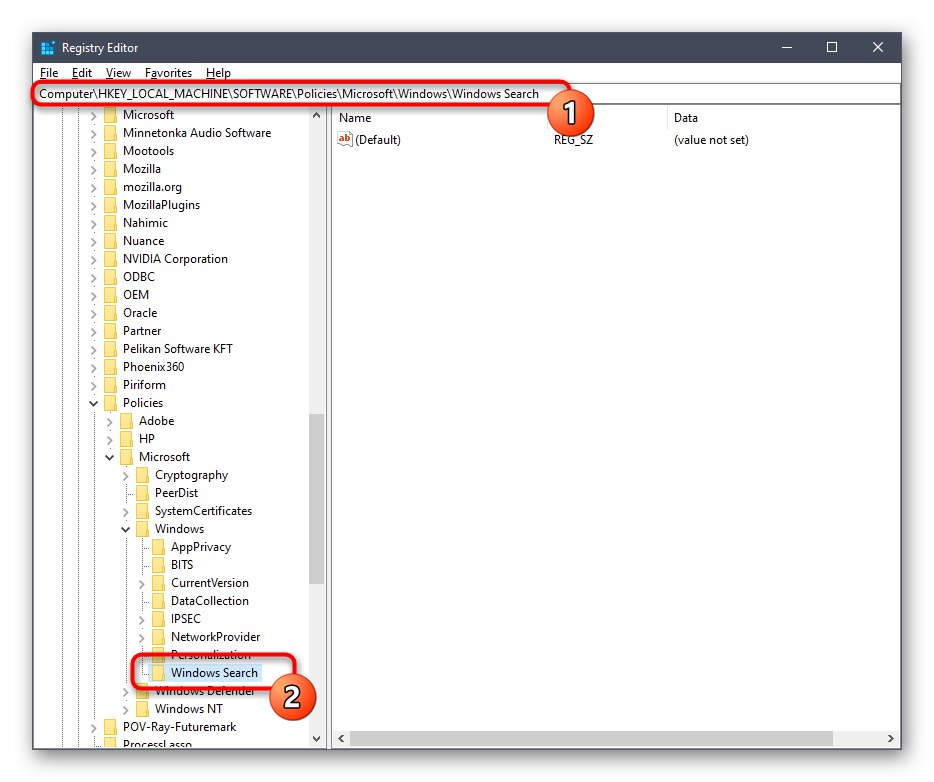
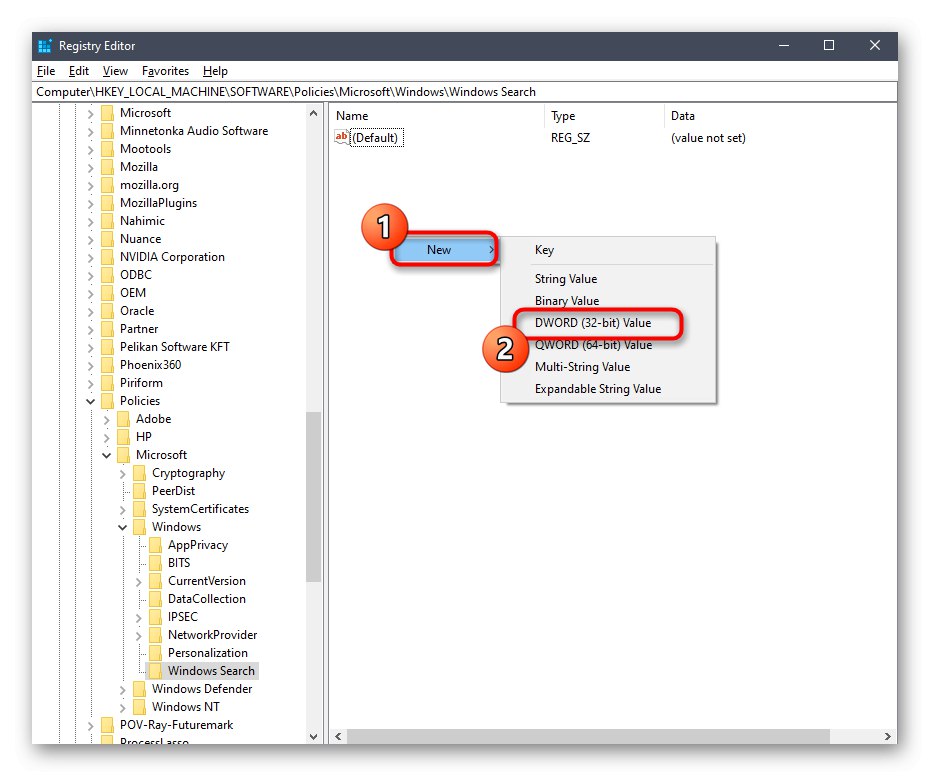
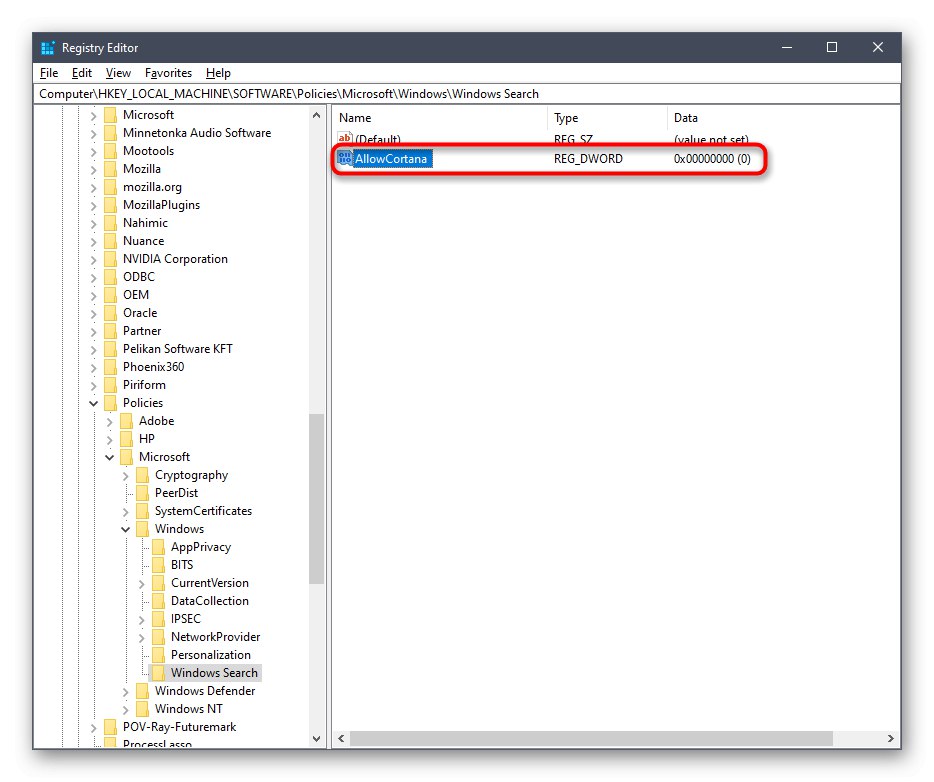
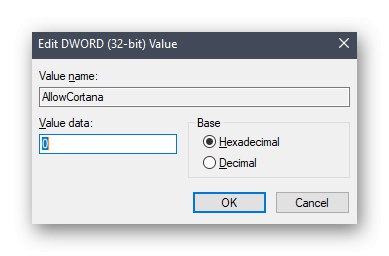
هرگونه تغییر در ویرایشگر رجیستری فقط پس از ایجاد جلسه جدید سیستم عامل اعمال می شود ، پس از راه اندازی مجدد کامپیوتر را فراموش نکنید.
روش 4: ویرایش تنظیمات خط مشی گروه محلی
این گزینه فقط برای دارندگان نسخه های Windows 10 Pro و Enterprise مناسب است و در سایر موارد ، همان تنظیماتی که در روش قبلی نشان داده شده است از طریق ویرایشگر رجیستری انجام می شود ، زیرا ویرایشگر سیاست محلی گروه فقط در مجامع ذکر شده وجود دارد. از طریق آن ، غیرفعال کردن کورتانا به معنای واقعی کلمه چند کلیک است.
- باز کن "اجرا کن" (Win + R) ، در زمینه بنویسید
gpedit.mscو کلیک کنید وارد. - مسیر را دنبال کنید "پیکربندی رایانه" — "قالب اداری" — "اجزای ویندوز".
- فهرست را در پوشه مقصد پیدا کنید "جستجو کردن" را باز کنید و گزینه ها را مشاهده کنید.
- روی خط دوبار کلیک کنید "اجازه کورتانا"برای رفتن به ویرایش تنظیمات.
- مورد را با نشانگر علامت گذاری کنید "معلول" و تغییرات را اعمال کنید.
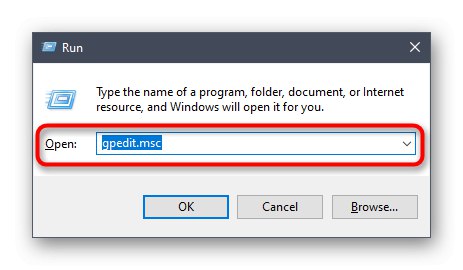
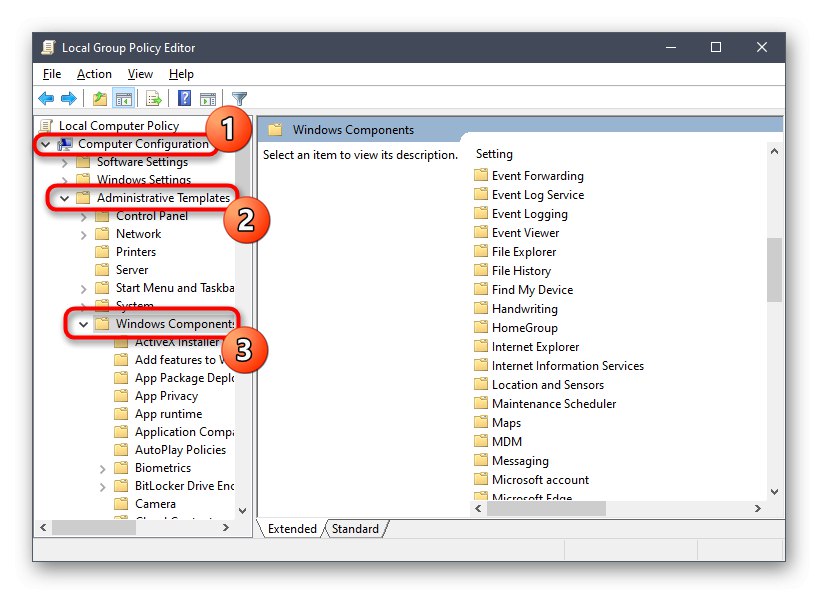
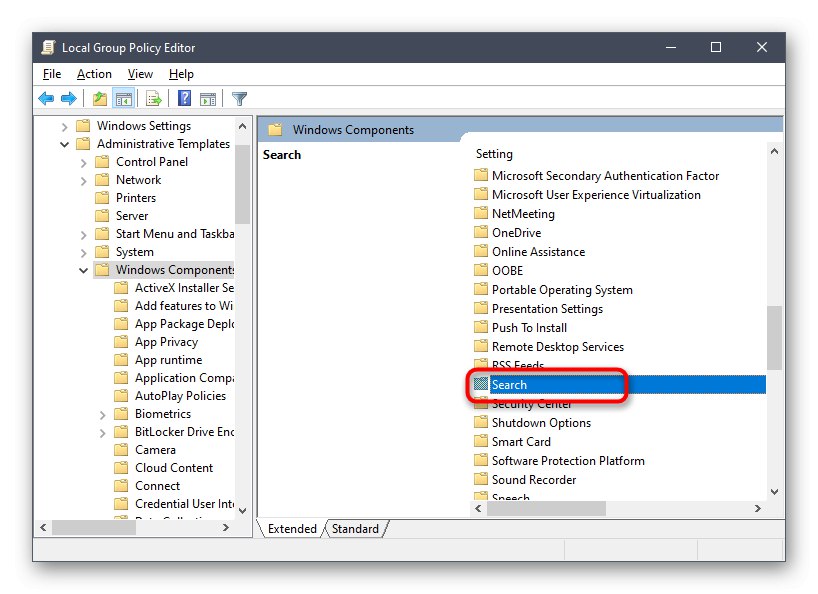
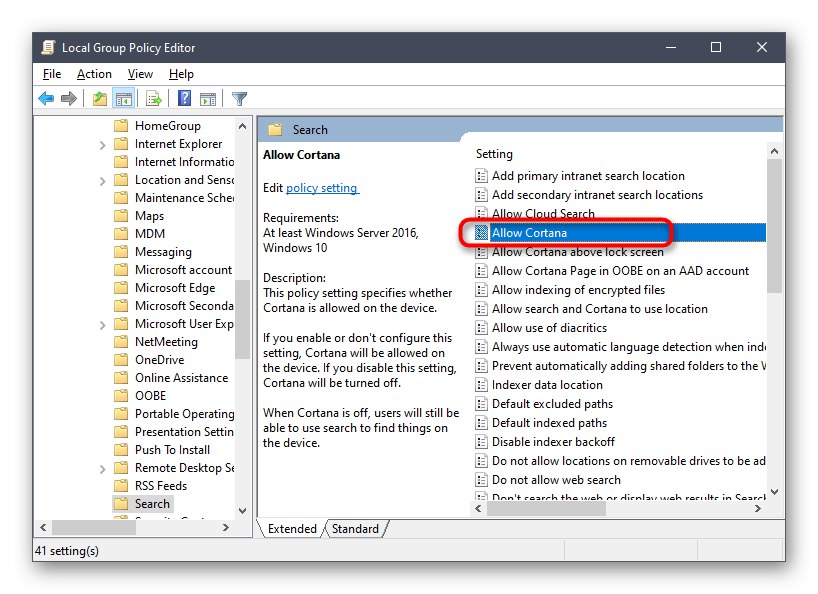
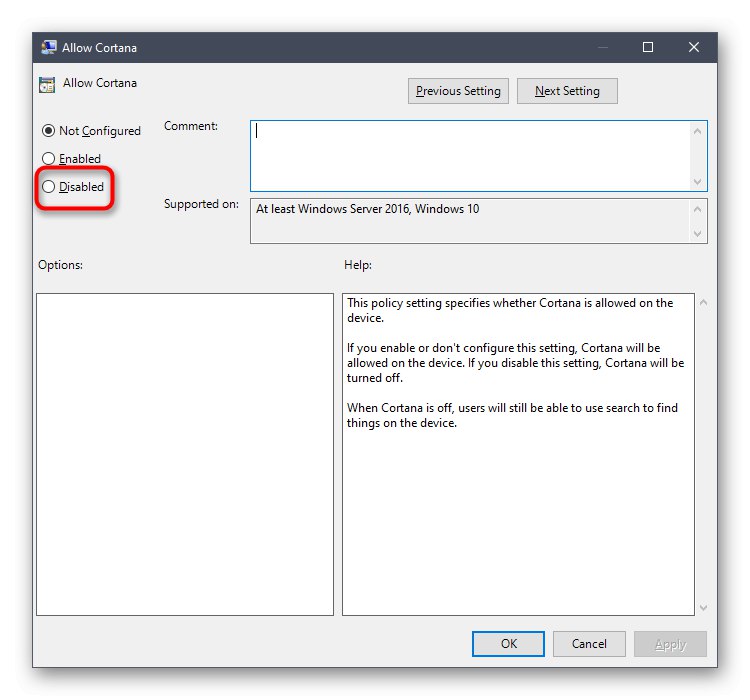
برای فعال کردن دستیار صوتی ، مراحل مشابه را دنبال کنید ، اما به عنوان مقدار پارامتر علامت گذاری کنید "فعال"... راه اندازی مجدد رایانه را فراموش نکنید تا همه تغییرات اعمال شود.
روش 5: منطقه و زبان رابط را تغییر دهید
آخرین نسخه از مطالب امروز ما فقط برای کاربرانی مناسب است که برای غیرفعال کردن کورتانا ، آماده تغییر زبان و رابط ویندوز 10 هستند ، به عنوان مثال به روسی آشنا. واقعیت این است که در حال حاضر دستیار صوتی در این منطقه پشتیبانی نمی شود ، بنابراین عملکردهای آن بلافاصله کاملاً غیرفعال می شود.
- باز کن "شروع" و رفتن به "گزینه ها".
- بخشی را انتخاب کنید زمان و زبان.
- در فصل "منطقه" نشان دادن "روسیه" و همان قالب منطقه ای را تنظیم کنید.
- بعد از آن ، به "زبان" و در منوی پاپ آپ نیز علامت بزنید "روسی"... اگر این زبان وجود ندارد ، باید به صورت اضافی از فروشگاه شرکت نصب شود.
- اکنون ، اعلانی در صفحه ظاهر می شود که برای اعمال همه تغییرات باید دوباره وارد سیستم شوید. این کار را بلافاصله یا بعداً پس از پایان تعامل با رایانه انجام دهید.
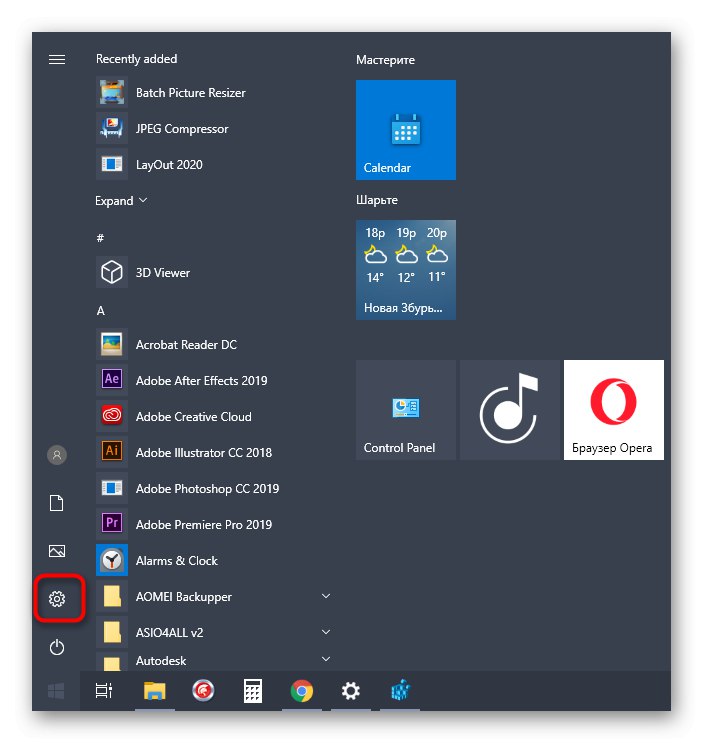
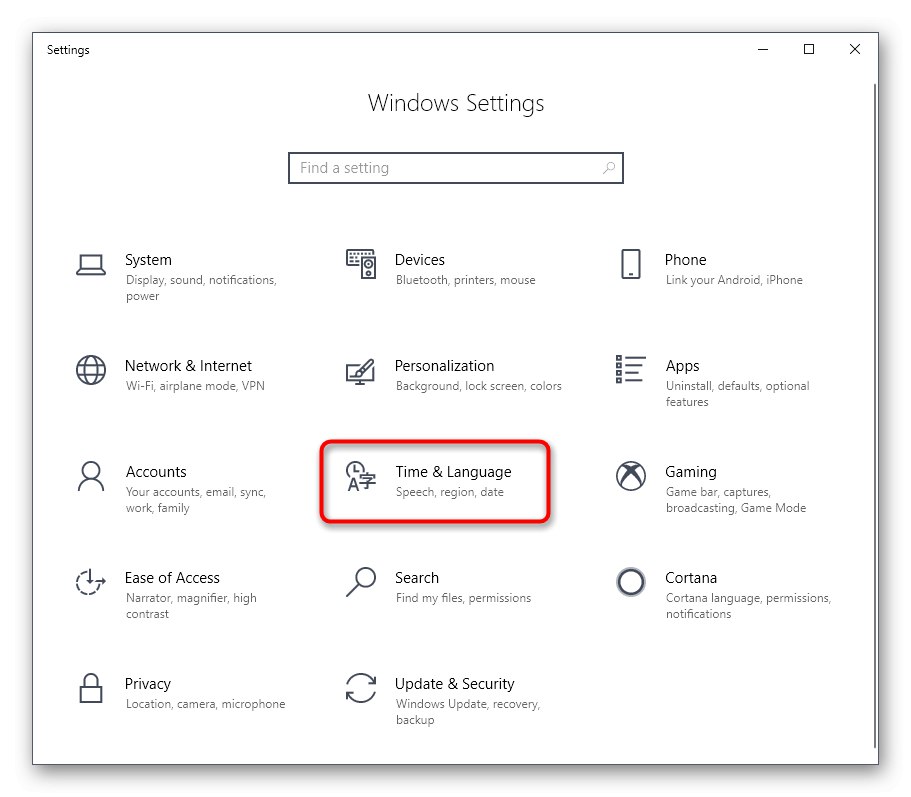
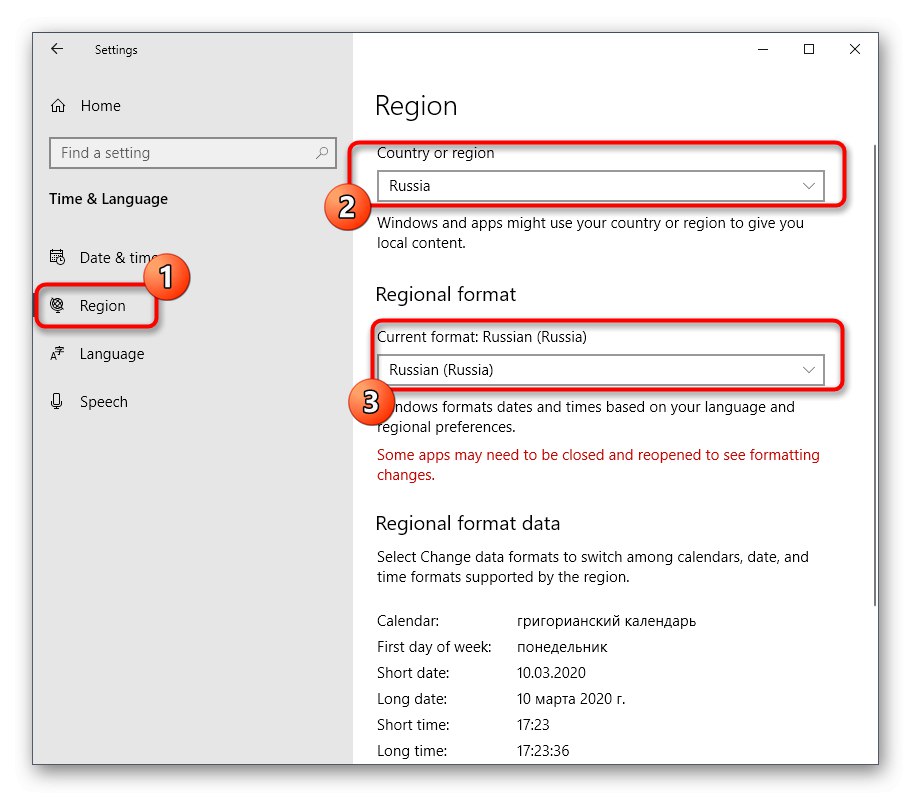
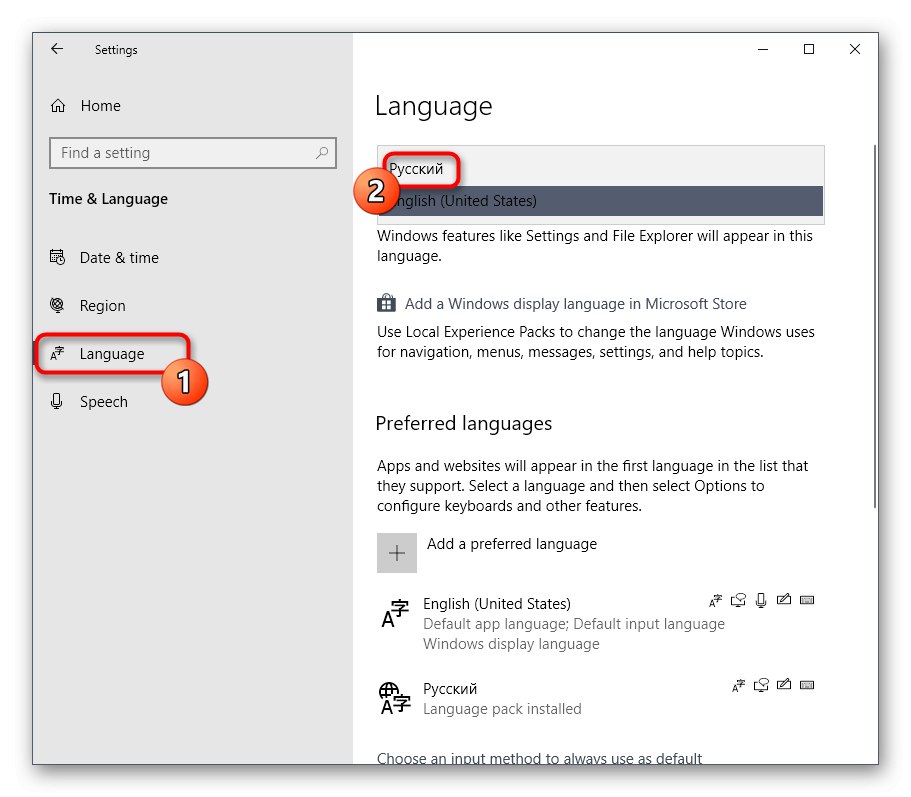
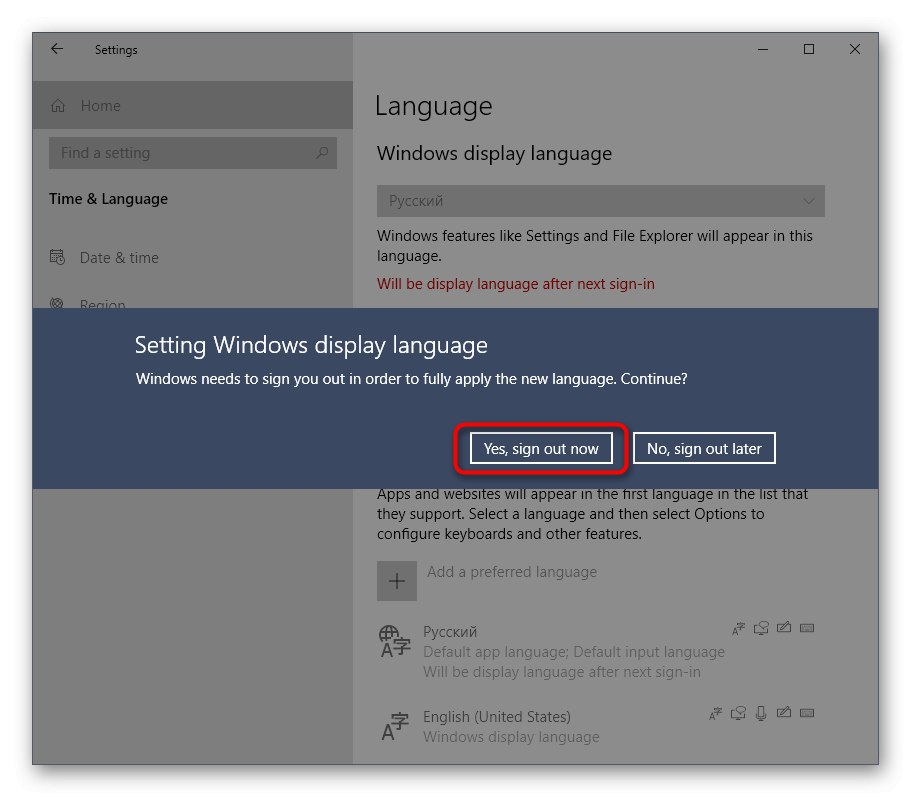
اگر در خلال ایجاد این روش مشکلی وجود داشت ، به شما توصیه می کنیم به دستورالعمل های گسترده در این زمینه مراجعه کنید ، که در مقاله دیگری در وب سایت ما در لینک زیر ارائه شده است.
جزئیات بیشتر: تغییر زبان رابط در ویندوز 10
شما پنج روش موجود را برای غیرفعال کردن Cortana در ویندوز 10 مشاهده کرده اید. همانطور که می بینید ، هر یک از آنها الگوریتم خاصی از عملکردها را نشان می دهد ، بنابراین برای کاربرانی که با وظایف و نیازهای مختلفی روبرو هستند متناسب خواهد بود.