گاهی اوقات کاربران با چنین وضعیتی روبرو می شوند که سیستم عامل ویندوز 7 به طور خودکار با خطاهای مهم یا در پایان نصب به روزرسانی ها دوباره راه اندازی می شود. همه از این وضعیت راضی نیستند ، بنابراین تمایل به خلاص شدن از شر این گزینه وجود دارد. پیشنهاد می کنیم برای یافتن بهترین روش برای خود با روشهای مختلف حل مسئله آشنا شوید.
راه اندازی مجدد خودکار ویندوز 7 را غیرفعال کنید
همانطور که قبلاً ذکر شد ، دلایل مختلفی وجود دارد که باعث می شود کاربر مجدداً خودکار راه اندازی مجدد شود هر یک از روش های زیر در یک موقعیت خاص مناسب است ، به عنوان مثال ، اولین مورد در مورد لغو راه اندازی مجدد در خطاهای مهم است ، و بقیه در به روز رسانی سیستم است. بیایید هر گزینه را به ترتیب مرور کنیم تا بتوانید گزینه مناسب را انتخاب کنید.
روش 1: برنامه Winaero Tweaker
یک برنامه رایگان به نام Winaero Tweaker وجود دارد ، که عملکرد آن به شما امکان می دهد تنظیمات مختلف سیستم را از جمله لغو راه اندازی مجدد رایانه خود پس از نصب به روزرسانی ها ، ساده کنید. این روش برای آن دسته از کاربرانی که به نظر می رسد همه روشهای بعدی پیچیده است مناسب است و برای انجام این کار فقط باید چند مرحله ساده انجام دهید:
به وب سایت رسمی Winaero Tweaker بروید
- با استفاده از پیوند موجود در بالا به وب سایت رسمی Winaero Tweaker بروید. به طور پیش فرض ، این برنامه باید بلافاصله در صفحه اصلی ظاهر شود ، اما اگر آن را در آنجا پیدا نکردید ، کمی به پایین بروید و در ستون سمت راست تحت عنوان "نرم افزار WINAERO" اولین نفر در لیست Winaero Tweaker خواهد بود. روی نام پیوند کلیک کنید تا صفحه بارگیری باز شود.
- بر روی دکمه کلیک کنید Winaero Tweaker را بارگیری کنید.
- شما به یک برگه جدید منتقل خواهید شد ، جایی که باید دوباره روی یک کتیبه مشابه کلیک کنید.
- منتظر پایان بارگیری بایگانی باشید و سپس آن را از طریق هر نرم افزار مناسب اجرا کنید.
- حتی نیازی به بسته بندی محتویات نیست ، کافیست روی فایل اجرایی دوبار کلیک کنید.
- روش نصب نرم افزار مقدماتی را انجام دهید و سپس آن را باز کنید.
- در فصل "رفتار - اخلاق" گزینه استفاده کنید "غیرفعال کردن راه اندازی مجدد پس از به روزرسانی"برای غیرفعال کردن این گزینه
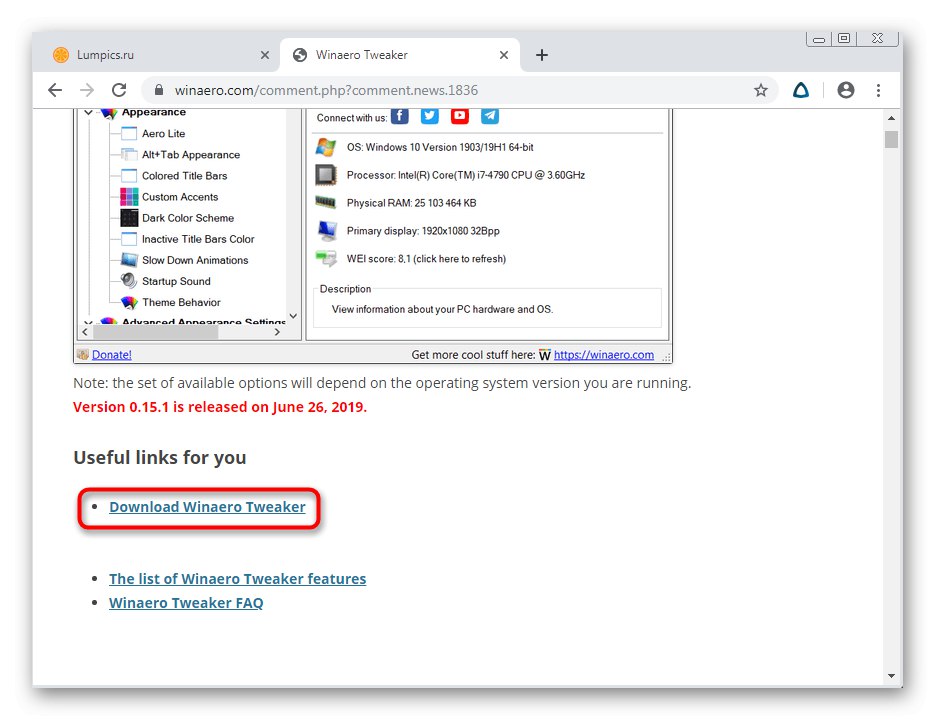
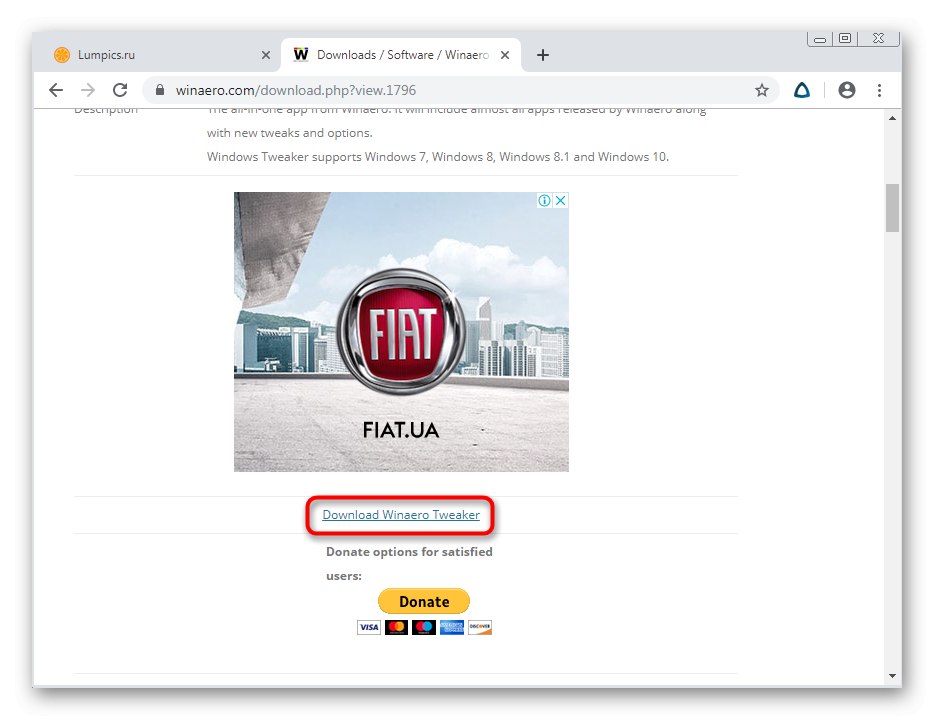
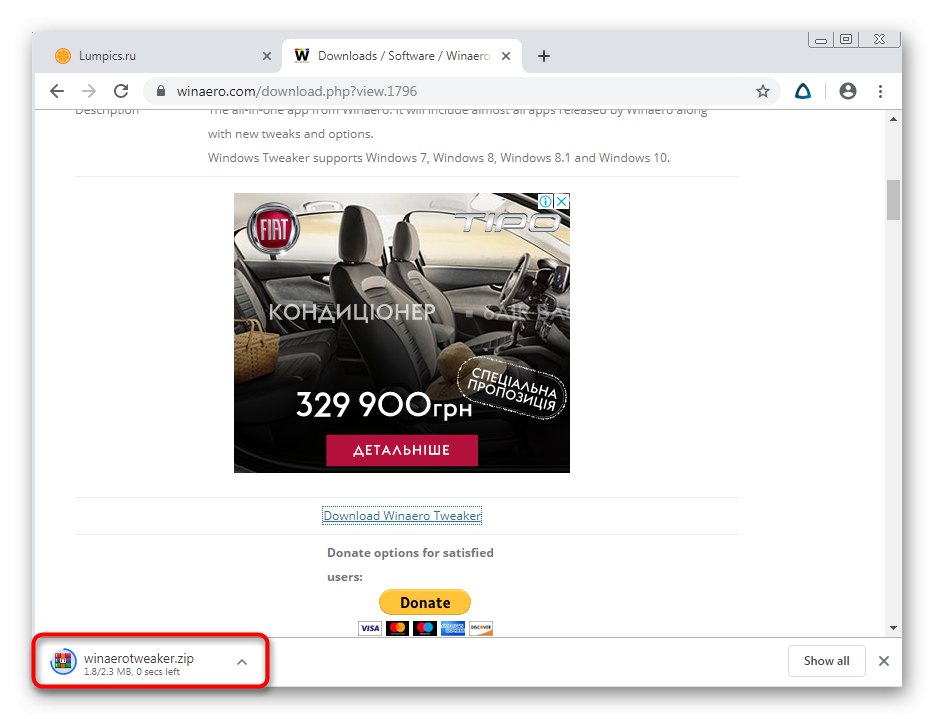
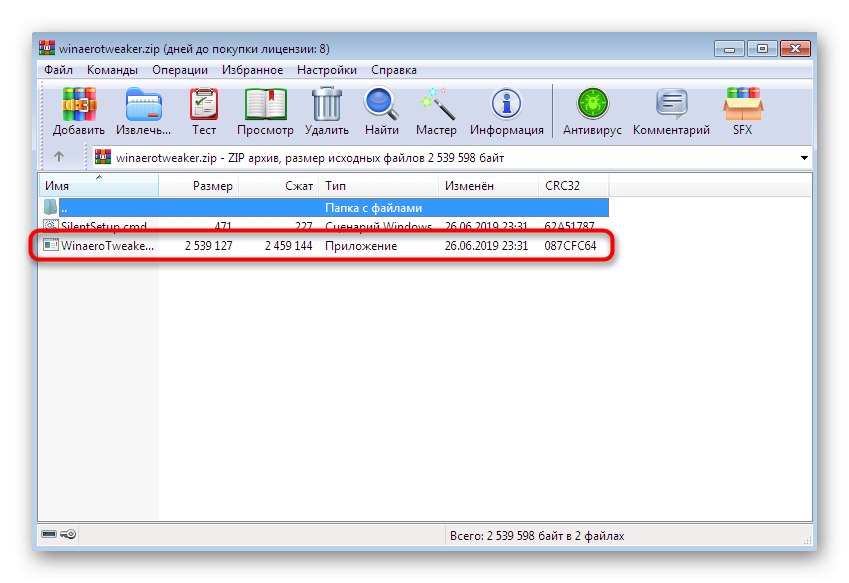
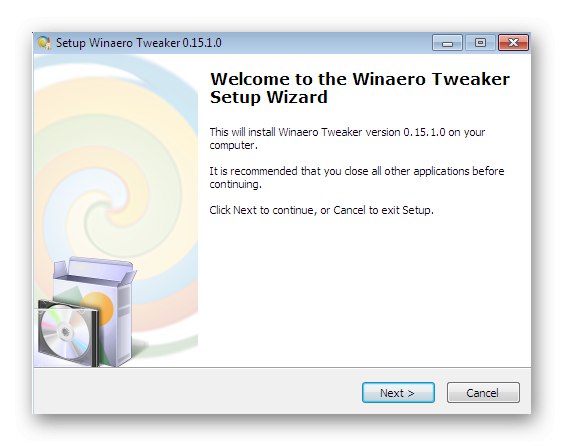
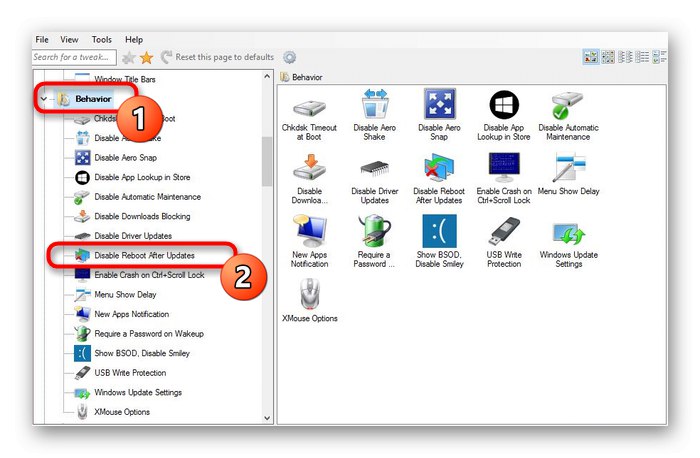
علاوه بر این ، ما به شما پیشنهاد می کنیم که با سایر عملکردهای این برنامه آشنا شوید. شاید در میان آنها تنظیمات ظاهری یا برخی از پارامترهای سیستم مورد علاقه شما را پیدا کنید. اگر تمایلی به استفاده از نرم افزارهای شخص ثالث برای رسیدن به این هدف ندارید ، برای آشنایی با روش های زیر اقدام کنید.
روش 2: پیکربندی گزینه خرابی سیستم
گزینه ای با تغییر پیکربندی گزینه "خرابی سیستم" تنها راه حل برای لغو راه اندازی مجدد کامپیوتر در خطاهای مهم است. هر کسی که می خواهد این عمل را واگرد کند باید این مراحل را دنبال کند:
- منو را باز کنید "شروع" و بر روی دکمه مربوطه مسئول انتقال به کلیک کنید "صفحه کنترل".
- در اینجا ما به دسته ای به نام نیاز داریم "سیستم"... ساده ترین راه برای رفتن به آنجا تغییر دید به است "نشان" در گوشه بالا سمت راست
- کتیبه موجود در صفحه را پیدا کنید "پارامترهای اضافی سیستم" و روی آن کلیک چپ کنید.
- برگه باز می شود "علاوه بر این"... بلوک پایین آن را پیدا کنید بارگیری و بازیابی کنید و کلیک کنید "گزینه ها".
- علامت کادر را بردارید "انجام راه اندازی مجدد خودکار".
- با کلیک بر روی تغییرات اعمال کنید "خوب".
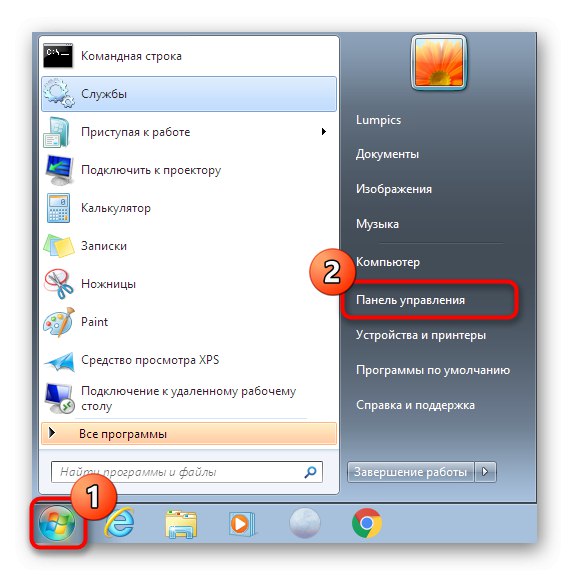
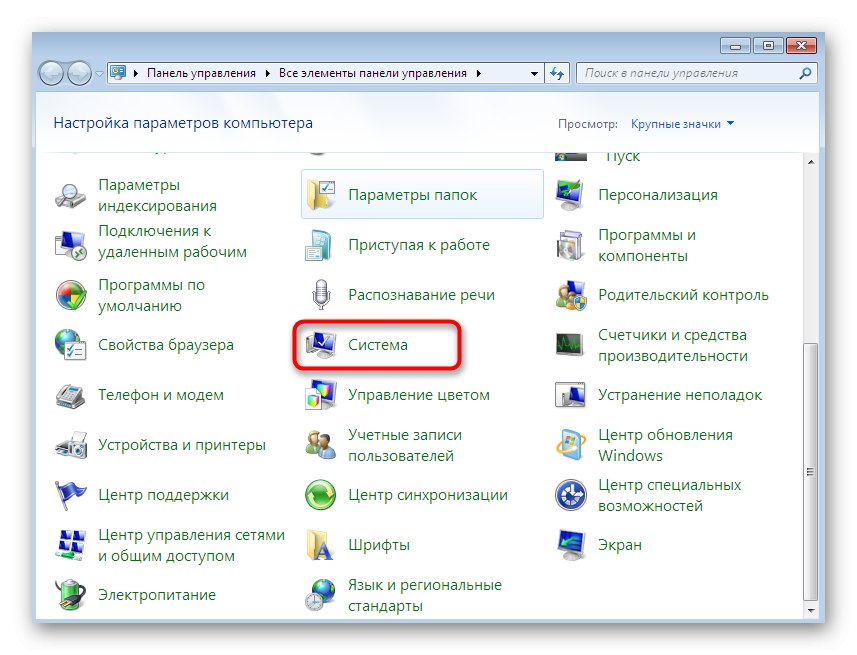
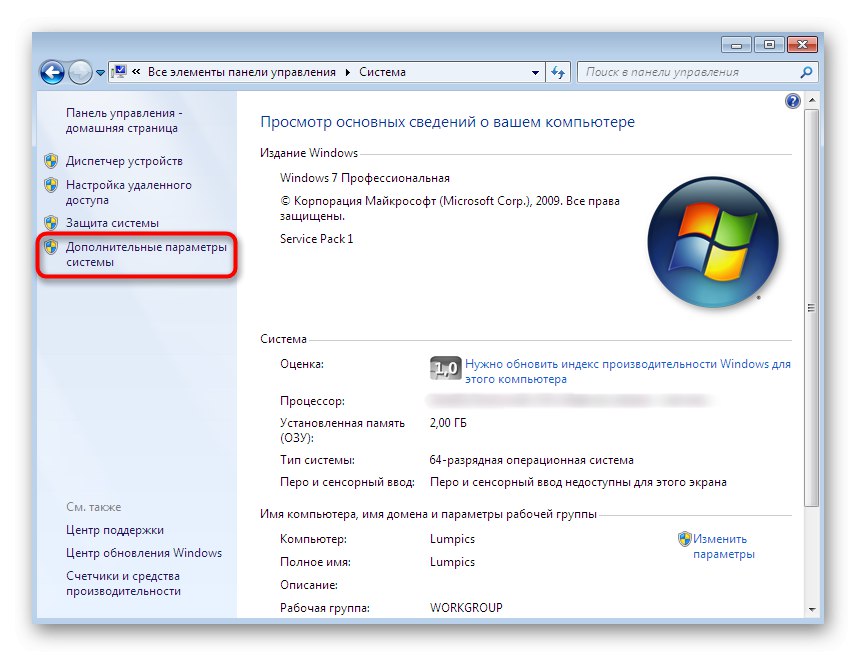
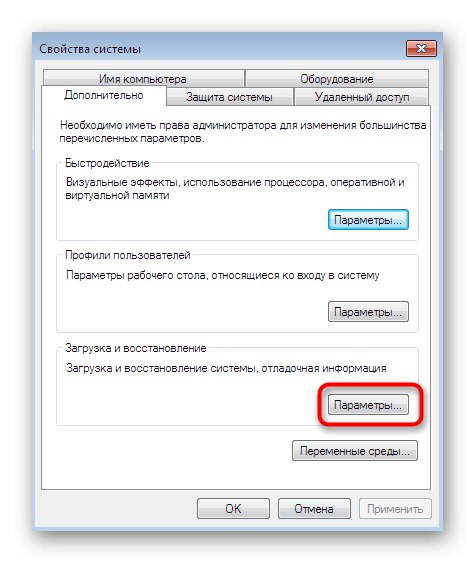
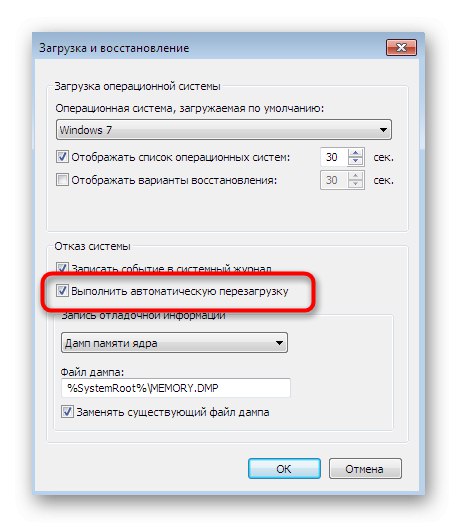
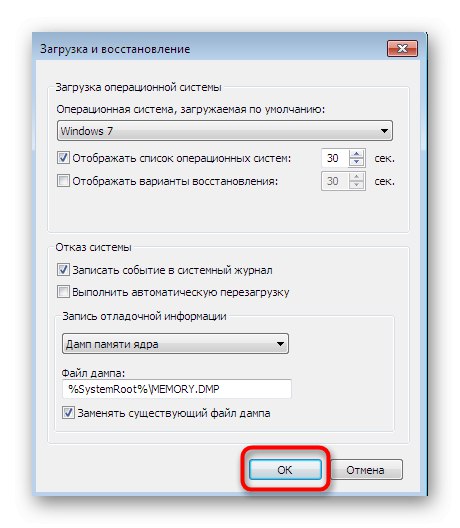
همه تغییرات بلافاصله اعمال می شوند و شما می توانید بلافاصله بدون هیچ گونه ترس از راه اندازی مجدد سیستم ، به تعامل عادی با سیستم عامل بپردازید.
روش 3: ویرایش خط مشی گروه محلی
بگذارید این را روشن کنیم "ویرایشگر سیاست محلی گروه محلی" در Windows 7 Home Basic / Advanced و Starter موجود نیست ، بنابراین تمام توصیه های زیر فقط برای دارندگان مجامعی که در این لیست وجود ندارند مناسب است. این ویرایشگر یک نسخه گرافیکی بهبود یافته است "ویرایشگر رجیستری"، به کاربران امکان می دهد پارامترهای خاص را بسیار سریعتر و آسان تر تنظیم کنند. اکنون ما از این جز component استفاده خواهیم کرد تا پس از نصب به روزرسانی ، راه اندازی مجدد خودکار رایانه را غیرفعال کنیم.
- برنامه را اجرا کنید "اجرا کن" با فشار دادن کلید میانبر استاندارد Win + R، سپس دستور را در قسمت ورودی بنویسید
gpedit.mscو کلید را فشار دهید وارد. - منتظر راه اندازی ویرایشگر مورد نظر باشید. این کار ممکن است چندین دقیقه طول بکشد ، که مستقیماً به سرعت رایانه بستگی دارد. در اینجا در بخش "پیکربندی رایانه" فهرست را انتخاب کنید "قالب اداری".
- پوشه را باز کنید اجزای ویندوز.
- در بخش اصلی پنجره ، م componentلفه را پیدا کنید به روز رسانی ویندوز و با دکمه سمت چپ ماوس روی آن دوبار کلیک کنید.
- به ویرایش پارامتر بروید "اگر کاربران روی سیستم کار می کنند ، هنگام نصب خودکار به روزرسانی ها به طور خودکار راه اندازی مجدد نشوند"با دوبار کلیک بر روی این خط.
- در اینجا مورد را با نشانگر علامت گذاری کنید "فعال"و سپس تغییرات را اعمال کنید.
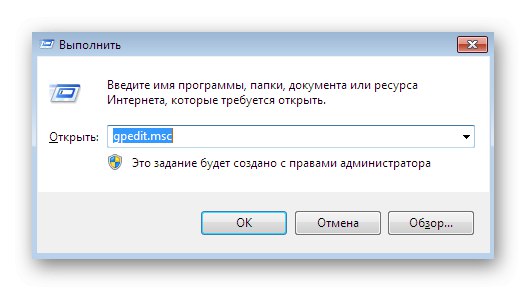
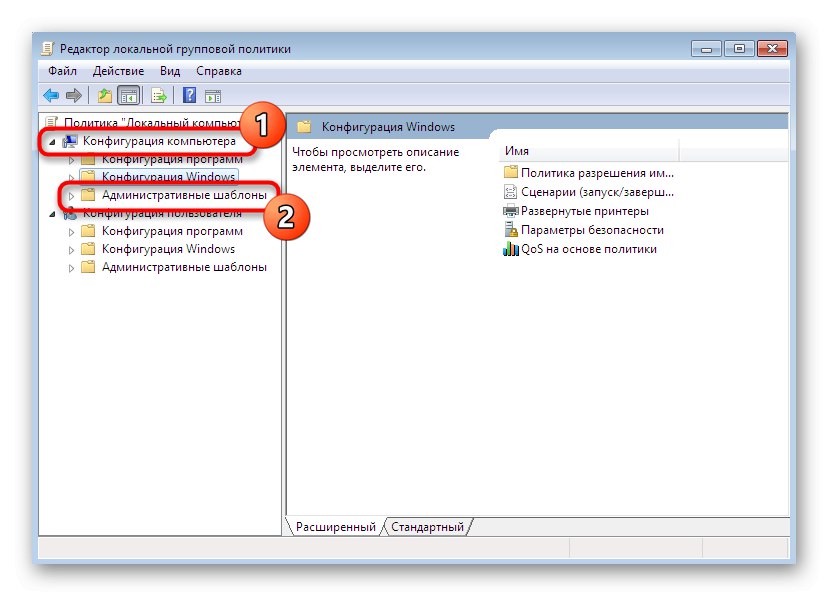
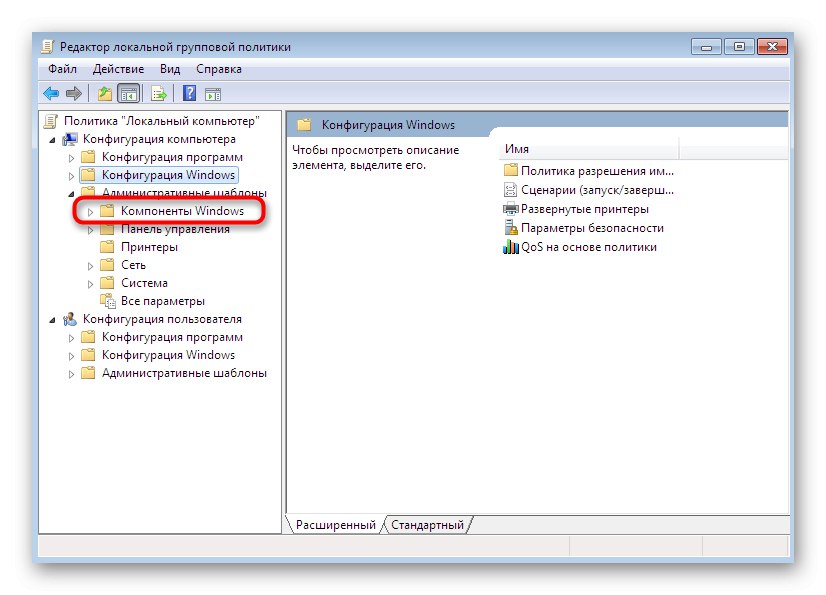
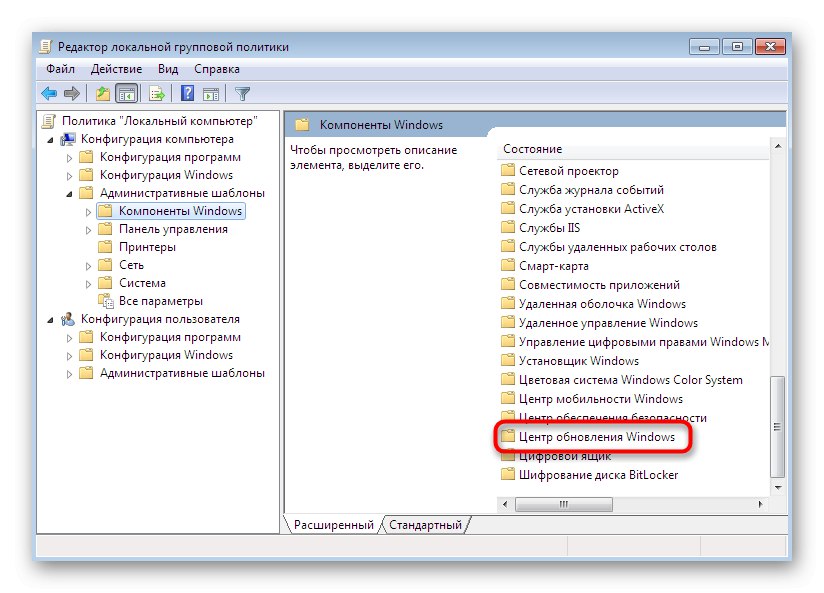
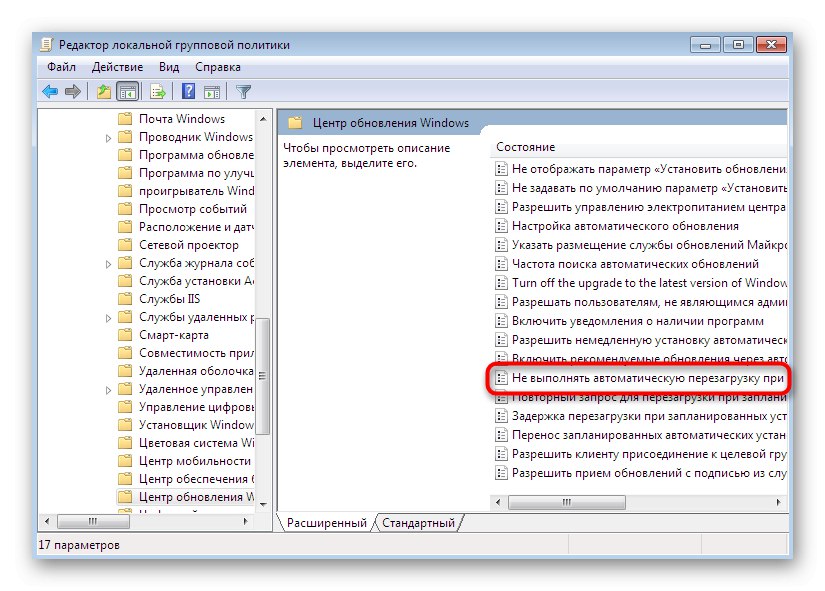
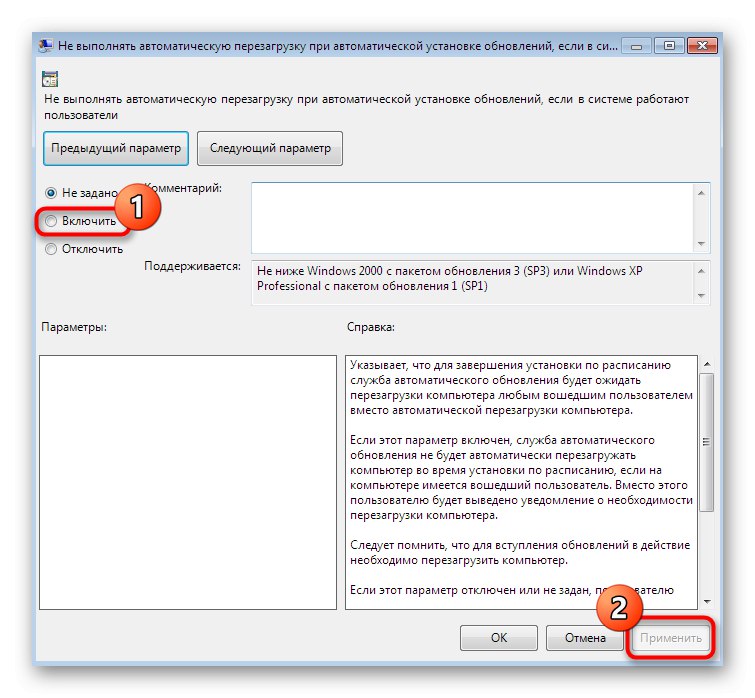
می توانید به ویرایشگر سیاست محلی گروه محلیبرای تغییر پارامتر در صورت نیاز. به دارندگان نسخه های سیستم عامل که این برنامه را ندارند توصیه می شود به روش بعدی مراجعه کنند.
روش 4: ویرایش مقدار رجیستری
گزینه استفاده از "ویرایشگر رجیستری" تنها درصورتی مناسب است که رایانه شخصی فاقد برنامه افزودنی محلی برای گروه محلی باشد ، زیرا ویرایش آن کمی دشوارتر خواهد بود. نکته اصلی جستجو و ویرایش دستی یک پارامتر است و در صورت عدم وجود آن ، باید آن را به صورت دستی ایجاد کنید.
- برنامه را اجرا کنید "اجرا کن" (Win + R) را وارد کنید
regeditو کلید را فشار دهید وارد. - مسیر را دنبال کنید
HKEY_LOCAL_MACHINES نرم افزار سیاست های مایکروسافت ویندوز ویندوز و به روز رسانی AU... اگر پوشه مقصد وجود ندارد ، با استفاده از گزینه های داخلی آن را به صورت دستی ایجاد کنید. برای این کار روی پوشه کلیک کنید "به روز رسانی ویندوز" کلیک راست کرده و انتخاب کنید "ایجاد کردن" > "بخش"... عنوان آن را عنوان کنید "AU" - اقدامات بعدی در داخل این پوشه انجام خواهد شد. - پارامتر را در ریشه پوشه پیدا کنید "REG_DWORD" با عنوان "NoAutoRebootWithLoggedOnUsers"... با LMB روی آن دوبار کلیک کنید تا به ویرایش بروید. اگر پارامتر موجود نیست ، در داخل پوشه "AU" ، کلیک راست کنید ، موشواره را روی آن قرار دهید "ایجاد کردن" > "پارامتر DWORD (32 بیتی)" و یک اسم بگذارید "NoAutoRebootWithLoggedOnUsers".
- مقدار را تعیین کنید «1»و سپس تغییرات خود را ذخیره کنید.
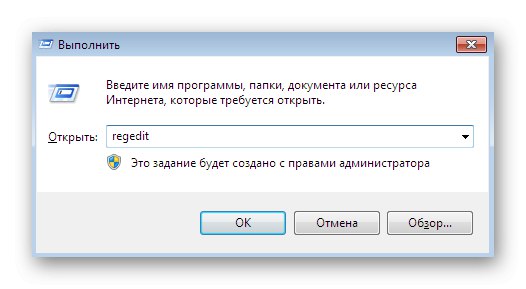
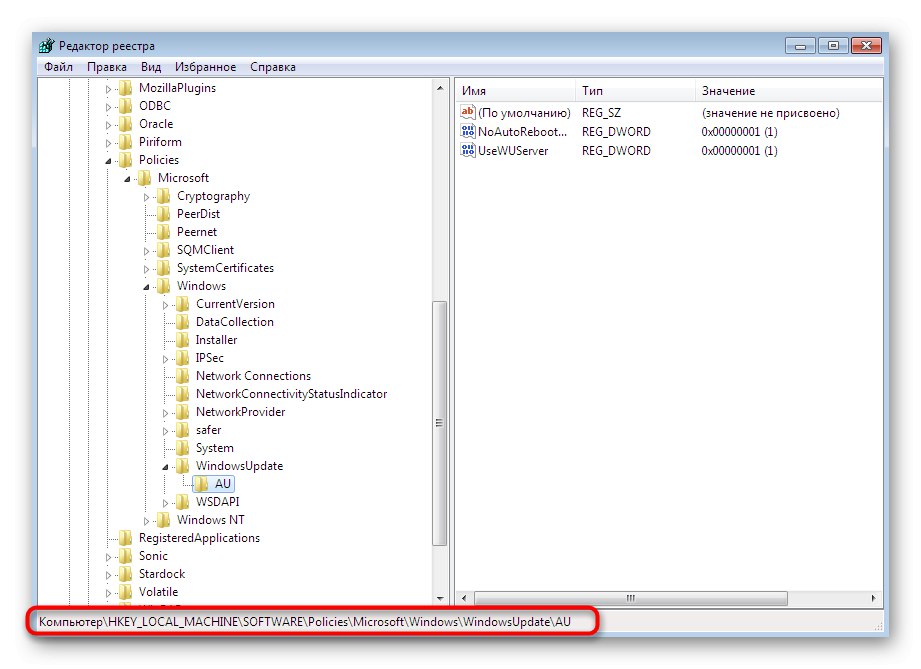
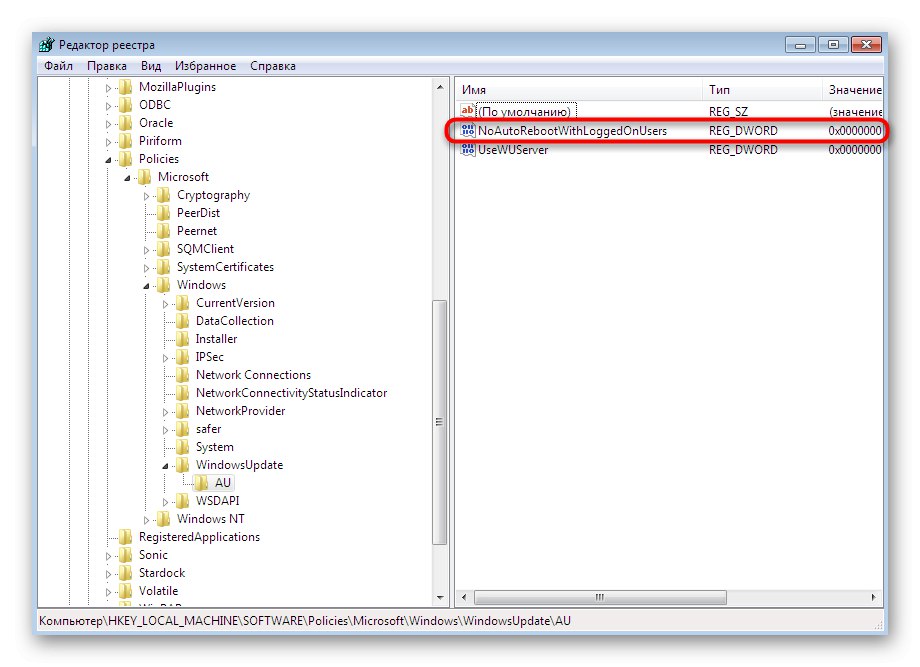
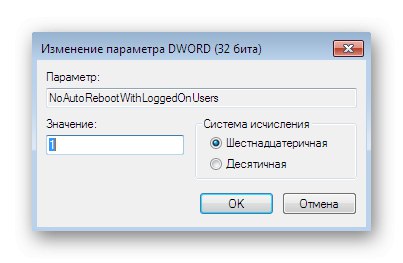
همیشه پس از ویرایش رجیستری ، رایانه را مجدداً راه اندازی کنید تا همه تغییرات اعمال شود. این کار را پس از اتمام کار یا در صورت عدم نیاز به ذخیره قبلی هیچ اسنادی انجام دهید.
روش 5: کار را در "Task Scheduler" غیرفعال کنید
ما این گزینه را در وهله آخر قرار می دهیم ، زیرا کار با راه اندازی مجدد کامپیوتر همیشه به منوی زمانبند اضافه نمی شود ؛ علاوه بر این ، این ویرایش فقط در یک مورد خاص در هنگام بارگیری به روزرسانی ها کمک می کند. دفعه بعدی که نصب آنها شروع شد ، کار دوباره فعال می شود. اگر از این راضی هستید ، باید این مراحل را دنبال کنید:
- قابل اعتماد و متخصص "صفحه کنترل" به روشی که مثلاً با باز کردن منو برای شما مناسب است "شروع".
- اینجا برو به "مدیریت".
- یک برنامه کلاسیک انتخاب کنید "وظیفه زمانبندی".
- با یک کلیک روی LMB ، کتابخانه را گسترش دهید.
- دایرکتوری به نام انتخاب کنید مایکروسافت.
- زیر پوشه را باز کنید "پنجره ها".
- فهرست را در اینجا پیدا کنید "UpdateOrchestrator" و آن را انتخاب کنید.
- نام پرونده در منوی سمت راست نمایش داده می شود "راه اندازی مجدد"... برای نمایش گزینه ها روی آن کلیک راست کنید.
- در منوی زمینه ، گزینه را انتخاب کنید "غیرفعال کردن".
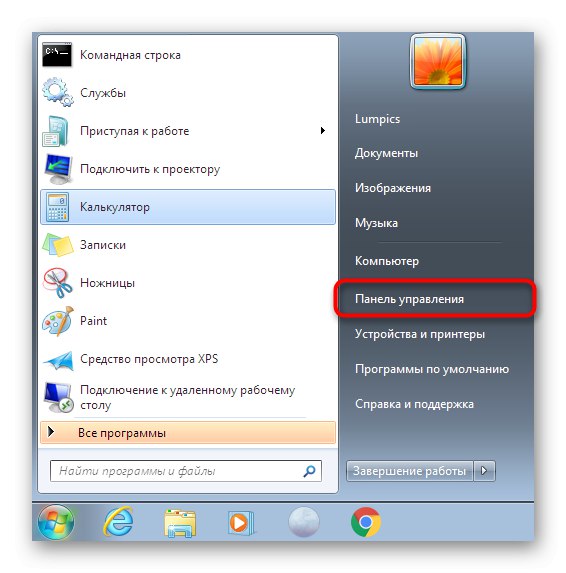
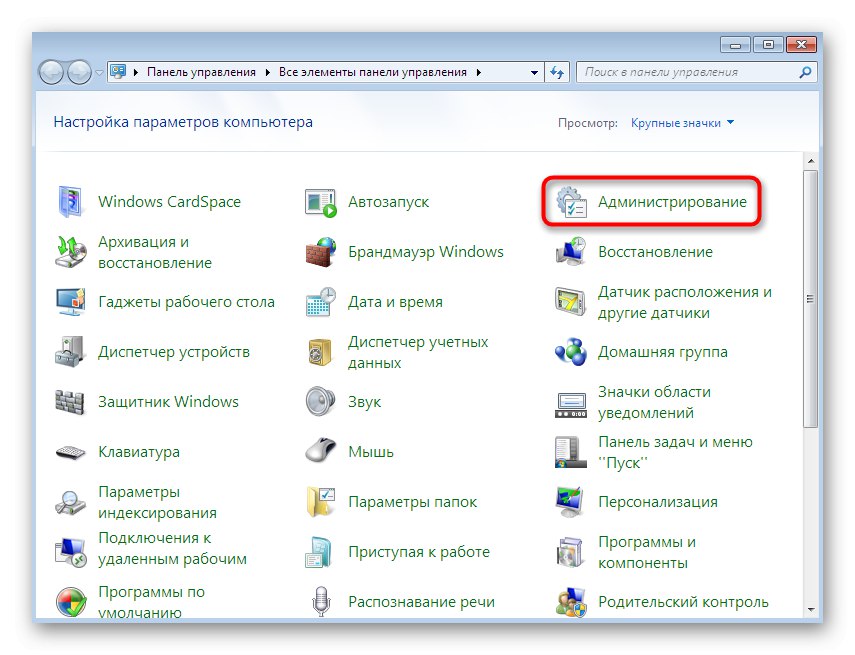
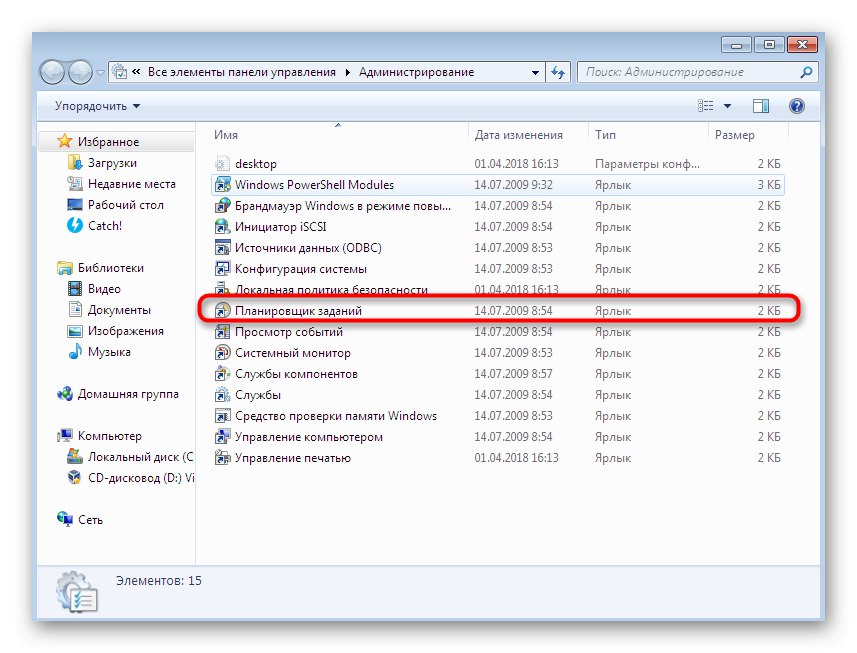
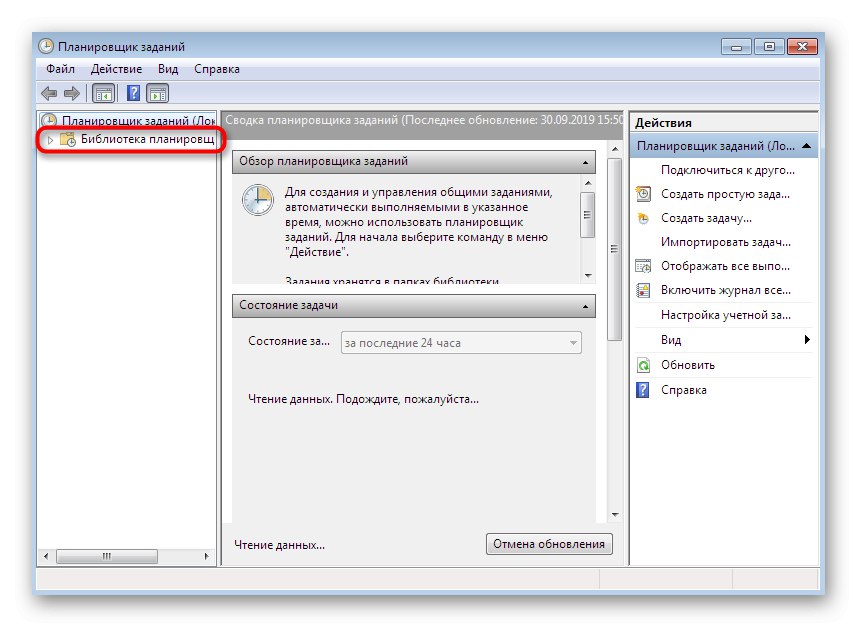
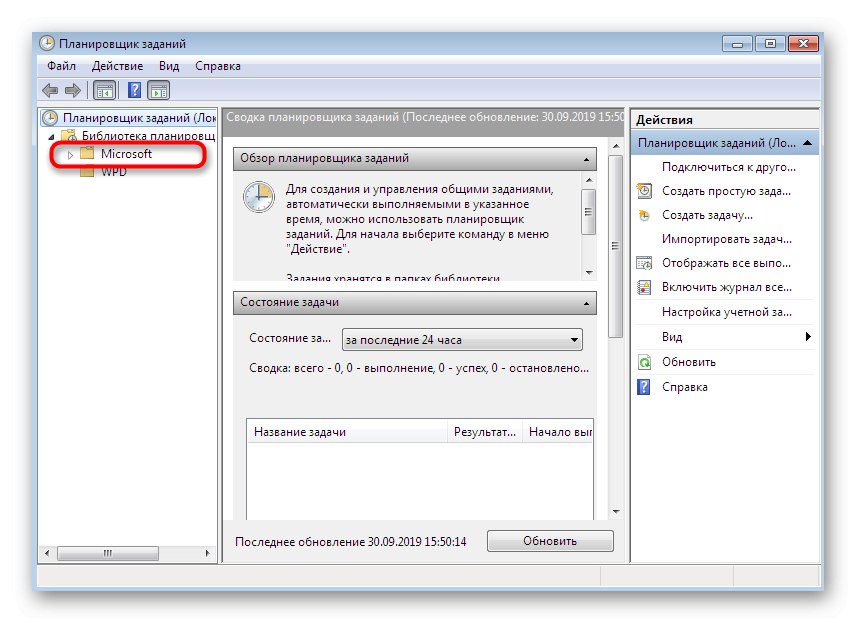
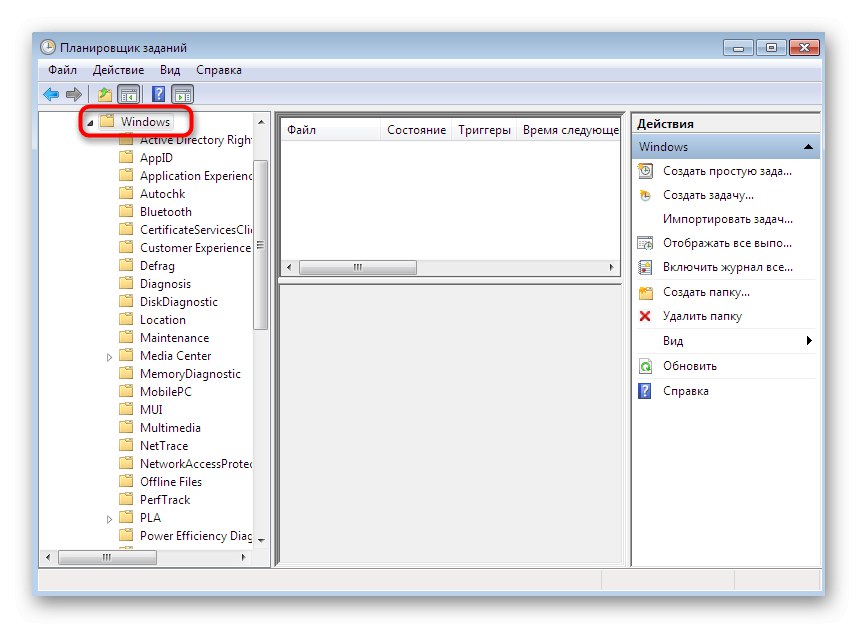
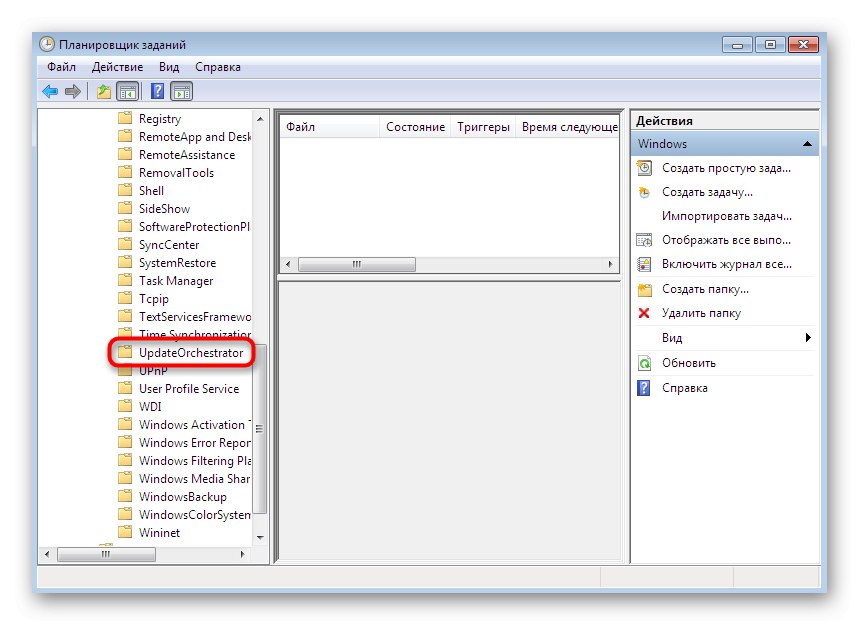
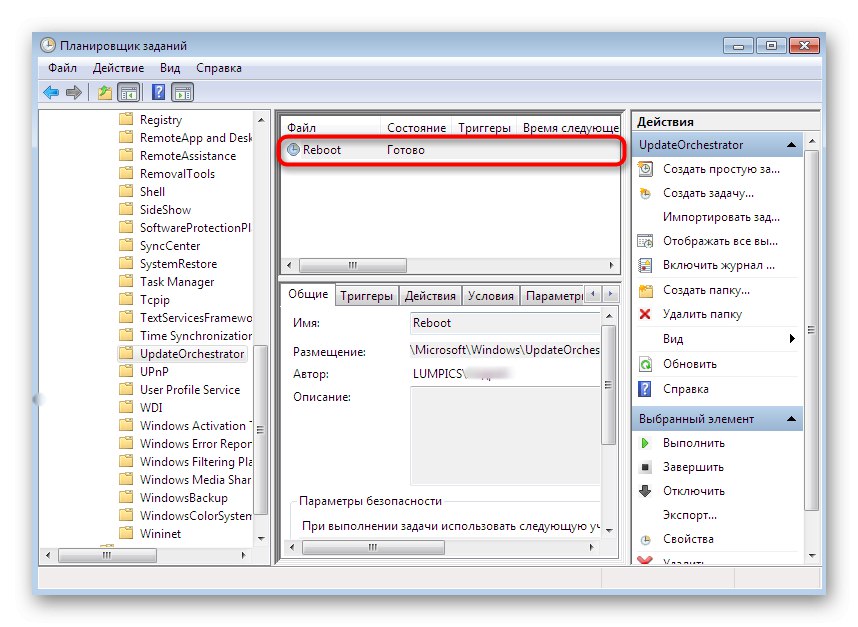
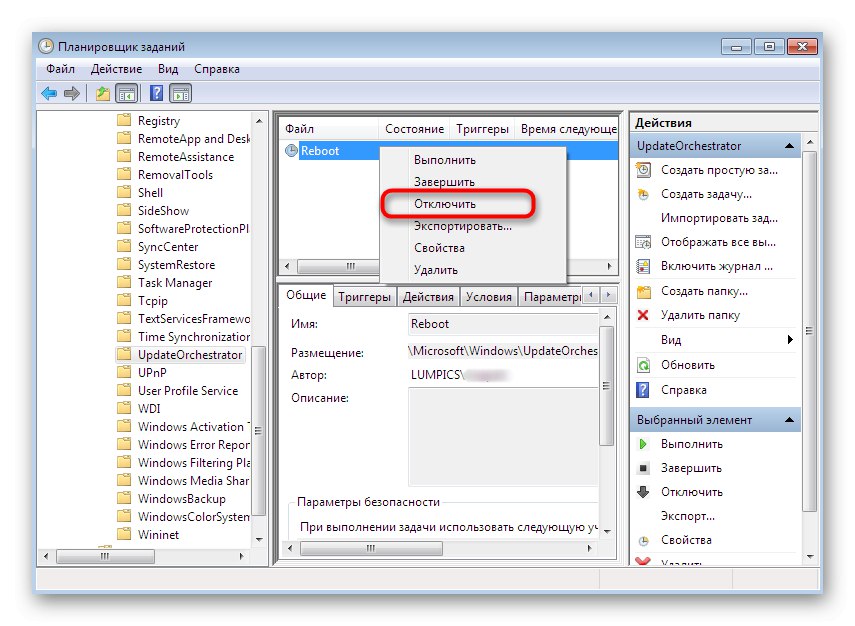
اکنون می توانید مطمئن باشید که با نصب فعلی به روزرسانی ها ، کامپیوتر مجدداً راه اندازی نمی شود ، اما یک اعلان ظاهر می شود که شما را وادار به انجام آن به صورت دستی می کند.با این حال ، اجازه دهید یک بار دیگر تکرار کنیم که کار در اسکن بعدی دوباره ایجاد می شود.
همانطور که مشاهده می کنید ، گزینه های کاملاً متفاوتی برای غیرفعال کردن راه اندازی مجدد خودکار سیستم عامل وجود دارد. برای مقابله سریع و کارآمد با وظیفه پیش رو ، می توانید با همه آنها آشنا شوید تا در مورد ساده ای به نظر برسد.