بسیاری از کاربران در سراسر جهان بسته نرم افزاری Microsoft Office 2016 را روی رایانه خود نصب می کنند ، اما گاهی اوقات به دلایل مختلف حذف این جز component ضروری است. برای دارندگان ویندوز 10 ، سه روش برای انجام این کار وجود دارد. با این کار می توانید مطمئن باشید که تمام پرونده های باقیمانده نیز تمیز می شوند. بیایید به ترتیب به هر یک از گزینه ها نگاهی بیندازیم.
روش 1: دستیار پشتیبانی و بازیابی مایکروسافت
به عنوان اولین روش ، ما می خواهیم یک برنامه کاربردی به نام Microsoft Support and Recovery Assistant را جدا کنیم ، که رسمی است و برای حل وظایف مختلفی که در هنگام تعامل با سیستم عامل بوجود می آیند ، طراحی شده است. عملکرد این برنامه همچنین شامل گزینه ای برای خلاص شدن از شر مولفه امروز است.
دستیار پشتیبانی و بازیابی Microsoft را از وب سایت رسمی بارگیری کنید
- برای رفتن به صفحه بارگیری Microsoft Support and Recovery Assistant ، روی پیوند بالا کلیک کنید. بر روی دکمه کلیک کنید "دانلود".
- منتظر بمانید تا بارگیری نصب به سرعت کامل شود و آن را اجرا کنید.
- الزامات برنامه بررسی می شود. این فرایند به معنای واقعی کلمه چند دقیقه طول خواهد کشید و تمام کاری که شما باید انجام دهید این نیست که پنجره فعال را ببندید.
- بعد از ظاهر شدن هشدار نصب ، روی کلیک کنید "نصب".
- بارگیری و بسته بندی پرونده های مورد نیاز آغاز می شود. پیشرفت این عملیات را می توان در همان پنجره ردیابی کرد.
- در مرحله بعدی ، شما برای شروع تعامل با نرم افزار نصب شده باید قوانین توافق نامه مجوز را تأیید کنید.
- آخرین مرحله قبل از شروع برنامه ، به روزرسانی منابع زبان است. حتی می توانید از آن صرف نظر کنید ، زیرا به هر حال رابط کاربری به زبان روسی نمایش داده می شود.
- در Microsoft Support and Recovery Assistant ، به بخش بروید "دفتر".
- اینجا را انتخاب کنید "من Office را نصب کردم ، اما در نصب آن مشکلی دارم".
- مورد را با نشانگر علامت گذاری کنید "آره" وقتی در مورد رایانه آسیب دیده س askedال شد و ادامه دهید.
- منتظر حل خودکار مشکل باشید.
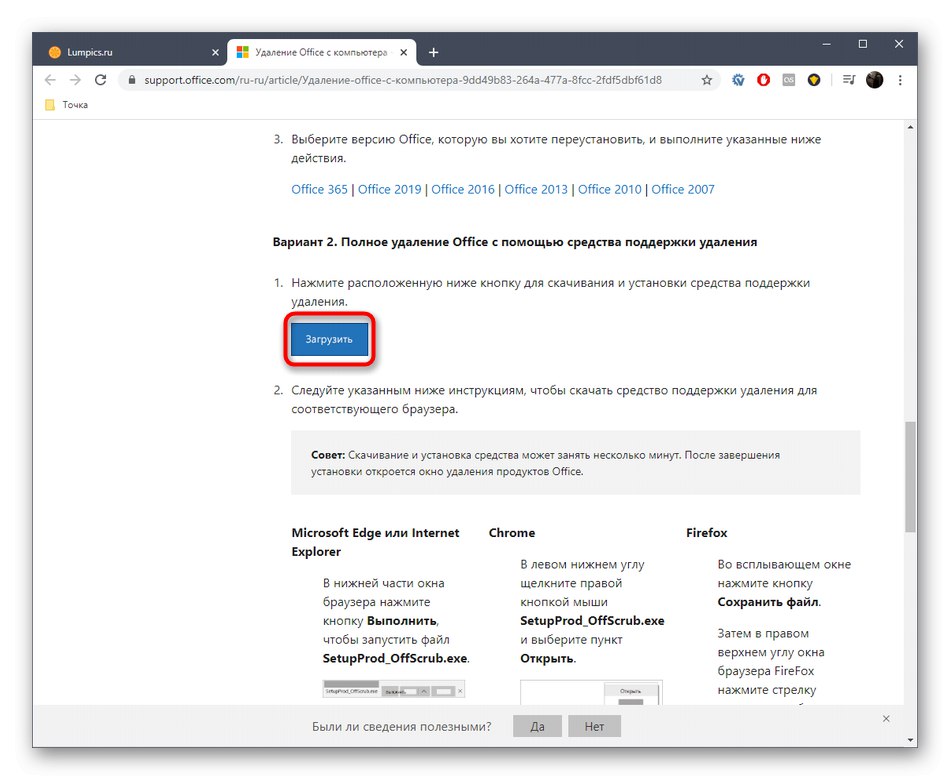
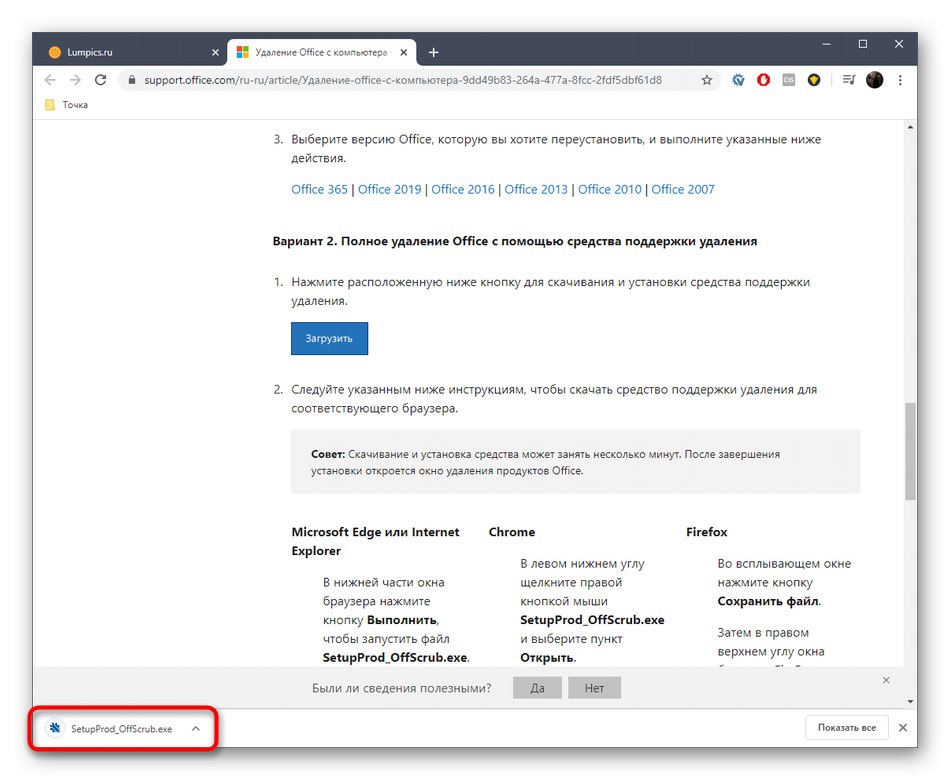
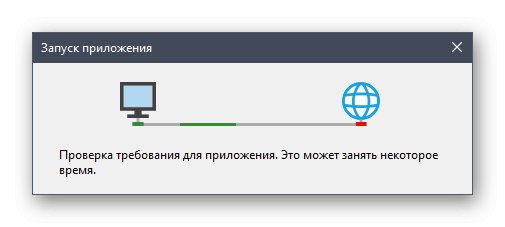
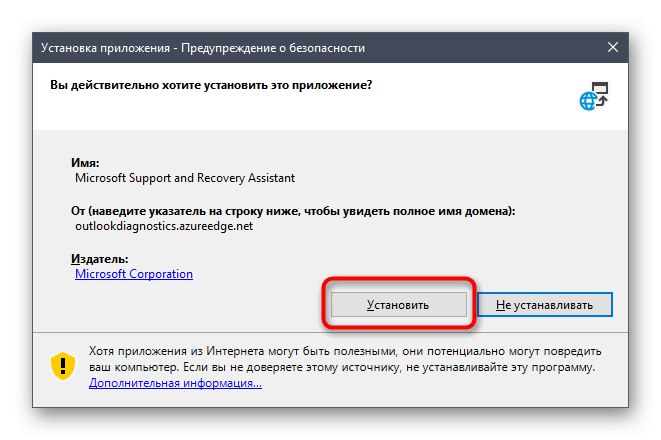
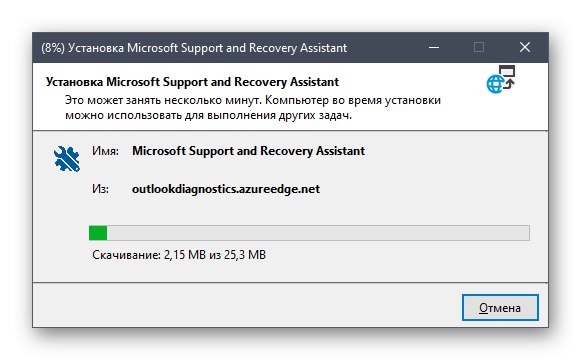
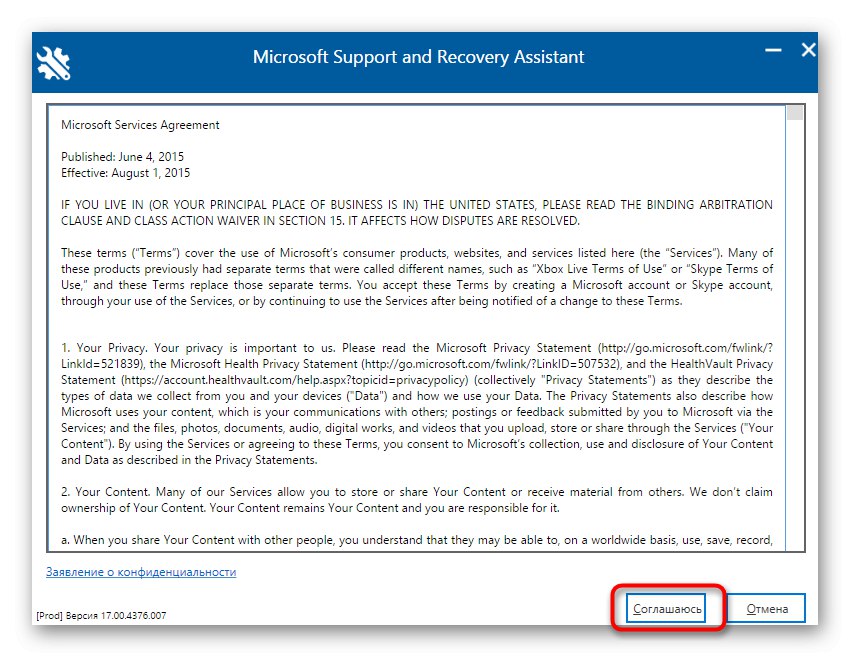
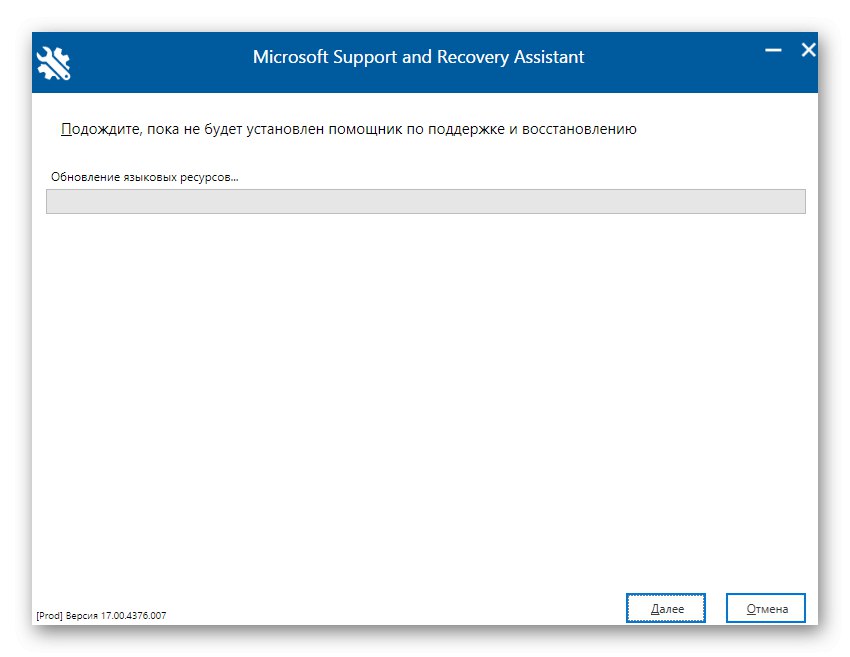
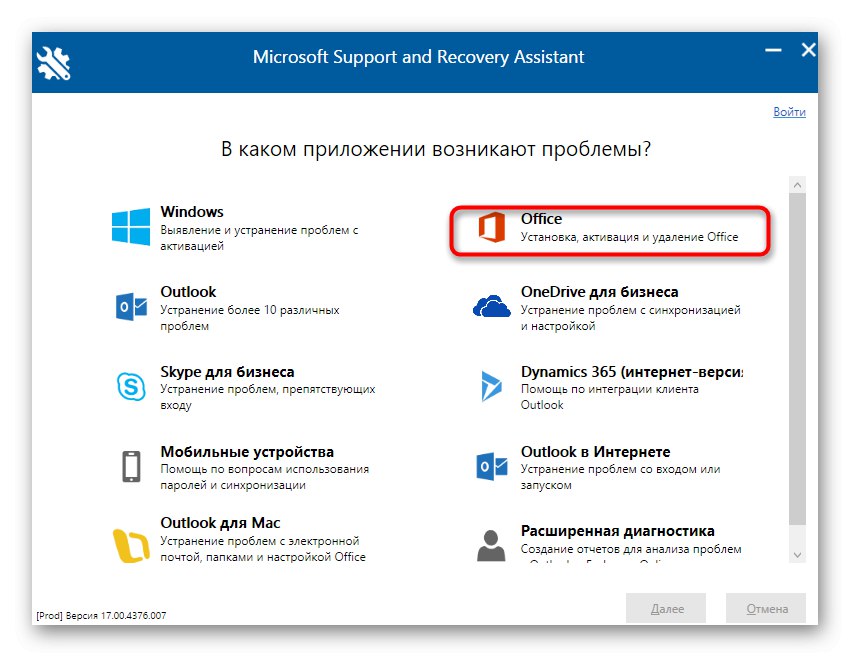
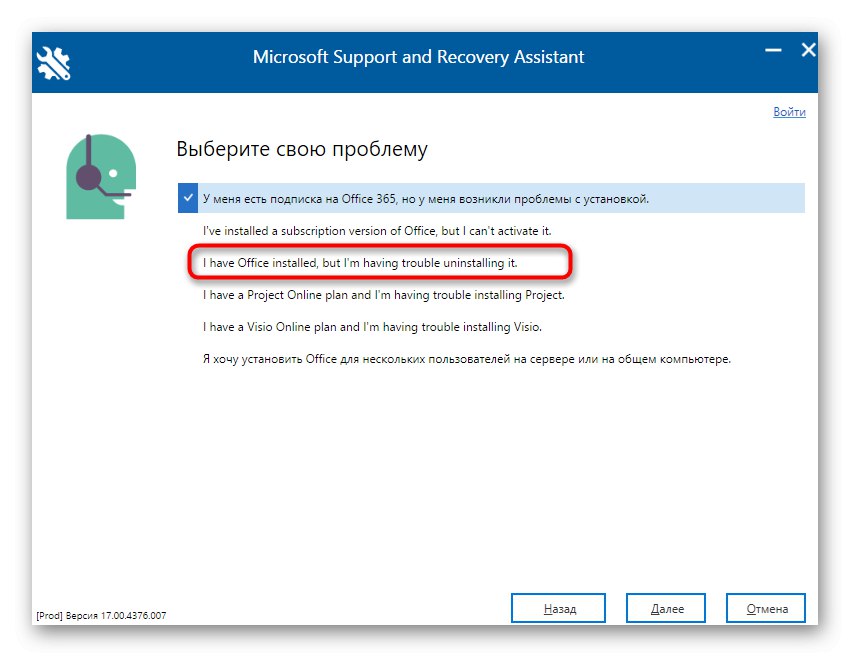

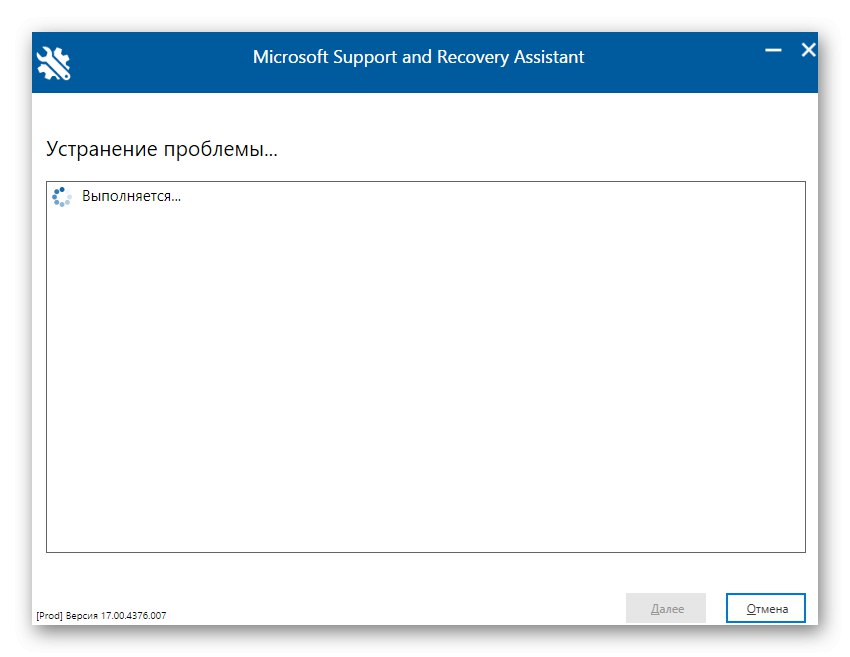
اعلانی درباره آمادگی برای حذف Microsoft Office 2016 روی صفحه ظاهر می شود. شما فقط باید شروع نصب را تأیید کنید و صبر کنید تا همه پرونده ها پاک شوند. پس از اتمام عملیات ، یک پیام مربوطه بر روی صفحه نمایش داده می شود که نشان دهنده موفقیت آمیز بودن عملیات است.
روش 2: برنامه هایی از توسعه دهندگان شخص ثالث
راه حل های شخص ثالث بهترین روش برای حذف کامل تقریباً هر نرم افزار برای آن دسته از کاربرانی است که نمی خواهند همه کارها را خودشان انجام دهند یا از عملکرد استاندارد سیستم عامل راضی نیستند. تعداد زیادی از برنامه های موضوعی وجود دارد ، اما ما نمی توانیم همه آنها را در چارچوب یک راهنما در نظر بگیریم ، بنابراین پیشنهاد می کنیم در IObit Uninstaller توقف کنید.
- پس از بارگیری و نصب IObit Uninstaller ، برنامه را اجرا کنید ، به بخش بروید "همه برنامه ها" و جعبه را با Microsoft Office 2016 علامت بزنید.
- اکنون دکمه سبز در قسمت بالا فعال می شود "حذف نصب"، که باید روی آن کلیک کنید.
- در پنجره ظاهر شده ، کادر را علامت بزنید "حذف خودکار تمام پرونده های باقیمانده" و روی دکمه کلیک کنید "حذف نصب".
- منتظر بمانید تا عملیات در حال انجام است ، پس از آن اعلانی در مورد حذف موفقیت آمیز م theلفه بر روی صفحه ظاهر می شود.
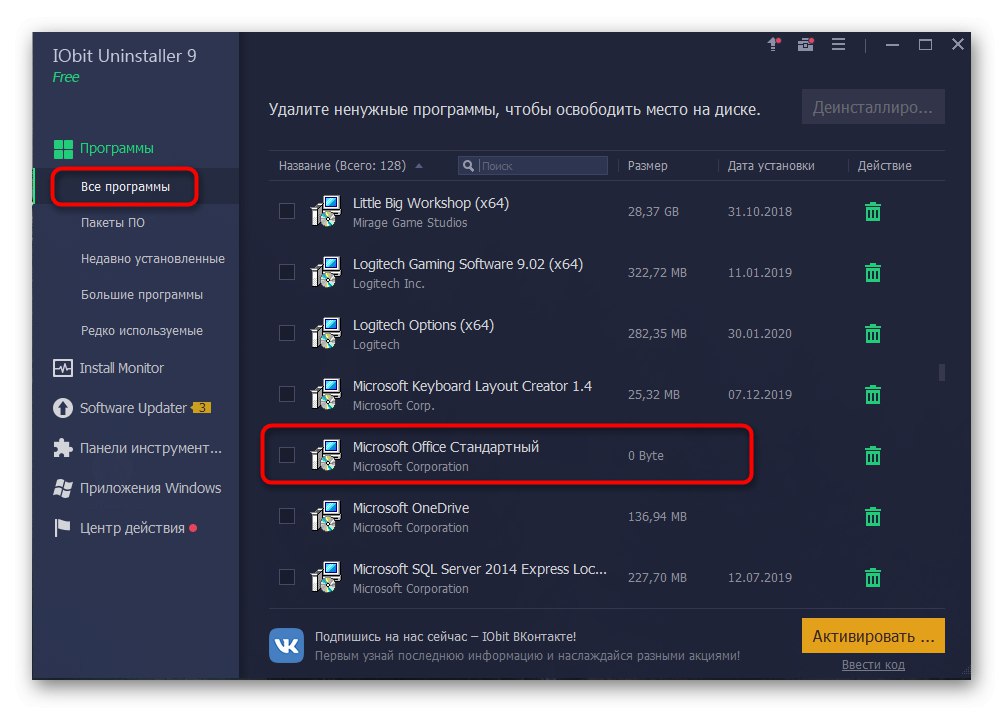
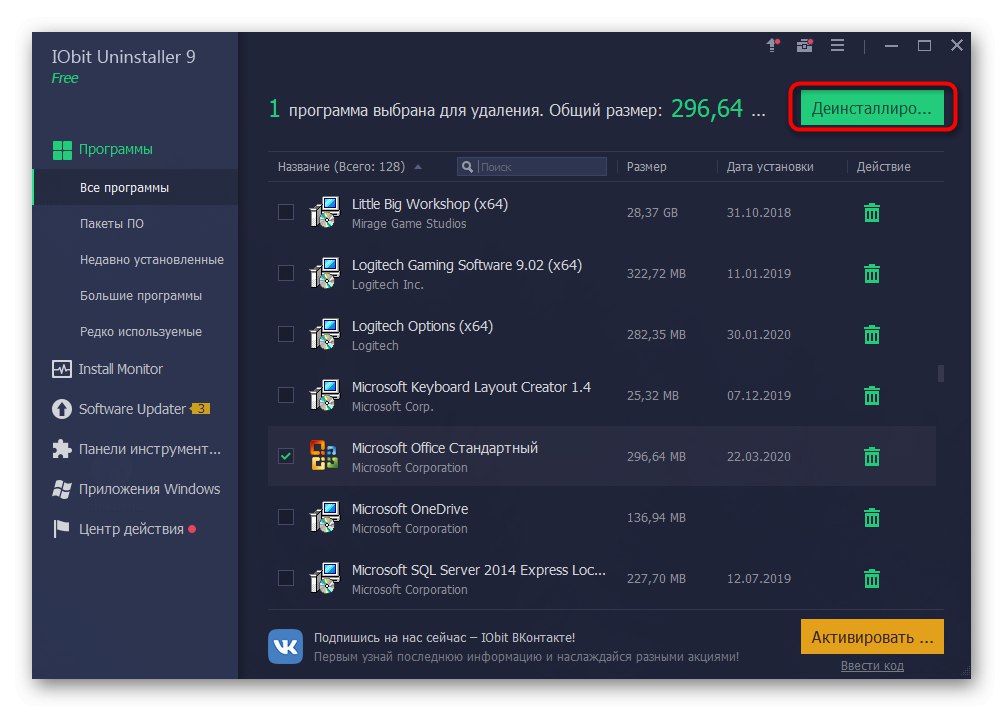
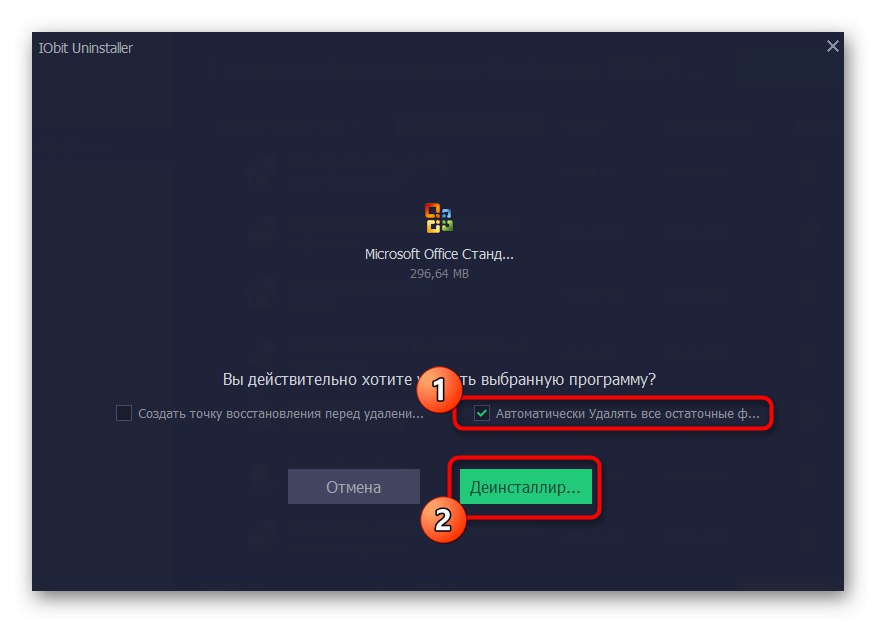
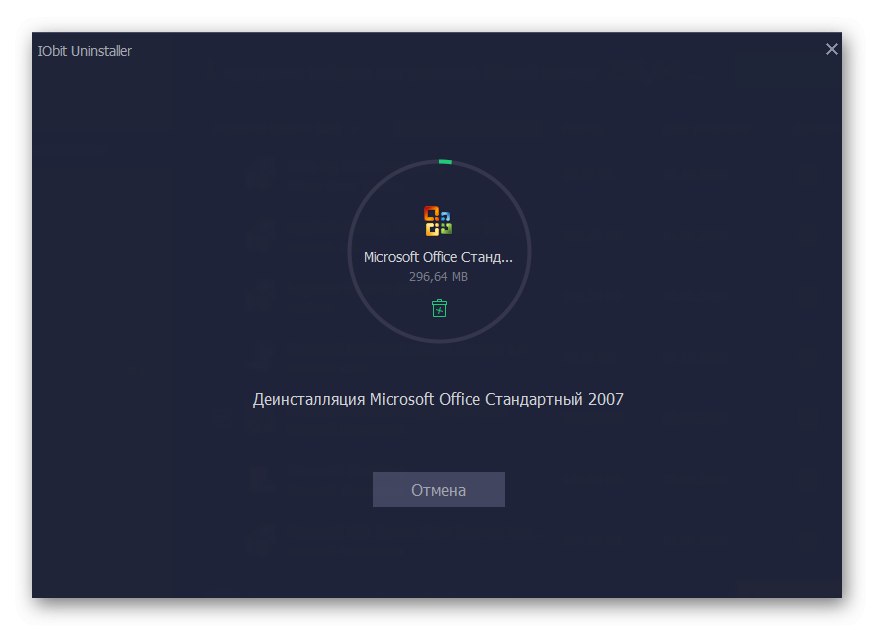
همانطور که قبلاً می دانید ، بسیاری از آنالوگهای IObit Uninstaller وجود دارد که می تواند در مواردی که به دلایلی نرم افزار مورد نظر مناسب نبود ، مورد استفاده قرار گیرد. پیشنهاد ما این است که با کلیک بر روی لینک زیر با بهترین نمایندگان این نرم افزار در یک بررسی جداگانه در وب سایت ما آشنا شوید. با تشکر از توضیحات مختصر ، می توانید به راحتی بهترین راه حل را برای خود پیدا کنید و می توانید با برنامه های باقیمانده کاملاً هر برنامه ای را حذف نصب کنید.
جزئیات بیشتر: برنامه هایی برای حذف نصب برنامه ها
روش 3: ابزار استاندارد ویندوز
روش نهایی مقاله امروز ما استفاده از گزینه های استاندارد ویندوز 10 برای حذف نصب Office 2016 است. عیب این گزینه این است که پس از حذف نصب ، باید ویرایشگر رجیستری را خود باز کنید و پرونده های باقیمانده را حذف کنید ، همچنین از جستجوی موجود در هارد دیسک برای یافتن سایر موارد دیگر استفاده کنید. عناصر. بیایید در مورد همه اینها بیشتر صحبت کنیم.
- بیایید با مرحله حذف اصلی شروع کنیم. باز کن "شروع" و به منو بروید "گزینه ها".
- بخش را باز کنید "برنامه های کاربردی".
- در اینجا Microsoft Office 2016 را پیدا کرده و بر روی برچسب برنامه کلیک کنید.
- در منوی ظاهر شده ، را انتخاب کنید "حذف".
- برای شروع حذف نصب تأیید کنید.
- در پنجره باز شده می توانید پیشرفت عملیات فعلی را ردیابی کنید.
- در پایان ، اعلانی مبنی بر موفقیت آمیز بودن حذف دریافت خواهید کرد.
- اکنون ابزار را باز کنید "اجرا کن" از طریق میانبر استاندارد صفحه کلید Win + R، در کجای زمینه بنویسید
regeditو کلیک کنید وارد برای اجرای دستور - شروع خواهد شد "ویرایشگر رجیستری"که در آن منو را باز کنید "ویرایش" و مورد را انتخاب کنید "حذف"... همچنین می توانید از طریق ترکیب ، ابزار جستجو را باز کنید Ctrl + F.
- در خط نام برنامه را وارد کنید و بر روی کلیک کنید بعدی را پیدا کنید.
- تمام کلیدهای یافت شده را از طریق منوی زمینه پاک کنید ، که با کلیک راست روی خط پارامتر باز می شود.
- باز کن "رهبر ارکستر"، مجدداً م componentلفه امروز را جستجو کرده و پرونده های باقیمانده را حذف کنید. فراموش نکنید که پس از تمیز کردن "سبد" از عناصر غیر ضروری.
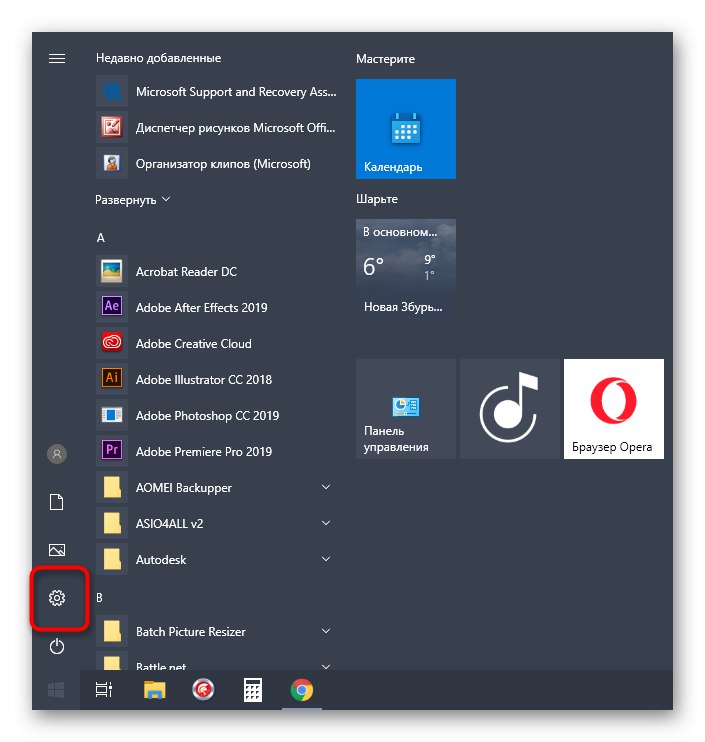
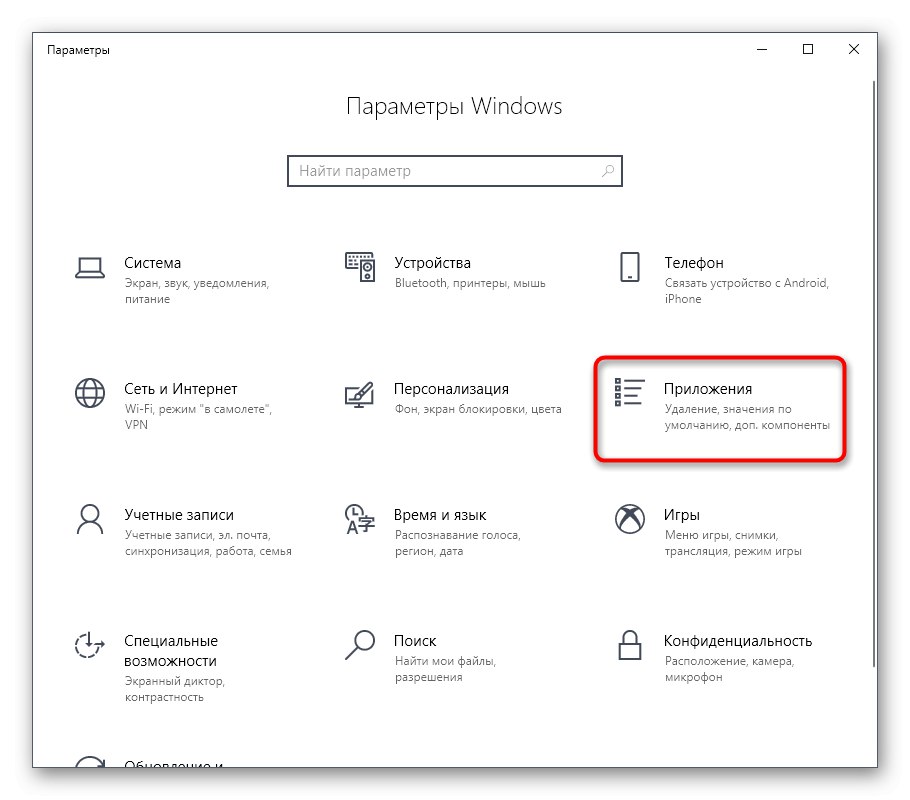
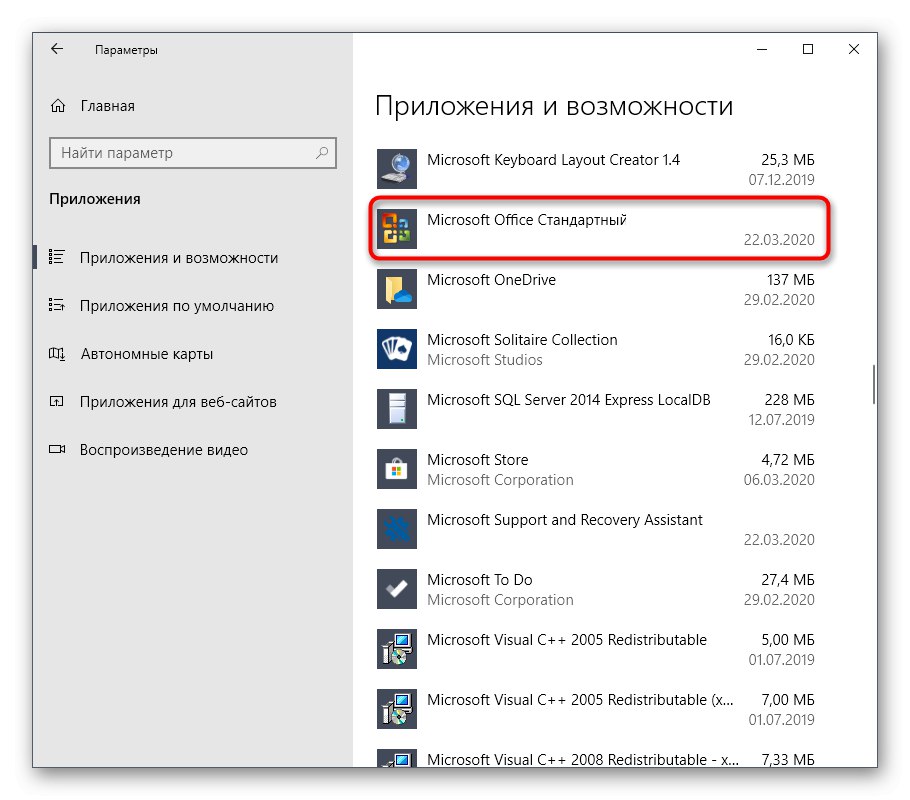
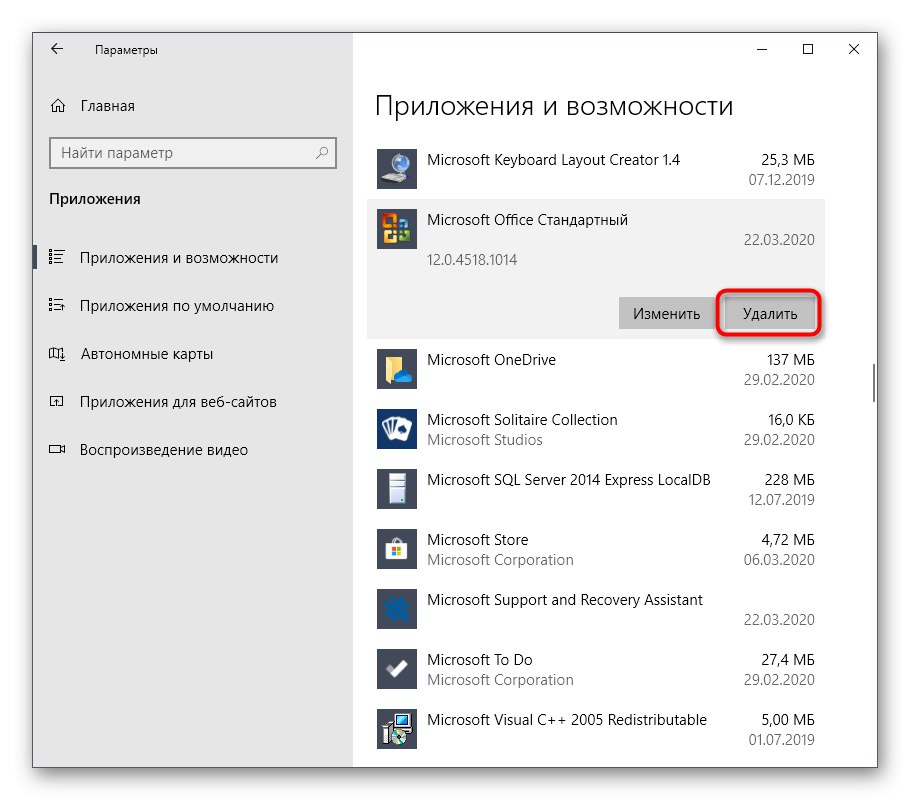
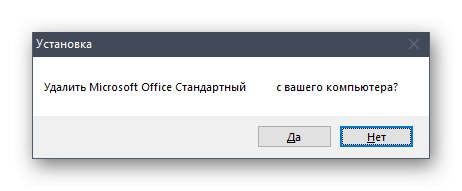
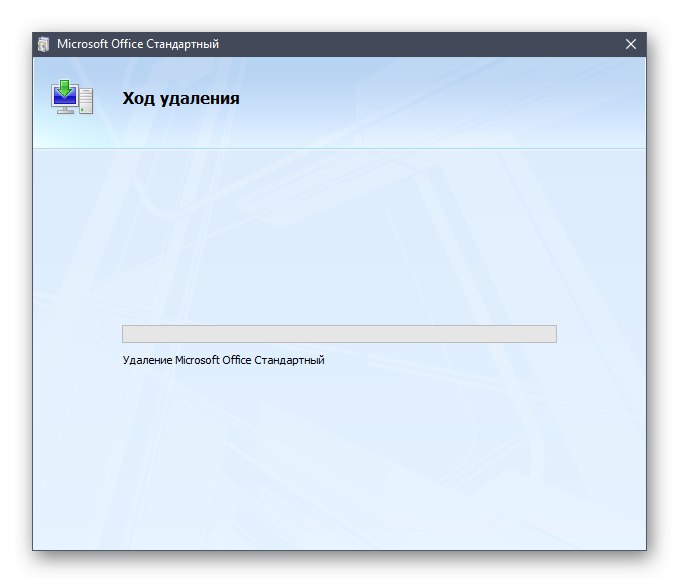
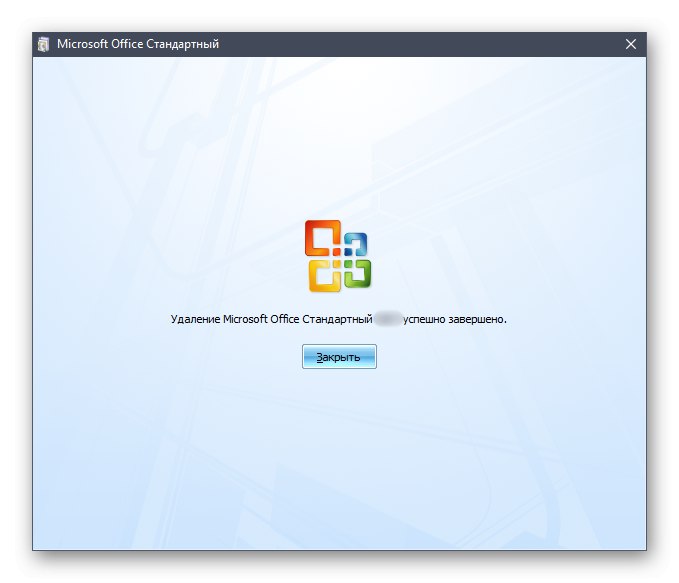
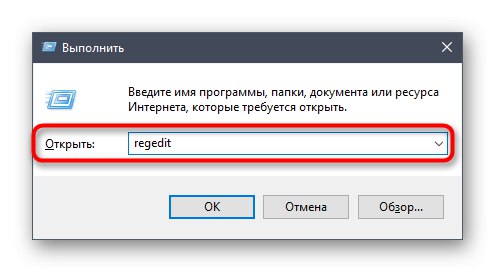
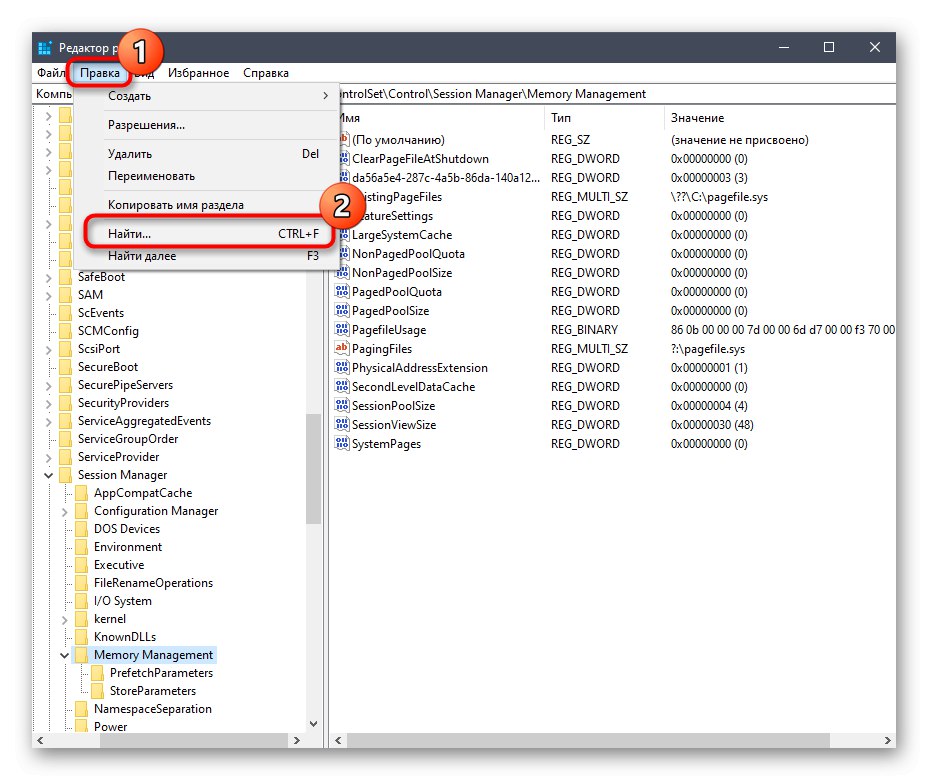
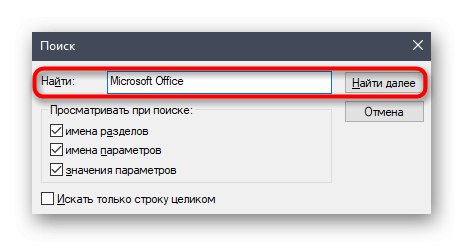
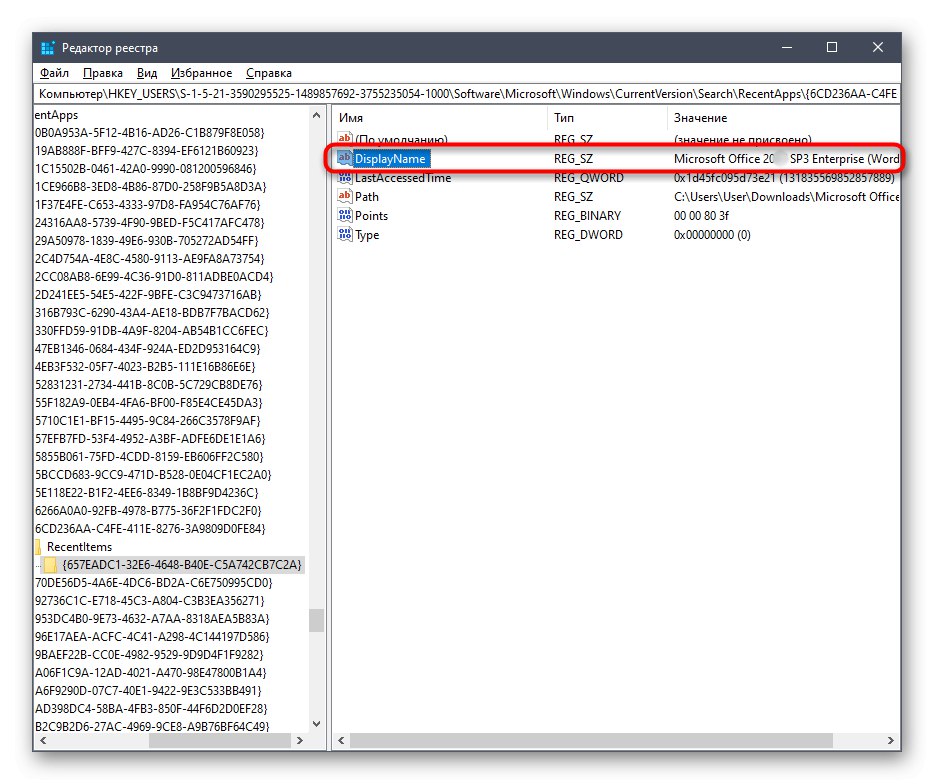
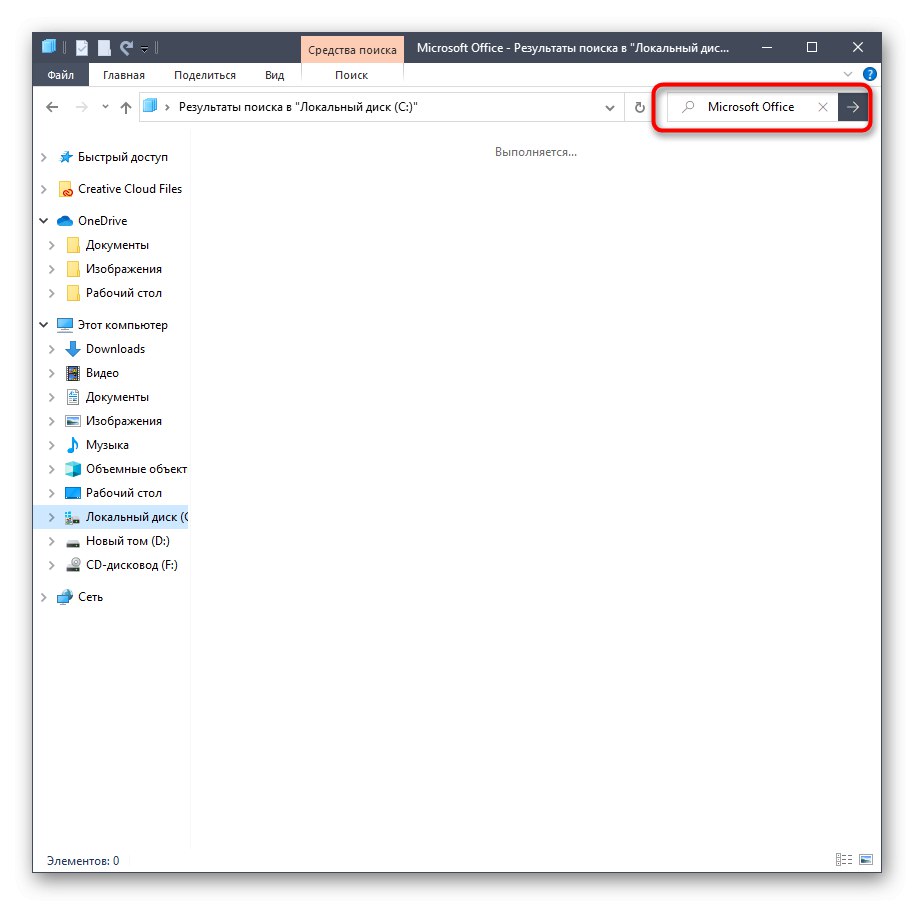
شما سه گزینه مختلف را برای حذف نصب Microsoft Office 2016 بر روی سیستم عامل ویندوز 10 مشاهده کرده اید. شما فقط باید روش مناسب را بر اساس اولویت شخصی ، سهولت اجرا و کارایی انتخاب کنید.