نحوه تعویض دیسک در ویندوز 7
تقسیم کردن سیستم فایل - این عبارت توسط کاربران کاملا از ابتدای توسعه تجارت کامپیوتر در جهان شنیده شده است. در هر رایانه تعداد زیادی از فایل ها با پسوند های مختلف وجود دارد که وظایف مختلفی را انجام می دهند. اما این فایل ها ثابت نیستند - آنها به طور مداوم حذف، ثبت و تغییر در روند استفاده از سیستم عامل. ظرفیت هارد دیسک در پخش با فایل ها پر می شود، به همین علت، رایانه برای پردازش بیش از نیاز، منابع بیشتری را صرف می کند.
هارد دیسک خود را Defragment طراحی کرده است تا سفارش فایل های ضبط شده را به حداکثر برسانید. قطعات آنها، که در مکان های مختلف واقع شده اند، به عنوان یک نتیجه نزدیک به یکدیگر متصل می شوند؛ در نتیجه - سیستم عامل برای پردازش آنها منابع بسیار کمتری صرف می کند و بار فیزیکی روی هارد دیسک به طور قابل توجهی کاهش می یابد.
محتوا
Defragment درایوهای نقشه برداری شده در ویندوز 7
توصیه می شود که تقسیم بندی فقط بر روی آن دیسک ها یا پارتیشن هایی که در استفاده ثابت استفاده می شود انجام شود. به طور خاص، آن مربوط به پارتیشن سیستم، و همچنین دیسک با تعداد زیادی از فایل های کوچک است. تقسیم بندی یک مجموعه چند گیگابایتی از فیلم ها و موسیقی به سادگی سرعت را اضافه نمی کند، بلکه فقط بار غیر ضروری را روی هارد دیسک ایجاد می کند.
Defragmentation را می توان با استفاده از نرم افزار اضافی یا ابزار سیستم انجام داد.
اگر کاربر به دلایلی نمی خواهد یا نمی تواند از defragmenter استاندارد در سیستم عامل ویندوز 7 استفاده کند، انتخاب بزرگی از نرم افزار تخصصی است که دیسک ها را بهینه سازی می کند تا عملکرد کامپیوتر را بهبود بخشد. این مقاله سه برنامه محبوب را مورد بحث قرار می دهد.
روش 1: Auslogics Disk Defrag
یکی از محبوب ترین برنامه هایی است که طراحی شده است تا سیستم فایل را برروی انواع رسانه ها تعبیه و بهینه سازی نماید. این طراحی کلاسیک، رابط بصری و تعداد زیادی از بررسی های مثبت است.
- دانلود Auslogics Disk Defrag . پس از بارگیری فایل نصب، روی آن دوبار کلیک کنید تا آن را باز کنید. هر مورد را با دقت مطالعه کنید، به طوری که به طور تصادفی برنامه های ناخواسته را نصب نکنید.
- پس از نصب کامل، برنامه باز خواهد شد. چشم ما بلافاصله منوی اصلی را ارائه می دهد. این شامل سه بخش اصلی است:
- فهرست رسانه ها در حال حاضر در دسترس برای defragmentation؛
- در وسط پنجره یک نقشه دیسک است که در زمان واقعی تغییرات ساخته شده توسط برنامه را در هنگام بهینه سازی نشان می دهد؛
- برگه های زیر حاوی اطلاعات مختلف در مورد بخش انتخاب شده است.
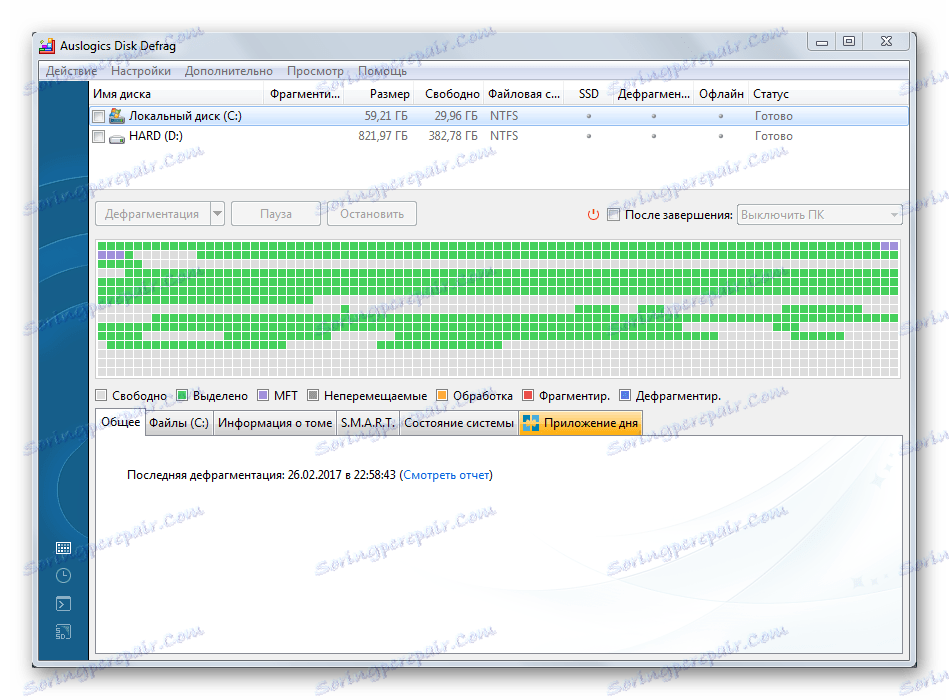
- راست کلیک بر روی بخش مورد نیاز برای بهینه سازی، و در منوی کشویی گزینه "Defragmentation and Optimization" را انتخاب کنید . این برنامه این بخش را تجزیه و تحلیل کرده و سپس شروع به کار بر روی سیستم فایل می کند. مدت زمان عملیات بستگی به درجه کامل بودن دیسک و اندازه کلی آن دارد.
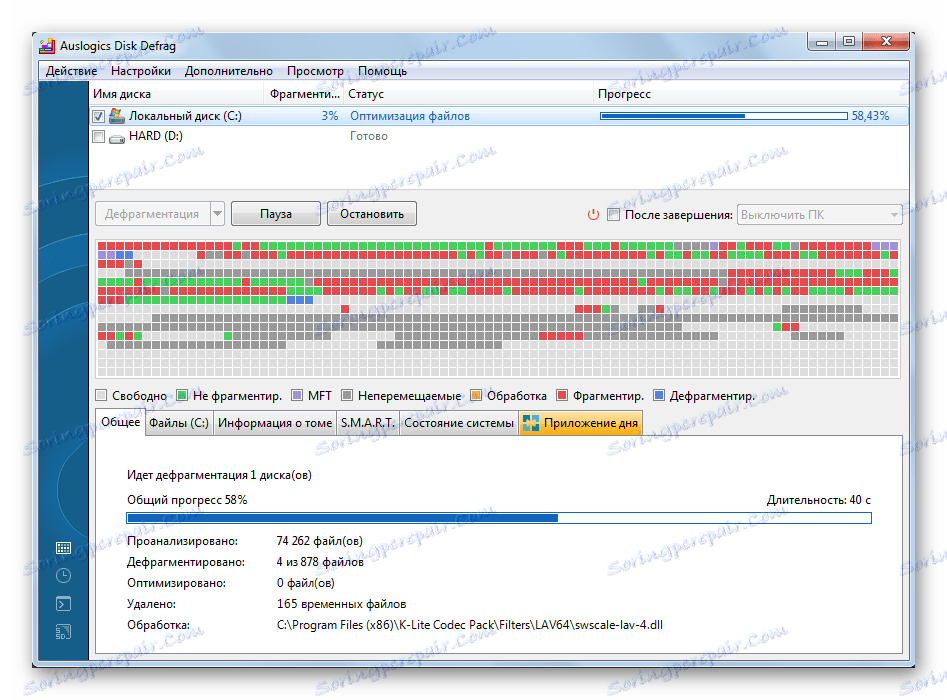
روش 2: هوشمند Defrag
طراحی آینده ای با قابلیت های قدرتمند ترکیب شده است که تمام دیسک ها بدون مشکل را تجزیه و تحلیل می کند و کاربر را با اطلاعات دقیق ارائه می دهد و سپس بخش های لازم را بر اساس یک الگوریتم داده بهینه سازی می کند.
- برای شروع defrag هوشمند نیاز به دانلود، نصب دوبار کلیک کنید. به دقت تمام علامت ها را حذف کنید.
- پس از نصب، خود را آغاز می کند. رابط کاربری بسیار متفاوت از نسخه قبلی است، در اینجا توجه به هر بخش به طور جداگانه پرداخت می شود. تعامل با بخش انتخاب شده از طریق یک دکمه بزرگ در پایین پنجره اصلی رخ می دهد. یک تیک را انتخاب کنید، بخش های لازم را برای بهینه سازی انتخاب کنید، سپس روی پیکان به سمت راست دکمه بزرگ کلیک کنید. در منوی کشویی گزینه "Defragmentation and Optimization" را انتخاب کنید.
- پنجره زیر باز خواهد شد، که در آن، به صورت مشابه با برنامه قبلی، یک نقشه دیسک نمایش داده خواهد شد، جایی که کاربر قادر به نظارت بر تغییرات در سیستم فایل پارتیشن ها خواهد بود.
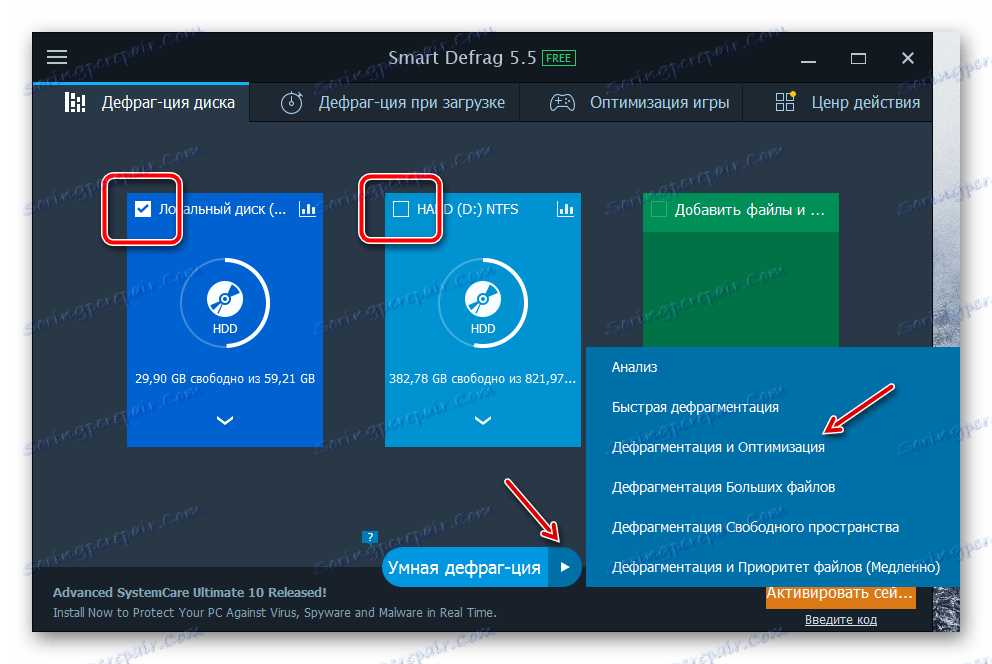
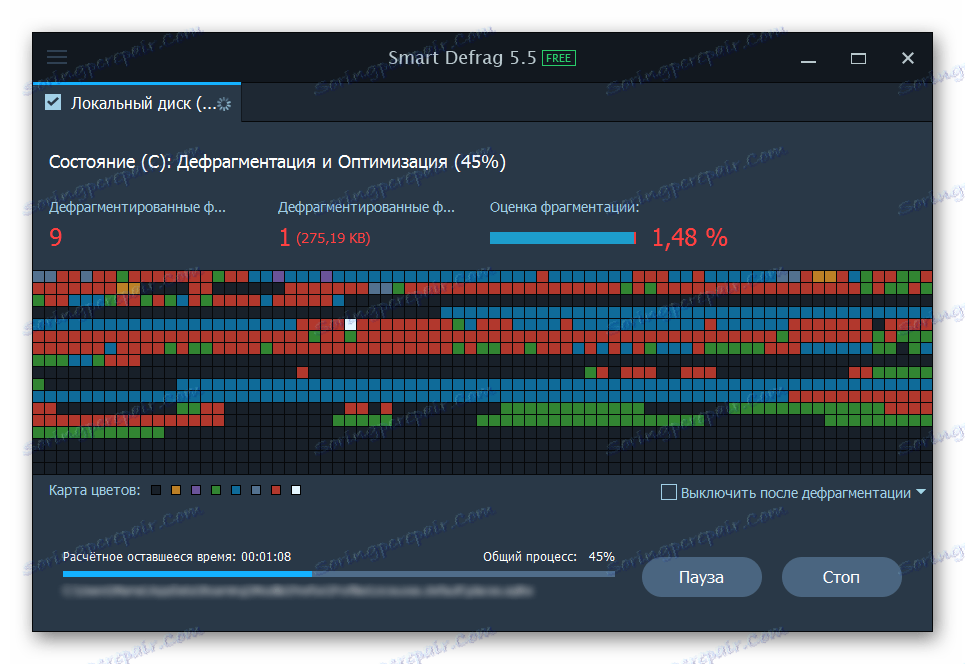
روش 3: Defraggler
Defragmenter شناخته شده، که به خاطر سادگی و سرعت آن مشهور است، در عین حال یک ابزار قدرتمند برای به کارگیری سیستم فایل است.
- بسته نصب را دانلود کنید Defraggler . آن را اجرا کنید، دستورالعمل ها را دنبال کنید.
- پس از نصب کامل، برنامه را با یک میانبر از دسکتاپ باز کنید، اگر آن را با خود باز نکنید. کاربر یک رابط بسیار آشنا را دید که قبلا در اولین برنامه مواجه شده است. ما به روش مشابهی کار می کنیم - در بخش انتخاب شده، ما با کلیک راست موس، در منوی کشویی، مورد "Disk Defragmenter" را انتخاب می کنیم .
- برنامه شروع به خرابی خواهد کرد، که زمان زیادی را صرف خواهد کرد.
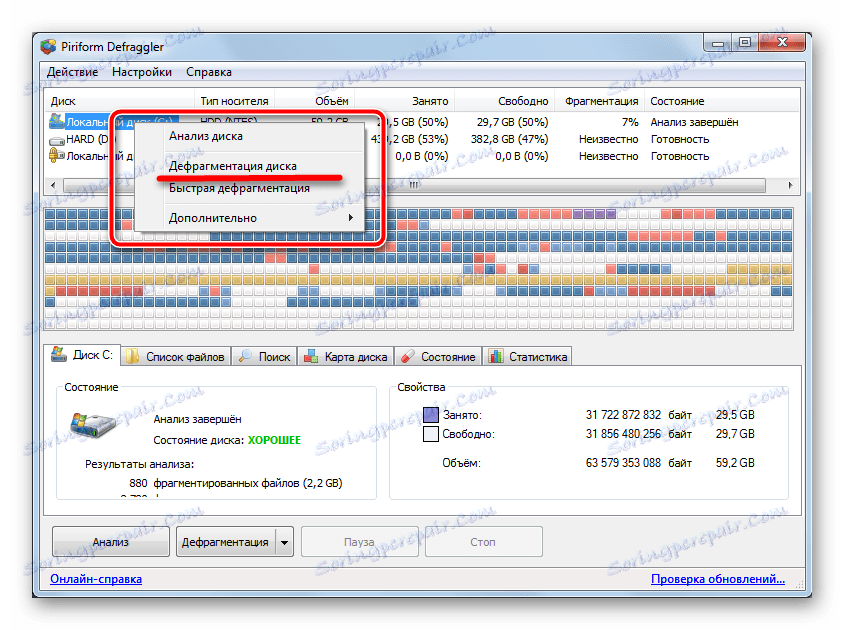
روش 4: از نرم افزار Defragmenter استاندارد ویندوز استفاده کنید
- بر روی دسکتاپ، بر روی آیکون "My Computer" دوبار کلیک کنید و یک پنجره باز خواهد شد که در آن تمام هارد دیسک های در حال حاضر به کامپیوتر نمایش داده می شود.
- بعد، شما باید دیسک یا پارتیشن را انتخاب کنید که با آن کار خواهیم کرد. با توجه به کار مکرر، پارتیشن سیستم باید defragment شود، یا دیسک "(C :)" . ما مکان نما را بر روی آن قرار می دهیم و دکمه سمت راست ماوس را با استفاده از منوی متنی فشار می دهیم. در آن ما علاقه مند به آخرین مورد "خواص" ، که شما نیاز به یک بار کلیک با دکمه سمت چپ ماوس.
- در پنجره ای که باز می شود، تب "سرویس" را باز کنید، سپس در بلوک "Disk Defragmenter"، بر روی دکمه Defragment ... کلیک کنید.
- در پنجره ای که باز می شود، فقط آن دسته از دیسک هایی که می توانند تجزیه و تحلیل شوند یا نمایش داده شوند، نمایش داده می شود. برای هر دیسک در انتهای پنجره دو دکمه وجود دارد که عملکرد اساسی این ابزار را انجام می دهند:
- "تجزیه و تحلیل دیسک" - درصد فایل های جدا شده تعیین خواهد شد. بر اساس این داده ها، تعداد آنها به کاربر نشان داده می شود، او نتیجه می گیرد که آیا دیسک ها باید بهینه سازی شوند یا خیر.
- "Disk Defragmenter" - فرآیند سازماندهی فایل ها را بر روی پارتیشن یا دیسک انتخاب شده آغاز می کند. برای شروع یکپارچه سازی بر روی چندین دیسک، دکمه "CTRL" را در صفحه کلید نگه دارید و از ماوس برای انتخاب عناصر لازم با کلیک بر روی آنها با دکمه سمت چپ استفاده کنید.
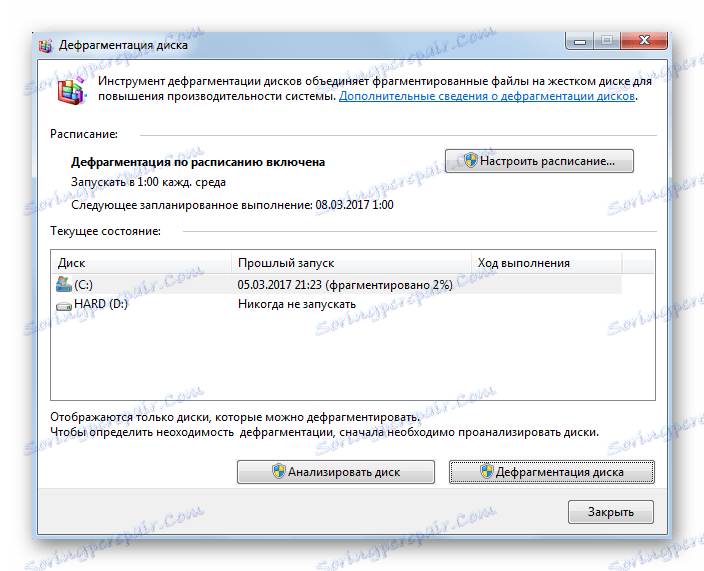
- بسته به حجم و کامل فایل های پارتیشن / بخش انتخاب شده، و نیز درصد قطعی شدن، بهینه سازی می تواند از 15 دقیقه تا چند ساعت طول بکشد. سیستم عامل با تکمیل موفقیت آمیز با یک سیگنال صدای استاندارد و اعلان در پنجره کار ابزار اطلاع می دهد.
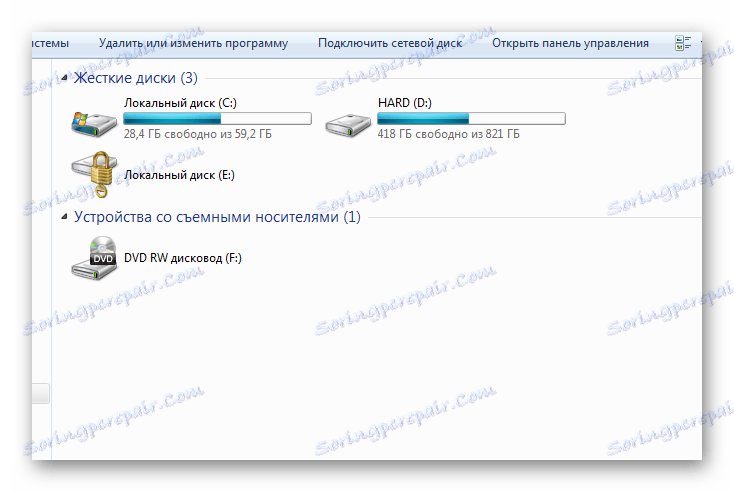

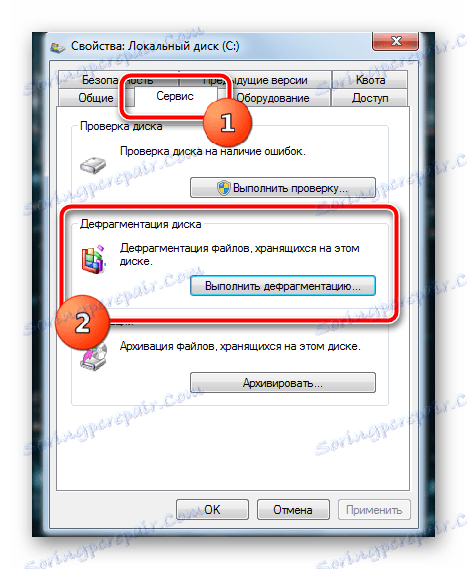
تقسیم بندی مطلوب است زمانی که درصد تجزیه و تحلیل بیش از 15٪ برای پارتیشن سیستم و 50٪ برای بقیه است. به طور مداوم نظم در محل فایل ها در دیسک حفظ خواهد شد کمک به سرعت پاسخ سیستم و افزایش بهره وری از کاربر در کامپیوتر.