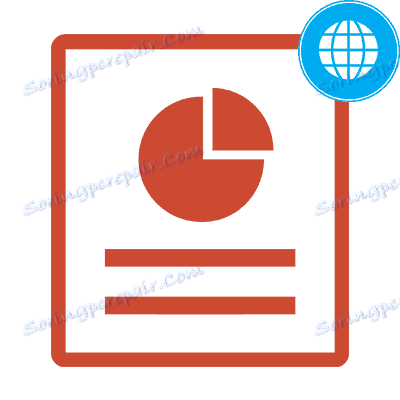ایجاد یک ارائه آنلاین
هدف هر گونه ارائه، ارائه اطلاعات لازم به یک مخاطب خاص است. با تشکر از نرم افزار ویژه، شما می توانید مواد را به اسلاید دسته بندی کنید و آنها را به افراد علاقه مند ارائه دهید. اگر مشکلی در کار برنامه های خاص دارید، برای کمک به خدمات آنلاین برای ایجاد چنین سخنرانی ها کمک می کنید. گزینه های ارائه شده در این مقاله کاملا رایگان هستند و توسط کاربران از سراسر اینترنت تایید شده اند.
محتوا
یک ارائه آنلاین را ایجاد کنید
خدمات آنلاین با قابلیت ایجاد یک نمایش کمتر از نرم افزار کامل است. در عین حال، آنها مجموعه وسیعی از ابزارها را دارند و مطمئنا قادر به حل مشکل ایجاد اسلایدهای ساده خواهند بود.
روش 1: پاورپوینت آنلاین
این احتمالا محبوب ترین راه برای ایجاد یک نمایش بدون نرم افزار است. مایکروسافت از حداکثر شباهت برنامه مراقبت کرده است. پاورپوینت با این سرویس آنلاین. OneDrive به شما اجازه می دهد تا تصاویری که در کار با کامپیوتر شما استفاده می شود را همگام سازی کنید و ارائه ها را در پاورپوینت کامل مشاهده کنید. تمام اطلاعات ذخیره شده در این سرور ابر ذخیره می شود.
- پس از مرور به سایت، یک منو برای انتخاب یک قالب آماده آماده می شود. گزینه مورد علاقه خود را انتخاب کنید و با کلیک بر روی دکمه سمت چپ آن را کلیک کنید.
- برگ "Insert" را انتخاب کنید. در اینجا شما می توانید اسلایدهای جدید را برای ویرایش و قرار دادن اشیاء در ارائه اضافه کنید.
- تعداد مورد نیاز اسلایدهای جدید را با کلیک بر روی دکمه "اضافه کردن اسلاید" در همان برگه اضافه کنید.
- ساختار اسلاید اضافه شده را انتخاب کنید و علاوه بر آن با کلیک بر روی دکمه "افزودن اسلاید" را تایید کنید.
- اسلایدها را با اطلاعات لازم پر کنید و آن را به همان ترتیب فرمت کنید.
- قبل از صرفه جویی، توصیه می کنیم که نمایش ارائه شده را مشاهده کنید. البته، شما می توانید از محتوای اسلاید مطمئن شوید، اما در پیش نمایش شما می توانید به اثرات کاربردی انتقال بین صفحات نگاه کنید. برگه «مشاهده» را باز کرده و حالت ویرایش را به «حالت خواندن» تغییر دهید .
- برای ذخیره سازی ارائه پایان یافته به برگه "File" در پانل کنترل بالا بروید.
- بر روی گزینه "Download as" کلیک کنید و یکی از گزینه های دانلود فایل مناسب را انتخاب کنید.
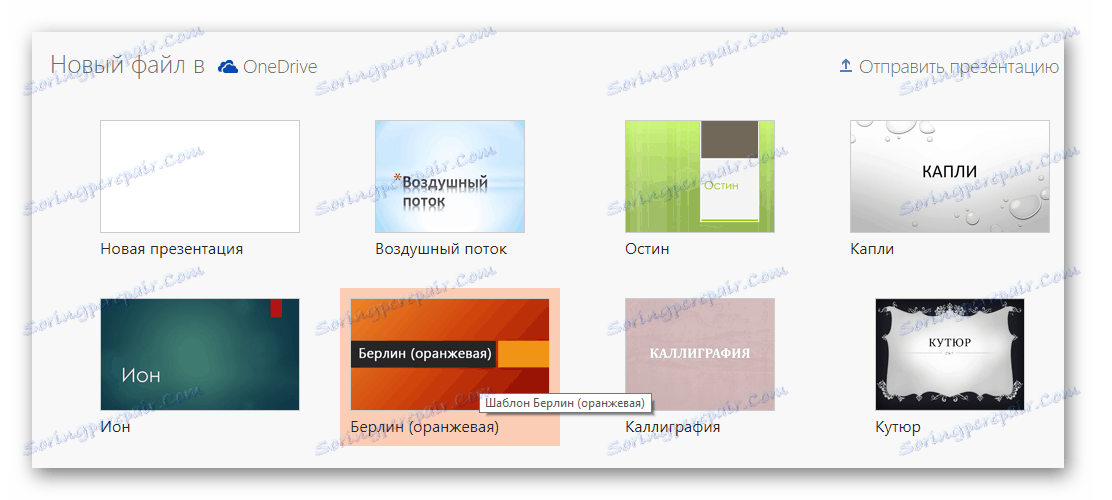
یک پنل کنترل ظاهر می شود که ابزارهایی برای کار با ارائه وجود دارد. این همان چیزی است که در برنامه کامل ساخته شده است و تقریبا یکسان است.
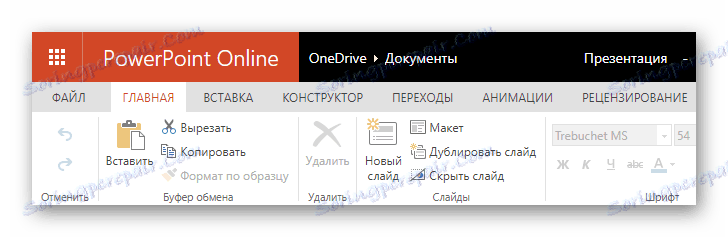
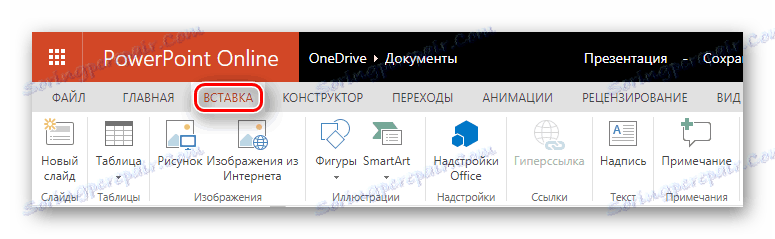
اگر می خواهید، می توانید ارائه خود را با تصاویر، تصاویر و ارقام تزئین کنید. اطلاعات را می توان با استفاده از ابزار "کتیبه" اضافه کرد و به جدول سازمان داده شد.
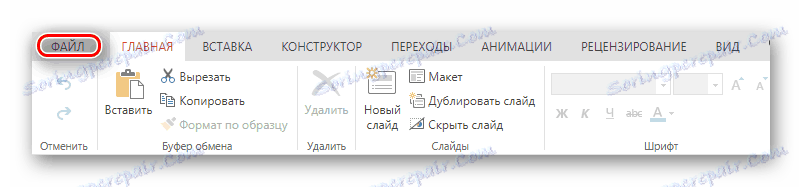
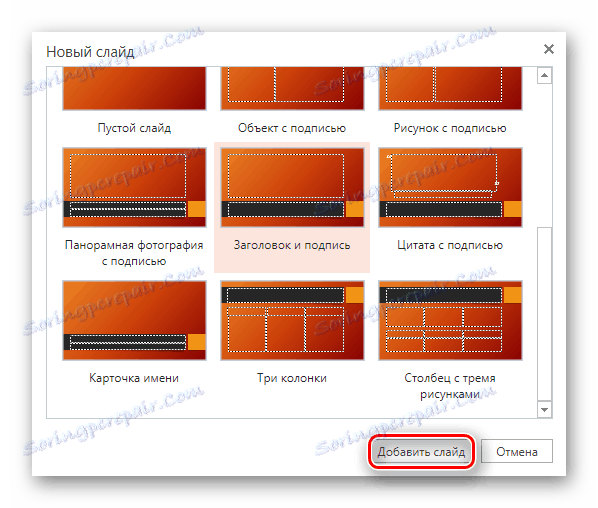
تمام اسلایدهای اضافه شده در ستون سمت چپ نمایش داده می شود. ویرایش آنها ممکن است هنگام انتخاب یکی از آنها با کلیک بر روی دکمه سمت چپ ماوس است.
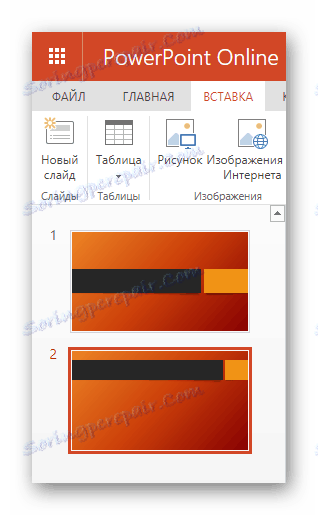

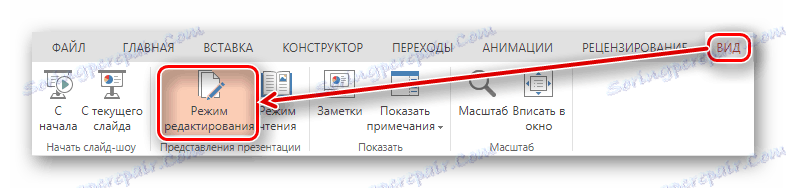
در حالت پیش نمایش، شما می توانید "نمایش اسلاید" را اجرا کنید و یا اسلایدها را با فلش های روی صفحه کلید سوئیچ کنید.
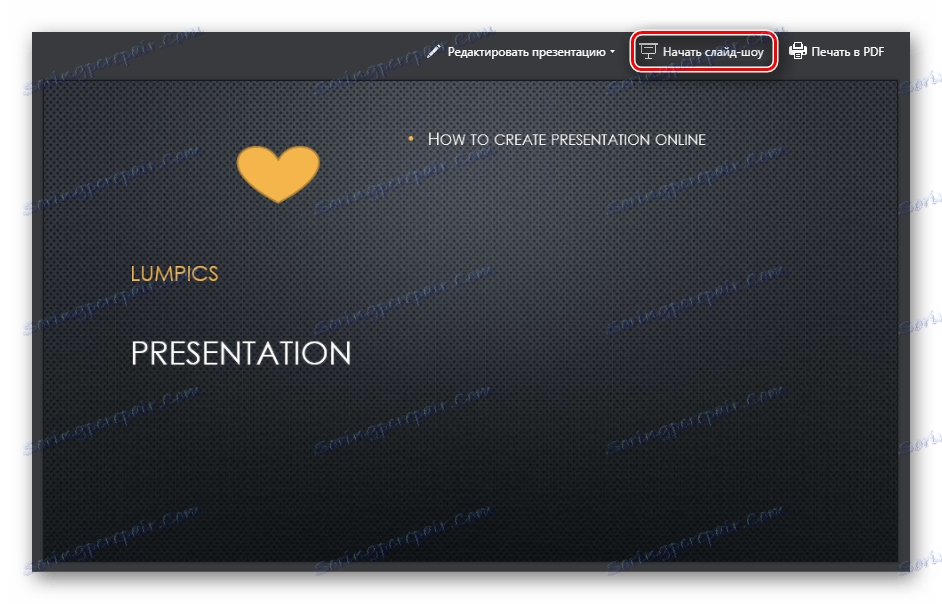

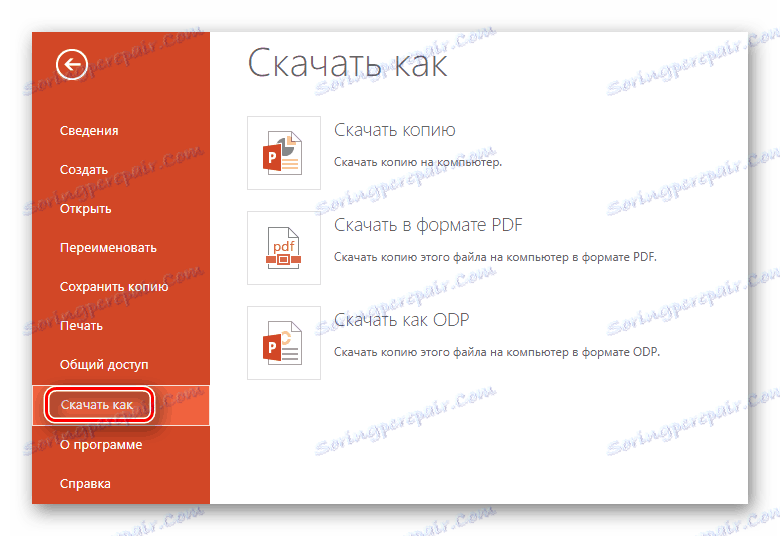
روش 2: ارائه گوگل
یک راه عالی برای ایجاد سخنرانی با امکان کار جمعی بر روی آنها، توسط شرکت توسعه یافته است گوگل . شما فرصت ایجاد و ویرایش مواد، تبدیل آنها را از گوگل به فرمت پاورپوینت و بالعکس. با تشکر از پشتیبانی Chromecast، ارائه می تواند بر روی هر صفحه بدون سیم، با استفاده از یک دستگاه تلفن همراه بر اساس سیستم عامل ارائه شده است آندروید یا در iOS .
- پس از انتقال به سایت بلافاصله به کسب و کار - ارائه یک نمایش جدید. برای انجام این کار، روی نماد "+" در گوشه پایین سمت راست صفحه کلیک کنید.
- نام نمایش خود را با کلیک روی ستون «ارائه بدون عنوان» تغییر دهید .
- یکی از قالب های آماده شده را از آنهایی که در ستون سمت راست سایت ارائه شده انتخاب کنید. اگر هیچ یک از گزینه های مورد علاقه شما، شما می توانید تم خود را با کلیک بر روی دکمه "واردات تم" در پایان لیست دانلود کنید.
- شما می توانید یک اسلاید جدید را با رفتن به برگه «Insert» و سپس کلیک بر روی مورد «اسلاید جدید» اضافه کنید.
- پیش نمایش را برای دیدن ارائه پایان یافته باز کنید. برای انجام این کار، روی دکمه "مشاهده" در نوار ابزار بالا کلیک کنید.
- برای ذخیره مواد پایان یافته، به برگه "File" بروید، گزینه "Download as" را انتخاب کنید و فرمت مناسب را تنظیم کنید. ممکن است هر دو نمایش به صورت کلی و اسلایده فعلی را به صورت جداگانه در فرمت JPG یا PNG ذخیره کنید.
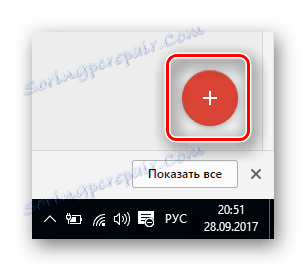
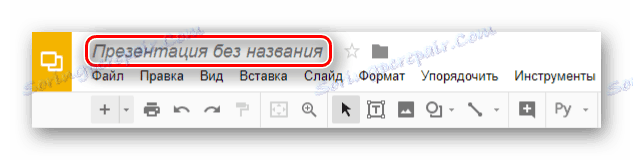
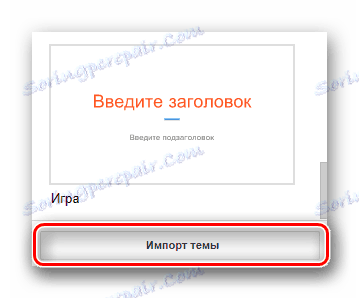
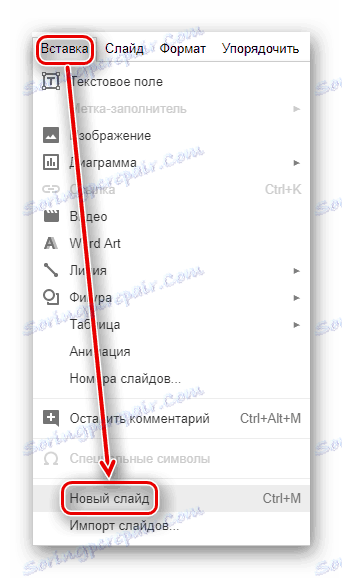
قبلا اسلایدهای اضافه شده را می توان انتخاب کرد، همانطور که در روش قبلی، در ستون سمت چپ.
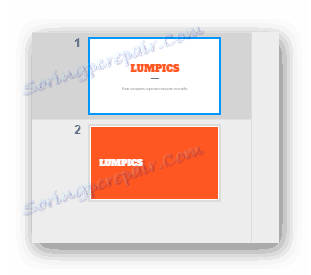
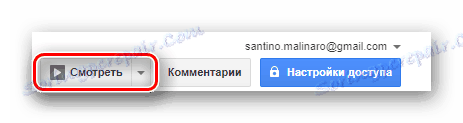
قابل توجه است که این سرویس امکان مشاهده ارائه خود را در فرم دارد که شما آن را به مخاطب ارسال می کنید. بر خلاف سرویس قبلی، Google Presentation مواد را به صفحه کامل باز می کند و ابزارهای اضافی برای برجسته سازی اشیاء روی صفحه، مانند اشاره گر لیزری دارد.
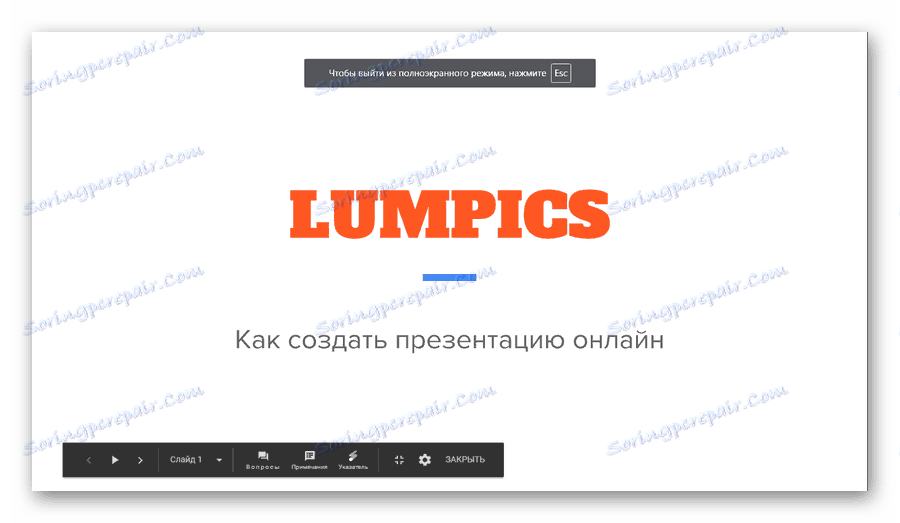
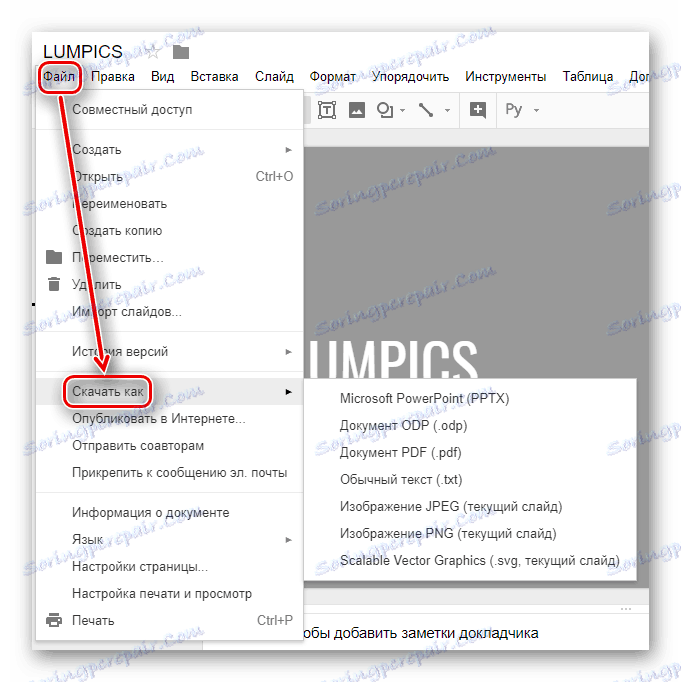
روش 3: Canva
این یک سرویس آنلاین است که شامل تعداد بسیار زیادی از قالب های آماده برای اجرای ایده های خلاقانه شما است. علاوه بر ارائه ها، شما می توانید گرافیک برای شبکه های اجتماعی، پوسترها، پس زمینه ها و سوابق گرافیکی را در آن ایجاد کنید فیس بوک و نمایش مشخصات عمومی . کار خود را بر روی یک کامپیوتر ذخیره کنید یا با دوستان خود در اینترنت به اشتراک بگذارید. حتی با استفاده رایگان از سرویس، شما می توانید یک تیم را ایجاد کنید و با هم در یک پروژه کار کنید، به اشتراک گذاری ایده ها و فایل ها.
- به سایت بروید و روی دکمه «ورود» در بالا سمت راست صفحه کلیک کنید.
- وارد شوید برای انجام این کار، یکی از راه های سریع وارد سایت و یا ایجاد یک حساب جدید با وارد کردن یک آدرس ایمیل را انتخاب کنید.
- با کلیک کردن بر روی دکمه "Create Design" بزرگ در منوی سمت چپ، یک طرح جدید ایجاد کنید.
- نوع سند آینده را انتخاب کنید. از آنجا که ما قصد ایجاد یک ارائه، کاشی مناسب با نام "ارائه" را انتخاب کنید .
- شما با لیستی از قالب های آماده آماده برای طراحی ارائه خواهید شد. مورد علاقه خود را با پیمایش از طریق تمام گزینه های ممکن در ستون سمت چپ انتخاب کنید. وقتی یکی از گزینه ها را انتخاب می کنید، می توانید ببینید که چگونه صفحات آینده چه چیزی را می بینند و چه چیزی می توانید در آنها تغییر دهید.
- محتوای ارائه را به خود تغییر دهید. برای انجام این کار، یکی از صفحات را انتخاب کنید و آن را به صورت اختیاری ویرایش کنید، با استفاده از پارامترهای مختلف ارائه شده توسط سرویس.
- اضافه کردن اسلاید جدید به ارائه ممکن است با کلیک بر روی دکمه "اضافه کردن صفحه" در زیر.
- هنگامی که شما با سند کار می کنید، آن را به رایانه خود دانلود کنید. برای انجام این کار، در منوی بالای سایت، گزینه "دانلود" را انتخاب کنید .
- فرمت مناسب فایل آینده را انتخاب کنید، کادرهای مورد نیاز را در سایر پارامترهای مهم تنظیم کنید و دانلود را با کلیک روی دکمه «دانلود» در پایین پنجره ای که ظاهر می شود، تایید کنید.

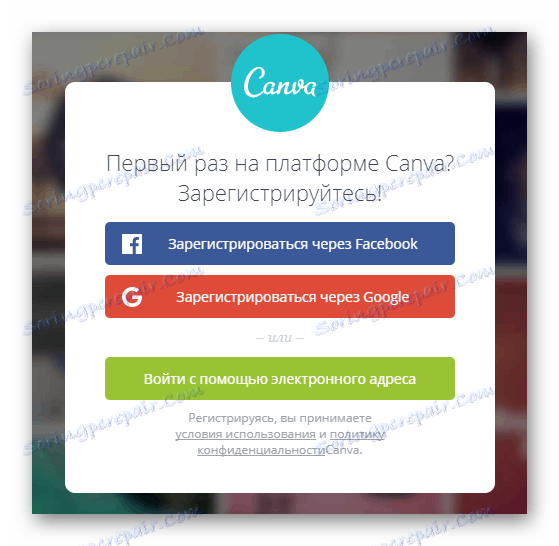
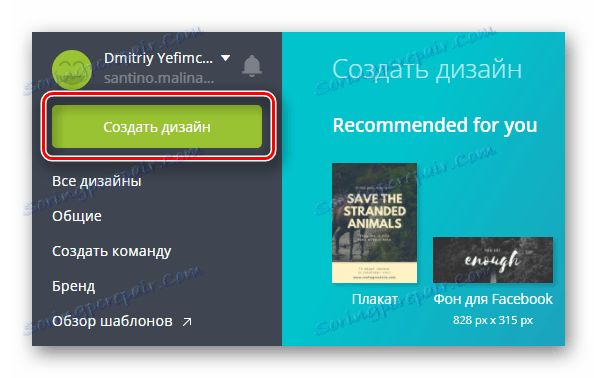
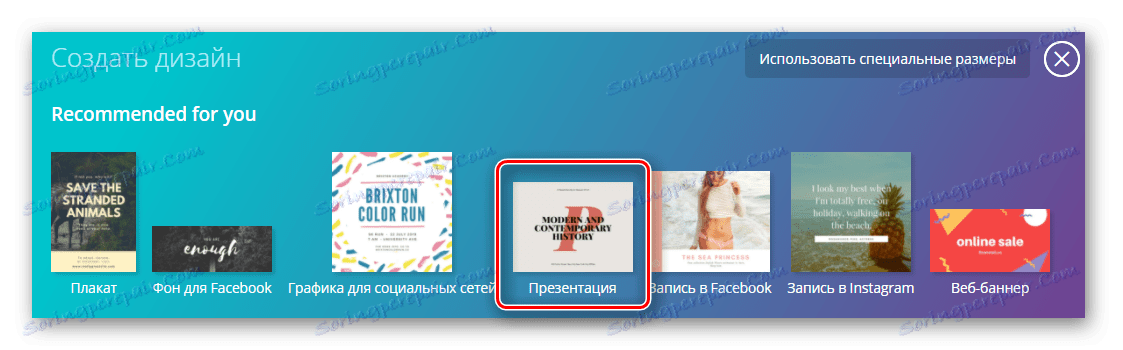
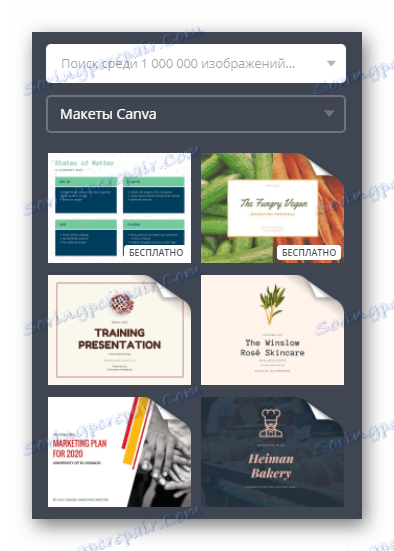
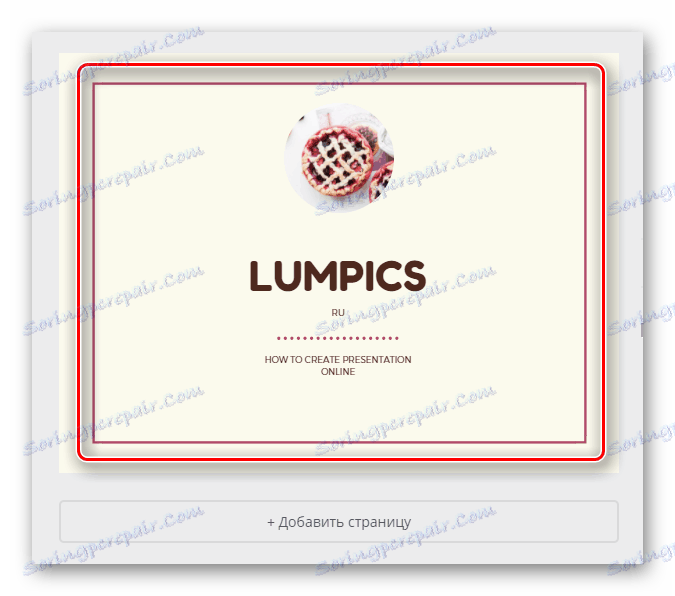
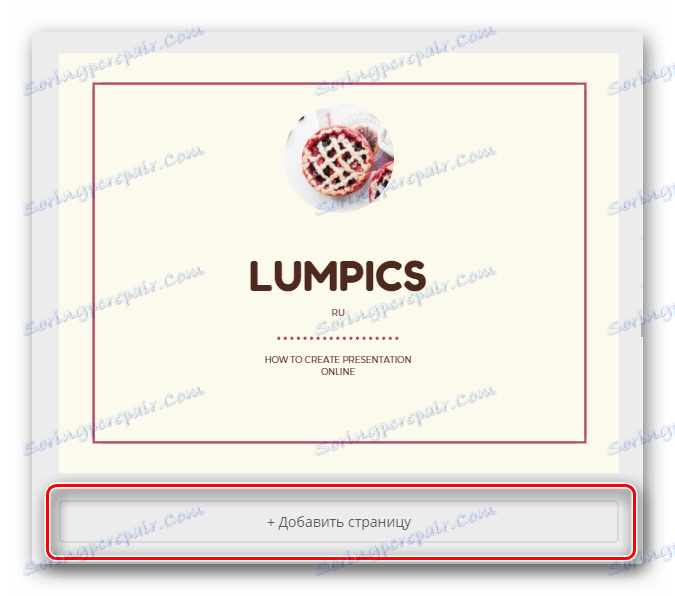


روش 4: Zoho Docs
این یک ابزار مدرن برای ایجاد سخنرانی است که ترکیبی از توانایی همکاری در یک پروژه از دستگاه های مختلف و مجموعه ای از قالب های شیک آماده شده است. این سرویس به شما امکان می دهد تا نه تنها ارائه ها، بلکه اسناد مختلف، صفحات گسترده و غیره را نیز ایجاد کنید.
- برای کار در این سرویس نیاز به ثبت نام دارد. برای سادگی، می توانید از طریق فرایند مجوز استفاده کنید گوگل ، فیس بوک ، دفتر 365 و یاهو.
- پس از تأیید مجوز، ما به کار ادامه می دهیم: یک سند جدید ایجاد کنید با کلیک روی کلمه "ایجاد" در ستون سمت چپ، نوع سند - "ارائه" را انتخاب کنید .
- یک نام برای ارائه خود را وارد کنید، آن را در جعبه مناسب مشخص کنید.
- طراحی مناسب سند آینده از گزینه های ارائه شده را انتخاب کنید.
- در سمت راست شما می توانید شرح طراحی انتخاب شده را مشاهده کنید، و همچنین ابزارهایی برای تغییر فونت و پالت. اگر می خواهید طرح رنگی قالب انتخاب شده را تغییر دهید.
- تعداد اسلاید مورد نیاز را با استفاده از دکمه "+ اسلاید" اضافه کنید.
- طرح بندی هر یک از اسلاید را با انتخاب منوی گزینه و سپس انتخاب آیتم «تغییر طرح» تغییر دهید .
- برای ذخیره نمایش داده شده به برگه «File» بروید و سپس به «Export as» بروید و فرمت فایل مناسب را انتخاب کنید.
- در پایان، نام فایل دانلود شده با ارائه را وارد کنید.
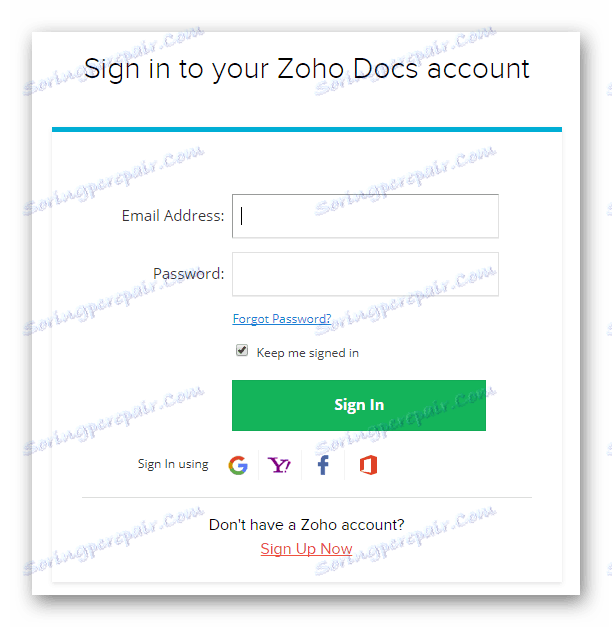

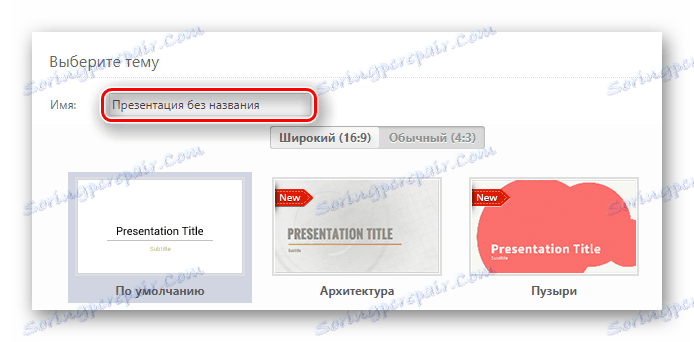
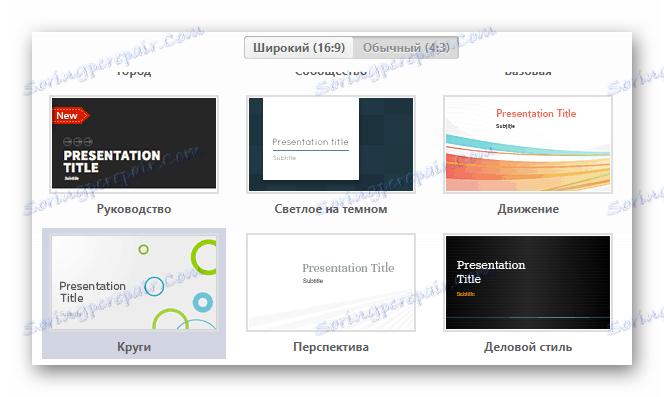
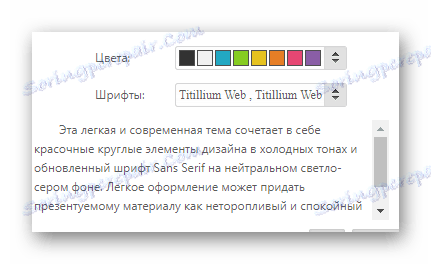
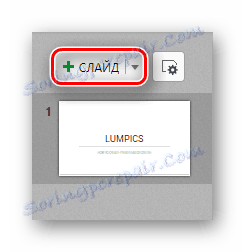
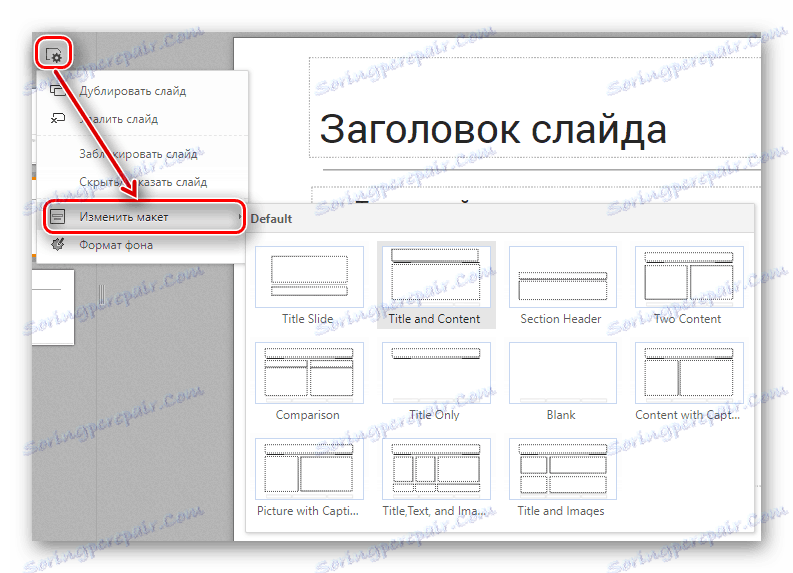
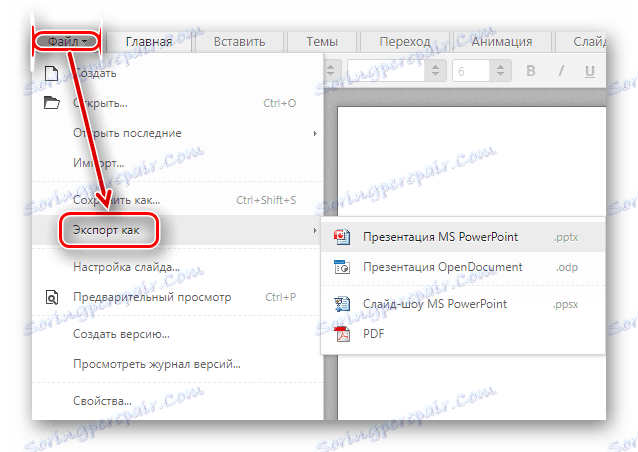
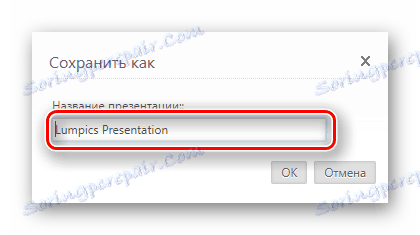
ما در چهار بهترین ارائه خدمات آنلاین قرار گرفتیم. بعضی از آنها، به عنوان مثال، پاورپوینت آنلاین، تنها در مقایسه با نسخه های نرم افزاری خود در فهرست ویژگی های کمی اندکی دارند. به طور کلی، این سایت ها بسیار مفید هستند و حتی از برنامه های کامل هم بهره مند هستند: توانایی کار با یکدیگر، هماهنگ سازی فایل ها با ابر و بسیاری دیگر.